Как убрать слайд шоу с рабочего стола windows 8
Обновлено: 07.07.2024
Время от времени вы хотите, чтобы ваши лучшие фотографии и/или изображения, сохраненные на вашем компьютере, отображались с помощью фонового слайд-шоу на рабочем столе.
Это одна из забавных частей владения компьютером. Но радость недолговечна, когда фоновое слайд-шоу перестает работать.
Вы не можете изменить темы, потому что они просто не будут отображаться, и вы получите пустой экран или фоновую тему по умолчанию.
Скорее всего, проблема связана с настройками питания вашего компьютера, которые необходимо изменить, чтобы фоновое слайд-шоу снова заработало.
Тем не менее, основными проблемами устранения неполадок может быть одна из трех:
Для вас есть хорошая новость: у нас есть работающие решения, которые могут решить проблему с неработающей функцией фонового слайд-шоу на вашем компьютере.
Фоновое слайд-шоу не будет работать [FIX]
Решение 1. Изменить настройки питания
Если фоновое слайд-шоу рабочего стола не изменится, перейдите к следующему решению.
Чтобы изменить настройки фонового слайд-шоу, выполните следующие действия:
- Перейти к темам
- Сохраните текущие настройки фона в качестве темы.
- Дайте теме название.
- Нажмите Сохранить.
Надеюсь, это работает. Если нет, попробуйте следующее решение.
- ЧИТАЙТЕ ТАКЖЕ: 10 лучших тем для Windows 10 для загрузки прямо сейчас
Это, пожалуй, самый простой способ сделать это. Следуйте инструкциям ниже:

Проверьте, работает ли теперь функция фонового слайд-шоу.
Решение 4. Включите настройки фона рабочего стола
Обычно, когда фон рабочего стола имеет сплошной цвет, он, вероятно, был отключен при этой настройке.
Вы также можете щелкнуть правой кнопкой мыши на рабочем столе и выбрать «Следующий фон рабочего стола» и посмотреть, поможет ли это.
- ЧИТАЙТЕ ТАКЖЕ : лучшие обои Final Fantasy XV для рабочего стола
Решение 5. Удалите и восстановите папку с альбомами, чтобы устранить проблему с фоновым слайд-шоу
Ошибка фонового слайд-шоу сохраняется? Попробуйте следующее решение.
Решение 6. Проверьте, используете ли вы подпапки
Подпапки плохо поддерживаются для функции фонового слайд-шоу, будь то в настройках или панели управления.
Если вы установили библиотеку изображений в качестве корневого каталога вашей подкаталогной системы, рекомендуется выбрать библиотеку изображений в качестве папки для слайд-шоу.
Выберите папку, которая содержит изображения или фотографии, которые вы хотите использовать для фонового слайд-шоу.
Разрешило ли какое-либо из этих решений вашу проблему? Поделитесь с нами своим опытом в разделе комментариев.
Примечание редактора . Этот пост был первоначально опубликован в октябре 2017 года и с тех пор был полностью переработан и обновлен для обеспечения свежести, точности и полноты.
Это, вероятно, бесполезное усилие для большинства людей, но если вы хотите настроить свою машину на максимум, то это может стоить вашего времени.
Если вы щелкните правой кнопкой мыши на рабочем столе, выберите персонализироватьи нажмите на Фон рабочего стола внизу вы увидите все обои по умолчанию, которые включены в указанную там систему. В Windows 7 у вас есть такие категории, как архитектура, символы и т. Д.

В Windows 8 у вас есть более раздражающие категории, такие как цветы и линии и цвета. Опять же, я бы предпочел, чтобы все эти обои не появлялись.
В Windows 10 есть еще один набор недавно созданных обоев, которые появятся в продаже этим летом. К счастью, удалить обои так же просто, как перейти в нужную папку и удалить все, что там есть.
Как удалить обои для рабочего стола
В Windows XP есть несколько мест, где хранятся эти надоедливые обои. В Windows 7, Windows 8 и Windows 10 обои хранятся в одном месте. Основное место для поиска в каждой версии Windows:
C: Windows Web Wallpaper
В этой папке вы увидите обои по умолчанию, установленные в системе. В Windows XP вы увидите несколько изображений JPG и BMP, наиболее известным из которых является Bliss.bmp, который является фоновым рисунком рабочего стола по умолчанию для этой операционной системы.

В Windows 7 и выше вы можете найти пару папок, и это те категории, о которых я упоминал выше.

Теперь вы можете просто удалить все изображения в этой папке, и они будут удалены из фонового диалогового окна рабочего стола при следующем открытии. Если вы думаете, что вы действительно хотите использовать обои позже, вы можете просто вырезать их и вставить их во временную папку. Скопируйте их позже, чтобы они снова появились в списке.
Это является серьезным раздражением в более поздних версиях Windows, и оно предназначено для того, чтобы не дать техническому персоналу испортить систему, удалив важные системные файлы. Для того, чтобы удалить файлы или папки, вам придется сначала сменить владельца на себя, а затем дать себе Полный контроль разрешения. К счастью, я уже написал подробную статью о том, как удалить файлы, защищенные TrustedInstaller,
Если вы хотите добавить свои собственные обои в C: Windows Web Wallpaper каталог, вы можете сделать это, но вам придется выполнить ту же процедуру и сбросить разрешения на Обои на стену каталог. После этого вы можете скопировать любые файлы изображений в формате JPG, и они должны появиться в фоновом диалоговом окне рабочего стола.

Как примечание, в Windows XP также есть куча обоев, хранящихся в C: Windows каталог. Будьте внимательны, потому что в каталоге Windows также хранится много важных файлов, и вы не хотите случайно удалять их. Обратите внимание, что вы хотите удалить только файлы .BMP, поэтому оставьте все остальное в покое.
Я бы предложил посмотреть каталог в Эскизы режим, а затем медленно просматривать и удалять обои, как вы их видите.

Так вот, как вы можете удалить фоновые обои из Windows, если хотите. Это не то, что большинство людей хотели бы сделать, но если вы такой, как я, который любит повозиться, то это небольшой забавный эксперимент. Если у вас есть какие-либо вопросы, оставьте комментарий. Наслаждайтесь!
Пользователи Windows 8.1 имеют новую функцию слайд-шоу для своего экрана блокировки. Экран Lock Screen демонстрирует прекрасное панорамирование и анимацию изображений, и он отлично работает, если у вас есть коллекция обоев с высоким разрешением в вашей системе. Однако, если вы обнаружите, что даже после настройки слайд-шоу Экран блокировки не воспроизводит его, вам необходимо сбросить настройки и повторно настроить слайд-шоу.

В этой статье мы обсудим об отключении презентации слайд-шоу, когда вы находитесь в режиме батареи или без зарядки в случае ноутбуков. Если вы используете аккумулятор, а затем покажите слайд-шоу и время, в которое он играет, ноутбук съедает аккумулятор. Итак, если вы отключите слайд-шоу от аккумулятора, тогда ноутбук перейдет в спящий режим раньше, и таким образом мы сможем сэкономить немного энергии, которая была бы потрачена впустую при воспроизведении слайд-шоу.
Отключить блокировку экрана Слайд-шоу, когда на батарее
1. Нажмите Windows Key + I на Рабочий стол , нажмите Изменить настройки ПК в Настройки .
2 . На следующем шаге вы попадете в раздел Блокировка экрана , где вы можете настроить слайд-шоу. Здесь, в правой панели, найдите вариант Воспроизведите слайд-шоу при использовании слайдера аккумулятора и установите для этого значение Выкл. (переместите ползунок на влево ) .
Наконец, сделайте перезапуск, и вы больше не будете иметь Экран блокировки слайд-шоу в режиме без зарядки.
Отключить блокировку экрана Слайд-шоу на батарее с помощью реестров
1. Нажмите комбинацию Windows + R , введите Regedt32.exe в Запустить диалоговое окно и нажмите Ввести , чтобы открыть Редактор реестра.
2. Перейдите к следующему местоположению:
HKEY_CURRENT_USER Software Microsoft Windows CurrentVersion Lock Screen
3. В правой панели этого места найдите кнопку DWORD с именем SlideShowEnabledOnBatttery . Если вы его не нашли, щелкните правой кнопкой мыши по пустому пространству и выберите Новое -> Значение DWORD и переименуйте его в SlideShowEnabledOnBatttery . Теперь дважды щелкните один и тот же DWORD , чтобы получить следующее:
4. В приведенном выше поле введите Значение равно 0 чтобы отключить слайд-шоу Lock Screen . Нажмите OK . Теперь вы можете закрыть Редактор реестра и перезагрузиться, чтобы получить результаты.
Доверьтесь, что он работает для вас!
Как изменить настройки экрана и параметры экрана в Windows 10

Узнайте, как изменить разрешение экрана, калибровку цвета, текст ClearType, адаптер дисплея , Размер текста и другие параметры дисплея в Windows 10.
Как вы уже знаете, в Windows 7 вы можете также подключайте веб-сайты к панели задач, отличной от программ. Таким образом, нажав на прикрепленную пиктограмму, вы попадете прямо на этот сайт, тем самым избегая необходимости открытия браузера и ввода URL-адреса или выбора закладки.
Как обойти блокировку экрана на андроиде при необходимости

Узнайте, как обойти блокировку экрана на Android при подключении к доверенным устройствам.
Добавление слайд-шоу на экран блокировки – казалось бы, очевидное и совершенно не революционное нововведение. Но есть у этой функции один оригинальный нюанс: Windows 8.1 сканирует папки, выбранные для слайд-шоу, и предлагает использовать фотографии, наиболее близкие к текущей дате. То есть, например, в октябре будут показаны кадры с минувшего Хэллоуина или другого прошлогоднего октябрьского события.
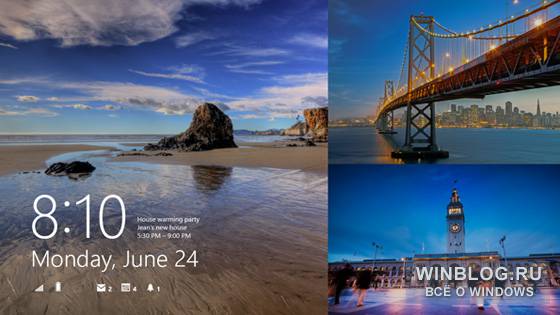
(Скриншот слайд-шоу на экране блокировки от Microsoft)
Настраивается эта функция, естественно, в «Параметрах ПК» (PC Settings) – в разделе «Компьютер и устройства | Экран блокировки» (PC and Devices | Lock Screen).
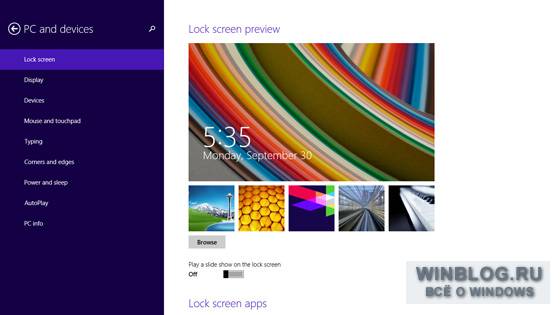
По умолчанию Windows 8.1 показывает на экране блокировки статический фон, как и предыдущие версии Windows. Чтобы включить динамическое слайд-шоу, переведите бегунок «Показ слайд-шоу на экране блокировки» (Play a slide show on the lock screen) в положение «Вкл.» (On). После этого в интерфейсе появятся сопутствующие настройки.
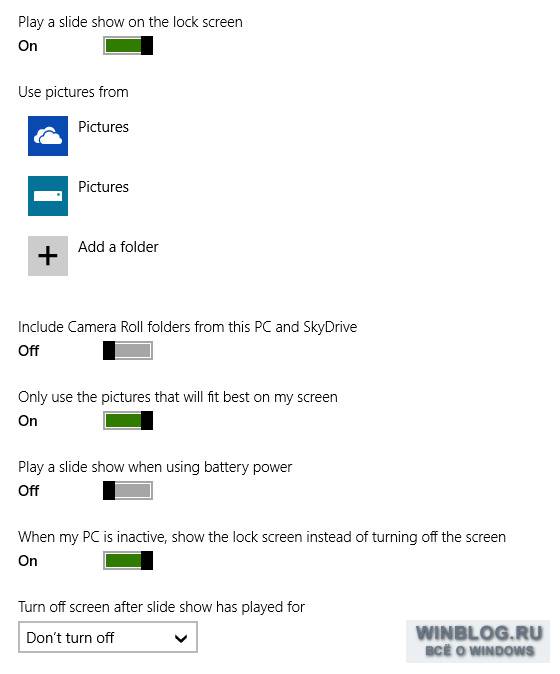
• «Использование изображений» (Use pictures from). По умолчанию для слайд-шоу используются файлы из папок «Изображения» (Pictures) в облаке SkyDrive и на локальном компьютере. Но при желании их можно удалить из слайд-шоу – достаточно выделить папку и нажать появившуюся кнопку «Удалить» (Remove). Можно добавлять и другие папки, в том числе из SkyDrive, с локального компьютера, из домашней группы и сетевых каталогов. При этом поддерживается добавление нескольких папок за раз.
• «Использовать папки "Фотопленка" на этом ПК и в SkyDrive» (Include Camera Roll folders from this PC and SkyDrive). По умолчанию эта функция отключена. Если ее активировать, в слайд-шоу будут добавлены папки «Фотопленка» (Camera Roll) на локальном компьютере и в SkyDrive, причем в папке из облачного хранилища обычно содержатся фотографии со всех устройств под управлением Windows и Windows Phone.
• «Использовать только фотографии, подходящие по размеру для экрана» (Only use the photos that will best fit on my screen). Эта опция по умолчанию включена и позволяет использовать в слайд-шоу только те фотографии, которые совпадают с экраном компьютера по соотношению сторон.
• «Показывать слайд-шоу при работе от батареи» (Play a slide show when using battery power). По умолчанию слайд-шоу приостанавливается, когда компьютер работает от батареи, чтобы сэкономить заряд аккумулятора.
• «Показывать экран блокировки, когда компьютер неактивен» (When my PC is inactive, show the lock screen instead of turning off the screen). По умолчанию эта опция включена и превращает компьютер в своего рода цифровую фоторамку, которая показывает выбранные фотографии, вместо того чтобы отключать экран.
• «Отключать экран после завершения слайд-шоу» (Turn off screen after slide show has played for). По умолчанию выбрана опция «Не выключать» (Don't turn off), но можно также настроить отключение экрана по истечении определенного периода – от 30 минут до 3 часов.
При включении слайд-шоу системе потребуется время на кэширование изображений, особенно если они хранятся в сетевых папках. Чтобы опробовать новую функцию, нажмите [Win+L] (для блокировки) или выйдите из системы. Очень зрелищно.
Автор: Paul Thurrott
Перевод SVET
Оцените статью: Голосов
Читайте также:

