Как убрать список приложений в меню пуск windows 10
Обновлено: 06.07.2024
Меню «Пуск» получило массу положительных изменений в Windows 10. У вас по-прежнему есть плитки, которые позволяют быстро запускать ваши любимые приложения, и у вас есть список приложений, в котором вы можете найти и запустить любое приложение, установленное в вашей системе. Если вам по-прежнему не нравится внешний вид меню «Пуск», вы можете заменить список приложений на плитки. Вот как.
Одной из особенностей Windows 10 — возможность настроить меню «Пуск» используя дополнительные настройки: показывать больше плиток, недавно добавленные и часто используемые приложения и др. Помимо перечисленных опций, вы можете скрыть в меню «Пуск» список установленных приложений, тем самым изменив внешний вид меню. Давайте посмотрим, как это сделать.
Чтобы скрыть список приложений в меню Пуск, достаточно включить специальную опцию в приложении «Параметры»
- Откройте приложение «Параметры» нажав сочетание клавиш Windows I
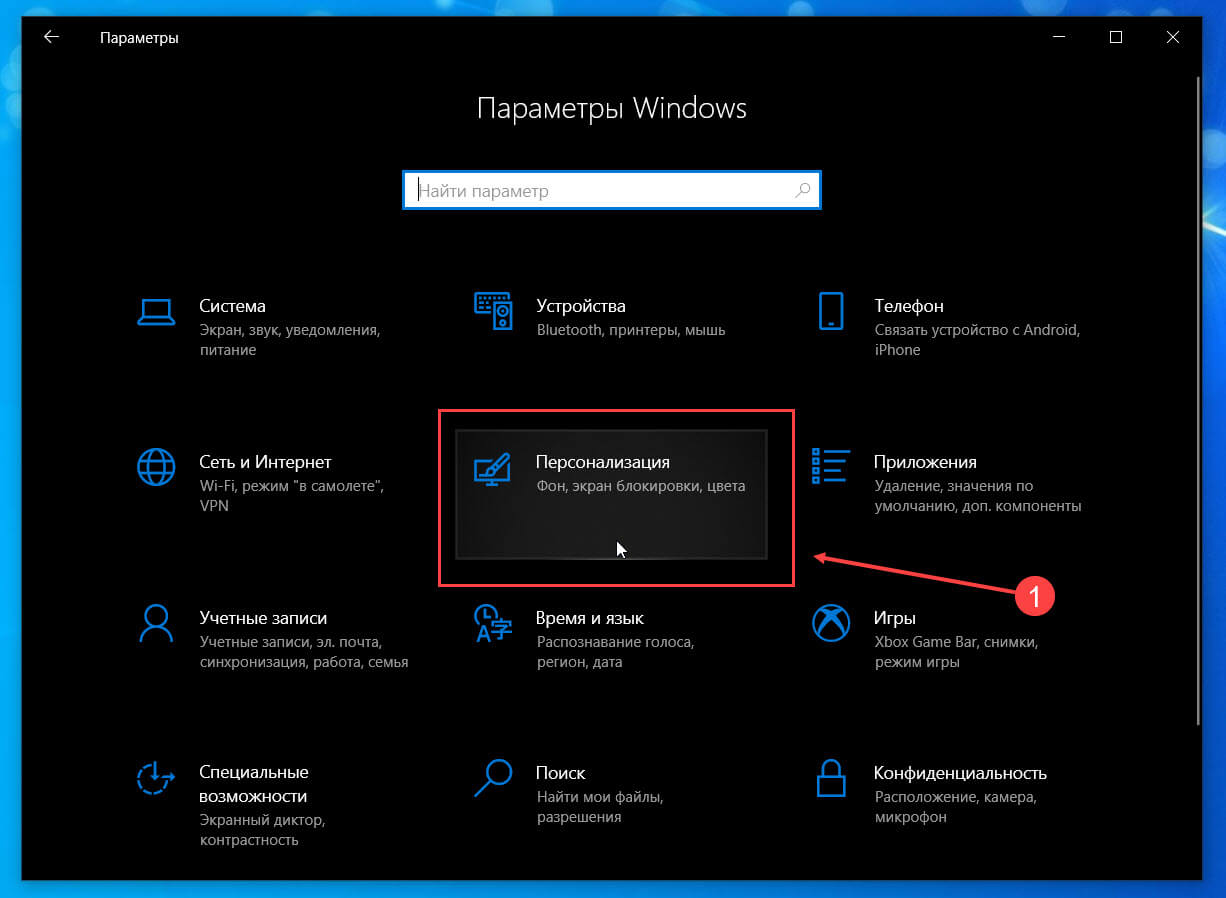
.
- Перейдите в группу настроек «Персонализация» → «Пуск».
- Найдите и передвиньте ползунок переключателя «Показывать список приложений в меню Пуск» в положение «Откл.»
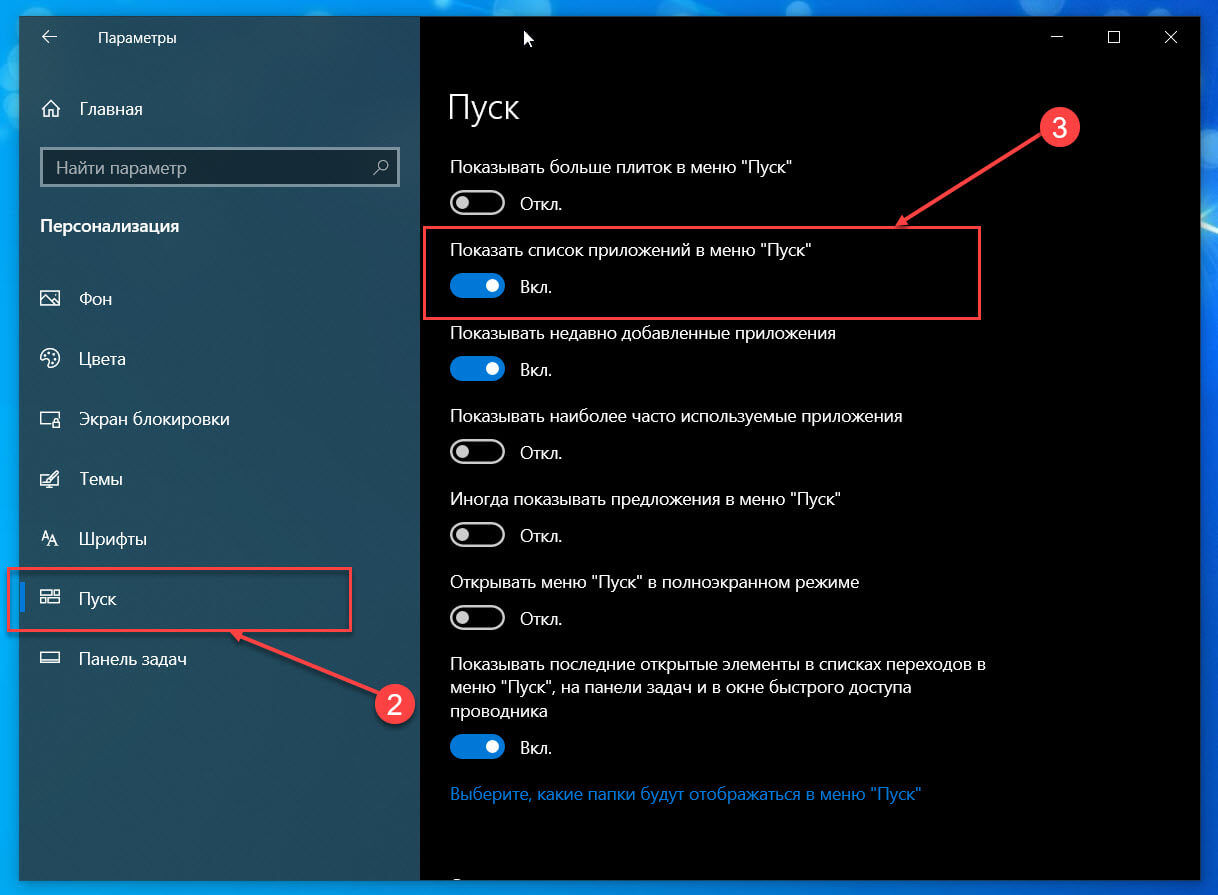
- Открыв меню «Пуск» вы увидите, что список приложений скрыт, и благодаря чему меню стало более компактным. Доступ к списку приложений у вас попрежнему есть, просто кликнете мышкой на значок списка «Все приложения».
Результат будет выглядеть следующим образом:
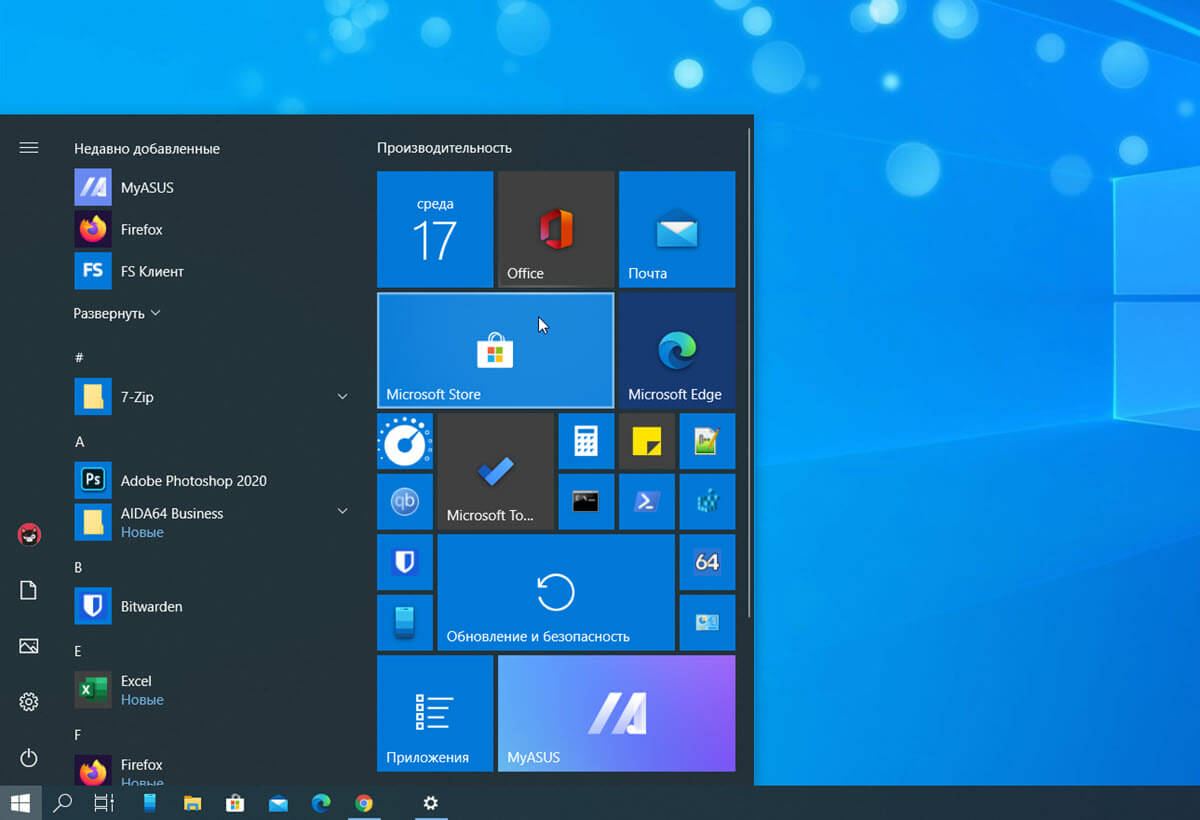
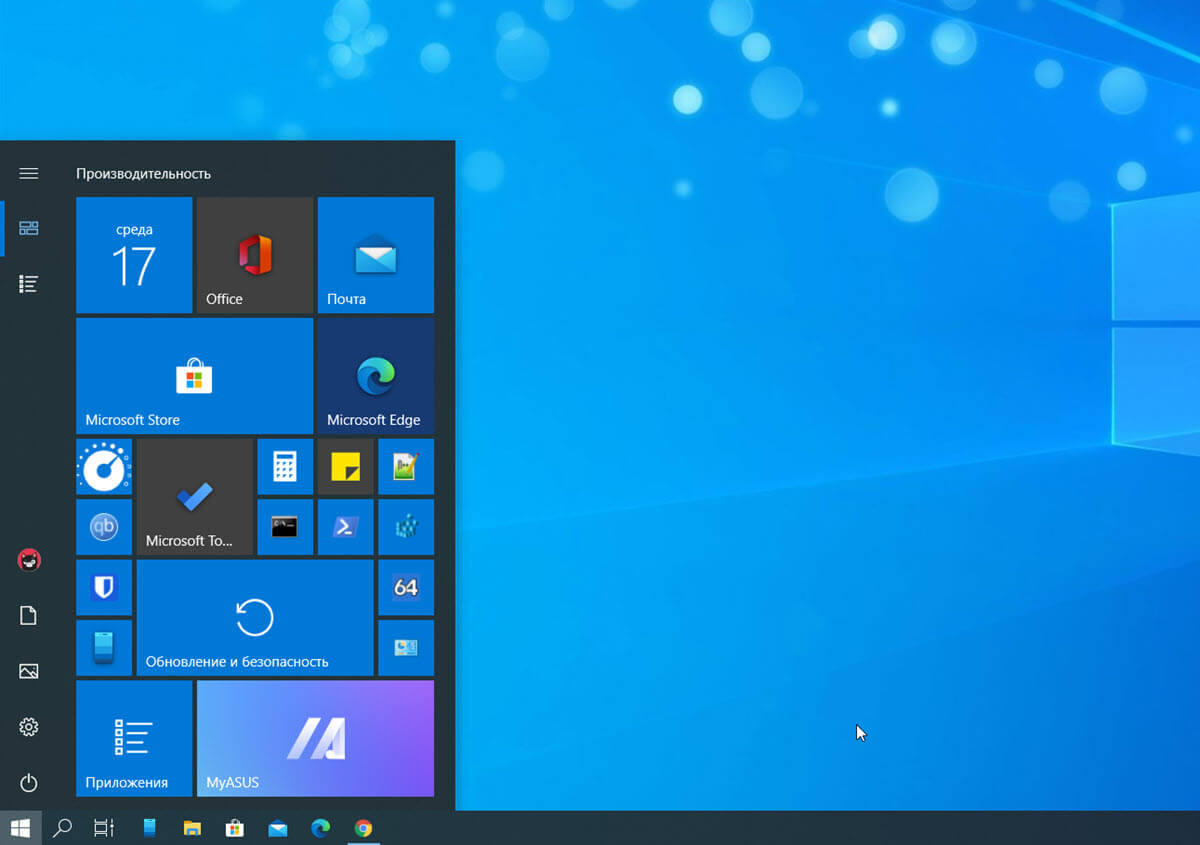
Чтобы открыть список установленных программ нажмите в меню кнопку «Все приложения», (см. картинку ниже)
или перейдите в приложение «Параметры» → «Персонализация» → «Пуск» и верните переключатель опции «Показывать список приложений в меню Пуск» в положение «Вкл.»

Кнопка «Все приложения» отображается в меню Пуск в ОС Windows 10. При её нажатии мы попадаем в раздел, где отображены все программы, игры и приложения, установленные на компьютере. Благодаря этому можно быстро просмотреть список интересующих нас инструментов. К сожалению, это не самый лучший способ просмотра всех программ, а иногда случается так, что установленные инструменты не отображаются в списке «Все приложения».
К счастью, «Все приложения» можно легко удалить в Windows 10. А также быстро восстановить, если в этом возникнет необходимость. В этой статье вы узнаете два способа, с помощью которых можно исключить или вернуть обратно список Все приложения в меню Пуск.
Первый способ, который мы хотели бы обсудить здесь, удаление кнопки «Все приложения» с помощью Редактора локальной групповой политики. Но прежде чем приступить к его выполнению следует отметить, что этот метод не доступен для всех пользователей Windows 10.
Вышеупомянутый Редактор локальной групповой политики доступен только в более продвинутых версиях Windows 10 Pro и Windows 10 Enterprise. В базовой версии (Home) он не задействован (отсутствует файл gpedit.msc). В этом случае переходите к ознакомлению второго способа.
Редактор локальной групповой политики можно запустить введением его названия в поисковую строку Windows 10, или через окно Выполнить – вызываем его одновременным нажатием на клавиши Win + R, вводим команду gpedit.msc и подтверждаем её выполнение на Enter.
После открытия Редактора в левой части окна переходим по следующему пути:
Конфигурация пользователя> Административные шаблоны> Меню Пуск и панель задач
Затем в основной части окна находим строку «Удалить список всех программ в меню Пуск». Дважды щелкните на неё для входа в настройки. В окне Настроек установите значение на «Включить», затем закройте Радактор локальной групповой политики.
После откройте Диспетчер задач – с помощью сочетания клавиш Ctrl + Alt + Delete. Во вкладке Процессы найдите строчку explorer.exe (Проводник). Кликните на неё правой кнопкой мыши и из контекстного меню выберите команду «Завершить процесс». После выйдите из Диспетчера задач.
Теперь остаётся только перезагрузить компьютер. После кнопка Все приложения не будет отображаться в меню Пуск. Конечно же, её можно вернуть обратно. Просто установите в настройках «Удалить список всех программ в меню Пуск» на значение «Не задано» или «Отключить».
Если у вас не доступен вышеуказанный инструмент, можно использовать редактор реестра, который доступен в любой версии «десятки». Также с его помощью можно включить или отключить доступ ко всем программам в меню Пуск.
Чтобы запустить редактор реестра нажмите на клавиши Win + R, введите regedit и подтвердите выполнение на Enter.
После открытия в левой части окна (меню со списком папок) перейдите к следующей записи:
После открытия папки Explorer в основном окне редактора кликните правой мыши. Из появившегося контекстного меню выберите пункт Создать, затем Параметр DWORD (32 бита). Созданной записи присвоим название «NoStartMenuMorePrograms».
Затем откройте его двойным кликом мыши. В параметре NoStartMenuMorePrograms установите значение на «0». Здесь стоит отметить, что если вы хотите отобразить кнопку Все приложения, установите значение на «1».

К огда Вы открываете меню «Пуск» в Windows 10, Вы обычно видите список приложений, установленных в Вашей системе. Если Вам нужно меню «Пуск» меньшего размера, то можно скрыть список приложений слева.
Вот пример того, как обычно выглядит список приложений в меню «Пуск» (хотя Ваш список будет зависеть от того, как Вы настроили свой компьютер).
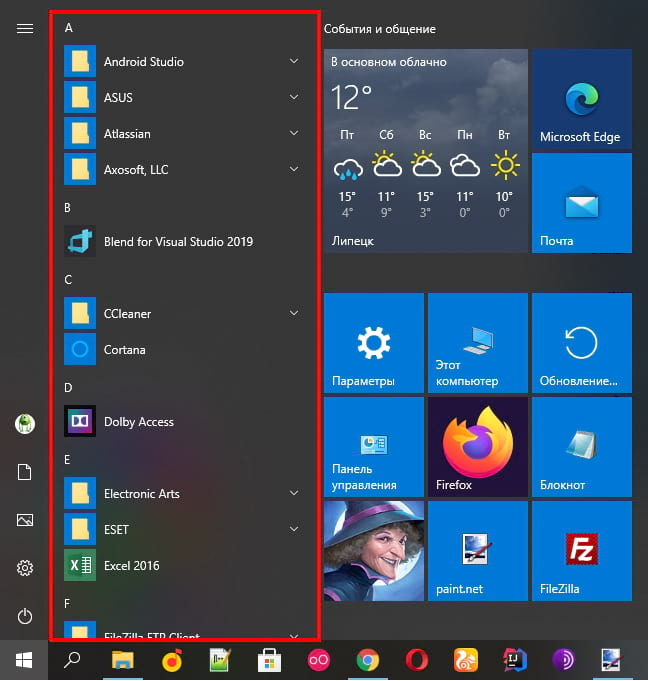
Если Вы хотите отключить этот список приложений, то нужно внести небольшое изменение в настройки Windows.
Откройте «Параметры», щелкнув меню «Пуск» и выбрав значок шестеренки или нажав Windows + I.
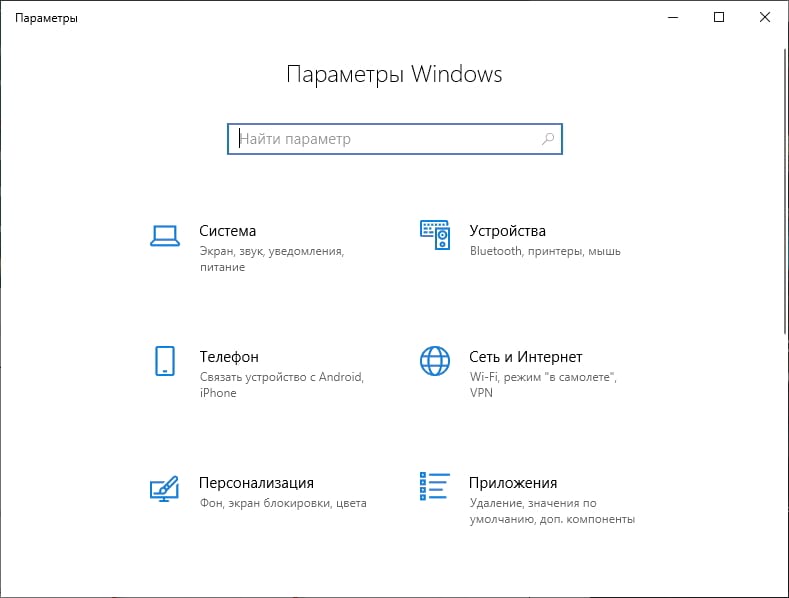
В главном меню настроек нажмите «Персонализация».

В разделе «Персонализация» нажмите «Пуск» на боковой панели.
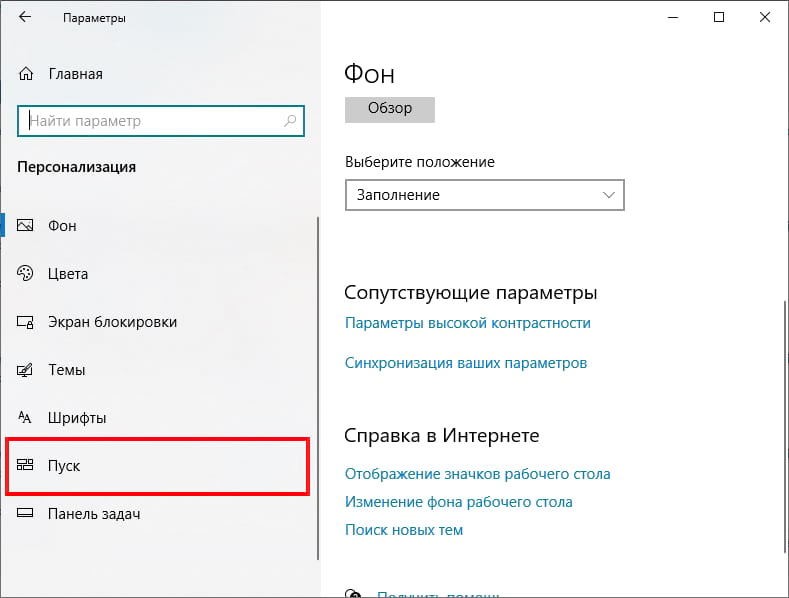

В следующий раз, когда Вы откроете меню «Пуск», Вы увидите гораздо меньшее меню без списка приложений. Если Вы хотите снова увидеть список приложений, нажмите кнопку «Все приложения» на боковой панели.
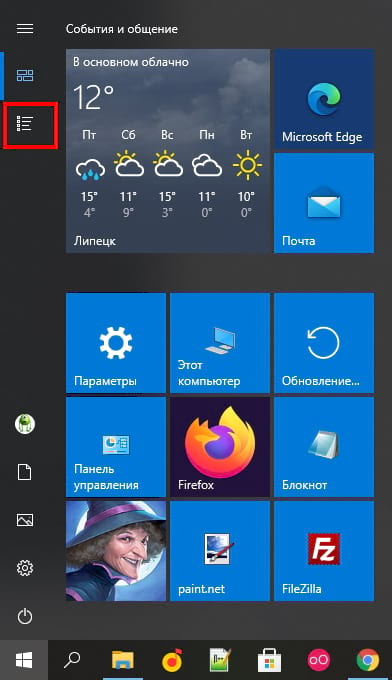
После этого откроется список приложений, и Вы увидите полный алфавитный список установленных приложений.
Чтобы в любой момент вернуться к предыдущему виду, нажмите кнопку «Закрепленные плитки», расположенную прямо над кнопкой «Все приложения» в меню «Пуск».
Меню «Пуск» в Windows обновляется с каждой версией операционной системы Windows. В Windows 10 в меню «Пуск» есть больше возможностей для настройки для пользователей. В левой части меню «Пуск» пользователи могут просматривать список всех приложений. Список очень полезен для легкого доступа к приложениям из меню «Пуск». Пользователи могут скрывать или отображать список приложений в соответствии со своими потребностями. По умолчанию список будет включен в меню «Пуск», но мы покажем вам методы, с помощью которых вы можете удалить список приложений в меню «Пуск».

Список всех приложений в меню «Пуск» можно удалить через приложение «Настройки». В приложении «Настройки» есть переключатель, с помощью которого можно включать и отключать список приложений. Это метод по умолчанию для удаления всего списка приложений из меню «Пуск» вашей системы. Однако, если этот параметр неактивен, проверьте следующие методы.
Удаление списка всех приложений с помощью редактора локальной групповой политики
Однако локальная групповая политика доступна только для версий Windows Pro, Enterprise и Ultimate. Пропустите этот метод, если вы используете операционную систему Windows Home.
Примечание. Этот параметр доступен как для конфигурации компьютера, так и для конфигурации пользователя. Путь одинаков для обоих, только категория будет отличаться.
- Откройте диалоговое окно «Выполнить», одновременно нажав кнопки Windows + R. Теперь введите «gpedit.msc» в поле и нажмите клавишу Enter, чтобы открыть окно редактора локальной групповой политики.Открытие редактора локальной групповой политики
- Перейдите к следующей категории в редакторе локальной групповой политики: Конфигурация пользователя Административные шаблоны Меню «Пуск» и панель задач Переход к параметру в окне редактора локальной групповой политики
Примечание. Мы используем настройки, доступные в конфигурации компьютера. Вы также можете использовать настройку в конфигурации пользователя.
Удаление списка всех приложений через редактор реестра
Если в вашей системе нет редактора локальной групповой политики, вы можете добиться того же результата, используя редактор реестра. От пользователей просто требуется несколько технических шагов для настройки этого параметра. Мы всегда рекомендуем пользователям создавать резервную копию, прежде чем вносить какие-либо изменения в реестр. Выполнив следующие шаги, вы можете легко удалить список приложений из меню «Пуск».
Примечание. Значение можно задать как в кустах «Текущие пользователи», так и в кустах «Локальный компьютер». Путь будет таким же, но другим будет только улей.

- Откройте диалоговое окно «Выполнить», нажав кнопки Windows + R на клавиатуре. Теперь введите «regedit» и нажмите клавишу Enter, чтобы открыть редактор реестра. При появлении запроса в системе контроля учетных записей пользователей (UAC) нажмите кнопку «Да».Открытие редактора реестра
- Перейдите по следующему пути в окне редактора реестра: HKEY_LOCAL_MACHINE Software Microsoft Windows CurrentVersion Policies Explorer
Примечание. В этом методе мы используем куст «Локальный компьютер», но вы также можете использовать куст «Текущий пользователь», если настраиваете его для определенного пользователя.
Читайте также:

