Как убрать строку поиска на панели задач windows 7
Обновлено: 07.07.2024
Как убрать «Поиск в Интернете» на панели задач windows
Хотя windows 10 обладает массой преимуществ, однако есть некоторые «недочеты». Многим пользователям не нравится функция «Поиска» на панели задач. Она визуально занимает значительное количество места, а его отключение помогло бы его освободить. Рассмотрим все варианты по отключению/удалению этой опции. Но сначала кратко расскажем как убрать опцию «Поиск в интернете», которая является следствием настроек стороннего приложения.
Избавляемся от «Поиск в интернете»
Буквально недавно большая часть пользователей windows 7 стали жаловаться на возникшую в панели задач поисковую строку. Она не относится к стандартным (системным) функциям операционки. Данная опция представляет из себя поисковую строку, с привязанной панелью закладок. Источником этого несчастья является неприметное приложение OneClick. Это обычная программа в ОС. Ее находите среди всех остальных, которые располагаются в «Программы и компоненты».
- Деинсталлируете ОneClick обычным для вас способом. Если будет отказано в доступе — проверьте, завершены ли все её процессы, либо перейдите в Безопасный режим и там сносите.
- Просмотрите список и избавьтесь от программ Mail Group.
- Обязательно проверьте компьютер на предмет сторонних софтин. Примените AdwCleaner, либо MalwareBytes. Это следует сделать, что бы найти автозагрузчики, которые могут установить программку сразу же после перезапуска ПК.
- Поправьте реестр и избавьтесь от мусора, поможет в этом CCleaner. Это важная часть очистки.
Отключение стандартной поисковой опции
При помощи клавиши на мышке (правой) кликаете по любому месту, где располагается панель управления. Сразу можно увидеть пункт поисковой опции. Наведя на него, выпадет нужный пункт про выключение.

Убираем стандартную поисковую функцию в windows 10
Если такого пункта нет, тогда идем дальше в свойства. В них перемещаемся в самый правый угол по меню на панель инструментов. Снизу будет выпадающее меню, которое подписано как поиск в панели задач. Тут будет три варианта:
- отключить графу поиска полностью;
- показать окно поиска – это нужно тем, кто хочет оставить такую функцию, но стремиться ее значительно уменьшить;
- соответственно вариант, возвращающий все на прежние места.
Незабываем кликать по «применить».
Реестр
Пробуем удалить при помощи реестра. R и Win помогут вызвать путеводитель к реестру «Выполнить». Вписываем такое слово regedit. Далее двигаемся согласно скрину, где все нужные директории подсвечены.
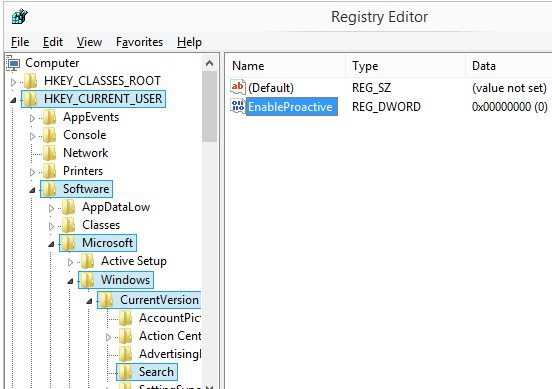
Путь в ветке реестра к поисковым настройкам
Параметр DWORD примечателен тем, что вложив его в определенный софт, можно сбросить настройки и убрать лишнее. Название не играет роли, но можно взять и то, что указано на скрине. Чтобы все изменения произошли, делаем рестарт ПК.
Альтернативой становиться изменение другого софта – SearchboxTaskbarMode. Его найдете тут же в реестре, где создавали параметр DWORD. Просто активируете его мышкой. Найдите в появившемся окне пункт «значение». Изменяя цифры, будет происходить корректировка параметров:
Оболочка
Темы и другие подобные сборки на windows 10 могут кардинально менять весь рабочий стол. Найдите ту модификацию, где уже разработчиком удален этот самый поиск. Интегрируйте себе данную обновленную оболочку. Обязательно перепроверьте поставщика контента, ведь часто под видом подобного софта внедряются опасные трояны.

на вкладке “Автозагрузка” были они же и Amigo:
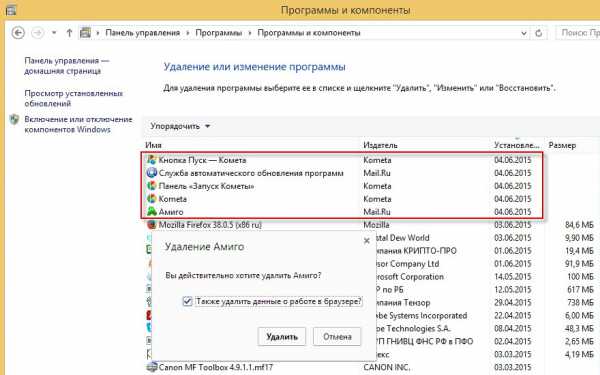
1. Первым делом идем в “Пуск” – “Панель управления” – “Программы” – “Программы и компоненты”. В открывшемся окне сортируем программы по дате установки. Сверху отобразятся программы, которые сегодня установились на компьютер. Удаляем их все по очереди (что-то удалится моментально, что-то придется минуту-две подождать):
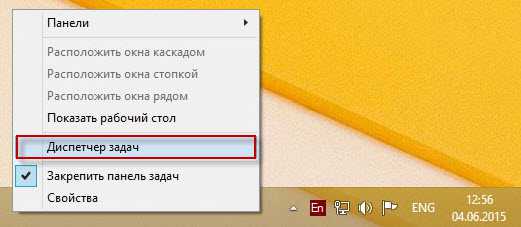
2. После этого идем в “Диспетчер задач”. Для этого можно щелкнуть правой клавишей мыши внизу экрана на панели задач и выбрать пункт “Диспетчер задач” (в windows 7 пункт называется “Запустить диспетчер задач”):Здесь во вкладке “Процессы” находим, что еще осталось от программ, которые мы только что удалили.

Первый из процессов, который мне попался – Kometa browser updater. Щелкаем по нему правой клавишей мыши – выбираем пункт “Открыть расположение файла” (в windows 7 – “Открыть место хранения файла”):
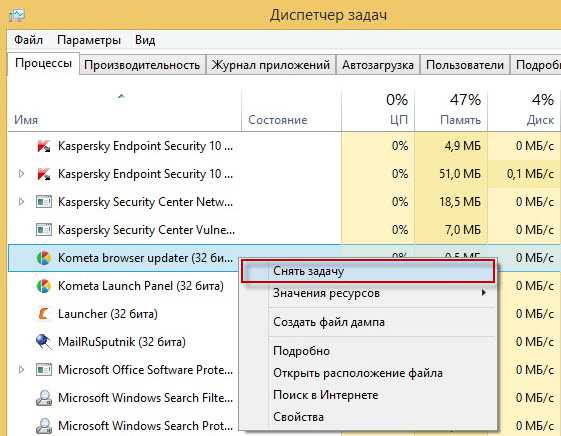
Откроется окно – его пока двигаем в сторону. А на процессе щелкаем еще раз правой клавишей и выбираем “Снять задачу” (в windows 7 – “Завершить процесс”). Процесс исчезнет:
Возвращаемся к открывшемуся окну – в нем щелкаем правой клавишей на файле kometaup.exe – “Удалить”:
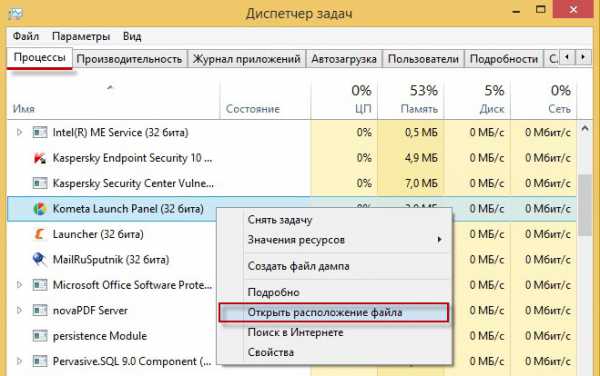
После этого во вкладке “Процессы” щелкаем правой клавишей мыши по следующему процессу, который называется Kometa Launch Panel – выбираем “Открыть расположение файла”:
Открывшееся окно – пока отодвигаем в сторону. А на процессе щелкаем правой клавишей и выбираем “Снять задачу”.
Возвращаемся к открывшемуся окну – в нем переходим на два уровня вверх:
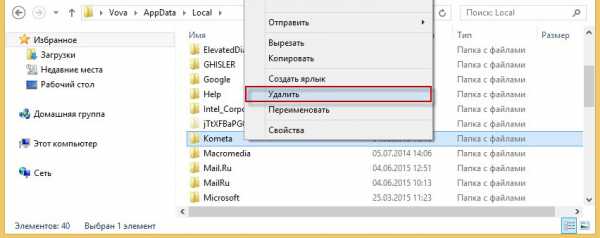
Удаляем полностью папку “Kometa”:
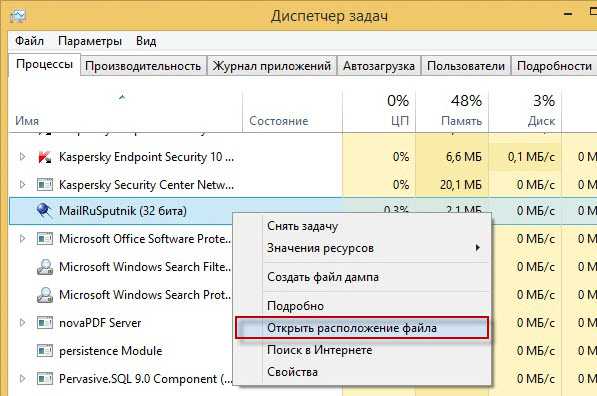
Дальше в “Процессах” находим процесс MailRuSputnik – щелкаем по нему правой клавишей и как обычно выбираем пункт “Открыть расположение файла”:
Откроется окно – отодвигаем его ненадолго в сторону. А на процессе щелкаем еще раз мышкой – “Снять задачу”.
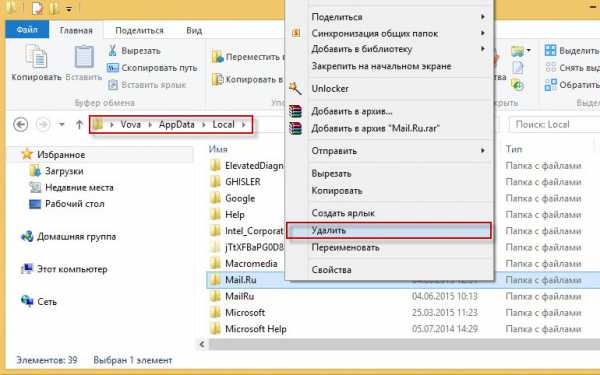
3. Идем дальше. Вся та дрянь, которая закачалась сегодня на наш компьютер с того момента, как мы запустили неизвестный exe-файл – сейчас лежит в папке Temp. Поэтому открываем её и удаляем всё, что в ней находится.
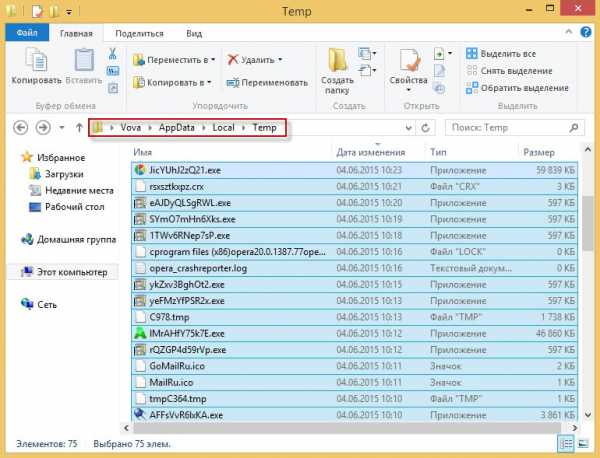
Идем в C:\Users\Имя пользователя\AppData\Local\Temp . Выделяем всё, что здесь есть и удаляем (возможно какие-то файлы откажутся удаляться – ничего страшного, пусть остаются):
4. Теперь запускаем на компьютере программу CCleaner. Если у вас ее еще нет – скачать можно здесь.
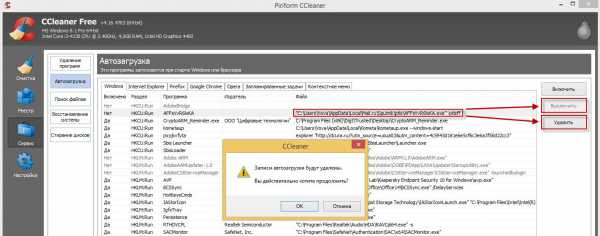
По очереди отключаем каждую из этих строчек (справа есть кнопка “Выключить”), а затем жмем кнопку “Удалить”:Удалив эти три строчки, я еще раз внимательно просматриваю весь список – ничего подозрительного больше нет.
Теперь с помощью того же CCleaner сделаем на всякий случай финальную чистку:
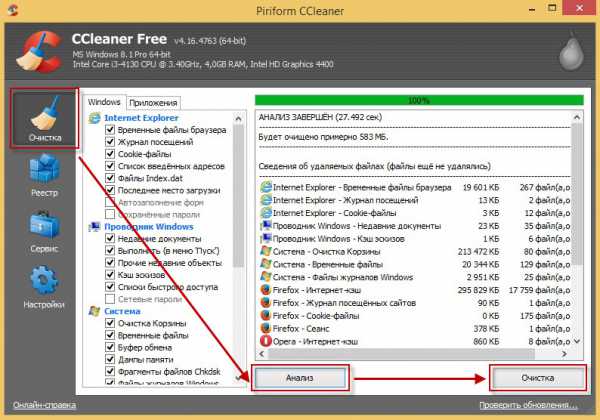
Заходим слева во вкладку “Очистка” – дальше жмем кнопку “Анализ” – и затем кнопку “Очистка”:
5. Теперь вернем наши браузеры к тому состоянию, в котором они были до “заражения”.
Дальше идем: “Внешний вид” – “Показывать кнопку Главная страница” – “Изменить”:
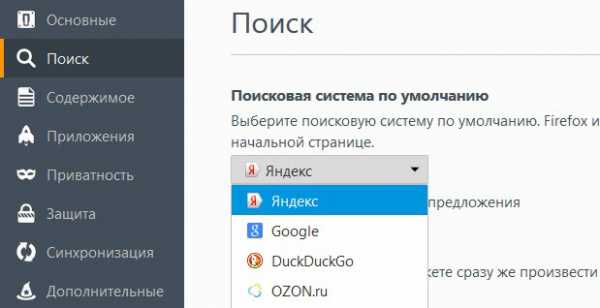
На вкладке “Поиск” выбираем поисковую систему по умолчанию Яндекс:
Нужно зайти в папку профиля, которая расположена по следующему пути: C:\Users\Имя пользователя\AppData\Roaming\Mozilla\Firefox\Profiles\название из букв и цифр.default.
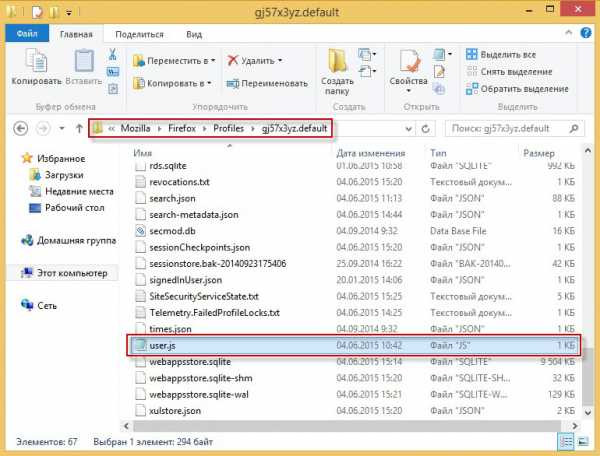
Открыв папку, находим здесь файл user.js:Открываем его с помощью Блокнота.
Есть еще один способ избавиться от следов пребывания программ от MailRu на вашем компьютере. Но он подходит только опытным пользователям, т.к. предполагает работу с реестром windows. Если вы знакомы с редактором реестра и осознаете все возможные последствия работы с ним – тогда можете воспользоваться данным способом. Но повторюсь, без крайней необходимости в реестр лезть не стоит.
Удалить значок с панели задач

Удалить значок с панели задач можно при помощи приложения «Свойство панели задач и меню «Пуск». Чтобы открыть его необходимо пройти по пути:Пуск — Панель управления — Панель задач и меню «Пуск». После того как откроется окно «Свойство панели», необходимо войти в опцию «Настроить»,после чего в следующем окне выбрать пункт «Скрыть значок и уведомления» ненужных вам программ.

При необходимости все изменения можно будет вернуть обратно.
Таким образом сегодня мы с вами научились удалять значки с панели задач нашего компьютера. А если вы захотите убрать или скрыть панель задач windows 7,то эту информацию можно получить перейдя по ссылке.
Ну очень похожие статьи :
Убрать панель задач windows 7
Включить сенсорную панель на ноутбуке
Как открыть диспетчер задач в windows 7
Уменьшить ярлыки windows 7
Удалить пароли в браузере Яндекс
Удалить значки с панели задач windows 7

Далее в следующем окне можно выбрать из списка ту программу, значок которой вы хотите удалить. А в разделе «Поведение» нажав на стрелочку выбираем из выпадающего меню пункт «Скрыть значок и уведомления».
И соответственно подтвердить серьёзность своего намерения нажатием кнопки «ОК». Вот таким нехитрым способом используя приложение ОС windows 7 мы смогли удалить значки с панели задач.
Если вам необходима полезная информация по эффективному использованию вашего компьютера,то вы сможете найти её на сайте monymaker точка ру в разделе всё о компьютерах.
Также здесь же можно научиться отключать приветствия в ОС windows,для этого необходимо просто перейти по ссылке.
ПОХОЖИЕ ЗАПИСИ :
Как уменьшить ярлыки на рабочем столе windows 7
Как включить сенсорную панель на ноутбуке
Запуск диспетчера задач
Отключить приветствие windows
Удалить ярлык с рабочего стола
Как убрать окно поиска с панели задач windows 10

Как убрать окно поиска с панели задач windows 10
Всем привет сегодня расскажу как убрать окно поиска с панели задач windows 10. На панели задач windows 10 находится виджет «Поиск в интернете и windows», поиском по windows пользуются редко, а про поиск в интернете можно и не говорить вообще. Мне показалось это лишнем элементом, который занимает место на панели задач и перегружает ее ненужной функциональностью
Чем проще инструмент, который вы используете, тем больше вы получаете удовольствия от работы на нем и меньше устаете. Исходя из этого принципа, нужно удалить не нужный элемент поиска из панели задач.
Кликаем правой кнопкой мыши по панели задач и выбираем Свойства.
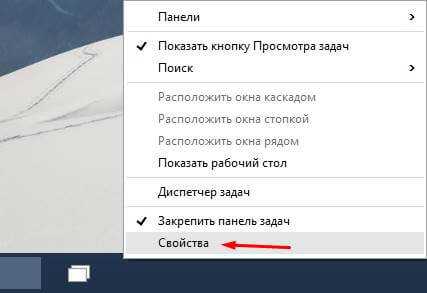
Как убрать окно поиска с панели задач windows 10-01
Открываем вкладку Панель инструментов и отключаем Поиск в панели задач.
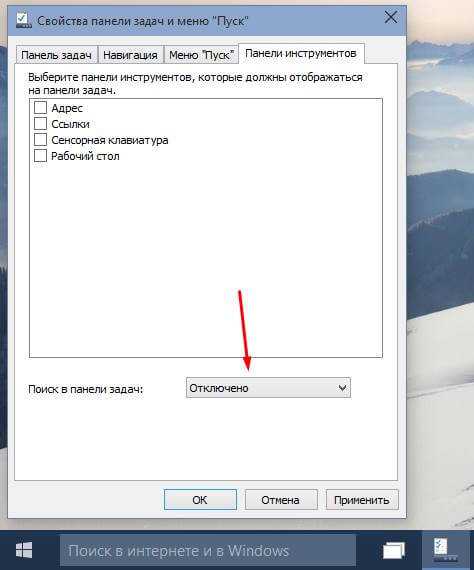
Как убрать окно поиска с панели задач windows 10-02
Вот так вот просто убрать окно поиска с панели задач windows 10.
Апр 9, 2015 23:32 Иван Семин
Смотрите также
Copyright (c) HTFI. Копирование информации разрешено, при условии указания активных ссылок на источники.
Читайте также:

