Как убрать сжатие файлов в windows 10
Обновлено: 02.07.2024
Вы когда-нибудь замечали две синие стрелки на ваших файлах и папках Windows 10? Две стрелки указывают на то, что Windows 10 сжимает эти файлы и папки, чтобы уменьшить их общий размер на жестком диске.
Windows 10 автоматически сжимает файлы, когда ваш жесткий диск начинает заполняться, поэтому вы внезапно заметите эти две синие стрелки.
Однако вы можете остановить автоматическое сжатие файлов в Windows 10. Вот как.
Что такое сжатие файлов в Windows 10?
Windows 10 может использовать инструмент сжатия файлов, встроенный в саму файловую систему. Процесс, известный как сжатие файлов NTFS, позволяет сжимать файлы и папки на диске NTFS. Ваша версия Windows 10 установлена на диске NTFS, что позволяет вам воспользоваться этой функцией.
Использование сжатия файлов может уменьшить общий размер файлов и папок на вашем диске, но у него есть некоторые недостатки. В частности, ваша операционная система должна распаковать любой файл или папку, прежде чем вы сможете получить к ним доступ. На быстром диске современного компьютера вы не заметите слишком много, но это определенно может иметь значение на старом оборудовании.
Более того, сжатие файлов NTFS не должно быть мощным вариантом сжатия файлов. Это быстрый и удобный инструмент, который немного уменьшает размер файлов. Вы найдете гораздо более высокие коэффициенты сжатия файлов в сторонних программах.
Как отключить сжатие файлов в Windows 10
Когда откроется окно « Подтвердить изменения атрибутов» , вы можете решить, применять ли изменения сжатия файлов только к этой папке или к этой папке, подпапкам и файлам . Второй вариант удобен, если вы хотите остановить автоматическое сжатие Windows 10 всего диска или папки.
Как включить сжатие файлов в Windows 10
Так же легко снова включить сжатие файлов. Вернитесь к описанным выше шагам, но установите флажок Сжать содержимое, чтобы сэкономить место на диске . Вы также увидите то же окно подтверждения изменений атрибутов.
Сжатие файлов в Windows 10 с помощью командной строки
Вы также можете сжимать и распаковывать файлы и папки Windows 10 с помощью командной строки и команды compact .
Сначала перейдите в папку, которую вы хотите сжать, затем нажмите Shift + Ctrl + щелчок правой кнопкой мыши и выберите Открыть окно команд здесь.
Теперь у вас есть несколько разных команд для сжатия файлов. Чтобы сжать один файл, используйте следующую команду:
А чтобы сжать все файлы в папке, используйте эту команду:
Наконец, если вы хотите сжать каждый файл в этой папке, а также любые подпапки, используйте эту команду:
Если вы хотите использовать командную строку для распаковки файлов, команды в чем-то похожи. Следующие команды предназначены для распаковки одного файла, всех файлов в папке и каждого файла в этой папке и ее подпапках:
Вы можете найти полный список синтаксиса на странице Microsoft Compact или использовать компактный /? команда для списка.
Отключить сжатие файлов с помощью групповой политики
Допустим, вы хотите сделать еще один шаг в борьбе со сжатием файлов, гарантируя, что Windows 10 никогда больше не сжимает ваши файлы без разрешения?
Редактор групповой политики по умолчанию недоступен для пользователей Windows 10 Home. Однако пользователи Windows 10 Домашняя могут включить параметр редактора групповой политики или использовать сторонний редактор политик.
Выполните следующие действия, чтобы отключить сжатие файлов NTFS с помощью редактора групповой политики:
- Нажмите Windows Key + R, чтобы открыть диалоговое окно «Выполнить», затем введите msc и нажмите Enter.
- Когда загрузится редактор групповой политики, перейдите в Конфигурация компьютера> Административные шаблоны> Система> Файловая система> NTFS .
- Откройте политику Не разрешать сжатие на всех томах NTFS, чтобы изменить ее.
- Выберите « Включено», если вы хотите остановить сжатие всех файлов, затем « Применить» .
- Перезагрузите компьютер, чтобы изменения вступили в силу.
Чтобы отключить эту функцию в будущем, выполните действия еще раз, но вместо этого отключите политику.
Когда вы сжимаете файлы в Windows 10 с помощью встроенного инструмента, эти файлы сжимаются только на этом конкретном диске. Если вы скопировали файлы на другой диск, скажем, на надежный USB-накопитель, файлы больше не будут сжиматься после копирования.
В то время как при сжатии файлов с помощью инструмента архивирования файлов вы создаете определенный архив сжатых файлов, которые остаются сжатыми до тех пор, пока файлы не будут извлечены. Вы можете скопировать этот файловый архив на другой диск, и файл останется сжатым в архиве.
Держите вашу систему подальше от старых файлов
Параметр сжатия файлов NTFS в Windows 10 не займет много места для ваших файлов. Это не его роль, и он никогда не создавался для такой работы. Если вам не хватает места на жестких дисках, вам нужно либо провести хорошую весеннюю очистку от старых файлов, либо вложиться в дополнительное пространство для хранения.
- научиться сжимать и разжимать всё и вся
- покончить с функцией сжатия (по необходимости) раз и навсегда.
Как сжать папку или файл через проводник?
И для папки, и для конкретного файла путь един: вызываем Свойства в контекстном меню правой кнопки мыши и проходим по пути:

В случае с папкой в оконцовке появится ещё одно диалоговое окно, в котором стоит выбрать пункт К данной папке и ко всем вложенным папкам и файлам.
Как сжать папку или файл через консоль cmd?
Если вы не ищите лёгких путей, то сжать папку можно через командную строку. Запускаем ту от имени администратора и вводим команду на манер:
Опять же, если работаем с папкой, то нужно, видимо, сжать и всё содержимое. Синтаксис команды чуть изменится:
Для обратного действия набираем:
Так, например, выглядит снятие сжатия с папки Рабочий стол, но сжатие папки Папка внутри Рабочего стола на примере Windows 10:
Как отменить сжатие Windows из групповой политики?
Наложение запрета на использование сжатия на диске доступно из редактора групповой политики. В поле WIN + R набираем быструю команду
и проходим до настройки
Запретить сжатие на всех томах NTFS
Конфигурация компьютера->Административные шаблоны->Система->Файловая система->NTFS
Задайте параметр в положение Включено, и сжатие на всех дисках с файловой системой NTFS будет запрещено.

Как отменить сжатие Windows через реестр?
HKEY_LOCAL_MACHINE\SYSTEM\CurrentControlSet\Policies
Если вы владелец Домашней версии Windows или копаться в настройках политик и реестра не охота, отменить сжатие можно через консоль. Запускаем ту в режиме администратора и набираем команду
Это запретит Windows сжимать файлы по всем томам и разделам, какие бы та не увидела. Наоборот, если вам нужно вернуть функцию сжатия:
Рестартуйте Windows и проверяйте.
У меня всё, думаю, на большинство вопросов по работе с функцией сжатия я ответил. Повторюсь, Compact OS Windows 10 я пока обошёл стороной.
Включение или отключение сжатия файлов NTFS
Мы можем включить или отключить сжатие файлов NTFS в Windows 10 тремя быстрыми и простыми способами, а именно:
- Через командную строку
- Через редактор локальной групповой политики
- Через редактор реестра
Давайте посмотрим на описание пошагового процесса применительно к каждому из методов.
Хотя сжатие файловой системы NTFS может сэкономить дисковое пространство, сжатие данных может отрицательно сказаться на производительности.
Ниже приведены характеристики производительности сжатия NTFS:
- Когда вы копируете или перемещаете сжатый файл NTFS в другую папку, NTFS распаковывает файл, копирует или перемещает файл в новое место, а затем повторно сжимает файл.
- Сжатые файлы также расширяются перед копированием по сети, поэтому сжатие NTFS не снижает пропускную способность сети.
- Файлы или папки, сохраненные в существующей сжатой папке, будут автоматически сжаты.
- Если вы отключите сжатие файлов NTFS, все текущие сжатый файлы по-прежнему останутся сжатыми. Вы также по-прежнему сможете распаковать любые сжатые в данный момент файлы, но вы не сможете сжать их снова, пока не будет включено сжатие NTFS.
1]Включение или отключение сжатия файлов NTFS через командную строку
Чтобы включить или отключить сжатие файлов NTFS через командную строку, выполните следующие действия:
Включить:
Отключить:
- Закройте командную строку.
- Перезапустить компьютер.
2]Включение или отключение сжатия файлов NTFS с помощью редактора локальной групповой политики.

Чтобы включить или отключить сжатие файлов NTFS с помощью редактора локальной групповой политики, выполните следующие действия:
Для пользователей Windows 10 Home вы можете добавить функцию редактора локальной групповой политики, а затем выполнить инструкции, как указано выше, или вы можете использовать метод реестра ниже.
3]Включение или отключение сжатия файлов NTFS через редактор реестра.

Чтобы включить или отключить сжатие файлов NTFS через редактор реестра, выполните следующие действия:
Поскольку это операция реестра, рекомендуется создать резервную копию реестра или создать точку восстановления системы в качестве необходимых мер предосторожности. После этого вы можете действовать следующим образом:
Связанный пост: Сжатие файлов, папок, дисков в Windows для освобождения места на диске.
Ваш компьютер может сжимать файлы, если на его жестком диске не хватает места (особенно, если ОС создает место для новых обновлений Windows). Более того, поврежденная база данных кэша значков может показывать двойные синие стрелки на файлах / папках, заставляя пользователя думать, что сжатие включено.
Проблема возникает, когда пользователь замечает 2 синие стрелки в правом верхнем углу папок (например, папка рабочего стола) или системного диска и при проверке обнаруживает, что содержимое должно быть сжато (каждый новый файл / папка, созданная / добавленная в папку / drive автоматически сжимается), и когда он распаковывает содержимое, при перезагрузке содержимое снова сжимается.

Прежде чем перейти к решениям, позволяющим остановить автоматическое сжатие файлов Windows, убедитесь, что параметр Storage Sese (Настройки >> Система >> Хранилище) отключен. Если вы столкнулись с проблемой сжатия в приложении (например, сжимаются файлы, загруженные из браузера Firefox), удалите это приложение, удалите все его следы в системе, а затем переустановите приложение, чтобы проверить, решена ли проблема автоматического сжатия. Более того, если ваша система используется более чем одним человеком, спросите второго человека, включает ли он сжатие (например, брат или сестра играет в тяжелую игру, и если на системном диске заканчивается место, и пользователя просят сжать диск , другой человек может это разрешить).
Решение 1. Удалите временные файлы системы и выполните очистку диска.
Автоматическое сжатие в Windows 10 можно запустить, если на системном диске не хватает места. В этом контексте удаление временных файлов и выполнение очистки диска может решить проблему.
- Щелкните правой кнопкой мыши Windows и откройте «Выполнить».
- Теперь перейдите по следующему пути:% temp%Удалите файлы в папке% Temp%
- Затем удалите все содержимое временной папки и запустите командное окно «Выполнить» (шаг 1).
- Теперь перейдите по следующему пути: tempУдалите файлы в папке Temp
- Затем удалите все содержимое временной папки и откройте «Этот компьютер» (на левой панели окна).
- Теперь щелкните правой кнопкой мыши системный диск (например, диск C) и выберите «Свойства».Открыть свойства системного диска
- Затем нажмите кнопку «Очистка диска» и откройте «Очистить системные файлы».Нажмите Очистка диска в свойствах системного диска.
- Теперь установите все флажки (кроме основных типов файлов, которые вы хотите сохранить, например, папки «Загрузки») и нажмите кнопку «ОК».Откройте Очистить системные файлы
- Затем дайте процессу завершиться и убедитесь, что на вашем системном диске достаточно свободного места (20 ГБ для 32-разрядной ОС и 32 ГБ для 64-разрядной ОС.Отметьте файлы для удаления и нажмите OK.
- Теперь распакуйте папку / диск и игнорируйте любые ошибки, о которых сообщалось во время процесса.
- Затем перезагрузите компьютер и проверьте, решена ли проблема автоматического сжатия. Если проблема не исчезнет, подождите 5 минут, а затем проверьте, устранена ли проблема сжатия в системе.
Решение 2. Обновите Windows вашего ПК до последней сборки
Для завершения некоторых обновлений Windows требуется много места, и в соответствии с требованиями к пространству ваша ОС может сжимать файлы / папки в вашей системе, чтобы освободить место, необходимое для завершения обновлений. В этом контексте обновление Windows на вашем ПК (чтобы обновления не ожидались и ОС не требовалось создавать пространство для размещения обновлений) может решить проблему.

- Вручную обновите Windows вашего ПК до последней версии. Убедитесь, что не осталось ожидающих установки дополнительных / дополнительных обновлений.Проверить наличие обновлений Windows
- После установки обновлений проверьте, не сжимается ли содержимое диска / папок автоматически.
Решение 3. Отключите сжатие в драйвере / папках
Может быть множество факторов, которые могут включить автоматическое сжатие дисков / папок (например, автоматическое сжатие ОС для установки новых обновлений Windows). В этом случае отключение сжатия (в свойствах папки / диска или в групповой политике) может решить проблему.
Отключить сжатие на диске

- Щелкните правой кнопкой мыши Windows и откройте проводник.
- Теперь перейдите к проблемному диску и щелкните его правой кнопкой мыши.
- Затем откройте «Свойства» и на вкладке «Общие» снимите флажок «Сжать диск для экономии места на диске».Сожмите этот диск, чтобы сэкономить место на диске
- Теперь примените свои изменения и дождитесь завершения декомпрессии (игнорируйте любые ошибки, сообщаемые в процессе декомпрессии).
- Затем перезагрузите компьютер и проверьте, решена ли проблема со сжатием.
Отключить сжатие в папке (например, в папке на рабочем столе)
- Перейдите в проблемную папку (например, папку «Рабочий стол») и щелкните ее правой кнопкой мыши.
- Теперь выберите «Свойства» и нажмите кнопку «Дополнительно».Откройте дополнительные свойства папки.
- Затем снимите флажки с опций «Папка готова к архивированию» и «Сжать содержимое для экономии места на диске».Снимите флажки «Папка готова к архивации» и «Сжать содержимое для экономии места на диске».
- Теперь примените изменения (если проблема связана с несколькими папками, повторите описанную выше процедуру для всех таких папок) и перезагрузите компьютер, чтобы проверить, решена ли проблема сжатия.
Если вы столкнулись с проблемой, при которой сжатие влияет только на папки профиля пользователя (например, рабочий стол пользователя, документы, данные приложений и т. Д.), Затем примените вышеуказанные шаги к следующей папке один за другим (если сжатие не включено ни на одном из файлов). папок, затем включите / отключите сжатие в этой папке):
- Щелкните правой кнопкой мыши Windows и откройте «Выполнить».
- Затем выполните следующее, чтобы открыть системный диск: Откройте системный диск с помощью окна команды запуска
- Теперь отключите сжатие в папке «Пользователи» (как описано выше, и, если будет предложено, обязательно примените его к вложенным папкам / файлам), а затем откройте папку «Пользователи».Отключите сжатие в папке пользователей и откройте ее
- Затем отключите сжатие в папке профиля пользователя и откройте ее.Отключите сжатие в папке профиля пользователя и откройте ее
- Теперь откройте папку «Документы» (или запустите «Документы» в командной строке «Выполнить») и отключите сжатие в ней.Отключить сжатие в папке документов
- Затем примените то же самое к следующим папкам (выполните в поле команды «Выполнить»): Downloads AppData% appdata%
- Затем перезагрузите компьютер и проверьте, не сжимается ли содержимое папок автоматически.
Отключить сжатие с помощью редактора групповой политики
- Щелкните Windows, введите: Group Policy и откройте Edit Group Policy. Пользователям Windows 10 Home может потребоваться установить редактор групповой политики.Открыть редактор групповой политики
- Теперь на левой панели перейдите по следующему пути: Конфигурация компьютера >> Административные шаблоны >> Система >> Файловая система >> NTFS.
- Затем дважды щелкните «Не разрешать сжатие на всех томах NTFS» и установите переключатель «Включено».Включите параметр Не разрешать сжатие для всех томов NTFS в редакторе групповой политики
- Теперь примените свои изменения и перезагрузите компьютер, чтобы проверить, решена ли проблема со сжатием.
Используйте командную строку, чтобы отключить сжатие
Используйте PowerShell для отключения CompactOS
В некоторых случаях сжатие происходило только на модулях ОС (технически говоря, CompactOS), поскольку системный диск (особенно SSD-диски) имеет ограниченную емкость хранилища. В этом случае отключение CompactOS может решить проблему.

- Щелкните правой кнопкой мыши Windows и выберите PowerShell (Admin).
- Затем выполните следующее: compact / compactOS: neverУстановите для CompactOS значение Never
- Теперь выйдите из PowerShell и проверьте, решена ли проблема автоматического сжатия.
Решение 4. Восстановите базу данных кэша значков
В некоторых случаях после установки обновлений Windows диск / папки были распакованы, но два значка синих стрелок продолжают отображаться в файлах / папках (заставляя пользователя думать, что содержимое все еще сжато), но проблема была вызвана повреждена база данных Icon Cache. В этом случае восстановление базы данных Icon Cache может решить проблему.
- Если проблема связана только с некоторыми значками ярлыков некоторых EXE-файлов, проверьте, решает ли проблему воссоздание ярлыков (и удаление старых ярлыков) этих файлов.
- Если это не так, закройте все открытые папки / приложения в вашей системе и откройте диспетчер задач своей системы (щелкните правой кнопкой мыши Windows и выберите Диспетчер задач).
- Затем щелкните правой кнопкой мыши процесс Windows Explorer и выберите «Завершить задачу».Завершить задачу проводника Windows
- Теперь подтвердите завершение процесса проводника и откройте меню «Файл».Запустить новую задачу в диспетчере задач
- Затем выберите «Запустить новую задачу» и установите флажок «Создать эту задачу с правами администратора».
- Теперь введите CMD.exe в поле «Открыть» и нажмите клавишу Enter.Запустить задачу CMD.exe
- Затем по очереди выполните следующее: CD / d% userprofile% AppData Local DEL IconCache.db / a EXIT Удалить базу данных Iconcache
- Снова откройте «Выполнить новую задачу» и введите: explorer.exe.Запустите новую задачу Explorer.exe в диспетчере задач
- Затем нажмите клавишу Enter, и как только откроется проводник, перезагрузите компьютер, чтобы проверить, удалены ли значки сжатия.
Если проблема не исчезнет, проверьте, решает ли проблему выполнение следующих действий в командной строке с повышенными привилегиями:
Вы также можете использовать редактор реестра (на свой страх и риск, но обязательно сделайте резервную копию реестра), чтобы заблокировать выполнение значков, создав файл блокнота (который сохраняется как файл .reg) со следующими строками:
Редактор реестра Windows версии 5.00
Затем дважды щелкните его, чтобы объединить с реестром (убедитесь, что вы поместили пустой файл в папку System32) и проверьте, удалены ли значки сжатия.
Если проблема не устранена, проверьте, решает ли выполнение обновления на месте (загрузите ISO-образ Windows 10 и запустите его от имени администратора, но обязательно используйте параметр «Сохранить приложения и файлы») проблему сжатия.
Когда дело доходит до форматирования дисков, которые входят в наши WindowsНа базе компьютера есть несколько вариантов использования. Одной из самых распространенных в настоящее время и за многие годы является файловая система NTFS. Таким образом, в связи с его популярностью, ниже мы покажем вам самые простые способы включить или отключить сжатие NTFS .
Прежде всего, первое, что мы должны понять, - это то, о чем мы говорим, когда говорим об этой конкретной файловой системе. Таким образом, позже мы сможем извлечь из этого максимальную пользу.

Что такое файловая система NTFS в Windows
Как мы уже упоминали, у нас есть несколько возможностей при назначении формата нашим дискам. Но в этих строках мы сосредоточимся на одной, известной как New Файловая система технологии или NTFS. В частности, мы говорим о файловой системе, разработанной Microsoft и это было с Windows NT 3.1. Оттуда он был реализован в более поздних версиях операционной системы, благодаря тому, что он превышал ограничения старой FAT32.
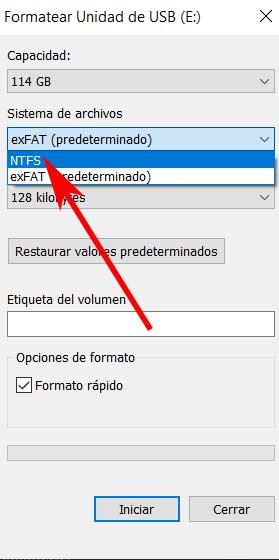
Поэтому, помимо этих ограничений, также важно знать, что Windows 10 поддерживает сжатие файлов и папок на NTFS диски . Это достигается за счет сжатия NTFS, поэтому позже мы покажем вам, как включить или отключить такое сжатие файлов NTFS в Windows 10.
Как включить или отключить сжатие файлов NTFS
Сказать, что это то, что мы можем выполнять по-разному, чтобы мы могли выбрать тот, который нас больше всего интересует в каждом конкретном случае. В частности, как мы увидим, у нас есть возможность включить или отключить сжатие файлов NTFS в Windows из трех. Конечно, все они быстрые и простые, пригодные для любого пользователя, без осложнений. Также важно знать, что сжатие файловой системы NTFS может сэкономить дисковое пространство, но может отрицательно повлиять на производительность ПК .
Также, когда мы копируем или перемещаем сжатый файл в другую папку, NTFS копирует его или перемещает в новое место и снова сжимает. Это требует довольно дорогостоящего и сложного внутреннего процесса, который может повлиять на старое оборудование. Поэтому, в зависимости от потребностей каждого из них, вы можете активировать или деактивировать эту функцию, в чем мы вам поможем.
Включить сжатие NTFS из CMD в Windows
Один из методов, который мы можем использовать в этом отношении, - это окно командной строки или CMD . Для начала нам нужно только получить доступ к функциям командной строки через команду CMD. Мы можем ввести это прямо в поле поиска Windows, поэтому мы выполняем его с правами администратора.
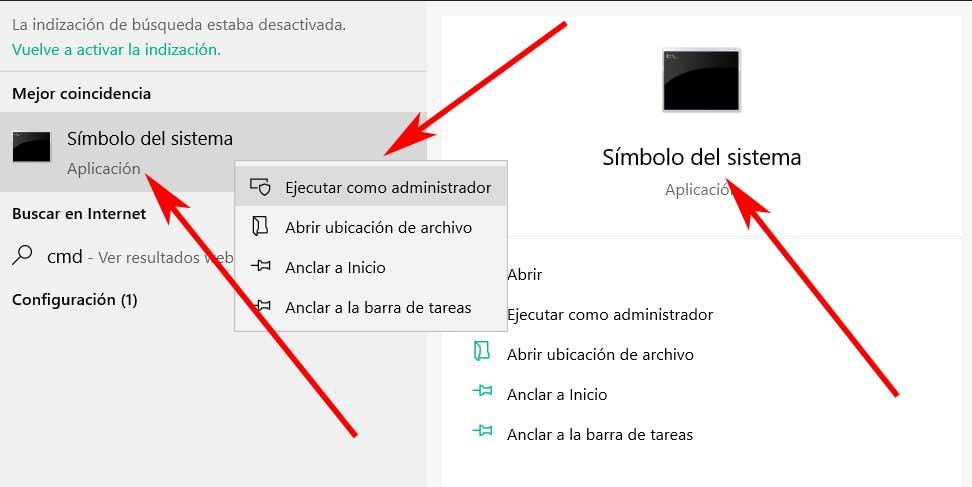
Следовательно, как только у нас появится новое окно, которое мы комментируем на экране, чтобы активировать или деактивировать сжатие NTFS files мы сделаем следующее. Необходимо учитывать, что при работе из этого раздела операции выполняются с помощью команд, которые мы должны набирать. Поэтому в случае, который нас волнует на данный момент, в окне командной строки мы пишем следующую команду, чтобы включить сжатие NTFS в Windows:
fsutil behavior set disablecompression 0
Таким же образом, в противном случае, то есть если нам нужно деактивировать это сжатие, о котором мы говорим, мы используем команду:
fsutil behavior set disablecompression 1
Чтобы все вступило в силу, нам просто нужно выйти из окна командной строки и перезагрузить компьютер.
Измените статус сжатия NTFS из реестра
С другой стороны, если мы не хотим использовать команды Как описано выше, это изменение, которое мы также можем внести в реестр Windows. Итак, теперь мы собираемся показать вам, как включить или отключить сжатие файлов NTFS через редактор реестра за несколько шагов. Конечно, при внесении изменений в этот раздел мы рекомендуем сделать его резервную копию или создать восстановление системы точка. Это будет мерой предосторожности на случай, если произойдет что-то неожиданное и проблемное.
Чтобы открыть редактор реестра, мы используем комбинацию клавиш Win + R для доступа к диалоговому окну «Выполнить», в котором набираем regedit. Теперь мы в окне реестра, значит, мы находимся по следующему пути:
Таким образом, в том месте, где мы находимся, мы щелкаем правой кнопкой мыши на правой панели и выбираем New / DWORD Value (32 бита). Таким образом, мы создаем новую запись, которая называется так:
Теперь у нас нет выбора, кроме как дважды щелкнуть новую запись, чтобы редактировать его свойства и введите значение 1 в поле «Значение». Это деактивирует функциональность, а для ее активации мы устанавливаем здесь значение 0. Наконец, мы выходим из редактора реестра и перезагружаем компьютер.
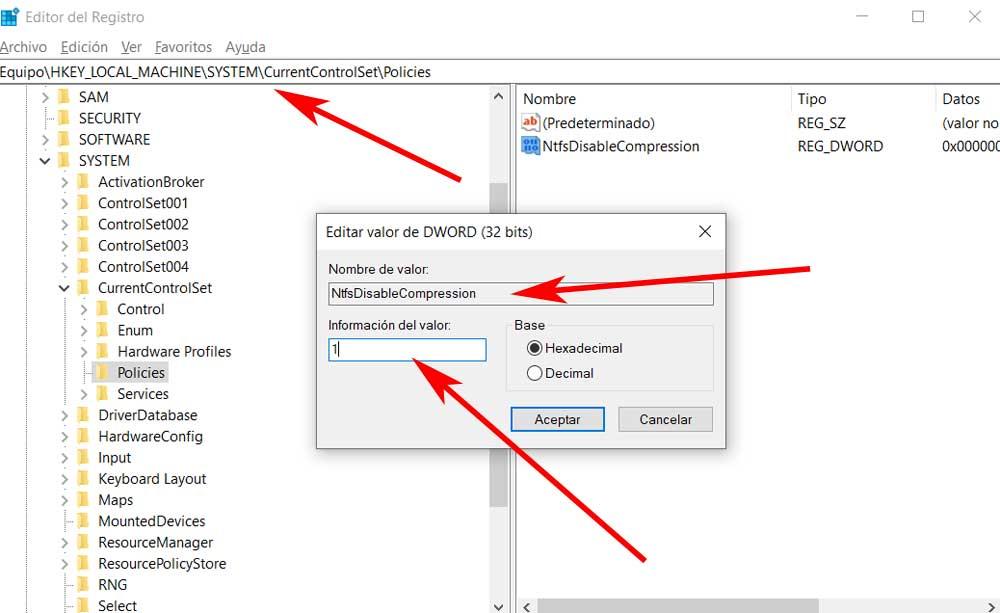
Включить сжатие в групповых политиках
Прежде всего, мы должны знать, что этот последний метод активации или деактивации сжатия NTFS не работает в Окна 10 Главная . Чтобы использовать его, нам нужна версия операционной системы Pro или Enterprise. Это связано с тем, что нам нужен доступ к групповым политикам, что по умолчанию не разрешено в домашней версии.
Что ж, как только мы это узнаем, мы снова используем Win + R, чтобы открыть окно Выполнить, где теперь мы пишем следующую команду:
В тот момент групповой полис редактор откроется, поэтому нам нужно перейти к следующему пути к нему.
Configuración del equipo / Plantillas administrativas / Sistema / Sistema de archivos / NTFS
Таким образом, теперь на панели справа мы находим запись с надписью «Не разрешать сжатие на всех томах NTFS». Мы дважды щелкаем по нему, чтобы открыть, и устанавливаем Не настроено или Отключено, чтобы разрешить сжатие файлов NTFS .
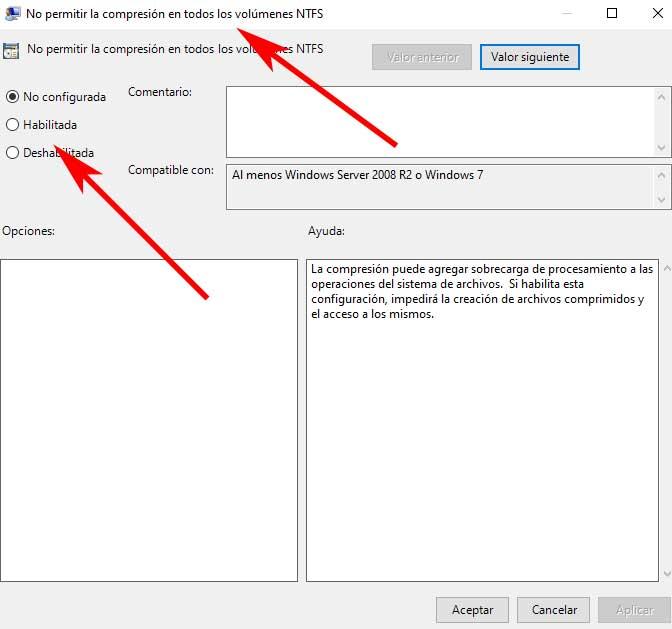
Напротив, чтобы отключить сжатие NTFS, мы нажимаем на опцию Enabled. Теперь нам нужно сохранить изменения и перезагрузить компьютер, чтобы они вступили в силу.
Читайте также:

