Как убрать выбор пользователя при запуске windows xp
Обновлено: 08.07.2024
Но если на компе есть пользователи, которые не используются, можно их просто удалить и вы снова будете единственным владельцем компа без назойливого предложения выбора.
Можно настроить автоматический вход по логину-паролю. Еслив что.Пуск - Панель управления - Учетные записи пользователей(управление учетными записями). Удаляете ненужную учетную запись. После этого исчезнет выбор. Только учтите, что при удалении учетной записи, удалятся и все настройки, сделанные пользователем.
Вариант1, сложный. Настроить в реестре параметр AutoAdminLogon в ветке HKLM\SOFTWARE\Microsoft\WindowsNT\CurrentVersion\Winlogon, как это сделать в интернете есть.
Вариант2, попроще. В командной строке ХР ввести userpasswords2, в открывшемся окне выделить мышкой нужного пользователя и снять галку "Требовать ввод имени пользователя и пароля", система попросит пароль пользователя, ввести пароль и ОК.
Нужно убрать лишних пользователей. Для этого нажмите на значок мой компьютер правой кнопкой мыши и выберите управление-локальные пользователи-пользователи-выберите нужного пользователя-кликните его два раза и в свойствах поставьте галочку отключить учётную запись. Оставьте учётную запись администратора.
-Навести мышь в нижний правый угол экрана;
-Нажать на время левой кнопкой мыши;
-Выбрать изменение настроек даты и времени;
-Нажать изменить дату и время;
-Выставить правильно время и нажать "OK".
В большинстве случаев, по умолчанию, браузеры сохраняют все загруженные файлы в папке Download, которая находится в основном разделе "Мои документы".
Но!
Если когда-то, где-то, кем-то были изменены настройки браузера, то скачиваемые файлы будут сохраняться в той папке, которую установил пользователь в настройках браузера. Поэтому, если файлы устанавливаются неизвестно куда, нужно зайти в настройки браузера и просмотреть в соответствующем разделе путь к папке, в которой браузер должен сохранять все файлы; соответственно, открыв эту папку, вы сможете найти там все сохранённые файлы.
Так же, при необходимости, в настройках браузера вы можете предустановленную папку на ту, которая вам удобна.
Искать файлы и папки на компьютере довольно просто. Заходите в любую папку, где предположительно находится ваш файл. Если не знаете где, ищите в корневой папке.
Там наверху будет кнопка Поиск. Нажмите её. Возникнет панель настройки поиска.Введите туда параметры. Если хотите искать файлы, введите в верхнюю строку имя файла, а если текст внутри текстовых файлов, то текст в нижнюю строку. Далее выберите, в какой папке искать и нажмите кнопку Найти. А дальше ждите, найдёт или нет. Если не нашёл, то либо файла нет (допустим удалился), либо неправильно его название ввели, либо не в той папке искали.
Вот иллюстрации, чтобы было понятнее:


Создание точки восстановления системы на WINDOWS XP не сильно отличается от той же операции на других системах. Точку восстановления на XP можно создать несколькими способами, вот самый надежный способ:
Пуск -- Все программы -- Стандарные -- Служебные -- Восстановление системы -- Создать точку восстановления -- Далее. В новом окне вам предложат ввести название точки восстановления, так, для памяти. После этого нужно нажать "Создать". Все.
Многие пользователи ПК немного нервничают, когда после включения компьютера и загрузки Windows XP им предлагается выбрать пользователя и осуществить вход. Безусловно, такой подход обеспечивает большую безопасность в компьютерных классах ВУЗов и школ, однако в домашних условиях иногда мешает. Итак, рассмотрим как отключить выбор пользователей ОС, окно приветствия и так далее.
Предупреждение: Неправильное использование редактора реестра может привести к возникновению серьезных неполадок, требующих переустановки операционной системы. Корпорация Майкрософт не несет ответственности за неправильное использование редактора реестра. За результаты работы пользователя с редактором реестра корпорация Майкрософт ответственности не несет. После настройки автоматического входа в систему каждый, кто имеет физический доступ к этому компьютеру, может получить доступ к нему и ко всем его ресурсам, включая все сети, к которым подключен компьютер. Кроме того, в этом случае пароль хранится в реестре в незашифрованном виде. Раздел реестра, в котором хранится пароль, доступен в удаленном режиме пользователям, являющимся членами группы «Прошедшие проверку». Таким образом, использование автоматического входа в систему оправданно только в том случае, если обеспечена физическая безопасность системы и запрещен доступ к реестру не обладающим специальными разрешениями пользователям.
Внимание! Автоматический вход в систему делает использование Windows XP более удобным. С другой стороны, это приводит к снижению степени защищенности системы.
Воспользуйтесь редактором реестра, чтобы добавить в реестр учетные данные. Для этого выполните следующие действия:
2. Найдите следующий параметр реестра: HKEY_LOCAL_MACHINESOFTWAREMicrosoftWindowsNTCu rrentVersionWinlogon
3. Дважды щелкните параметр DefaultUserName, введите свое имя пользователя и нажмите кнопку OK
4. Дважды щелкните параметр DefaultPassword, введите в поле «Значение» свой пароль и нажмите кнопку OK
• Если параметр DefaultPassword отсутствует, создайте его. Для этого выполните следующие действия.
a. В меню Правка редактора реестра выберите пункт Создать, а затем Строковый параметр.
b. Укажите в качестве названия параметра DefaultPassword и нажмите клавишу ВВОД.
c. Дважды щелкните созданный параметр и в поле Значение введите пароль.
Если значение DefaultPassword не задано, система автоматически изменяет значение раздела реестра AutoAdminLogon с 1 (истина) на 0 (ложь), тем самым отключая автоматический вход.
5. Дважды щелкните параметр AutoAdminLogon, введите в поле Значение число 1 и нажмите кнопку OK.
• Если параметр AutoAdminLogon отсутствует, создайте его. Для этого выполните следующие действия:
a. В меню Правка редактора реестра выберите пункт Создать, а затем Строковый параметр.
b. Укажите в качестве названия параметра AutoAdminLogon и нажмите клавишу ВВОД.
c. Дважды щелкните созданный параметр и в поле Значение введите число 1
6. Закройте редактор реестра
После перезапуска компьютера вход в систему выполняется автоматически.
Чтобы обойти процедуру автоматического входа или войти в систему от имени другого пользователя, удерживайте клавишу SHIFT после завершения сеанса или перезапуска Windows XP. Это приводит к изменению только процедуры первого входа в систему. Для применения измененной процедуры в дальнейшем администратор должен настроить следующий параметр реестра:
Параметр:ForceAutoLogon
Тип: REG_SZ
Данные: 1
В Microsoft Windows XP Home Edition и Microsoft Windows XP Professional на компьютере, который не входит в состав домена, автоматический вход в систему также можно отключить без редактирования реестра. Для этого выполните следующие действия.
2. В поле Открыть введите команду control userpasswords2 и нажмите кнопку OK
3. Снимите флажок «Требовать ввод имени пользователя и пароля», а затем нажмите кнопку Применить
4. В окне Автоматический вход в систему введите пароль в полях Пароль и Подтверждение.
Отключение окна выбора пользователя и автоматический вход в систему без ввода пароля удобен в том случае, если вы являетесь единственным пользователем компьютера, либо используете конкретную учетную запись значительно чаще, чем остальные. Настраивая автоматический вход в систему, необходимо понимать, что любой человек, включивший компьютер, беспрепятственно выполнит вход в систему и получит доступ ко всем файлам и параметрам используемой учетной записи. Настройка автоматического входа различается в зависимости от того, присоединен ли компьютер к домену.
Если вы пользуетесь Windows XP, то, скорее всего, вам придется редактировать реестр Windows. Будьте осторожны, ввод неправильных значений может затруднить работу Windows.
Чтобы включить автоматический вход с помощью редактора реестра, нужно выполнить следующие действия.
- В меню Пуск выберите Выполнить.
- В поле Открыть введите команду Regedt32 и нажмите Enter.
- Найдите в реестре раздел:
- В меню Правка выберите последовательно команды Создать и Строковый параметр.
- Введите DefaultPassword и нажмите клавишу ВВОД.
- Дважды щелкните параметр DefaultPassword.
- В окне Изменение строкового параметра введите пароль и нажмите кнопку ОК.
Примечание. Если значение параметра DefaultPassword не задано, система автоматически изменяет значение параметра AutoAdminLogon с 1 (true) на 0 (false), тем самым отключая автоматический вход.
Примечания. Чтобы пропустить процедуру автоматического входа и войти в систему под другим именем, удерживайте клавишу SHIFT после завершения сеанса или перезагрузки Windows.
Изменения, внесенные в реестр, не будут работать, если на сервере объектом групповой политики или локальной политикой определена заставка для входа в сеть. После изменения политики таким образом, чтобы она не воздействовала на сервер, функция автоматического входа в систему будет работать правильно.
В Microsoft Windows XP Home Edition и Microsoft Windows XP Professional на компьютере, который не входит в состав домена, автоматический вход в систему также можно отключить без редактирования реестра. Для этого выполните следующие действия.
Точно также проблема решается на компьютере с Windows 7:
Нажмите на клавиатуре Windows+R (или пункт Выполнить (Run) в меню Пуск).
2. В появившемся окне введите control userpasswords2 и нажмите Ввод.

3. В открывшемся окне Учетные записи пользователей (User Accounts) на вкладке Пользователи (Users) выделите свою учетную запись и уберите галочку с пункта Требовать ввод имени пользователя и пароля (Users must enter a user name and password to use this computer).

4. Нажмите Применить (Apply).
5. В открывшемся окне Автоматический вход в систему (Automatically Log On) будут три поля:
- Пользователь (User name);
- Пароль (Password);
- Подтверждение (Confirm Password).
Введите свой пароль в поле Пароль (Password) и еще раз – в поле Подтверждение (Confirm Password).


Вариант первый – подойдет для всех и особенно для не опытных юзеров.
Нажмите правой кнопкой мышки на Мой компьютер -> Свойства -> вкладка Дополнительно -> Загрузка и восстановление - кнопка «Параметры»
Откроется окно настроек загрузки ОС. Собственно тут все, что нам необходимо.
Первым показан список ОС установленных на вашем компьютере в том же порядке, в каком они появляются при включении компьютера.
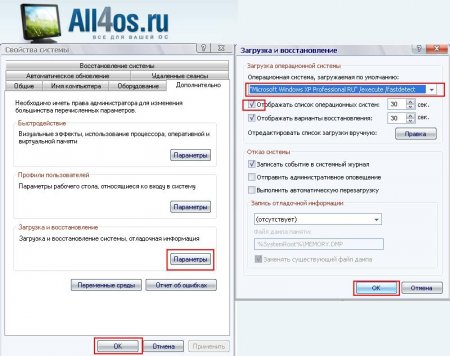
Если у вас одна из систем находится в не рабочем состоянии, то при выборе стоит проявить осторожность.
Например, я делаю следующим образом - сперва выбираю ту систему, которая должна загружаться по умолчанию, ставлю в отображении выбора операционных систем время на 2 секунды и перезагружаюсь. Если ОС выбрана верно, и она загрузилась без участия пользователя, то теперь можно вовсе убрать галочку напротив пункта «Отображать список операционных систем». Таким образом, мы подстрахуемся от ошибки выбора. Собственно на этом все.
Второй вариант для опытных пользователей - редактирование файла boot.ini
Данный файл содержит в себе информацию для загрузки ОС и находится в корне диска, на котором установлена система. Чтобы открыть его для изменения нажмите кнопку «Правка» в том же окне «Загрузка и восстановление» из первого варианта.
Пример рабочего файла с одной ОС:
[boot loader]
timeout=30
default=multi(0)disk(0)rdisk(0)partition(1)\WINDOWS
[operating systems]
multi(0)disk(0)rdisk(0)partition(1)\WINDOWS="Microsoft Windows XP Professional RU" /execute /fastdetect
С двумя:
[boot loader]
timeout=30
default=multi(0)disk(0)rdisk(0)partition(1)WINDOWS
[operating systems]
multi(0)disk(0)rdisk(0)partition(1)WINDOWS=" Microsoft Windows XP Professional RU" /fastdetect
multi(0)disk(0)rdisk(0)partition(2) WINDOWS=" Microsoft Windows XP Professional RU" /fastdetect
А вот и пояснения к его содержанию:
timeout - время в секундах, предоставляемое пользователю на выбор вариантов загрузки.
default - ОС установленная по умолчанию. Будет выбрана по истечению 30 секунд.
multi(0) - номер адаптера, с него осуществляется загрузка. (multi(*) или scsi(*) или signature(*)).
disk(0) - обычно равен 0 (в случае использования multi(*)).
rdisk(n) - номер жёсткого диска, с которого производится загрузка. От 0 до 3.
partition(n) - номер раздела жёсткого диска, с которого загружается ОС. Всегда начинается с 1.
Читайте также:

