Как убрать windows 8 1 на windows 8
Обновлено: 02.07.2024
Важное обновление : M любой из вас, вероятно, получает ошибки и проблемы с установкой Windows 8.1, поэтому я рекомендую прочитать это. Если у вас уже установлено официальное обновление для Windows 8.1 на вашем устройстве с Windows 8, вы можете попробовать следующие предложения, но, скорее всего, как и сказала Microsoft, на данный момент нет способа удалить Это. Оставьте комментарий в конце, сообщив нам, что заставило вас удалить обновление Windows 8.1 .
Windows 8.1 была выпущена несколько лет назад, и те, кто хотел попробовать ее самостоятельно, уже установили ее и увидели, на что она способна. Тем не менее, конечный продукт может иметь некоторые проблемы. Поэтому те, кто не хочет возиться с этими проблемами, могут удалить Windows 8.1 и вернуться к простой старой Windows 8 или Windows 7.
Удаление Windows 8.1 может быть выполнено несколькими способами, так как это зависит от того, какая операционная система у вас была раньше, но это можно сделать. Объем работы, которую вы должны выполнить, зависит от способа установки, которую вы сделали.
Microsoft любезно ответила на часто задаваемые вопросы о том, как Windows 8.1 может ответить (более или менее) на большинство вопросов, которые могут возникнуть у пользователей. В этом FAQ те, кто хочет вернуться к своей исходной ОС, могут увидеть, как именно удалить Windows 8.1 со своего компьютера.

Существует два способа удаления Windows 8.1 с вашего компьютера, и, как уже упоминалось ранее, это зависит от того, как вы ее установили, или, точнее, от того, обновляете ли вы бесплатно с Windows 8 или от чистой установки с Windows XP, Vista или 7.
Как удалить Windows 8.1 легко
Microsoft дала несколько советов о том, как вам удастся удалить Windows 8.1, в зависимости от того, какой тип установки вы сделали, и эти два решения будут представлены настолько просто, насколько это возможно, чтобы вы могли выполнить это с наименьшими затратами усилий.
Способ 1: если вы обновились бесплатно с Windows 8

Если на вашем устройстве уже установлена Windows 8, то вы, скорее всего, обновились до Windows 8.1 с бесплатным патчем (ссылка ниже).
Если вы установили его так, то удалить Windows 8.1 так же просто, как выполнить восстановление системы или обновление системы ( Настройки-> Изменить настройки ПК-> Общие-> Обновить или восстановить ). Имейте в виду, что для этого вам понадобится загрузочный диск Windows 8, либо DVD, либо карта памяти.
- СВЯЗАННЫЕ: ИСПРАВЛЕНИЕ: Антивирус блокирует восстановление системы в Windows 10
Способ 2: если вы сделали чистую установку из более старых версий Windows
С другой стороны, если вы прошли путь от Windows XP, Vista или 7 до Windows 8.1, процесс займет больше времени и произойдет некоторая потеря данных. По сути, в этом случае для удаления Windows 8.1 вам потребуется отформатировать и переустановить старую операционную систему.
Если вам требуется дополнительная информация о Windows 8.1, см. Наши посты об этом:
- Как получить Windows 8.1 бесплатно
- Где посмотреть в прямом эфире Microsoft Build Event [2013]
- Ключ продукта Windows 8.1: нужен ли он мне?
Кроме того, если вы хотите увидеть официальную страницу Microsoft Windows 8.1, перейдите по этой ссылке и получите любую необходимую вам информацию. Вы можете использовать любой из этих двух способов для удаления Windows 8.1 с вашего компьютера. Если у вас были проблемы с Windows 8.1, помните, что в ближайшем будущем она получит еще больше обновлений и исправлений ошибок, поэтому, когда будет выпущен финальный продукт, он будет работать правильно.
Как удалить Windows 8.1 [Обновление]
Приведенное выше руководство охватывает первую версию Windows 8.1 и обновление Windows 8.1. Итак, мы собираемся предоставить новую информацию о том, как удалить Windows 8.1 Update 1. Вот шаги, которые вам нужно предпринять:
- Откройте панель управления
- Перейдите в Панель управленияПрограммы
- Там нажмите на ссылку «Установленные обновления» в разделе «Программы и компоненты» или вы можете нажать сочетания клавиш Win + R на клавиатуре и ввести следующее в поле «Выполнить»: «shell: AppUpdatesFolder»
- Теперь вам нужно удалить следующие файлы KB: KB2949621, KB2938439, KB2937592, KB2932046, KB2919355
- Перезагрузка и все
Также попробуйте это:
- Откройте командную строку с правами администратора.
- Введите и выполните следующие команды, одну за другой:
wusa.exe/uninstall/kb: 2949621
wusa.exe/uninstall/kb: 2938439
wusa.exe/uninstall/kb: 2937592
wusa.exe/uninstall/kb: 2932046
wusa.exe/uninstall/kb: 2919355 - Перезагрузите компьютер и все
Дайте нам знать, если это сработало, и, конечно, как всегда, оставьте свой гневный комментарий ниже, если он у вас есть.
Установите Windows 10, последнюю версию ОС Microsoft
Мы знаем, что есть много пользователей Windows 8 и Windows 8.1, которые не отказались бы от использования своих старых добрых ОС для чего-либо в мире. Тем не менее, стоит упомянуть, что Microsoft прекратила основную поддержку Windows 8.1 в январе 2018 года. Сейчас ОС находится на расширенной поддержке до января 2023 года. После этой даты Microsoft прекратит выпускать обновления безопасности для Windows 8.1.
Отключаем получение Windows 8.1 с помощью редактора локальной групповой политики
Первый способ, на мой взгляд, самый простой и удобный, однако не во всех версиях Windows есть редактор локальной групповой политики, так что, если у вас Windows 8 для одного языка, смотрите следующий способ.
- Для запуска редактора локальной групповой политики, нажмите клавиши Win+R (Win — это клавиша с эмблемой Windows, а то часто спрашивают) и введите в окно «Выполнить» команду gpedit.msc после чего нажмите Enter.
- Выберите пункт Конфигурация компьютера — Административные шаблоны — Компоненты — Магазин.
- Дважды кликните по пункту справа «Выключить предложение обновления до последней версии Windows» и в появившемся окне установите «Включено».
После того, как вы нажмете «Применить», обновление Windows 8.1 больше не будет пытаться установиться, и вы не увидите приглашения посетить магазин Windows.
В редакторе реестра
Второй способ фактически представляет собой то же самое, что и описанный выше, но отключать обновление до Windows 8.1 с помощью редактора реестра, запустить который вы можете, нажав клавиши Win+R на клавиатуре и введя regedit.
В редакторе реестра откройте раздел HKEY_LOCAL_MACHINE\SOFTWARE\Policies\Microsoft\ и создайте в нем подраздел WindowsStore.

После этого, выбрав вновь созданный раздел, кликните правой кнопкой мыши в правой области редактора реестра и создайте параметр DWORD с именем DisableOSUpgrade и установите его значение в 1.
Вот и все, можно закрыть редактор реестра, обновление вас больше не станет беспокоить.
Еще один способ отключить уведомление об обновлении до Windows 8.1 в редакторе реестра
В данном способе так же используется редактор реестра, и он может помочь, если предыдущий вариант не помог:
- Запустите редактор реестра, как это было описано ранее
- Откройте раздел HKEY_LOCAL_MACHINE\System\Setup\UpgradeNotification
- Измените значение параметра UpgradeAvailable с единицы на ноль.
Если такой раздел и параметр отсутствуют, вы можете создать их самостоятельно, тем же способом, что и в предыдущем варианте.
Если в дальнейшем вам потребуется отключить описанные в этом руководстве изменения, то просто произведите обратные операции и система сможет самостоятельно обновиться до последней версии.
А вдруг и это будет интересно:
06.12.2014 в 10:14
06.12.2014 в 11:12
Статья очень полезна, но я думаю, что обновиться всё таки стоит. Потому что в Windows 8.1 появляются больше возможностей, приложений, новый магазин и меню Пуск можно настроить на свой вкус.
08.12.2014 в 11:33
Я и сам считаю, что лучше обновляться, но вопрос задают, тем не менее.
13.12.2014 в 17:26
Наверное лучше обновиться, вот только КриптоПро для 8.1 не сертифицирован, а без него никак
13.01.2015 в 09:44
Я бы обновился, но мой Dell Inspiron 3537 на 8.1 перестает просыпаться из спящего режима или же после отключения экрана. Приходится перезагружать, а это не совсем удобно.
P.S. Дрова обновлял, но не помогло.
14.01.2015 в 07:47
А вы заглядывали на сайт Dell? У многих производителей для ноутов, которые были выпущены с Win 8 на борту, в разделе драйверов и программ для них есть утилиты, которые подготавливают ноутбук к обновлению для Windows 8.1, чтобы таких проблем не было. Посмотрите.
13.01.2016 в 16:37
У меня Dell Inspiron 7537, после обновления до windows 8.1 перестала работать видеокарта NVIDIA GEFORCE GT 750M. На сайте Dell нет драйверов, которые бы исправили ситуацию. Пришлось откатить назад к заводским установкам (Windows 8)
14.01.2016 в 11:21
Можно было попробовать с сайта NVidia поставить драйвера.
07.03.2015 в 08:14
Была тоже самое. Но как-то оставил ноут на ночь, а когда утром встал, то увидел удручающую картину, меня приветствовало обновление. Пришлось думать, что делать:
скачал с официального сайта драва для видеокарты
Intel HD Graphics 4400 Driver
AMD Radeon HD 8850M / 8870M Driver
Потом установил первый драйвер Intel (перезагрузил)
Потом второй AMD (перезагрузил)
Отменил сон.
Уже месяца 4 работает нормально
11.02.2015 в 01:30
Спасибо. Я один раз обновился на своем Asus u500 до 8.1, через два месяца комп заморгал экраном, заскрипел, у него пропало меню пуск, а после перезагрузки он ушел в полный даун, нон систем диск, синий указатель в сторону леса и восстановить его уже было невозможно. Система грохнула область восстановления. Пришлось тащить в сервис. Там обратно накатили 8.0 со словами Еще раз обновишься до 8.1, будешь платить за ремонт. Так что да ну его! На ноутах как на телефонах — прошивку нужно менять очень осторожно и понимать что может быть ай ай ай. У меня и 8.0 прекрасно работает, а обновление нужно отключать у себя в мозгах!
12.02.2015 в 10:47
Спасибо за отзыв. Но я не согласен ни с тем, что обновляться не нужно, ни тем более с заявлениями ваших ремонтников.
13.05.2015 в 21:42
Дмитрий, можете не соглашаться, но проблема есть. После автоматического обновления системы (8.1) компьютер не вернулся к жизни. Не сработало восстановление системы, пришлось идти в сервис. Также как и у предыдущего комментатора, перезалит образ.
14.04.2017 в 04:07
26.06.2019 в 15:08
У меня после обновления до 8.1 перестает нормально работать блутуз, никакие махинации с дровами и настройками системы не помогают. Посему я и до 10 не обновляюсь
01.03.2015 в 14:00
Статья полностью ни чем не помогла, в первом способе на компе нету gpedit.msc, 2 способ нельзя переименовать раздел созданный и удалить его теперь тоже нельзя, 8.1 это просто ужас какой то для меня на нем в две единственные игры которые я играю: Одна не запускается, вторая выкидывает каждые пять минут, на виндовс 8 все просто прекрасно работает во всех смыслах, придется каждый раз откатываться до заводских настроек!
02.03.2015 в 08:43
Видимо, у вас Windows 8 для одного языка, там нет редактора локальной групповой политики. А то что с играми происходит, это странно. Возможно, вам стоит какие-либо драйвера обновить? Также может быть утилита подготовки к обновлению до Windows 8.1 на сайте производителя ноутбука.
05.03.2015 в 11:19
Спасибо за инфу, надеюсь поможет!
05.04.2015 в 17:48
Спасибо! После обновления до 8.1 с инетом что-то непонятное творилось (не грузились страницы с 1 раза) независимо от браузера.
13.04.2015 в 13:20
23.04.2015 в 13:26
Спасибо за это сайт! всё очень удобно и понятно. добавив в закладки стал себя уверенно чувствовать в восьмёрке!
24.04.2015 в 08:38
Вам спасибо за отзыв.
07.05.2015 в 21:20
А у меня на асусе как обновишься до 8.1 Сразу игры перестают работать почему то .И половина программ не ставится. а в диспетчере задач все нормально.
08.05.2015 в 09:55
Игры переустановить, проверить в диспетчере устройств все ли устройства работают. Насчет программ, которые не ставятся, не понятно.. что пишет?
09.05.2015 в 08:18
Отключил с помощью третьего способа, очень понятно все объяснили. Большое спасибо за подсказки.
11.05.2015 в 23:11
классный сайт! много в чем помог Спасибо вам.
12.05.2015 в 21:59
Спасибо за статью. я очень сдерживаю себя, чтобы не разбить компьютер, но он автоматически обновлял уже 4 раза, даже несмотря на мои отказы. я в истерике.
29.05.2015 в 19:39
Здравствуйте! Скажите, можно ли успеть отменить обновление до 8.1 если при выскакивании синего окна выбрал раздел — обновить через 4 часа?
30.05.2015 в 08:41
Здравствуйте, Таня. Не подскажу, если честно. Сейчас нет возможности эксперимент провести и посмотреть как оно устроено все, но по идее способ должен быть.
26.06.2015 в 12:02
огромное спасибо! сработал правда только последний вариант, через 4 часа проверю. ноут lenovo, вроде и не старый, но после обновления до 8.1, комп работает до первой перезагрузки. потом винда слетает. приходится откатывать до первоначальных значений. что очень неудобно и отнимает много времени на восстановление.
23.07.2015 в 21:07
Спасибо, выручил третий вариант. Ноутбук-планшет Acer, после обновления слетает драйвер видеоадаптера, соответственно, ни игры, ни графические приложения не идут. Поддержка Acer бьет себя пяткой в грудь и говорит, что все должно работать. В сервисе сказали, что работать не будет и велели не обновляться больше. Ваша статья очень помогла, ещё раз спасибо.
04.12.2015 в 14:22
Спасибо автору статьи. Очень простенько написано и весьма доступно. Помог 2 и 3 варианты. И чтобы мы (непродвинутые, обычные пользователи) без вас делали. Успехов вам во всех ваших делах!
24.01.2016 в 19:01
Я один раз тоже попробывал обновить до 8.1, так у меня клавиатура стала через раз работать, больше не рискую. Мне помог первый способ, вообще про это обновление забылся.
16.03.2016 в 21:17
Всем доброго времени суток
Делал обновление до 8.1 и далее до 10
Моя игра Легенды кунг-фу стала жутко тормозить
Вернулся к заводским настройкам
Заблокировал позыв к обнове 2 и 3 способом
Уверен всё будет ок
Респект автору за помощь
17.03.2016 в 16:29
Dmitry 2 способ он отключает только саму обнову 8.1 или вообще все обновления?
18.03.2016 в 08:41
06.04.2016 в 16:51
10.04.2017 в 08:38
Такая же проблема. Никакие танцы с бубном не помогают. Все, что выше 8, навсегда отрубает дискретную видеокарту.
31.03.2017 в 23:05
01.04.2017 в 05:50
02.04.2017 в 22:17
Да, теперь понятно. Сделал. Но и оно не помогло. Остается послать злому Билли гранату без чеки.
01.04.2017 в 00:30

Взвесив плюсы и минусы своих действий, вы решили удалить Windows 8 с компьютера. Теперь главное сделать это правильно и избежать возможных неприятных последствий. Рассмотрим три метода решения поставленной задачи.
Способ 1: Форматирование системного диска без загрузки Виндовс

Процесс форматирования подробно описан в статье, с которой можно ознакомиться, перейдя по ссылке ниже.
Способ 2: Форматирование из другой системы





Способ 3: Удаление Виндовс через конфигурацию системы
Этот вариант быстрее, чем способ № 2 и рассчитан также на применение в ПК с двумя параллельными системами в разных томах винчестера.


Как мы убедились, при желании всегда можно удалить любую ненужную операционную систему, в том числе Windows 8. Но очень важно не создать при этом серьёзных проблем и трудностей в дальнейшей эксплуатации компьютера.

Отблагодарите автора, поделитесь статьей в социальных сетях.

Несколько лет назад, когда состоялся релиз восьмой версии операционной системы, Microsoft предоставил возможность бесплатно перейти на Windows 8. Разумеется, это касалось пользователей, которые обладали лицензионной операционной системой. Особой популярности восьмерка не получила, поэтому возник вопрос: «А как удалить Windows 8 и вернуть предыдущую версию?». Подробный ответ и полезные советы по откату вы найдете в этом материале.
Удаление Windows 8 после покупки ноутбука
Вы купили гаджет с готовой восьмеркой, но через некоторое время поняли, что с Windows 7 или 10 работать удобнее. Операция перехода достаточно простая, если вы умеете выставлять Boot в БИОС так, чтобы загрузка началась с носителя с ОС.
Начнем мы с подготовки. Нам нужен носитель с установочными файлами OS. Также мы рекомендуем заранее позаботиться о программном обеспечении для вашего девайса, чтобы нормально пользоваться интернетом. Обычно система автоматически ставит графические и звуковые драйвера, при этом софт для сетевых устройств приходится скачивать самостоятельно. Не помешает вам и резервная копия диска с восьмеркой. Создать резерв можно в разделе Архивация и восстановление – воспользуйтесь поисковой строкой из Пуска, чтобы быстро найти раздел.
Готовим BIOS под удаление Windows
Чаще всего пользователи не могут избавиться от восьмерки именно из-за BIOS, так как на современных ноутбуках в него сложно попасть. Мы запустим особые варианты загрузки, чтобы перейти в UEFI (современная версия BIOS с упрощенным дизайном и рабочей мышью):
- Для этого необходимо на рабочем столе перевести курсор максимально вправо – на экране появится панель с вкладками, нас интересуют Параметры. Далее переходим в раздел Изменение параметров, выбираем вкладку Общие. Находим Особые варианты загрузки и нажимаем на кнопку Перезагрузить сейчас – система перебросит нас в следующее меню.
- Если у вас на ноутбуке установлен Windows 8.1, то название этих опций будет отличаться. Вам необходимо кликнуть на Смену параметров компьютера и открыть раздел Восстановление и обновление, нажимаем Восстановление и попадаем в стандартное меню, дальше шаги не отличаются.
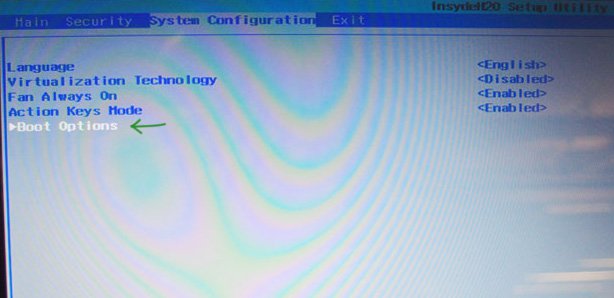
Также в BIOS можно попасть при помощи определенной клавиши, которую необходимо удерживать во время загрузки компьютера. Обычно это Del или F2. Чтобы не тратить время на поиск заветной кнопки, рекомендуем воспользоваться инструкцией к ноутбуку – там будет указана точная клавиша.
Скорее всего, BIOS будет на английском: заходим в System Configuration и кликаем на Boot Options. В некоторых версиях BIOS этот раздел можно обнаружить в Security. Здесь нам нужно выключить Secure Boot, для этого поставьте Disabled (отключить) вместо Enabled (включить).
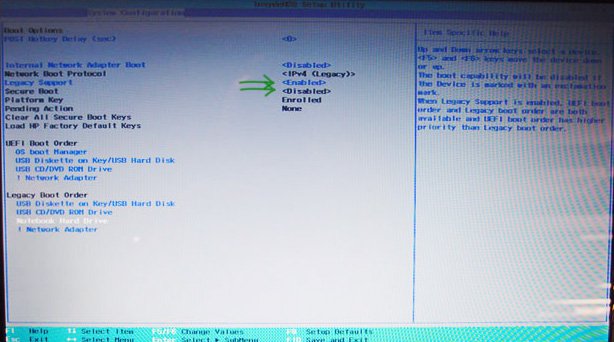
Также нам нужно зайти в меню Legacy Boot Order и выставить последовательность загрузки – на первом месте в Boot UEFI должен быть носитель с установкой семерки. Не забудьте сохранить изменения, выходя из BIOS.
Удаление Windows 8 и установка другой версии
Проходит процесс следующим образом:
-
После перезагрузки ноутбука вы попадете в стандартное меню установки версии Windows, которую вы выбрали. Выбираем второй вариант (Full install).
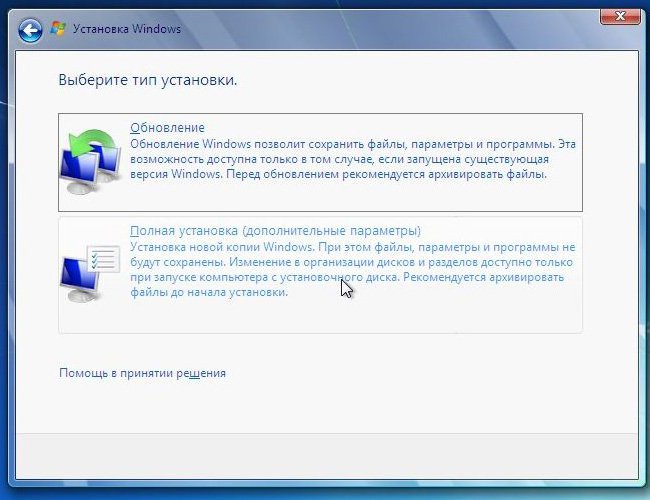
-
с ноутбука или компьютера: пошаговая инструкция в картинках.
: рабочего стола, звука и Интернета (в картинках).
? Полный обзор.
Удаляем Windows 8 и восстанавливаем предыдущую версию
За основу мы взяли инструкцию на официальном сайте Microsoft и упростили ее, чтобы выполнить удаление смог и начинающий пользователь. Этот способ подходит для тех персональных компьютеров и ноутбуков, на которые Windows 8 был установлен в процессе обновления. Если восьмерка была установлена на отформатированный жесткий диск, то откатить ее просто некуда.
- Первым делом скопируйте все необходимые файлы и папки, которые присутствуют на диске. Несмотря на то, что возвращение на предыдущую версию не сопровождается полным форматированием, некоторые файлы могут быть утеряны. Когда важные данные сохранены, можно начинать процесс восстановления.
- Вам необходимо найти на системном диске папку под названием old. Проверьте, чтобы размер этой папки не превышал пустое пространство на системном разделе. То есть, если папка весит 4 Гб, а у свободного места 3 Гб, необходимо удалить лишние данные. Для удобства можно воспользоваться поисковой строкой из меню Пуск, чтобы найти Windows.old.
- Теперь можно загружаться с диска Windows 7 – на этом этапе процесс не отличается от стандартной установки операционной системы. Вам нужно выбрать кнопку Установить Windows, затем отметить нужный язык и выставить часовой пояс. После внесения этих настроек нажимаем кнопку Далее.
- Для внесения изменений и удаления Windows 8 необходимо перезагрузить компьютер, нажав на соответствующую кнопку в мастере установки. После этого система автоматически запустит меню восстановления. Здесь нам нужно указать версию, на которую вы хотите вернуться.
- Снова нажимаем кнопку Next. Теперь нам необходимо вызвать командую строку. Для этого нужно нажать на кнопку Command Promt. Здесь будут показаны каталоги из корневой папки операционной системы. При помощи командной строки необходимо создать копию системных файлов. Впишите следующие команды:


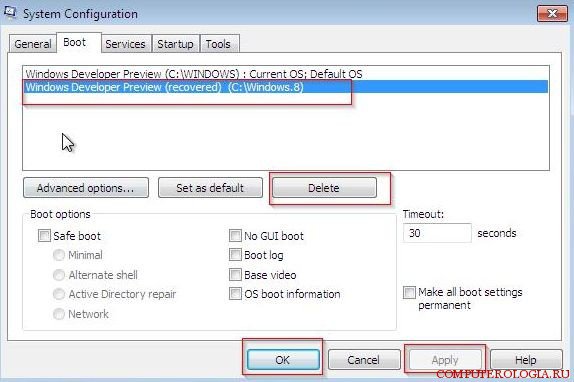
Как снести Windows 8? (видео)
В первую очередь этот вопрос задают владельцы ноутбуков, так как у них восьмерка идет изначально. Именно поэтому мы добавили видео по удалению восьмой версии Windows для ноутбуков. Здесь подробно рассказывается, как выставить настройки в BIOS для того, чтобы попасть в меню установки и удаления ОС.

Всем привет, сегодня я хочу ответить как можно буквально за несколько мгновений удалить вашу операционную систему, не важно какой она редакции и версии и на повестке дня будет рассмотрен вопрос как удалить windows 8.1. Данный материал будет очень полезен пользователям, кто впервые столкнулся с такой задачей, изучив его вы сможете сэкономить от 500-1000 рублей на поход в сервисный центр.
Удаляем windows 8.1
На верняка многим пользователям после установки новой операционной системы или когда ОС уже изрядно замусорена, приходит в голову вопрос как удалить windows 8.1. И как бывает в большинстве случаев эта задача очень простая и решить ее можно несколькими способами.
Удаляем windows с установочного носителя
Давайте я вам напомню как мы с вами устанавливали Windows 8.1, вспомните там момент когда вы попадали на окно с выбором диска для установки, там вы нажимали кнопку создать. Для удаления процедура похожая, у вас будет как минимум два логических диска, первый это загрузчик ос, может быть от 100 до 300 мб, 100 это у Windows 7, а 300 уже у Windows 10.

Выбираете оба из них и нажимаете кнопку удалить, вас предупредят что на данном диске могут быть важные файлы или приложения, жмем ок.

- Фильмы и музыка
- Фотографии
- Закладки из браузеров
- Дистрибутивы программ
В итоге у вас должна остаться не размеченная область, в моем случае я удалил все локальные диски с одного физического HDD, и теперь можно ставить систему заново или другую.

Удаление с помощью Live CD
Если у вас под рукой нет установочного носителя, а удалить Windows 8.1 нужно, то можно воспользоваться любым из огромного количества дистрибутивов загрузочных дисков Live CD. Live диски, это уже по сути установленная операционная система внутри ISO, вам нужно только с него загрузиться и все. Нужные диски для форматирования вы уже выберите из загрузившейся ос, сейчас есть такие загрузочные диски начиная от XP и заканчивая Windows 10, хорошим примером может служить диск для системного администратора SonyaPE. Я вам рассказывал, как с его помощью сбросить пароль Windows 10 или любой другой версии.
Читайте также:

