Как убрать значки на панели задач внизу экрана виндовс 8
Обновлено: 06.07.2024
Панель задач является одним из основных элементов интерфейса операционной системы Windows. На данной панели размещается кнопка Пуск, открытые окна, иконки свернутых программ, а также часы и календарь.
Обычно данная панель находится внизу экрана, но из-за ошибки пользователя или программного сбоя она может переместиться вправо, влево или вверх экрана. Столкнувшись с подобной ситуацией, пользователи очень часто не знают, как переместить Панель задач обратно вниз экрана.
В данном материале мы расскажем о том, как можно решить эту проблему. Несмотря на то, что приведенные в статье скриншоты были сделаны в Windows 10. Описанные ниже способы решения будут актуальны для всех версий операционной системы Windows, включая Windows XP, Windows 7 и Windows 8.1.
Перемещение панели задач с помощью ее настроек
Итак, если вы хотите переместить Панель задач вниз экрана, то это можно сделать несколькими способами. Первый способ заключается в использовании настроек Панели задач. Для этого нужно кликнуть правой кнопкой мышки по панели задач и в открывшемся меню выбрать пункт « Свойства ».

После этого откроется окно под названием « Свойства Панели задач и меню Пуск ». Здесь есть выпадающее меню, в котором можно выбрать положение панели задач на экране. Откройте данное меню и выберите там вариант « Снизу ».После чего закройте окно нажатием на кнопку «Ok».

Дополнение. В последних версиях Windows 10 в контекстном меню Панели задач нет пункта « Свойства », вместо него есть пункт « Параметры панели задач », который выполняет те же функции.

Кликните по « Параметры панели задач » и пролистайте открывшиеся настройки в самый конец.

Там будет выпадающее меню для перемещения Панели задач.
Перемещение панели задач в низ экрана с помощью мышки
Второй способ переместить Панель задач вниз экрана это перемещение с помощью мышки. Для того чтобы воспользоваться данным способом кликните правой кнопкой мышки по Панели задач и обратите внимание на пункт меню « Закрепить панель задач ». Если напротив данного пункта меню установлена отметка, то вам нужно кликнуть по данному пункту меню и снять ее. Таким образом вы открепите панель задач от ее текущего расположения.

После того как вы открепили Панель задач, вы можете переместить ее в низ экрана или в любое другое положение при помощи мышки. Для этого нужно просто кликнуть левой кнопкой мышки по пустому пространству на Панели задач и не отпуская кнопку мышки переместить Панель задач в нужное положение, например в них экрана.
После того как Панель задач займет нужное вам положение не забудьте закрепить ее на этом месте с помощью меню. Это позволит избежать подобных проблем в будущем.
Перемещение панели задач через Редактор реестра
Также расположение Панели задач можно изменить через Редактор реестра. Данный способ стоит использовать только в том случае, если предыдущие по каким-то причинам не работают.
После этих манипуляций панель задач должна занять выбранное вами положение.
Другие возможные проблемы с Панелью задач
Кроме внезапного перемещения в положение вверху экрана или сбоку, с Панелью задач бывают и другие проблемы. Некоторые наиболее распространенные мы рассмотрим ниже.
Панель задач состоит из трех функциональных частей:
- кнопки “Пуск”;
- области, позволяющей оперировать открытыми окнами (нередко, говоря “панель задач”, имеют ввиду именно эту часть);
- области уведомлений.
В уже не самой новой Windows 8 кнопку “Пуск” как таковую упразднили, а затем вернули ее подобие в версии 8.1. Но и это совсем не тот привычный “Пуск”, к которому мы так привыкли в “семерке” и XP. А поэтому куда проще и комфортнее будет настроить панель задач, добавив немного функциональности и возможность быстрого запуска самых востребованных приложений.
Quick Launch
В Windows XP была очень удобная панель быстрого запуска приложений, которой нет в “восьмерке”. Да, теперь можно просто закреплять ярлыки самых часто используемых программ. Но так называемый традиционный Quick Launch можно вернуть на свое законное место. Рассмотрим, как выглядит настройка в обоих случаях.
Сначала попробуем вернуть старую панельку (лаунчер). Делается это так:
- Щелкните правой кнопкой мыши по пустому месту на панели задач.
- В открывшемся контекстном меню выберите эти пункты:

- В новом окне пропишите команду shell:QuickLaunch (адрес лаунчера) и сохраните полученный результат.
- Появится Quick Lunch как на картинке:

Не слишком красиво и удобно, но можно преобразить: настройка не сложная. Для этого:
Посмотрите ещё: Пропал звук на ноутбуке или компьютере с Windows 8Получится примерно так:

Можно уместить много кнопок. Во втором варианте настройка в разы легче: просто откройте список своих программ в “Пуске” или запустите приложение, которое вы хотите закрепить. В “Пуске” кликните правой кнопкой мыши по ярлыку и выберите пункт “Закрепить на панели задач”. То же самое можно сделать с уже запущенной программой, но кликать нужно по вкладке внизу. В результате можно сделать нечто подобное:

Другие настройки
Контекстное меню, вызываемое правым щелчком по пустому месту на панельке Windows, открывает большие возможности кастомизации. Здесь спрятана разнообразная настройка. Кликнув по пункту “Свойства”, например, можно вызывать такое окно:


На этом настройка может быть завершена. Цвета и прозрачность всегда можно настроить в персонализации. Просто найдите необходимый пункт в Панели управления и перейдите в нужный раздел (подчеркнут красным):
Приветствую!
В любой версии Windows имеется панель задач. На данной панели мы можем видеть множество элементов, отвечающих за разные функции. К примеру, в области уведомлений, что располагается рядом с часами, можно наблюдать множество самых разнообразных значков. Чем больше программ установлено – тем больше значков от них там может находиться.
И настаёт такой момент, когда их становится так много, что появляется сильное желание убрать добрую половину значков, благо практической пользы они не несут – пользователи ими просто не пользуются.
Мы расстроим несколько способов:
- скрытие некоторых значков посредством перемещения их во всплывающее меню, что вызывается при нажатии по находящейся там же стрелочки
- полное скрытие ненужных значков – их не будет ни на панели задач, ни во всплывающем меню
Содержание:
Скрытие с панели задач того или иного значка посредством перемещения оного во всплывающее меню
Данная инструкция предельно универсальна, описанное осуществляется в любой версии Windows.
-
Необходимо навести курсор мышки на значок, и зажать левую клавишу мыши. Не отпуская клавишу, необходимо «перетащить» значок на стрелочку раскрытия меню с другими значками. Как только оно будет отображено, разместить его там и отпустить клавишу мышки.
Полное скрытие значка с панели задач
В данной инструкции мы рассмотрим, как полностью убрать ненужный значок или несколько значков. В Windows 8 и 10 это не так очевидно, как в случае использования операционной системы Windows 7. Для этого мы опишем все варианты.
Инструкция по скрытию значка для Windows 8 и Windows 10
- Наведите курсор на свободную область панели задач и кликните правой клавишей, в отобразившемся контекстном меню панели задач выберите пункт Параметры панели задач.
Скрываем значок с панели задач в Windows 7
В Windows 7, которая по сей день остаётся весьма популярной у пользователей, данная задача решается проще.
-
Наведите курсор на стрелочку открытия скрытых с панели задач значков и кликните. В отобразившемся всплывающем меню нажмите по пункту Настроить…
Вот мы и подошли к завершению подробного описания материала, который поможет вам «разгрузить» панель задач вашего компьютера за счёт скрытия с него не требующихся вам в работе элементов.
Мы рады, что смогли помочь Вам в решении поставленной задачи или проблемы.В свою очередь, Вы тоже можете нам очень помочь.
Просто поделитесь статьей в социальных сетях и мессенджерах с друзьями.
Поделившись результатами труда автора, вы окажете неоценимую помощь как ему самому, так и сайту в целом. Спасибо!





5 способов, как можно настроить панель задач Windows для эффективной работы с компьютером:
- Как убрать Metro-приложения с панели задач Windows 8/8.1?;
- Организация панели задач Windows;
- Виртуальная клавиатура на панели задач;
- Ссылки веб-ресурсов на панели задач;
- Дополнительные настройки панели задач с помощью программы «7+ Taskbar Tweaker».
Панель задач Windows – это тот самый подручный инструмент, от настройки которого во многом зависит юзабельность системы, следовательно, и эффективность работы с компьютером. Ниже рассмотрим 5 способов настройки панели задач Windows для максимального удобства пользователя.
1. Как убрать Metro-приложения с панели задач Windows 8/8.1?
Windows 8/8.1 устанавливается с определёнными настройками интерфейса. В числе этих настроек – расположение Metro-приложениий на панели задач системы. С панелью задач Windows, где у активных пользователей мельтешит множество запущенных программ, и так не всегда удобно работать. Особенно это касается владельцев компьютерных устройств с небольшими экранами. Пространство внизу экрана часто превращается в хаос. Куда тут ещё и Metro-приложения размещать?

Тем более, что для Metro-приложений Windows 8/8.1 специально предусмотрена лента запущенных приложений, она появляется, если подвести курсор мышки или палец (для сенсорных экранов) в угол экрана слева.
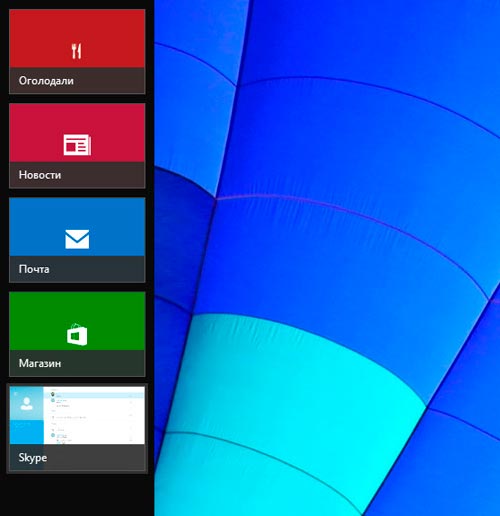
Перечень запущенных приложений также можно быстро вызвать с помощью горячих клавиш Alt+Tab.
Как убрать Metro-приложения с панели задач Windows 8/8.1? Это можно сделать в свойствах панели задач системы. Вызовите на панели задач контекстное меню (клик правой клавишей мышки) и выберите, соответственно, меню «Свойства».
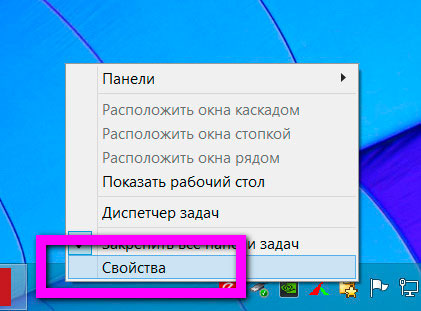
В появившемся окошке свойств необходимо убрать отметку с опции, которая и определяет, нужно ли размещать Metro-приложения на панели задач или не нужно. Проделанные настройки примените соответствующей кнопкой.
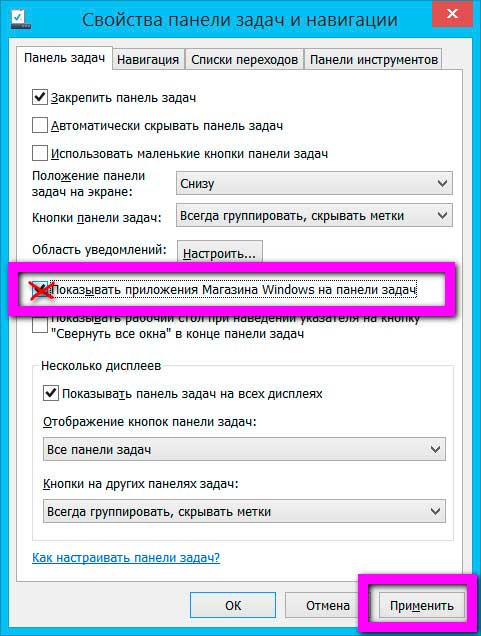
Всё – теперь на панели задач Windows будут отображаться только десктопные программы.
2. Организация панели задач Windows
Соответствующая опция свойств предусматривает не только классическое расположение панели задач Windows – снизу. Такое расположение панели задач может со временем надоесть. Есть и более практичные причины сменить её положение – к примеру, на устройствах с сенсорным экраном с панелью задач удобней работать, если она располагается справа или вверху, как в Mac OS X.
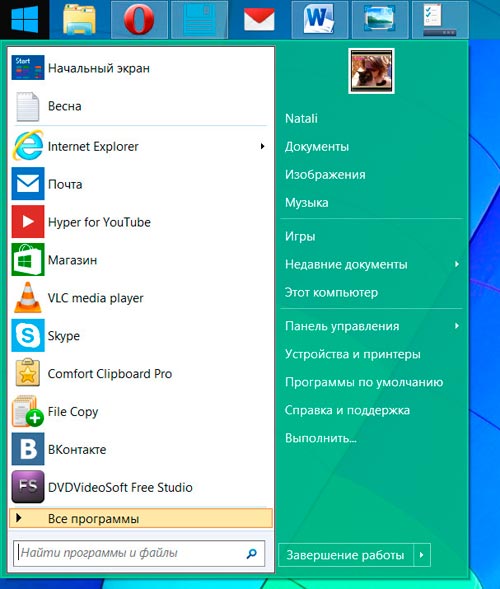
Любители интерфейса Unity, который является одной из фишек операционной системы Linux Ubuntu, могут назначить расположение панели задач Windows слева.
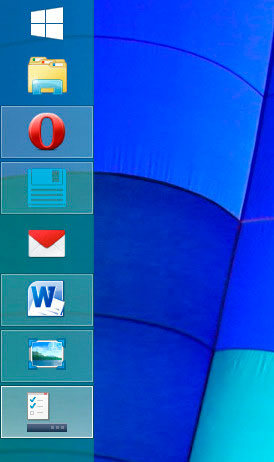
В свойствах панели задач каждый может её настроить максимально удобно, под свои потребности.
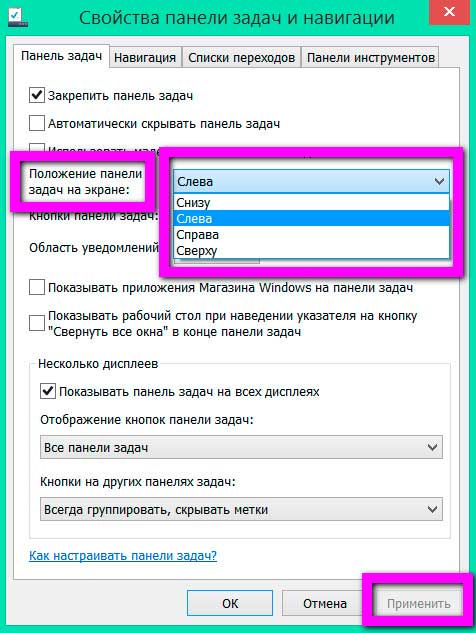
Предустановленная опция закрепления панели задач способствует тому, чтобы при каждом случайном щелчке мышкой панель не меняла своего положения, тем самым не смущая новичков. Таким образом, если снять галочку с этой опции, панель задач станет манёвренной, и её расположение – сверху, снизу, слева или справа — можно будет менять простым перетаскиванием, зажав левой клавишей мышки. Также легко можно будет менять её размеры – делать шире или выше, в зависимости от её расположения.
Опция автоматического скрытия панели задач позволит пользователям с маленькими экранами мониторов ПК и ноутбуков сэкономить те самые сантиметры пространства, которые уходят на отображение панели задач. При этом панель задач будет автоматически появляться, если вниз экрана (слева, справа или сверху, смотря где она будет находиться) подвести указатель мышки.
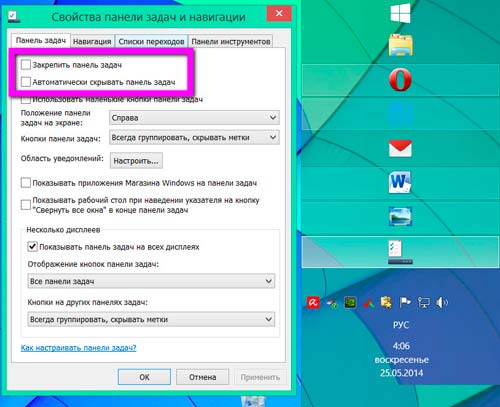
3. Виртуальная клавиатура на панели задач
Виртуальная клавиатура может потребоваться не только владельцам устройств с сенсорными экранами. Многие любят, например, проводить веб-сёрфинг, лежа с ноутбуком на животе или развалившись в удобном кресле перед монитором ПК. И наверняка такие пользователи замечали, как неохота выдвигать клавиатуру или напрягать шею, чтобы ввести каких-то пару букв в поисковик. Не стоит нарушать гармонию – пользователи Windows 8/8.1 могут вынести на панель задач кнопку вызова виртуальной клавиатуры. Для этого достаточно в свойствах панели задач перейти на вкладку «Панели инструментов», выставить галочку возле опции «Сенсорная клавиатура» и применить изменения.
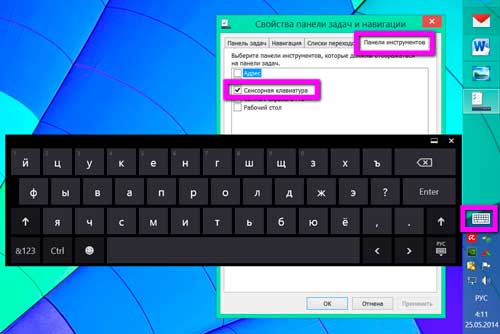
Если описанная выше идея понравилась пользователям Windows Vista и 7, те могут закрепить на панели задач ярлык запуска штатного системного приложения – «Экранная клавиатура».
4. Ссылки веб-ресурсов на панели задач
Оперативно попасть на любимый веб-сайт можно сразу с панели задач Windows. И это можно сделать, нажав на кнопку «Ссылки» с открывающимся списком избранных веб-ресурсов. Выбранный сайт тотчас же откроется в браузере.
Безусловно, работать с огромным числом ссылок на панели задач Windows неудобно, да и для этих нужд предусмотрены разделы закладок и экспресс-панели в самих браузерах. А вот парочку-тройку наиболее посещаемых веб-сайтов на панели задач разместить можно.
Во вкладке «Панели инструментов» свойств панели задач присутствует опция «Ссылки». Её нужно выбрать и применить изменения.
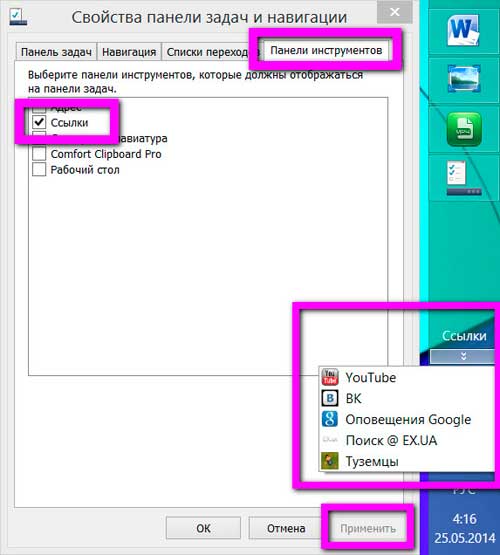
Затем необходимо создать ярлыки избранных сайтов. Для этого на рабочем столе нужно вызвать контекстное меню и выбрать «Создать», затем – «Ярлык».
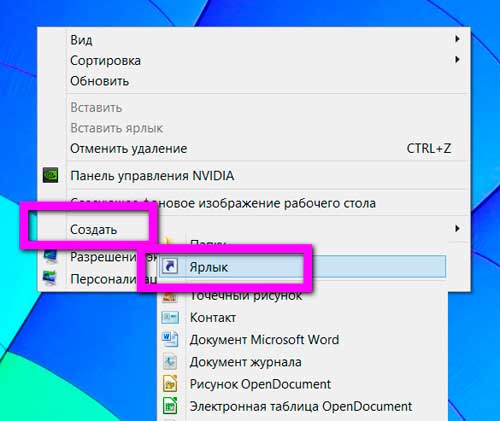
В появившемся поле вводим адрес избранного сайта, затем его название. Жмём «Готово».
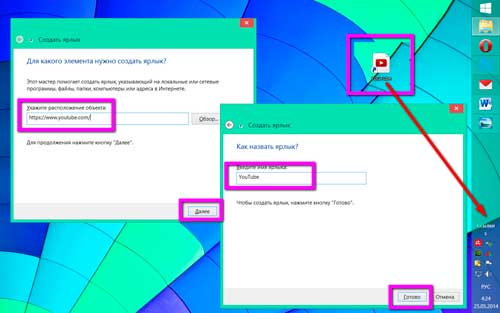
Ярлык веб-сайта появится на рабочем столе, откуда его нужно, зажав правой клавишей мышки, перетащить к кнопке «Ссылки» на панели задач.
5. Дополнительные настройки панели задач с помощью программы «7+ Taskbar Tweaker»
Чуть больше настроек, чем можно видеть в свойствах панели задач Windows, предлагает сторонняя программа «7+ Taskbar Tweaker». Как видим из её названия, разрабатывалась она для Windows 7, тем не менее, программа совместима и с Windows 8/8.1. После установки и запуска «7+ Taskbar Tweaker» откроется окно настроек панели задач Windows.
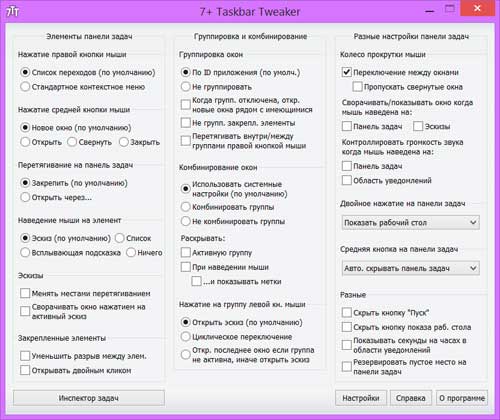
Здесь можно назначить дополнительные команды для панели задач – при щелчке правой и средней клавиш мышки, при двойном щелчке, при прокрутке колеса мышки, при наведении курсора на отдельные элементы и т.п. Также программа предлагает гибкие настройки группировки и комбинирования окон.
Читайте также:

