Как убрать значок обновления windows 10 из панели задач
Обновлено: 04.07.2024
Здравствуйте, друзья. Буквально недавно, Microsoft запустило свое уведомление о резервации обновления до новой версии Windows. Для тех, кто на статью попал случайно, может обо всем подробно узнать здесь: «Как зарезервировать обновление Windows 10». Именно это уведомление, вызвало очень бурные эмоции среди пользователей, у которых стоить операционная система Windows.
Но, как именно они проявлялись в компьютерном мире? У многих, по различным причинам, значок об обновление Windows 10, не появилось на панели задач, что вызвало у пользователей очень много негатива и беспокойства связанного с тем, что они не смогут получить бесплатное обновление Windows 10.
Но, со временем данный значок потерял свою популярность. И теперь, пользователи вместо вопроса, что нужно сделать, что бы появился значок, спрашивают о следующем: как убрать надоевший значок об обновление Windows 10 с панели задач. Потому что, периодически, это уведомление могло открыться в очередной раз само по себе или нажимая на любую иконку на панели задач, вы могли случайно промахнутся , что опять же приводило к тому же результату.
Многих это стало раздражать и заставило искать способ, как убрать значок резервации обновления для Windows 10.
Как убрать значок получения обновления Windows 10
Итак, изначально данная иконка появился на Вашей компьютере с помощью автоматического обновления. Точнее, после скачки обновления предоставленного компанией Miсrosoft, компьютер установил его и поместил в автозагрузку, что запускало значок при каждой загрузке компьютера. Сразу скажу, что в панели конфигурации системы: «msconfig» во вкладке «Автозагрузка» Вы его точно там не обнаружите, так что можете даже не пытается там его искать.

А для того, что бы убрать значок получения Windows 10 выполняем следующие действия по порядку:
- Сначала нажимаем «Пуск» –> «Панель управления»;
- Из большого количества значком находим «Программы и компоненты»;
- Дальше, клацаем по пункту «Просмотр установленных обновлений»;
- В следующем шагу в правой части окна, ищем раздел с название «Microsoft Windows»:
- Теперь из списка всех обновлений находим нужное, это – KB3035583;
- Дальше, выделив нужное, вызываем контекстное меню с помощью мыши и выбираем пункт «Удалить». Или отметив обновление в верхней части окна нажимаем «Удалить»;
- Не забудьте перезагрузить компьютер, после выполнения выше указанных действий;
- Windows 7 — 2952664, 3021917;
- Windows 8 — 2976978;
- Нажмите вместе клавиши “Win” и “R”, что позволит открыть окно выполнения команд.
- В открывшемся окне наберите wusa.exe/uninstall/kb:3035583.
- При следующем сеансе работы Windows Update просмотрите все загружаемые обновления;
- Найдите (если он есть) пакет КВ3035583;
- Нажмите по нему правой кнопкой мышки;
- Выберите команду «скрыть»;



После всех выполненных пунктов, значок обновления Windows 10, должен исчезнуть. Кстати, удаление обновлений мы также, использовали при решение ошибки 0xc0000005, которая была вызвана именно этими самыми обновлениями. Так что, еще раз напоминаю, подписывайтесь на новые статьи моего блога, и Вы в скором сможете решить любую компьютерную проблему.
[adsense2]
Дополнение:
Для избавления от значка Windows 10, появился новый список обновлений которые также следует проверить и удалить:
Так же после удаления ненужных пакетов обязательно скройте установку этих обновлений.

С момента выхода операционной системы Windows 10, ни для кого не секрет, что Microsoft ведет очень агрессивную политику по обновлению до Windows 10. Пользователям такая ситуация не нравится, мало кто любит когда им навязывают свой продукт. Особенно в последнее время, появилось множество жалоб на выпущенное обновление KB3035583, которое способно без спроса пользователя обновить ОС до Windows 10.
Если вы не хотите обновляться до Windows 10, то это статья именно для вас. В этой статье мы рассмотрим, как отключить автоматичное обновление до "десятки" и уберем навязчивое уведомление в трее об установке.
Отключаем уведомление "Получить Windows 10"
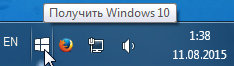
Заходим в "Панель управления" и переключаемся в режим "категория", в правом верхнем углу. Находим и открываем "Удаление программы", слева переключаемся в режим "Просмотр установленных обновлений":
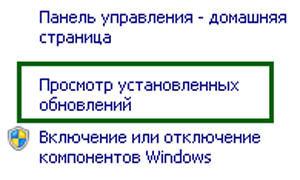
Для Windows 7
Находим обновления под номерами 3035583, 2952664, 3021917 и удаляем их.
Для Windows 8
Находим обновления под номерами 3035583, 2976978 и удаляем их.
После каждого удаленного обновления, система вам предложит перезагрузиться. Отказываемся и только после удаления всех обновлений выполняем перезагрузку.
Это только половина того, что необходимо сделать, если у вас включено "автоматическое обновление", все что мы удалили, может опять установится на ваш компьютер.
Отключаем автоматичное обновление Windows
Заходим в "Панель управления" -> "Система и безопасность" -> "Центр обновления Windows" и слева выбираем "Настройка параметров":

Выбираем "Не проверять наличие обновлений (не рекомендуется)" и снимаем все галочки и нажимаем "ОК":
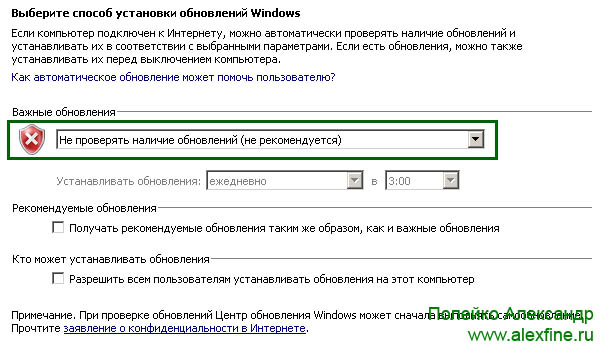
И последний шаг, отключим службу обновлений
Это не только избавит нас от обновлений но и способно немного ускорить систему на слабеньких компьютерах.
На рабочем столе или в меню пуск, правой кнопкой мыши по значку "Компьютер" -> "Управление":
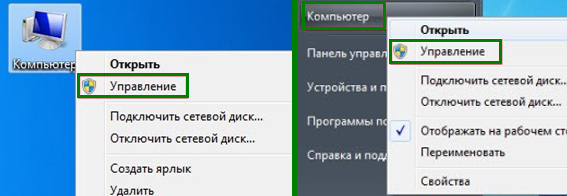
Перед вами откроется окно "Управление компьютером", заходим «Службы и приложения» - > "Службы" и находим службу «Центр обновлений Windows» обычно данная служба находится в самом конце, смело прокручиваем вниз:

Правой кнопки мыши -> "Свойства" и выбираем Тип запуска - "Отключена" и нажимаем "ОК".
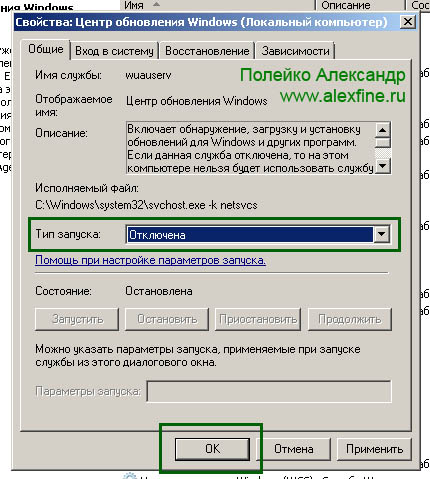
После, рекомендуется перезагрузиться.
Всем удачи!
Возможно вам так же будет интересно:
Если я Вам помог - оставьте свой отзыв или поделитесь сайтом с друзьями в социальных сетях!
Как вы все знаете, в последнее время "мелкомягкие" используют агрессивную политику обновления Windows 10 , не оставляя пользователю никакой видимой возможности блокировки получения еженедельной порции багов.
Если раньше обновления легко и просто отключались через службы Windows , то теперь такой способ не работает. Максимум, что вы сможете сделать - это дать небольшую отсрочку обновлений. Даже когда вы отключите "Центр обновления" через службы, сработает невидимый таймер (причем довольно быстрый), который все включит обратно.
Думаю, все прекрасно знают, насколько кривые обновления выпускают "мелкомягкие" для своего детища: после каждой пачки апдейтов у большинства юзеров начинаются очень серьезные проблемы (от простых сбоев системы до невозможности ее вообще загрузить). Клиенты с такими проблемами обращаются ко мне очень часто. Поэтому я настоятельно рекомендую полное отключение всех обновлений на Windows 10 и всегда по умолчанию удаляю эту службу.
Как показывает практика, рядовому пользователю она абсолютно не нужна, а обновлять винду необходимо с помощью полной переустановки на новый билд.
Сейчас вы научитесь за пару кликов полностью удалять "Центр обновления" из Windows 10 , что позволит не только избежать различных системных сбоев, а также снизит нагрузку на вашу систему . Необходимо лишь сделать несколько простых шагов:
1. Отключаем "Центр обновления" в службах. Для этого жмем "Win+R" и в открывшемся окне "Выполнить" пишем команду "services.msc" . Жмем "ОК" .
Находим в службах "Центр обновлений" . Если она работает, жмем "Остановить" , затем - "Отключить" .
[SC] DeleteService: успех.
Это значит, что "Центр обновления" отлично удалился.
Для полного спокойствия мы также отключим мониторинг "Центра обновлений" в Windows 10 . За это в "десятке" отвечает системный файл "UsoClient.exe" . Для выполнения этой операции в планировщике задач есть специально задание, которое невозможно изменить.
1. Опять жмем "Win+R" . Пишем команду "сmd" . В открывшейся командной строке пишем следующий код:
takeown /f c:\windows\system32\usoclient.exe /a
2. Затем идем сюда - C:\Windows\System32, ищем файл UsoClient.exe . Жмем по нему правой кнопкой мыши и в выпадающем меню жмем "Свойства" .
3. В открывшемся окне идем на вкладку "Безопасность" . Под разделом " Группы или пользователи" жмем "Изменить" . В открывшемся окне снимаем все разрешения для каждого пользователя или группы (не забудьте применить изменения).
Последняя версия ОС от Microsoft обладает массой положительных характеристик и по многим параметрам выигрывает у предыдущих версий. Однако, как ни странно, для некоторых более удобной является старая версия, более привычная для них. Поэтому появляющийся значок уведомления о наличии обновлений операционной системы вызывает раздражение и желание избавиться от него. Существует простой и понятный способ решить эту проблему. И в этой статье мы подробно разберем с вами, как убрать уведомления об обновлении в операционной системе Windows 10.
Почему появляется значок
Убираем уведомление
Среди множества «заумных» рекомендаций по удалению уведомлений пользователям трудно уяснить сложную схему поиска требуемого пункта меню и найти путь к нему. Но, как говорится, безвыходных ситуаций не бывает, и существует простой и оперативный способ удаления нужного пакета. Он реализуется простым нажатием нескольких клавиш:

Спустя пару секунд пакет, отвечающий за уведомления, будет удален с компьютера. Одновременно перестанет «маячить» надоевший значок. Случается так, что чистка сразу не происходит, тогда следует перезагрузить компьютер, и проблема будет решена.
Предупредить повторное обновление
Есть еще одна небольшая загвоздка, которая заключается в том, что может произойти повторное скачивание обновления. Предупредить данную ситуацию можно следующим образом:
Проблема будет решена, если только Microsoft не удивит своих пользователей более новым и совершенным инструментом или способом, призванным осуществить обновление. Не исключено, что возможно отключать/удалять пакет полностью будет исключена со стороны разработчика ОС.
Это уведомление так раздражает, теперь я исправил его вашим методом, спасибо
Читайте также:

