Как удаленно управлять сервером windows
Обновлено: 07.07.2024
Ранние версии Windows Server имели графический интерфейс, похожий на другие аналогичные клиенты. Это упрощало администрирование, поскольку пользователю не нужно было изучать два разных интерфейса. Для удаленного администрирования нужно было подключиться к серверу с помощью удаленного рабочего стола. Однако информация сеанса терялась по завершении сеанса RDP . С переходом к версиям Windows Server без GUI-интерфейса возникла необходимость удаленного управления сервером без входа или выхода из сеанса RDP . Пакет, включающий в себя средства удаленного администрирования сервера ( RSAT ), был создан специально для решения этой проблемы.
В этой статье мы рассмотрим, что представляют собой инструменты RSAT в Windows 10 , а также запустим « Диспетчер серверов » и попытаемся подключиться к удаленному серверу.
RSAT позволяет администраторам запускать инструменты на удаленном сервере для управления его функциями, ролями и службами. Windows 10 имеет встроенную поддержку RSAT . Ниже представлены различные возможности установки RSAT :
- Установлен по умолчанию в Windows Server 2016 , Windows Server 2012 , Windows Server 2012 R2 и более ранних версиях;
- Может быть загружен и установлен как автономный пакет обновлений на клиентах под управлением Windows 10 Professional , Windows 10 Enterprise и Windows 10 Education ;
- Невозможно установить на клиентах под управлением Windows 10 Home или любой ARM-версии ;
- Невозможно установить на любой из серверных версий операционной системы;
- Поддерживается удаленное администрирование Windows Server Core или минимального интерфейса Windows Server 2016 , Windows Server 2012 R2 и в некоторых случаях Windows Server 2012 .
Доступные инструменты
Матрицу поддержки RSAT на платформе Windows 10 можно найти здесь . Ключевым моментом является то, что инструменты Hyper-V не являются частью RSAT для Windows 10 , в отличие от более ранних версий. Hyper-V поставляется как часть Windows 10 и может использоваться без установки RSAT . Другие инструменты, которые недоступны в данном релизе:
- Утилиты администрирования BitLocker Drive Encryption ;
- Direct Access ;
- Routing and Remote Access ;
- Remote Desktop Services ;
- Windows PowerShell cmdlets for Cluster Aware Updating ;
- Windows PowerShell cmdlets for Best Practices Analyzer .
Настройка доступных инструментов
Начнем с установки RSAT для Windows 10 . Как уже было сказано, RSAT доступен только для Windows 10 Professional , Enterprise и Education. Он может работать как на 86-разрядной , так и на 64-разрядной версии Windows 10 . Обратите внимание, что предыдущие версии RSAT следует удалить до установки актуальной версии. Чтобы получить доступ к версиям Windows Server 2012 и Windows Server 2008 и управлять ими, необходимы дополнительные обновления для этой версии RSAT . Также обратите внимание, что на удаленном сервере должно быть включено дистанционное управление Windows PowerShell и « Диспетчер серверов ».
Средства удаленного администрирования активированы по умолчанию в Windows Server 2016 , 2012 R2 и 2012 . Следующие шаги были выполнены на устройстве с установленной операционной системой Windows 10 Enterprise x64 , работающей в VMWare . Вы должны повторить их в собственной системе.

- Необходимо выбрать программу установки, соответствующую используемой архитектуре. В данном случае это 64-разрядная система , поэтому мы загрузим файл WindowsTH-KB2693643-x64.msu ;
- Дважды кликните по файлу установщика, чтобы начать инсталляцию. Примите условия лицензии и дождитесь окончания установки;
- В более ранних версиях Windows после установки пакета RSAT приходилось вручную активировать эти инструменты. Но в Windows 10 эти инструменты доступны для использования сразу после завершения установки. Флажок рядом с инструментами RSAT установлен. Это означает, что мы можем продолжать:


Чтобы удалить пакет RSAT :

Чтобы удалить определенные инструменты из пакета средств удаленного администрирования сервера:

Запуск диспетчера серверов
Инструменты, включенные в пакет RSAT , не могут использоваться для управления локальным компьютером. В диспетчере серверов должен быть указан удаленный сервер. Большинство инструментов RSAT интегрированы в диспетчер серверов, поэтому рекомендуется сначала добавить в него пулы серверов перед развертыванием этих инструментов. Чтобы запустить диспетчер серверов:
- Откройте меню « Пуск », и кликните по элементу « Диспетчер серверов ». Или кликните по полю поиска Cortana в панели задач и начните вводить « Диспетчер серверов ». Вы должны увидеть соответствующую строку в Cortana . Нажмите на эту строку, чтобы запустить « Диспетчер серверов »:

- Откроется панель управления диспетчера серверов:

- В ней можно добавлять удаленные серверы и назначать роли для них;
- Если ПК является частью домена, можно выполнить поиск серверов в Active Directory вашей организации, или ввести IP-адрес по своему выбору. Также можно импортировать адреса серверов из файла;
- В меню « Инструменты » перечислены все инструменты RSAT , доступные для удаленного администрирования сети.
Профессиональные советы
Иногда приходится работать на различных клиентах, и нужно иметь возможность управлять удаленным сервером с них. Но повторная настройка может занять много времени. Если версии диспетчера серверов на различных клиентах аналогичны, можно скопировать файлы из указанных ниже мест на исходном клиенте в те же места на новом клиенте. Таким образом, при последующем запуске диспетчера серверов на новом клиенте вы найдете конфигурацию, заданную на предыдущем клиенте.
Скопируйте файлы из следующих расположений:
Помните, что версии диспетчера серверов на исходном и новом клиентах должны быть идентичны.
Известные ошибки
В настоящее время RSAT поддерживает только локализацию EN-US . Если вы инсталлируете RSAT на машине, для которой задан регион, отличный от EN-US , установка будет выполнена, но в диалоговом окне « Включение и выключение компонентов Windows » вы не увидите ни одного из инструментов. Чтобы решить эту проблему, установите языковый пакет EN-US . После того, как настроите инструменты в диалоговом окне « Включение и отключение компонентов Windows », можно вновь задать свой регион и язык.
Заключение
В этой статье мы привели краткое руководство по работе с пакетом RSAT и Диспетчером серверов для Windows 10 удаленного администрирования . RSAT устанавливается и настраивается очень просто. Он позволяет эффективно администрировать удаленный сервер. « Диспетчер серверов » включает в себя большое количество различных функций, для полного рассмотрения которых требуется отдельное руководство.
Отказ от использования графического интерфейса на серверах является желательным, поскольку это минимизирует различные риски, а также разгружает ЦП и ОЗУ .
Пожалуйста, оставляйте ваши комментарии по текущей теме статьи. За комментарии, отклики, лайки, дизлайки, подписки низкий вам поклон!
Пожалуйста, оставьте ваши комментарии по текущей теме статьи. Мы очень благодарим вас за ваши комментарии, отклики, лайки, подписки, дизлайки!
Зачастую пользователи нашего VPS хостинга просят посоветовать им, какие из средств удаленного доступа можно использовать для подключения к виртуальному серверу, помимо стандартного подключения к удалённому рабочему столу (RDP).
В настоящее время существует огромное количество различных инструментов, которые позволяют удаленно управлять компьютером или сервером. Каждый из них имеет свои плюсы и минусы, различные функциональные возможности, платные или бесплатные версии, а также мобильные или только десктопные варианты.
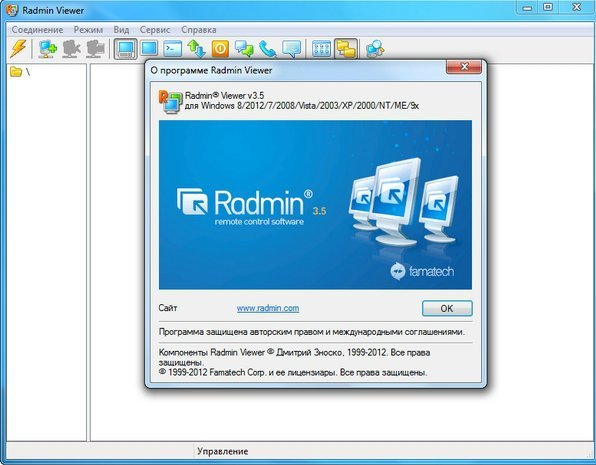
В данной статье будут рассмотрены два наиболее известных и популярных приложения: Radmin и TeamViewer. Их преимущества и недостатки в сравнительном анализе с привичным подклюением к удалённому рабочему столу (RDP) от Microsoft.
Первой рассмотрим программу Remote Administrator (Radmin)
Radmin создан компанией «Famatech», которая является одним из мировых лидеров в области разработки систем удаленного управления компьютерами. С момента своего основания в 1999 году они разрабатывают одни из лучших решений в своей области, которые широко используется для обеспечения технической поддержки пользователей, администрирования корпоративных сетей, удаленной работы и решения многих других задач.

Следующим из наиболее популярных решений для удаленного доступа, мы рассмотрели программу TeamViewer.
TeamViewer знаком многим из Вас как приложение для создания конференций, командного доступа и совместной работы. В своей деятельности компания-разработчик специализируется на технологиях, использующих облачные ресурсы, для оказания онлайн-поддержки и взаимодействия в реальном времени по всему миру.
- Многоплатформенность
- Высокий уровень безопасности
- Высокая производительность
- Скрытый просмотр рабочего стола, передача файлов, организация чата и интерактивных конференций на 25 человек
- Видео запись работы с удаленным рабочим столом, создание скриншотов
- Наличие портативной и мобильных версии
- Wake-on-LAN
- Синхронный буфер обмена
- Совместная работа
- Подключение к мобильным устройствам
- Системы Linux без графического пользовательского интерфейса
- Работает из браузера
- Поддержка терминального сервера
- Бесплатный для тестового и личного использования
- Понятный интерфейс
- Доступен более чем на 30 языках

Последним из возможных способов для подключения к серверу, рассмотрим стандартную программу Windows, которая в российской локализации Window называется «Подключение к удаленному рабочему столу» (Remote Desktop Connection).
Данная программа представлена во всех редакциях ОС Windows начиная с версии XP. Она достаточно проста и удобна в использовании даже для неопытных пользователей, которые только начинают свое знакомство с виртуальными серверами.
- Программа не требует установки если у вас все устройства на Windows
- Поддерживает подключение внешних устройств с Вашего компьютера на сервер
- Возможность подключить локальные диски и USB-устройства
- Используется общий буфер обмена. Позволяет напрямую копировать файлы
- Позволяет запускать неограниченное число подключений
- Возможность настройки качества цветопередачи и параметров экрана
- Настройка в клиенте автозапуска различных программ при подключении к серверу
- Высокие показатели безопасности, проверка подлинности и авторизации
- Бесплатное использование для целей администрирования
- необходимость покупать/арендовать лицензию RDS CALs, при использовании сервера не только для его настройки и администрирования или в случае если требуется более двух одновременных подключениях к серверу.
- нет возможности создания конференции
- обычная работа на сервере
- просмотр на сервере видеоролика на YouTube размером 720p, чтобы проверить насколько эффективно передается картинка рабочего стола (от этого во многом зависит комфорт вашей работы)
Для просмотра видео на виртуальном сервере использовалась последняя версия браузера Google Chrome, а для мониторинга показателей нагрузки на клиенте — стандартная программа Windows «Монитор ресурсов».
Полученные показатели были представлены в виде таблицы, что дает нам возможности видеть, как изменились показатели при обычной работе и при просмотре видео в полноэкранном режиме.

Таблица 2. Сравнительная таблица показателей по нагрузке
Скорость передачи данных в таблице была переведена в Мбит/сек, в то время как на скриншотах она представлена в байт/сек. Цветами выделены показатели по нагрузке на оборудование, зеленым цветом выделен минимальный показатель, красным цветом выделен максимальный показатель.
Обязаны отметить, то качество видео (количество кадров в секунду) было отвратительным во всех случаях: 2-3 кадра в секунду
Проведя тестирование и рассмотрев каждую из программ, можно сделать выводы, при каких условиях их лучше всего использовать:
Стандартное подключение к удалённому рабочему столу отлично подойдёт в тех случаях, когда Вы не хотите устанавливать сторонние приложение и Вам не нужен богатый функционал, а только лишь доступ в какие-то моменты времени к удаленному рабочему столу сервера для его настройки.
Программа Radmin позволяет Вам ее комфортно использовать в любых ситуациях, в сочетании с большим функционалом, низкой стоимостью и минимальной нагрузкой на оборудование как сервера, так и Вашего ПК.
Программа TeamViewer разумно использовать если Вам необходимо организовывать рабочие места для большого количества сотрудников. И при этом Вы бы хотели получить все ее возможности для оказания онлайн-поддержки и взаимодействия сотрудников в реальном времени, несмотря на большую нагрузку, которую она генерирует.
Полученные скриншоты в момент тестирования Вы можете видеть ниже.

Radmin при нагрузке в момент обычной работы

Radmin при нагрузке в момент просмотра на сервере видео размером 720р

TeamViewer при нагрузке в момент обычной работы

TeamViewer при нагрузке в момент просмотра на сервере видео размером 720р

RDP при нагрузке в момент обычной работы

RDP при нагрузке в момент просмотра на сервере видео размером 720р
В ОС Windows Server® 2008 R2 при помощи Диспетчер серверов можно выполнять ряд задач управления на удаленных компьютерах. Для удаленного управления компьютером при помощи Диспетчер серверов необходимо подключить Диспетчер серверов к удаленному компьютеру так же, как подключаются консоли управления (ММС) при использовании других технологий.
Поддерживаемые сценарии удаленного управления
Перечисленные ниже сценарии удаленного управления поддерживаются из Диспетчер серверов в ОС Windows Server 2008 R2.
-
Сервер-сервер Диспетчер серверов при полной установке Windows Server 2008 R2 можно использовать для управления ролями и компонентами, установленными на другом сервере под управлением Windows Server 2008 R2.
- При управлении удаленным компьютером с компьютера, на котором установлена ОС Windows 7, запустите службу удаленного управления Windows (WinRM), чтобы добавить доверенные узлы. Откройте командную строку с повышенными правами пользователя. Для этого нажмите кнопку Пуск, выберите компоненты Все программы, Стандартные, щелкните правой кнопкой мыши пункт Командная строка и выберите команду Запуск от имени администратора. Введите приведенную ниже команду и нажмите клавишу ВВОД: net start winrm
- Для удаленных подключений по сценарию «Рабочая группа - рабочая группа/домен» удаленный компьютер необходимо добавить в список доверенных узлов на исходном компьютере. Для этого введите следующую команду на исходном компьютере в окне командной строки, открытой с повышенными правами пользователя:
- winrm set winrm/config/client @
- Для удаленных подключений по сценарию «Рабочая группа - рабочая группа/домен», если пользователь не использовал для входа в систему встроенную учетную запись администратора на исходном компьютере, необходимо настроить следующий раздел реестра WinRM, чтобы разрешить удаленный доступ с исходного компьютера. Это изменение необходимо из-за ограничения, налагаемого контролем учетных записей пользователей (UAC) на учетные записи членов группы Администраторы, не являющихся администраторами. Чтобы изменить этот раздел реестра, введите следующую команду на исходном компьютере в командной строке, открытой с повышенными правами пользователя:
- reg add HKLM\SOFTWARE\Microsoft\Windows\CurrentVersion\Policies\System /v LocalAccountTokenFilterPolicy /t REG_DWORD /d 1 /f
- По умолчанию WinRM допускает не более пяти подключений каждого пользователя к удаленному компьютеру. Чтобы увеличить этот предел, введите следующую команду в командной строке, открытой с повышенными правами пользователя на исходном компьютере, где Х соответствует числу подключений, которое нужно разрешить:
- winrm s winrm/config/winrs @
Вопросы безопасности для удаленного управления с использованием диспетчера сервера
Необходимо быть членом группы Администраторы на компьютерах, которыми планируется управлять при помощи диспетчера сервера.
Поскольку возможности удаленного управления Диспетчер серверов обеспечивает технология Windows PowerShell, для удаленного управления Диспетчер серверов характерны те же особенности безопасности, что и для Windows PowerShell. Злоумышленник может попытаться украсть учетные данные для входа в систему, предоставленные администратором по удаленному подключению, но в общем случае это маловероятно. Другие потенциальные угрозы (которые характеризуются столь же малым риском) включают изменение злоумышленником динамических библиотек (DLL), а также попытки получить доступ к конфиденциальным сведениям или данным, удостоверяющим личность, которые содержатся в файле журнала Диспетчер серверов. Пользователи с правами доступа к локальному компьютеру могут читать файлы журнала Диспетчер серверов, однако эти файлы не содержат конфиденциальной информации и сведений об учетных записях, таких как пароли.
Задачи, которые можно выполнять на удаленном сервере при помощи диспетчера сервера
В Диспетчер серверов на удаленном компьютере можно выполнять следующие задачи.
-
Просмотр состояния автоматического обновления Windows
Чтобы использовать средства и оснастки, предназначенные для конкретных ролей или компонентов в консоли Диспетчер серверов, подключенной к удаленному серверу, эти средства необходимо установить на исходном компьютере при помощи Средства администрирования удаленного сервера.
Задачи, которые нельзя выполнять удаленно при помощи диспетчера сервера
Перечисленные ниже задачи нельзя выполнять в удаленном сеансе Диспетчер серверов. Это ограничение связано, главным образом, с целью минимизировать риски безопасности для серверов.
-
Добавление и удаление роли, службы ролей и функции
Включение и отключение удаленного управления в Windows Server 2008 R2
Чтобы защитить серверы от несанкционированного доступа, прежде чем администраторы смогут удаленно подключиться к компьютеру под управлением Windows Server 2008 R2 при помощи Диспетчер серверов, необходимо включить удаленное управление Диспетчер серверов на компьютере назначения.
Перед тем как настроить на сервере удаленное управление при помощи Диспетчер серверов, необходимо включить несколько параметров групповой политики, которые управляют исключениями брандмауэра Windows. Выполните действия, изложенные в разделе Настройка групповой политики для удаленного управления с помощью диспетчера сервера, чтобы убедиться, что параметры групповой политики не переопределяют конфигурацию сервера для удаленного управления.
Процедуры этого раздела можно выполнить только на компьютере под управлением Windows Server 2008 R2. Нельзя включить или отключить удаленное управление на компьютере под управлением Windows 7, поскольку ОС Windows 7 нельзя управлять при помощи Диспетчер серверов.
На компьютере, предназначенном для удаленного управления, откройте Редактор локальной групповой политики. Для этого нажмите кнопку Пуск, выберите пункт Выполнить, введите gpedit.msc в поле Открыть и нажмите клавишу ВВОД.
Разверните компоненты Конфигурация компьютера, Административные шаблоны, Компоненты Windows, Удаленное управление Windows, а затем выберите Служба WinRM.
В области сведений дважды щелкните команду Разрешить автоматическую настройку прослушивателей.
Выберите Включено и нажмите кнопку ОК.
В древовидном представлении разверните компоненты Параметры Windows, Параметры безопасности, Брандмауэр Windows в режиме повышенной безопасности и выберите Брандмауэр Windows в режиме повышенной безопасности.
Щелкните правой кнопкой мыши пункт Правила для входящих подключений и выберите команду Создать правило.
В мастере создания правила для нового входящего подключения на странице Тип правила выберите Предопределенное.
На странице Предопределенные правила нажмите кнопку Далее, чтобы принять новые правила.
На странице Действие выберите пункт Разрешить подключение и нажмите кнопку Готово. По умолчанию выбран вариант Разрешить подключение.
Повторите шаги 5-10, чтобы создать новые правила для входящих подключений для следующих двух дополнительных типов предопределенных правил.
-
Удаленное управление службой
Закройте Редактор локальной групповой политики.
На компьютере, предназначенном для удаленного управления, откройте Диспетчер серверов. Чтобы открыть компонент "Управление сервером", нажмите Пуск, Администрирование, а затем Управление сервером.
В области Сводка сервера домашней страницы Диспетчер серверов щелкните команду Настроить удаленное управление с помощью диспетчера сервера.
Выполните одно из указанных ниже действий.
-
Чтобы разрешить удаленное управление данным компьютером при помощи Диспетчер серверов, установите флажок Разрешить удаленное управление этим сервером с других компьютеров.
Убедитесь, что исключения для приведенных ниже правил брандмауэра включены и не переопределяются параметрами групповой политики.
-
Удаленное управление службой (именованные каналы - входящий)
Для этого выполните следующие действия.
Откройте оснастку Брандмауэр Windows в режиме повышенной безопасности одним из следующих способов.
В области «Сведения о безопасности» главного окна диспетчера сервера выберите Перейти к брандмауэру Windows.
В древовидном представлении диспетчера сервера разверните раздел Конфигурация и щелкните заголовок Брандмауэр Windows в режиме повышенной безопасности.
В меню Пуск выберите компонент Администрирование, а затем выберите пункт Брандмауэр Windows в режиме повышенной безопасности.
В области Начало работы области сведений компонента Брандмауэр Windows в режиме повышенной безопасности щелкните пункт Правила для входящих подключений.
В списке правил найдите правила, указанные в этом шаге.
Если в столбце Включено указано значение Нет для какого-либо из заданных правил, дважды щелкните это правило, чтобы открыть для него диалоговое окно Свойства.
Хотя удаленное управление с помощью диспетчера сервера возможно, даже если исключения для правил брандмауэра «Удаленное управление журналом событий» отключены, удаленные подключения могут работать очень медленно, в зависимости от количества ролей и компонентов, выполняющихся на компьютере, которым вы хотите управлять, если исключения для этих правил брандмауэра не включены. Рекомендуется включить правила брандмауэра «Удаленное управление журналом событий», чтобы избежать задержек в подключении.
На компьютере, предназначенном для удаленного управления, откройте сеанс Windows PowerShell с повышенными правами пользователя. Для этого нажмите кнопку Пуск, последовательно выберите компоненты Все программы, Стандартные и Windows PowerShell, затем щелкните правой кнопкой мыши ярлык Windows PowerShell и выберите команду Запуск от имени администратора.
В сеансе Windows PowerShell введите следующую команду и нажмите клавишу ВВОД:
Set-ExecutionPolicy -ExecutionPolicy RemoteSigned
Чтобы включить все необходимые исключения из правил брандмауэра, введите следующую команду и нажмите клавишу ВВОД:
Configure-SMRemoting.ps1 -force -enable
На компьютере, предназначенном для удаленного управления, в командной строке, которая открывается по умолчанию при входе члена группы Администраторы в систему Windows Server 2008 R2 в установке Server Core, введите следующую команду и нажмите клавишу ВВОД:
Dism.exe /Online /Enable-Feature /FeatureName:NetFx2-ServerCore /FeatureName:MicrosoftWindowsPowerShell /FeatureName:ServerManager-PSH-Cmdlets /FeatureName:BestPractices-PSH-Cmdlets
После завершения установки закройте все приложения и перезагрузите компьютер.
Чтобы убедиться, что Windows PowerShell и командлеты для Диспетчер серверов и анализатора соответствия рекомендациям установлены, попробуйте ввести команду oclist, которая возвращает список всех компонентов Windows, установленных на данном компьютере.
По завершении загрузки операционной системы, войдите в систему как минимум с правами члена локальной группы Администраторы.
В окне командной строки, которое откроется после входа в систему, введите следующую команду, чтобы открыть сеанс Windows PowerShell, и нажмите клавишу ВВОД:
В сеансе Windows PowerShell введите следующую команду и нажмите клавишу ВВОД:
Set-ExecutionPolicy -ExecutionPolicy RemoteSigned
Чтобы включить все необходимые исключения из правил брандмауэра, введите следующую команду и нажмите клавишу ВВОД:
Configure-SMRemoting.ps1 -force -enable
Подключение к удаленным компьютерам при помощи диспетчера сервера
Для управления удаленным сервером с помощью Диспетчер серверов, выполните следующие действия.
Запустите программу Диспетчер серверов. Чтобы открыть компонент "Управление сервером", нажмите Пуск, Администрирование, а затем Управление сервером.
В древовидном представлении щелкните правой кнопкой мыши узел Диспетчер сервера и выберите команду Подключиться к другому компьютеру.
В поле Другой компьютер можно указать NetBIOS-имя, полное доменное имя либо адрес IPv4 или IPv6. Если номер порта не указан, то используется номер порта по умолчанию. Далее приведены примеры форматов, которые можно указать в поле Другой компьютер.
Если администратор изменил на компьютере номер порта по умолчанию, то нужно открыть нестандартный порт в брандмауэре Windows, чтобы разрешить для этого порта принимать входящие подключения. Порт 5985 открыт по умолчанию, если служба удаленного управления Windows настроена так, как описано в разделе Настройка групповой политики для удаленного управления с помощью диспетчера сервера в этой главе. Нестандартные порты остаются заблокированными, пока не будут открыты. Дополнительные сведения о том, как разблокировать порт в брандмауэре Windows, см. в справке по брандмауэру Windows. Для получения дополнительных сведений о настройке службы удаленного управления Windows в сеансе командной строки введите winrm help и нажмите клавишу ВВОД.
Обратите внимание, что после подключения к удаленному компьютеру имя вашего компьютера изменилось в консоли Диспетчер серверов. Имя компьютера в узле Диспетчер серверов древовидного представления, значение поля Полное имя компьютера в области Сводка сервера Диспетчер серверов и имя компьютера в заголовке консоли меняются на имя удаленного компьютера, к которому вы подключились. Поскольку Диспетчер серверов разрешает IP-адреса в полные доменные имена, то при подключении к удаленному компьютеру с использованием IP-адреса консоль Диспетчер серверов отображает полное доменное имя удаленного компьютера.
При подключении к компьютеру в другом домене с использованием IP-адреса возможен сбой удаленного подключения из-за ограничений DNS-сервера, которые могут привести к ошибке разрешения IP-адреса в имя узла. В этом случае попробуйте подключиться, указав полное доменное имя.
Откройте сеанс Windows PowerShell с повышенными правами пользователя. Для этого нажмите кнопку Пуск, последовательно выберите компоненты Все программы, Стандартные и Windows PowerShell, затем щелкните правой кнопкой мыши ярлык Windows PowerShell и выберите команду Запуск от имени администратора.
Введите следующую команду (где ComputerName - имя удаленного компьютера, работающего под управлением Windows Server 2008 R2, а UserName - имя пользователя, являющегося членом группы Администраторы на удаленном компьютере), затем нажмите клавишу ВВОД:
Enter-PSSession <имя_компьютера> -credential <имя_пользователя>
Будет запрошен пароль, который нужно ввести в защищенном диалоговом окне. Введите пароль и нажмите клавишу ВВОД.
Для загрузки оснастки Диспетчер серверов в сеансе Windows PowerShell введите следующую команду и нажмите клавишу ВВОД:
Import-Module ServerManager
Введите приведенную ниже команду и нажмите клавишу ВВОД:
Get-WindowsFeature
После того, как результаты выполнения командлета Get-WindowsFeature будут показаны в сеансе Windows PowerShell, введите следующую команду, чтобы закрыть сеанс Windows PowerShell, и нажмите клавишу ВВОД:
Exit-PSSession
Управление несколькими компьютерами с помощью диспетчера сервера и консоли ММС
Можно также создать настраиваемую консоль управления (ММС), содержащую несколько оснасток Диспетчер серверов - каждая для управления отдельным удаленным компьютером.
Чтобы открыть консоль MMC (Microsoft Management Console), нажмите кнопку Пуск, выберите пункт Выполнить, введите mmc и нажмите кнопку ОК.
В меню Файл выберите команду Добавить или удалить оснастку.
В списке Доступные оснастки выберите Диспетчер сервера.
В древовидном представлении новой консоли ММС щелкните правой кнопкой мыши верхний узел оснастки Диспетчер серверов и выберите команду Подключиться к другому компьютеру.
Обратите внимание, что после подключения к удаленному компьютеру имя вашего компьютера изменилось в узле Диспетчер серверов древовидного представления.
Если у вас есть дополнительные оснастки Диспетчер серверов в консоли ММС, повторите данную процедуру, начиная с шага 6, для подключения дополнительных оснасток Диспетчер серверов к другим удаленным компьютерам.
В меню Файл выберите команду Сохранить, чтобы сохранить настраиваемую консоль ММС.
Удаленное управление из Windows 7
Установив Средства администрирования удаленного сервера на компьютере под управлением Windows 7, так же как на компьютере под управлением Windows Server 2008 R2, можно создать настраиваемую консоль ММС Диспетчер серверов для управления несколькими удаленными компьютерами, на которых установлен Windows Server 2008 R2. Чтобы создать настраиваемую консоль ММС Диспетчер серверов на компьютере, где установлены ОС Windows 7 и Средства администрирования удаленного сервера, см. пункт Управление несколькими компьютерами с помощью диспетчера сервера и консоли ММС настоящего раздела.
Установите Средства администрирования удаленного сервера на компьютере под управлением Windows 7.
Чтобы использовать средства и оснастки, предназначенные для конкретных ролей или компонентов в консоли Диспетчер серверов, подключенной к удаленному серверу, эти средства необходимо установить на исходном компьютере при помощи Средства администрирования удаленного сервера.
После установки Средства администрирования удаленного сервера откройте Диспетчер серверов. Чтобы открыть компонент "Управление сервером", нажмите Пуск, Администрирование, а затем Управление сервером.
В древовидном представлении щелкните правой кнопкой мыши узел Диспетчер сервера и выберите команду Подключиться к другому компьютеру.
Обратите внимание, что после подключения к удаленному компьютеру имя компьютера появится в консоли Диспетчер серверов. Вы увидите имя удаленного компьютера, к которому подключены, в узле Диспетчер серверов древовидного представления, в поле Полное имя компьютера области Сводка сервера Диспетчер серверов и имя компьютера в заголовке консоли.
В статье мы перечислим базовые средства администрирования сервера Windows, а также сделаем обзор программ, которые помогут настроить удаленное управление серверами.

Средства удаленного администрирования сервера для Windows 10
RSAT (Remote Server Administration Tools) — это пакет программ, который позволяет настроить удаленное администрирование серверов Windows. Этот инструмент незаменим в работе системного администратора и других IT-специалистов.
В состав пакета входят:
- Network Load Balancing,
- DNS Server Tools,
- PowerShell (cmdlets for Cluster Aware Updating и Best Practices Analyzer),
- BitLocker Drive Encryption,
- Hyper-V,
- System Resource Manager,
- Active Directory,
- Share, Server Resource Manager и прочие файловые сервисы,
- диспетчеры терминалов,
- операторы отказоустойчивости кластеров.
- позволяет сделать бесшовный перенос утилит администрирования на обычный ПК,
- не нужно настраивать удаленный рабочий стол, что говорит о высоком уровне безопасности программы,
- большой набор функций.

RSAT запускается как на 86-разрядных, так и на 64-разрядных версиях. Если вы работаете с Windows 10 (Professional, Education, Enterprise) или версиями XP, 8, 8.1, то устанавливать RSAT не придется — компоненты уже интегрированы в систему. Нужна будет только небольшая донастройка. Если у вас установлена Windows Vista или 7, то потребуется полная установка пакета.
Аналоги RSAT
Symantec pcAnywhere — набор компьютерных программ, с помощью которого можно управлять сетью компьютеров, своевременно устранять неполадки на любом устройстве, а также безопасно подключаться к remote server. Symantec позволяет настраивать идентификацию через smart-карты, а также встраивать доски для записей. Через pcAnywhere можно настроить доступ к приложениям, реестру, журналу и командной строке. Управление происходит в браузере.
- современная система кодирования (алгоритм AES) и шифрования логина и пароля по умолчанию,
- возможность заблокировать отдельные адреса хостов,
- улучшенная навигация по директориям,
- возможность загружать несколько файлов одновременно.
Remote Administrator (Radmin) — бесплатная программа для администрирования ПК в удаленном режиме. С её помощью можно подключаться к нескольким удаленным устройствам. Обмен между устройствами происходит по протоколу TCP/IP. Программа имеет графический интерфейс.
- высокий уровень безопасности (NT/2000/XP/2003, защита от подбора пароля, защита серверной части),
- драйвер DirectScreenTransfer обеспечивает высокую скорость работы,
- вариативность режимов подключения (для просмотра, для обмена файлами и др.).
Базовые средства администрирования серверов Windows
Рассмотрим три основных инструмента, которые позволяют оптимизировать работу ИТ-специалистов и сисадминов: PowerShell, Wireshark и Sysinternals.
PowerShell ISE
- загружать программное обеспечение,
- оперировать процессами и службами,
- менять компоненты и роли сервера,
- автоматизировать администрирование через создание сценариев.
Wireshark
Wireshark — незаменимый инструмент сетевого анализа, который позволяет отслеживать сетевые процессы на глубоком уровне. Позволяет разобрать сетевой пакет, отображая значение каждого поля протокола любого уровня. Является стандартом качества. Его используют как на предприятиях и в корпорациях, так и в государственных учреждениях. Проект Wireshark (ранее Ethernet) в 1998 году запустил Джеральд Комбс. Проект дорабатывается и в настоящее время.
- широкие возможности фильтрации информации и сортировки,
- открытый исходный код (лицензия GNU GPL),
- расширенные возможности захвата пакетов,
- интерфейс на GTK,
- поддерживает все основные протоколы передачи данных.
Sysinternals
Sysinternals (или Winternals) — комплект программ для мониторинга и устранения неполадок среды Microsoft. С его помощью можно продиагностировать и выявить проблемы компьютера на разных уровнях. Содержит около 40 различных утилит.
Утилиты Sysinternals позволяют:
- провести детальную диагностику,
- выявить уязвимости,
- повысить уровень безопасности,
- настроить процессы,
- получить полную информацию о работоспособности системы.
Теперь вы знаете основные программы, которые позволят оптимизировать и упростить работу системного администратора на Windows server.
Читайте также:

