Как удалить антивирусы без антивируса через cmd на виндовс 7
Обновлено: 04.07.2024
Если вы не можете выполнить удаление антивирусных программ Malwarebytes, используйте утилиту Malwarebytes Support Tool. Эта утилита предназначена для полного удаления из системы всех следов программ Malwarebytes и устранения проблем в их работе
Как полностью удалить антивирус Comodo с компьютера, если есть проблемы со стандартным удалением
Антивирус F-PROT можно удалить с помощью специальной утилиты, которая очищает систему от всех остатков и следов антивируса.
Полное удаление персональных и корпоративных версий антивируса Panda с компьютера с помощью утилиты Panda Uninstaller, если антивирус не удаляется стандартным способом, или после удаления в системе остаются его компоненты.
Полное удаление персональных и серверных версий антивируса F-Secure с компьютера, с помощью утилиты F-Secure Uninstallation Tool, если они не удаляются стандартными методами.
Как полностью удалить антивирус ESET с компьютера с помощью утилиты ESET Uninstaller, если он не удаляет стандартным способом
Как правильно отключить Защитник Windows 10 и скрыть иконку Защитника в области уведомлений панели задач (системном трее) в Windows 10 Creators Update
Инструкция по удалению продуктов Max Secure и Spyware Detector из системы стандартным способом и с помощью утилиты Max Secure Uninstaller
Полное удаление антивируса Agnitum Outpost с компьютера с помощью утилит удаления
Инструкции и утилиты для полного удаления из системы продуктов eScan
Инструкции и утилиты для полного удаления из системы продуктов Trend Micro, Titanium и PC-cillin
Как удалить антивирус Cezurity с компьютера, с помощью утилиты Cezurity Antivirus Remover
Как полностью удалить домашние и корпоративные версии антивирусов Norton и Symantec, с помощью официальных утилит удаления
Как полностью удалить антивирус ZoneAlarm с компьютера, утилитой ZoneAlarm Uninstaller
Как полностью удалить антивирус Emsisoft с компьютера, с помощью утилиты Emsisoft Clean

Добрый день, друзья. Как удалить вирусы с компьютера без антивируса? Не каждый человек желает устанавливать на компьютер антивирус. На то есть различные причины. К примеру, большинство хороших антивирусов платные. Кроме этого, антивирусы, как и прочие громоздкие программы, замедляют компьютер, и многие из них пытаются взять управление компьютером на себя.

Скажу больше, многие пользователи вообще считают антивирус чем-то вроде большого вируса, который пытается взять управление на себя. Разумеется, всё это нравится далеко не каждому пользователю. Поэтому, я решил рассказать про методы удаления вирусного ПО без использования антивирусных программ.
Удаляем вирусное ПО с помощью командной строки
- В поисковую строку системы введём сочетание cmd и кликнем по появившемуся элементу ПКМ;
- Через ниспадающем меню запускаем компьютер как администратор;
- У нас появляется командная строка. Я думаю, вы имеете представление, в котором диске на вашем компьютере может быть вирус? Если нет, то будет нужно проверить подобным образом все диски. Итак, я подозреваю, что у меня вирус находится на диске D. В этом случае, нужно в командную строку ввести следующий набор и кликнуть по Вводу: attrib -s -h /s /d *.*
- Командная строка начинает быстро пересматривать все установленные файлы на диске;
- Если вы желаете просмотреть элементы, скрытые системой, нужно ввести dir и кликнуть по Вводу;
- После того как утилита закончит поиск, начинаем пересматривать файлы мы. Собственно, нам нужны файлы с непонятным названием из цифр и символов, которые имеют расширение .exe или файл autorun.inf;
- Найдя файл autorun.inf, вводим команду delautorun.inf, которая удалит вредоносное ПО;
- Файл .exe можно просто переименовать, применив команду rename filename.extension new filename
Дело сделано. Вредоносное ПО удалено и теперь не сможет повредить ПК.
Выключаем службы диспетчера задач, вызывающие подозрения
Применяем online-анализаторы вирусов на ПК
Сервис VirusTotal
ВирусТотал является бесплатным сервисом, сканирующим элементы компьютера, которые у него вызывают подозрение и адреса различных ресурсов, что делает легче поиск таких вредителей, как вирусы, черви, трояны и прочее вредоносное ПО.

- Вначале нам нужно кликнуть по ссылке, ведущей на главный сайт сервиса ;
- После этого, вставляем через кнопочку «Выберите файл» элементы с компьютера, которые вызывают у вас подозрение. Не забываем, MAX объём элемента не должен превышать – 650 МБ;
- Если вам нужно провести анализ определённого сайта, то вставляем его во вкладку «URL-адрес» и проводим сканирование. Если сервис покажет, что сайт безопасен, то можете без боязни просматривать его.
Сервис Metadefender
Данный сервис довольно популярен в среде поиска вредоносных программ и вирусов. Как вы видите, с помощью него можно проверять даже сайты на наличие вирусов. В бесплатном аккаунте вы можете проверить 140 МБ объёма файлов.

- Переходим на основной сайт с браузера по ссылке ;
- Кликнем по скрепке в конце строки, для выбора нужного файла с компьютера;
- Нажмём на синюю надпись «Процесс», и у нас начнётся анализ файлов.
- Если один или несколько элементов содержат вирусное ПО, то Metadefender сообщит нам об этом в виде детального отчёта.
Сервис Kaspersky VirusDesk
Рассмотрим отечественный сервис, большей части людей который известен под названием «Лаборатория Касперского». Он занимается проверкой элементов с применением тех же методов, что и Антивирус Касперского. После проверки Касперский сообщит вам про найденные вирусы и покажет подробные данные о них. Но, данный ресурс не может удалять вредителей из подозрительных файлов. Это его главный недостаток.
Сервис проводит исследование элементов, объёмом до 256 МБ. Если вам нужно провести сканирование нескольких элементов, то нужно объединить их оболочкой архиватора zip. Как и верхние сервисы, Kaspersky может также проверить сайты на присутствие вирусов:
Вывод: мы рассмотрели, как удалить вирусы с компьютера без антивируса. Теперь нам ясно, что, применив данные сервисы, мы можем найти вирусы на компьютере. Применив «Командную строку», удалить их. Успехов!

Ваш компьютер может быть заражен вирусом разными способами, например, через интернет-браузер, USB устройство, а также путем установки зараженных программ. Более того, вирусы бывают разными: одни заставляют работать компьютер медленнее, а другие – воруют персональные данные. В любом случае, ничего хорошего вирусы не представляют, поэтому лучше как можно скорее удалить их.
В этой статье вы знаете о парочке способов как удалить вирус с компьютера без антивируса.
Удалите вирус через командную строку
1. Прежде всего, нажмите «Пуск» и введите cmd. Дальше щелкните правой кнопкой мыши на значке cmd и выберите «Запуск от имени администратора». Откроется окно командной строки.

2. В командной строке вам нужно перейти на диск, на котором может быть расположен вирус. Допустим, это диск D, тогда вам нужно набрать dir D: attrib -s -h /s /d *.*, и нажать enter.

3. В окне командной строки вы увидите все файлы, которые находятся на выбранном диске.

4. Внимательно посмотрите список, и если вы заметите необычный файл file.exe и любой файл autorun.inf, тогда переименуйте его с помощью команды rename filename.extension new filename.

Вот и все! Вирус обезврежен, и он больше не несет опасности вашему компьютеру.
Отключите подозрительные службы в диспетчере задач
1. Откройте диспетчер задач, нажав клавиши CTRL + SHIFT + ESCAPE. Дальше завершите все подозрительные службы в разделе «Службы».

2. В окне диспетчера задач нажмите на «Файл» и выберите «Запустить новую задачу». Введите msconfig и нажмите «ОК».

3. Дальше откройте вкладку «Службы», и снова проверьте список на наличие подозрительных служб. Если какая-либо из служб вам не нравится, уберите галочку рядом с ней, и нажмите «Применить».
4. Теперь перейдите к следующей вкладке «Автозагрузка». Здесь просмотрите все подозрительные и нежелательные программы, и в случае чего – отключите ее.

5. После того, как вы обнаружили все подозрительные службы, процессы и программы, откройте командную строку и измените атрибут файла, как описано в первом методе.
Используйте онлайн-сканер для обнаружения вируса на компьютере
VirusTotal

VirusTotal - это бесплатный сервис, который сканирует подозрительные файлы и URL-адреса, тем самым облегчает обнаружение вирусов, червей, троянов и всех видов вредоносных программ.
2. Теперь вам нужно отсканировать подозрительные файлы на компьютере. Обратите внимание, что максимальный размер файла - 128 МБ.
3. Также Virustotal позволяет сканировать определенные URL-адреса и даже целые сайты. Для этого вам просто нужно ввести адрес сайта в строке «URL».
Metadefender

Metadefender является одним из самых популярных приложений и платформ для обнаружения вирусов. Сервис позволяет выбрать файл размером до 140 МБ.
1. Перейдите на веб-сайт Metadefender Online Scanner со своего веб-браузера.
2. Дальше выберите файл, который может быть заражен вирусом.

Если файл, который вы выбрали, действительно содержит вирус или вредоносное ПО, сервис предоставит детальный отчет об угрозе.
Kaspersky VirusDesk

Kaspersky VirusDesk проверяет файлы так же, как антивирусная программа «Лаборатории Касперского». Более того, онлайн сервис использует ту же антивирусную базу, что и полноценный антивирус на компьютере. Kaspersky VirusDesk уведомляет вас об известных угрозах и отображает подробную информацию о них. Тем не менее, онлайн-сервис не лечит файлы.
Kaspersky VirusDesk может сканировать файлы размером до 50 МБ. Если вы хотите отсканировать несколько файлов, объедините их в .zip-файл.
1. Сначала перейдите на сайт Kaspersky Virus Desk с вашего компьютера.
2. Вы увидите экран, на который можно перетащить файлы или вставить ссылку для сканирования. Затем нажмите кнопку «Сканировать».
3. Обычно сканирование занимает менее двух минут. Подождите, пока процесс будет завершен.
4. После этого вы увидите экран, как на изображении ниже. Если Kaspersky VirusDesk обнаружит вредоносное ПО или вирус, он даст вам знать.
Теперь вы знаете, как удалить вирус с компьютера без антивируса. С помощью специальных онлайн сервисов вы можете обнаружить вредоносные программы, а командная строка поможет удалить вирус.
Антивирусные программы, в отличие от обычных, просто так не удалить. Они крепко-накрепко врастают корнями в систему, чтобы ни один вирус не смог устоять перед их могуществом. А иначе что это за защита?
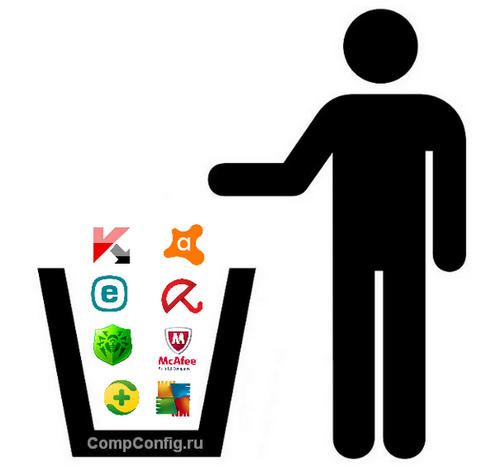
Чтобы удалить антивирус полностью, надо воспользоваться специальными программами-деинсталлятором или выполнить ряд особых ручных операций. Иначе трудностей с установкой нового защитного ПО не избежать.
Деинсталляция антивирусных программ с помощью фирменных утилит
При сносе программ стандартными средствами в операционной системе всегда остаются следы их пребывания: файлы, записи в реестре, измененные настройки и т. д. Утилиты-деинсталляторы полностью вычищают из системы остатки a\v продуктов, чем предотвращают конфликты при установке другого защитного ПО.
Avast
Чтобы правильно, полностью без хвостов и забытых файлов удалить Аваст, скачайте утилиту Avast Clear и выполните следующее:
- Сохраните все открытые документы и запустите файл avastclear.exe от имени админа.
- В диалоговом окошке с предупреждением, что инструмент желательно запускать в безопасном режиме, нажмите «Да». Компьютер перезапустится.
- В окне Avast Clear выберите каталог с антивирусом. Если при инсталляции вы не изменяли директорию, он находится в \Program Files\AVAST Software\Avast. Щелкните “Удалить”
- Отключать Avast вручную не требуется, утилита сама остановит все его службы и выполнит удаление в автоматическом режиме. Нужно лишь подождать несколько минут, после чего перезапустить систему в обычном режиме.
Антивирус Касперского
Антивирусные продукты от «Лаборатории Касперского» удаляются с помощью спецутилиты по имени KAVRemover.
Важно: при удалении антивируса с помощью KAVRemover будет очищены все сведения о лицензии. Если необходимо просто переустановить защиту, убедитесь, что лицензионный ключ сохранен для следующей активации.
- Скачайте KAVRemover с официального сайта.
- Запустите файл двойным кликом.
- Прочтите лицензионное соглашение и нажмите «Я согласен».
- Введите код с картинки и щелкните по кнопке «Удалить». Так вы снимите защиту, которая предотвращает несанкционированный снос продукта вредоносным ПО. Если символы трудно разобрать, обновите изображение, кликнув по кнопке справа от изображения.
Утилита KAVRemover автоматически определяет, какой продукт от «Лаборатории Касперского» установлен на ПК. Если продуктов несколько, удалять их нужно по очереди. После деинсталляции каждого требуется перезапуск компьютера.
Помимо AVG Remover, можете воспользоваться универсальной утилитой IObit Uninstaller. После ее установки на компьютер в окне «Программы и компоненты» появится кнопка «Мощное удаление». Нажав эту кнопку, вы не только полностью удалите программу, но и очистите систему от остаточных файлов.

Перед деинсталляцией программ IObit Uninstaller создает контрольную точку для восстановления системы на случай, если что-то пойдёт не так. Чтобы можно было откатить всё назад и попробовать снова.
Процесс длится несколько минут. После его окончания перезагрузите компьютер.
McAfee
Антивирус McAfee — частый гость на компьютерах неопытных пользователей. Сам по себе это неплохой продукт, но часто он устанавливается без разрешения пользователя вместе с различными бесплатными программами. Ему не помеха даже стационарный антивирус, а это иногда вызывает между ними конфликт и массу проблем. Радует только то, что в большинстве случаев удаление McAfee не вызывает сложностей.
Удалить McAfee можно как через «Панель управление»/«Удаление программ», так и с помощью специальных утилит. Будет это утилита для деинсталляции продуктов McAfee — McAfee Consumer Product Removal (MCPR) или IObit Uninstaller, принципиальной разницы нет.
Рассмотрим порядок удаления McAfee на примере MCPR.
360 Total Security
360 Total Security — неплохой инструмент для защиты от вирусов. Но в последнее время с ним часто возникают неполадки на «не совсем лицензионных» операционных системах Windows 7 и 8 во время загрузки и установки обновлений. Он не имеет собственной утилиты для удаления, как Аваст или Касперский. Порядок его деинсталляции стандартный: сначала — штатные средства Windows, а после — чистка остатков с помощью специальных утилит.
- Откройте «Панель управления» — «Удаление программы».
- Выберите в списке 360 Total Security, выделите его кликом мыши и нажмите «Удалить».
- В новом окне нажмите «Продолжить удаление».
- Ещё раз подтвердите ваше намерение, отметив галочками пункты файлов, помещенных в карантин, и параметров игр. Кликните «Следующий».
- Подтвердите операцию в диалоговом окне, дождитесь ее окончания и перезагрузите компьютер.
- Далее откройте C:\Program Files (x86) найдите там папку «360» и удалите её клавишей Delete.
Для деинсталляции продуктов ESET существует утилита ESET AV Remover. Разработчик рекомендует ее применять в случае возникновения проблем со стандартным удалением. Она подходит для всех редакций Windows, но качать нужно версию для той разрядности системы, которая у вас установлена.

К сожалению, этот способ срабатывает не всегда. Некоторые продукты ESET не поддаются удалению с помощью утилиты. Если это и ваш случай, вы увидите окно, в котором сообщается, что программа не поддерживается. Тогда вам остается удалить антивирус вручную.
Как это сделать:
Avira
Для удаления Avira тоже существует специальный софт, который способен чтобы вычистить все остатки из реестра после стандартного удаления.
Dr.Web
С помощью программы CCleaner можно удалить любое программное обеспечение, в том числе и антивирусные продукты.
Комплексная утилита AV Uninstall Tools Pack

В папке Tools расположены все имеющиеся утилиты для удаления антивирусов. Их также можно запускать отсюда.
Помимо уже описанных продуктов, с помощью AV Uninstall Tools Pack можно удалить и другие антивирусы, такие как Panda, Bitdefender, Symantec (Norton), Grizzly и т.д . Набор входящих в нее инструментов с каждым новым выпуском пополняется.
Как удалить антивирус с телефона
Установка и удаление антивирусов на телефонах под управлением операционной системы Android ничем не отличается от установки и удаления игр и приложений. В зависимости от версии Android, последовательность действий может немного отличаться.
На примере Android 7.1.2:
Отключение защитника Windows 10
Бывает, что Защитник Windows 10 провоцирует конфликт программного обеспечения в момент установки или удаления сторонних антивирусных продуктов. Чтобы этого избежать, можно отключить активную защиту в разделе «Обновление и безопасность» системной утилиты «Параметры». Более подробно читайте здесь.
Программа ESET NOD32 является антивирусным программным обеспечение, работа которого обеспечивает вам безопасную работу, и защиту от вирусного ПО. Использование данной программы гарантирует вам безопасность в сети и защиту личных данных от утери или кражи.
Бывает такое, что после обновления или некорректной установки (прерывание или удаление файлов) антивирусное программное обеспечение начинает некорректно работать или вовсе не запускаться. Решением такого рода проблемы может быть переустановка программы, для этого необходимо полностью удалить данное ПО с компьютера и все файлы с записями, связанными с ним.
Также бывает ситуация, когда необходимо провести тонкую настройку антивирусной программы, а на ней стоит пароль, который никто не знает или забыли, в таком случае поможет только полное удаление и установка заново.
Процесс удаления
Как удалить ESET NOD32 с компьютера? Рассмотрим разные способы удаления, и выбирем самые простые и максимально способствующие полному удалению варианты.
• Удаление стандартными средствами Windows.
• Удаление при помощи специальной утилиты, которую предлагает официальный сайт.
• Удаление через командную строку.
• Удаление при помощи сторонней утилиты.
• Удаления программы, когда требуется пароль безопасности.
• Проверка оставшихся записей и файлов, после удаления антивирусной программы.
Способы описанные в этой статье подойдут для удаления всех продуктов компании ESET, а именно ESET NOD32 antivirus и Smart Security.
Удаление стандартными средствами Windows
Для того, чтобы удалить антивирусную программу стандартными средствами, необходимо открыть панель управления.
После того как откроется окно панели управления выбираем «Мелкие значки» и открываем «Программы и компоненты».
Далее перед нами откроется окно, в котором будут отображены все программы и приложения, которые установлены в нашей системе. Тут нам нужно выбрать наш анивирус ESET NOD32, нажать на него правой кнопкой и выбрать «Изменить».
Теперь перед нами откроется окно мастера установки ESET NOD32, тут просто следуем инструкциям. Нажимаем далее, после этого выбираем пункт «Удалить».
В следующем окне нам предложат указать причину, по которой мы хотим удалить продукт, выбираем «Другая причина» и дожидаемся окончания установки. После чего нужно будет перезагрузить компьютер.
Удаление при помощи специальной утилиты с официального сайта
1 шаг. После того, как скачали файл нам необходимо удалить правило фаервола антивирусной программы из свойств сетевого адаптера. Это необходимо делать только если у вас ноутбук или компьютер с приемником сигнала Wi-Fi под управление ОС Windows 10, если нет, тогда сразу переходим к следующему шагу.
Для этого нажимаем сочетание клавиш Win+R, откроется окно «Выполнить», пишем в строке команду «control» и нажимаем Enter. Откроется Панель управления, тут нам необходимо открыть «Центр управления сетями и общим доступом».
После того как открылось окно, выбираем «Изменить параметры адаптера»
Теперь мы видим все подключённые сетевые адаптеры, нажимаем по «Беспроводному подключению» правой кнопкой мыши и выбираем «Свойства».
В открывшемся окне выбираем параметр «Epfw NDIS LightWeight Filter» и нажимаем кнопку «Удалить». Если такого параметра нет, тогда переходим к следующему шагу.
2 шаг. Необходимо загрузить систему в безопасном режиме нам нужно запустить конфигурацию «msconfig». Для этого открываем строку «Выполнить» нажав сочетание клавиш Win+R, в появившемся окне вводим команду «msconfig».
Откроется окно «Конфигурация системы», тут нам необходимо перейти на вкладку «Загрузка» и установить галку на пункте «Безопасный режим», после чего нажать «ОК» и согласиться с предупреждением о перезагрузке компьютера.
Такой способ загрузки в Безопасном режиме подойдет для компьютеров с операционной системой Windows Vista/7/8/10.
Что бы выключить «Безопасный режим» проделываем все те же шаги, только в этот раз снимаем галку и нажимаем «ОК»
3 шаг. После того как загрузились в безопасном режиме запускаем ранее скачанную программу, нажимаем правой кнопкой по ней и выбираем «запустить от имени Администратора».
4 шаг. Перед нами откроется командная строка, необходимо ответить на запрос, для этого нажимаем кнопку «Y» на клавиатуре и Enter.
Далее может появится такой запрос, тут необходимо нажать «1» и Enter.
Еще один запрос, тут мы тоже нажимаем «Y» на клавиатуре и Enter.
Если все прошло успешно, тогда вы должны увидеть следующую надпись «Press any key to exit», нажимаем любую кнопку, командная строка закроется, после чего необходимо выключить режим «Безопасной загрузки» и перезагрузиться в нормальном режиме.
Так мы полностью удалили антивирусную программу ESET NOD32 с компьютера.
Удаление через командную строку

Для того, чтобы удалить программу ESET NOD32 Antivirus с компьютера через командную строку, нам необходимо запустить её от имени администратора. Для этого открываем пуск, или если вы пользуетесь Windows 10 нажимаем на иконку лупы (Поиск) возле пуска. В поисковой строке пишем cmd, нажимаем правой кнопкой на «Командную строку» и выбираем «Запустить от имени Администратора».

Перед нами открылась командная строка с правами администратора. Вводим команду «wmic» и нажимаем «Enter»
Программа удалена с компьютера.
Удаление при помощи сторонней утилиты

Существует большое множество программ, которые предназначены для учета и удаления программ с компьютера. Одной из таких воспользуемся для удаления ESET NOD32.
Удаление мы будем проводить с помощью утилиты Uninstall Tool. Почему именно она?
Эта программа хороша тем, что проводит полное удаление любого софта и очистку реестра от его записей, а также она показывает все драйвера и скрытые конфигурации, которые устанавливаются вместе с программами.
После того как мы скачали и установили программу, открываем её, перед нами откроется список из приложений, которые установлены на вашем компьютере. Выбираем антивирусную программу ESET NOD32, нажимаем правой кнопкой и выбираем деинсталлировать.

После того как пройдет обычная деинсталляция откроется окно, в котором программа предложить просканировать файловую систему и реестр, чтобы найти все записи, принадлежащие этой программе и удалить их. Нажимаем «ОК» и ожидаем окончания сканирования. По окончанию сканирования мы увидим все обнаруженные файлы и записи, принадлежащие ESET NOD32, нажимаем «удалить». Теперь программа ESET NOD32 полностью удалена с компьютера.
Удаления программы, когда требуется пароль безопасности
Для того, чтобы удалить программу ESET NOD32, когда на ней стоит пароль, потребуется специальная утилита. Данная программа поддерживает следующие версии ПО ESET
• ESET NOD32 4.2/5/6/7/8/9/10.1
• ESET Internet Security 10
• ESET Smart Security 4.2/5/6/7/8/9/10.1
Ссылка для скачивания: Сброс пароля

Без сброса пароля вам не удастся ни настроить антивирусную программу, ни удалить. Поэтому если вы забыли пароль либо компьютер передали с уже установленным паролем, а вам необходимо тонко настроить ESET NOD32, тогда вам необходимо снять пароль.
Для начала нам необходимо скачать утилиту. После того как мы её скачали, перезагружаемся в «Безопасном режиме». Описание загрузки в безопасном режиме.
После того как мы загрузились в безопасном режиме, распаковываем скачанный ранее архив утилиты и запускаем от имени администратора.

Откроется командная строка, в которой необходимо нажать любую клавишу для продолжения её работы.
Проверка оставшихся записей и файлов, после удаления антивирусной программы

Откроется окно с каталогами реестра. Проверяем нет ли папок «ESET» в каталогах
• \HKEY_LOCAL_MACHINE\SOFTWARE
• \HKEY_CURRENT_USER\Software
Если в этих каталогах имеются такие папки, тогда выделяем их и нажимаем клавишу «Delete».
Таким образом мы проверили реестр и удалили остаточные записи программы.
Переходим к файловой системе, для начала проверяем следующие каталоги (для того, чтобы проще было переходить к нужным каталогам, просто копируем путь и вставляем в строку Проводника заменив имя папки пользователя на ваше). Если в данных каталогах находите папки с именем «ESET», выделяем и удаляем их.
• C:\Users\папка_вашего_пользователя\AppData\Roaming
• C:\Users\ папка_вашего_пользователя\AppData\Local
• C:\Program Files
• C:\Program Files (x86)
• C:\ProgramData

Проверим службы ОС Windows
Для этого открываем строку «Выполнить» и вводим команду «services.msc»

После того как откроется окно служб, ищем службы, связанные с ESET, нажимаем по службе правой кнопкой мыши и выбираем свойства.

Откроется окно свойств, переводим «Тип запуска» в положение «Отключена» и нажимаем «ОК».
После того как проделали все шаги по удалению файлов и записей реестра, перезагружаем компьютер.
Программа ESET NOD32 полностью удалена с вашего компьютера.
Заключение
В данной статье рассказывается о том, как удалить программу ESET NOD32 или ESET Smart Security с вашего компьютера. Лучшим способом удаления считаю использование сторонней утилиты Uninstall Tool, так как после удаления программы она самостоятельно проверяет файловую систему и реестр на наличие файлов, связанных с программой. Так же стоит заметить и утилиту, которую предлагает нам официальный support ESET, так как она проделывает похожие действия. Выбрав подходящий вам вариант удаления, вы сможете с легкостью полностью удалить ESET NOD32 или ESET Smart Security с вашего компьютера.
Читайте также:

