Как удалить asiahm medium виндовс 10
Обновлено: 04.07.2024
определенные моменты может случиться такое – нужно удалить папку, а сделать это никак не получается. Система сопротивляется, не дает доступа, или для совершения данного действия требует права администратора . Порой в качестве причины указывается использование этой директории какой-то активной программой. Такие папки удалить вполне возможно, и для этого есть несколько действенных способов – о них я сегодня вам и расскажу.
Почему папки не удаляются в Windows 10?
Причин на отказ системы при попытке удаления папки может быть много, и вот несколько основных и часто встречаемых.
- Файлы в этой папке используются на данный момент каким-либо приложением. В таком случае можно просто попробовать закрыть активное окно и вновь провести процедуру.
- Не хватает прав для удаления этих данных, а именно, действие совершается не от имени администратора. Обычно этот пункт касается только системных папок.
- Файлы используются пользователем другого компьютера, подключенного по локальной сети. Тут придется подождать, пока другой пользователь закончит работу с ними, а затем опять повторить попытку.
- Информация записана неправильно или не полностью. Может, это случилось из-за того, что процесс записи на жесткий диск был прерван. В таких случаях система просто не понимает, что делать с поврежденными файлами, поэтому не дает к ним доступа.
- Все данные были добавлены в карантин антивирусной программой. Тут придется сначала вытащить их оттуда, потом попробовать стереть их вновь.
Есть несколько методов удаления подобных папок с жесткого диска компьютера, и задействовать каждый можно в зависимости от типа проблемы.
Перезагрузка компьютера
Пожалуй, начнем с самого простого способа. Порой для решения многих проблем требуется просто перезагрузить компьютер. В данном случае очень вероятно, что программа, которая занимает эту самую папку, может отключиться. Но и провести перезагрузку нужно правильно, не нажимая на кнопку питания на системном блоке.
Для начала я открою меню «Пуск» – иконка расположена в левой части панели задач. Дальше нажму на кнопку питания и выберу один из двух пунктов – «Завершение работы» или же «Перезагрузка».
Самый простой способ – выключить или перезагрузить компьютер Самый простой способ – выключить или перезагрузить компьютерОтключение связанных программ в «Диспетчере задач»
Если первый способ не помог, тогда, возможно, приложение стоит в автозагрузке. И для удаления привязанной к нему папки потребуется просто отключить его вручную через «Диспетчер задач».
Вызвать этот инструмент в ОС Windows 10 я могу несколькими способами – нажатием на комбинацию клавиш Ctrl + Shift + Esc или классическим Ctrl + Alt + Del. Правда, тут откроется меню с выбором действий, и последним как раз будет пункт «Диспетчер задач».
В самой последней строчке располагается искомый пункт – «Диспетчер задач» В самой последней строчке располагается искомый пункт – «Диспетчер задач»Еще его можно найти через системный поиск в панели задач, просто введя в строке соответствующий запрос.
Другой способ – вызвать контекстное меню панели задач нажатием по ней правой кнопкой мыши. На предпоследних строках будет располагаться искомый инструмент.
На предпоследних строчках располагается нужная ссылка На предпоследних строчках располагается нужная ссылкаИду дальше – перехожу во вкладку «Процессы» и ищу ту программу, которая и занимает данную папку. Просто кликаю по ней правой кнопкой мыши и нажимаю на строчку «Снять задачу».
Нажимаю по процессу правой кнопкой мыши и выбираю пункт «Снять задачу» Нажимаю по процессу правой кнопкой мыши и выбираю пункт «Снять задачу»После этого вновь пробую удалить ту самую папку. В большинстве случаев этот способ точно помогает.
Архивация папки
Этот метод может помочь, если в окне с ошибкой выходит что-то вроде «Не удается найти удаляемый элемент». Воспользоваться можно любой подобной программой – 7Zip, WinRAR, WinZip и т.д.
В проводнике перехожу к папке, которую хочу, но не могу стереть, и вызываю контекстное меню, нажав на правую кнопку мыши. В списке пунктов выбираю «Добавить в архив…».
Вызываю контекстное меню папки и кликаю по строчке «Добавить в архив» Вызываю контекстное меню папки и кликаю по строчке «Добавить в архив»Откроется окно программы с настройками архивации. Тут мне нужно будет просто поставить галочку напротив пункта «Удалить файлы после упаковки», потом нажать на кнопку OK.
После упаковки программа автоматически сотрет эту папку, а мне нужно будет только стереть созданный архив.
Переименование папки
Банально? Вроде да, но иногда этот метод помогает. Неважно, какое это будет имя, выбирать можно произвольно. Нажимаю правой кнопкой мыши по нужной директории и выбираю в списке пункт «Переименовать». Ввожу любое имя, нажимаю на клавишу Enter, затем обязательно перезагружаю компьютер. После загрузки системы пробую стереть папку снова. См. также: как переименовать папку пользователя в Windows 10 .
нажимаю по папке правой кнопкой мыши и выбираю пункт «Переименовать» нажимаю по папке правой кнопкой мыши и выбираю пункт «Переименовать»Если же это папка с текстовыми файлами, можно попробовать стереть их путем внесения любых незначительных изменений в содержимом. Их нужно обязательно сохранить. После этого удаление папки станет вполне возможным.
Настройка прав владельца
Когда папка не стирается из-за отсутствия прав администратора, необходимо через системные настройки открыть доступ и стать ее владельцем. Для начала открою проводник, найду эту папку и вызову свойства нажатием на правую кнопку мыши.
В новом открытом окне перейду во вкладку «Безопасность», затем нажму на кнопку «Дополнительно».
В разделе «Безопасность» перехожу к пункту «Дополнительно» В разделе «Безопасность» перехожу к пункту «Дополнительно»Откроется еще одно окно с параметрами безопасности этой папки. В ней я кликну по элементу «Добавить».
Дальше будет открыт раздел с добавлением элементов разрешения папке, а именно – новых пользователей и их прав на редактирование. Перейду по ссылке «Выберите субъект», расположенной на первых строках.
Нажимаю на ссылку «Выберите субъект», расположенной напротив строчки «Субъект» Нажимаю на ссылку «Выберите субъект», расположенной напротив строчки «Субъект»В следующем разделе я могу настраивать права одного или нескольких пользователей, выбрав соответствующего в списке. Так как у меня он пуст, кликну по кнопке «Дополнительно».
Дальше нажму на кнопку «Поиск».
После этого список в нижней части пополнится несколькими новыми пользователями. Найду в нем собственное имя и нажму на кнопку ОК.
После выйду на предыдущее окно, где отобразится имя моего аккаунта, и тоже нажму на ОК.
В нижней строке появится мое имя, после чего я нажму на кнопку ОК В нижней строке появится мое имя, после чего я нажму на кнопку ОКДалее настрою себе разрешения. Тут самое главное, чтобы напротив графы «Полный доступ» обязательно стояла галочка. Потом еще раз кликну по кнопке ОК.
Тут я вновь выйду на дополнительные параметры безопасности. Мое имя обязательно должно отображаться в элементах разрешения под графой «Субъект». Затем меняю владельца папки, нажав на ссылку «Изменить» с иконкой щита.
Меняю владельца папки, нажав на соответствующий пункт Меняю владельца папки, нажав на соответствующий пунктЗдесь все окна будут полностью схожи с предыдущими – мне лишь остается повторить эти же операции. И в результате изменения владельца документа (в графе «Владелец» должен отображаться мой никнейм) понадобится применить все параметры и перезагрузить ПК. После всех подобных действий удаление папки, к которой раньше не было доступа, может пройти успешно.
Изменение атрибутов
Из-за неверной установки атрибутов папки и ее содержимого удаление тоже может срываться. Для исправления этой ситуации нужно зайти в свойства папки, в разделе атрибутов убрать галочку со всех пунктов и применить все изменения.
Убираю отметку с пункта «Только чтение» и применяю заданные параметры Убираю отметку с пункта «Только чтение» и применяю заданные параметрыПосле нажатия на кнопку «Применить» выйдет новое окно для подтверждения действия. Пункт с изменением атрибутов ко всем вложенным файлам и папкам должен быть обязательно отмечен. Напоследок действие подтверждается нажатием на кнопку ОК.
Подтверждаю изменения к данной папке и ее содержимому Подтверждаю изменения к данной папке и ее содержимомуУдаление системных каталогов
Если же не удается почистить системные разделы, в том числе временные файлы и старые установки Windows, то можно прибегнуть ко встроенной утилите «Очистка диска». С ее помощью можно почистить папку Temp, стереть кэш, оставшийся после обновления системы, и так далее. Для начала я открою «Панель управления». Сделать это возможно через строку поиска в панели задач.
Другой вариант – открыть раздел «Параметры» нажатием на сочетание клавиш Win + I и ввести в поиске соответствующий запрос.
Также можно вызвать окно «Выполнить», в поле «Открыть» набрать запрос control, потом нажать на ОК или клавишу Enter.
Далее я перехожу в раздел «Администрирование», при этом важно, чтобы значки отображались крупными или мелкими, а не по категориям.
В списке инструментов нахожу пункт «Очистка диска» и открываю его.
Откроется небольшое окошко, в котором нужно выбрать системный диск.
Дальше программа загрузит данные, и откроется еще одно окно. В нем можно выбрать, какие файлы удалить, но для более глубокой чистки нужно нажать на элемент «Очистить системные файлы».
Нажимаю на кнопку «Очистить системные файлы» для более глубокой чистки Нажимаю на кнопку «Очистить системные файлы» для более глубокой чисткиПосле этого возможно понадобится еще раз выбрать диск. Затем программа оценит объем памяти, который можно освободить. В итоге откроется то же самое окно, но уже с подробным и более объемным содержанием. Галочкой отмечаю нужные пункты и запускаю процесс нажатием на кнопку ОК.
Ставлю галочки напротив нужных элементов и нажимаю на ОК Ставлю галочки напротив нужных элементов и нажимаю на ОКотом система выдаст запрос на подтверждение действий. Нужно помнить, что после удаления этих файлов провести восстановление до предыдущей версии не получится. Если это действительно нужно, тогда следует нажать на кнопку «Да». Запустится процесс удаления системных данных, который займет достаточно много времени.
Устранение неполадки через «Командную строку»
Для начала мне нужно открыть утилиту, и сначала я вызову окно «Выполнить» нажатием на сочетание клавиш Win + R. Затем в поле «Открыть» введу запрос CMD и нажму на кнопку ОК.
Ввожу запрос CMD и нажимаю на кнопку ОК
После этого передо мной откроется окно редактора командной строки. Там я введу код следующего содержания – RMDIR /S /Q (путь). У меня, допустим, он будет вот такой – C:\Users\User\Documents\Adobe. Нажимаю на клавишу Enter для старта выполнения программы. После этого папка должна исчезнуть.
Проверка системы на наличие вирусов
Вирусы и любое другое вредоносное ПО тоже могут препятствовать удалению папки в компьютере. И если вышеперечисленные способы не помогли, не помешало бы провести сканирование антивирусной программой. Я воспользуюсь встроенным защитником Windows Defender . И для начала мне нужно открыть его – перехожу ко скрытым значкам в правой части панели задач и выбираю иконку со щитом.
На экране откроется окно «Центра безопасности Защитника Windows». Мне понадобится перейти в категорию «Защита от вирусов и угроз».
Первым отобразится раздел «Журнал угроз», в котором указывается дата последней быстрой проверки системы и ее результаты. Там же, только ниже, есть кнопка «Выполнить проверку сейчас» – на нее мне и нужно нажать.
Переход в безопасный режим
В безопасном режиме система запускает только самые важные компоненты, поэтому папка не будет заблокирована, и стереть ее гораздо проще. Это отличный способ для удаления неудачно записанных файлов. А вот перейти в безопасный режим можно несколькими способами.
Изменение конфигураций системы
Вызываю меню «Конфигурация системы» – можно через строку поиска в панели задач.
В панели системного поиска ввожу одноименный запрос В панели системного поиска ввожу одноименный запросЕще я могу открыть утилиту «Выполнить» нажатием на комбинацию клавиш Win + R, ввести в поле запрос msconfig и нажать на кнопку ОК.
В новом открывшемся окне перехожу во вкладку «Загрузка». В нижней части будет небольшой раздел «Параметры загрузки». Ставлю напротив пункта «Безопасный режим» галочку и нажимаю на кнопку «Применить».
Открываю вкладку «Загрузка», ставлю галочку и применяю параметры Открываю вкладку «Загрузка», ставлю галочку и применяю параметрыПерезагружаю компьютер. При запуске операционная система будет загружена в установленном режиме.
Особые варианты загрузки
Сначала я открываю раздел «Параметры» – можно нажатием на комбинацию Win + I, а можно и выбором иконки в панели «Пуск».
В новом окне перехожу к категории «Обновление и безопасность».
Перехожу в раздел «Восстановление». Там будет пункт «Особые варианты перезагрузки». Я нажму на кнопку «Перезагрузить сейчас», расположенную чуть ниже.
После перезагрузки откроется окно с выбором действий. Мне надо перейти к пункту «Поиск и устранение неисправностей»
Открываю категорию «Поиск и исправление неисправностей» Открываю категорию «Поиск и исправление неисправностей»Откроется раздел «Диагностика», и дальше я перейду в «Дополнительные параметры».
При переходе в них нужного мне раздела не будет видно, поэтому мне нужно нажать на ссылку «Посмотреть другие параметры восстановления».
Нажимаю на ссылку «Просмотреть другие параметры восстановления» Нажимаю на ссылку «Просмотреть другие параметры восстановления»Тут появится иконка «Параметры загрузки», по которой я и нажму.
Этот параметр представляет собой переход в безопасный режим. В итоге мне нужно кликнуть по кнопке «Перезагрузить», расположенной в правой нижней части окна.
Перезагружаю компьютер простым нажатием на кнопку и перехожу в безопасный режим Перезагружаю компьютер простым нажатием на кнопку и перехожу в безопасный режимВ обоих случаях после загрузки безопасного режима я могу перейти к той самой папке и удалить ее без каких-либо препятствий.
Удаление сторонними программами
Иногда папка не удаляется даже после деинсталляции приложения, с которым она была связана. В этом случае могут помочь некоторые сторонние программы.
Файловый менеджер Total Commander
Это один из самых популярных и востребованных файловых менеджеров среди пользователей ПК. С его помощью можно и удалить папку, которая не удаляется в системном проводнике. Для начала, если программа не установлена на компьютере, нужно загрузить установщик.
После открытия перехожу к той самой папке, выделяю ее и нажимаю на кнопку «Удалить» в нижней части окна, либо на кнопку F8.
Нажимаю на кнопку «Удалить» в нижней части или на кнопку F8 Нажимаю на кнопку «Удалить» в нижней части или на кнопку F8Если этого недостаточно, программу можно запустить от имени администратора и повторно провести ту же процедуру.
Программа Unlocker
Unlocker – отличное бесплатное приложение, с помощью которого можно быстро стереть файлы, используемые каким-либо активным процессом. В некоторых антивирусах при ее установке придется отключить защиту в режиме реального времени, так как программа может определяться как вредоносная. Русифицированной версии, к сожалению, нет. Скачивать программу лучше с официального сайта.
После установки можно просто нажать правой кнопкой мыши по папке и выбрать пункт «Unlocker». Утилита выгрузит из памяти ПК процесс, который занимает содержимое директории, даже если он скрыт от глаз пользователя и недоступен для просмотра в диспетчере задач. Далее будет предложены действия, которые нужно совершить с папкой – удалить, переименовать, переместить или не трогать.
Заключение
Способов удаления папки, которая просто так не стирается, достаточно много. При этом каждый из них может подойти как в одном случае (отсутствие прав админа или использование директории каким-то процессом), так и в нескольких. Для начала нужно использовать самые простые методы и уже затем, если попытка не увенчалась успехом, приступать к другим. В крайнем случае можно воспользоваться сторонними программами, но порой системных инструментов вполне достаточно для удаления злосчастной папки.
Внешний вид и стилистка написания текста в операционной системе Microsoft определена перечнем соответствующих файлов, включенных в стандартный пакет инсталляции. В дальнейшем, при использовании операционной системы Windows 10, можно удалить некоторые шрифты по желанию пользователя. Но для этого вначале нужно узнать, как правильно это сделать.
Удаление в папке шрифтов
В качестве способа избавления от ненужных стилей текста применяется удаление файлов в соответствующей папке.

Для этого необходимо выполнить следующие действия:
- Запустить ярлык «Мой компьютер» и перейти на диск «С».
- Зайти в системный каталог «Windows», в котором найти папку со шрифтами – «Fonts».

- В папке «Fonts» следует выбрать ненужные элементы, а затем удалить, нажав на соответствующую кнопку на верхней панели окна.

Таким образом, выбранные варианты тактовых стилей будут стерты из памяти компьютера.
Но если пользователь хочет оставить за собой возможность восстановления таких элементов, то на выбор можно воспользоваться двумя вариантами:
- Вместо нажатия кнопки «Удалить» в каталоге «Fonts» можно воспользоваться кнопкой «Скрыть». В таком случае файлы не будут стерты с компьютера, но ОС не станет использовать такие элементы для работы.
- Перед удалением скопировать файлы в другую папку на компьютере, в которой элементы будут храниться до того момента, пока не понадобятся вновь.

Описанными способами можно избавиться от любых стилей, кроме системных.
Параметры системы
Еще одним доступным способом выступает функция удаления шрифтовых файлов через системные параметры ОС. Потребуется выполнить следующий алгоритм действий:
- Открыть меню «Пуск», затем перейти в раздел «Панель управления».

- В «Панели управления» найти и запустить «Шрифты».

- В открывшемся каталоге появится возможность выбрать и удалить ненужные элементы.

Этот способ идентичен первому варианту. Поэтому в результате пользователю доступна как функция удаления, так и скрытие шрифта. В этом варианте также можно сделать резервные копии удаляемых файлов путем копирования данных в другую папку компьютера.
Удаление шрифта, установленного из магазина
Как правило, текстовых стилей, установленных в системе по умолчанию, достаточно для повседневного пользования. Но, в случае необходимости, в ОС Windows 10 предусмотрена возможность устанавливать дополнительные стили отображения текста, воспользовавшись встроенным магазином Microsoft Store.
Если с течением времени у пользователя возникнет необходимость избавиться от таких стилей, то это можно сделать следующим образом:
- В любом свободном месте Рабочего стола нужно нажать на правую кнопку мыши и в появившемся меню выбрать пункт «Персонализация».

- В левой части открывшегося окна выбрать раздел «Шрифты».

- Затем в перечне файлов выбрать тот, который нужно удалить.

- Нажатием правой кнопки мыши и выбором пункта «Удалить» стиль будет стерт из системы.
Редактор реестра
Для удаления шрифтов, которые не удалось стереть обычным способом, можно прибегнуть к методу редактирования реестра Windows. Для этого:
- Следует открыть меню «Пуск», запустить окно «Выполнить».
- В появившемся окне ввести команду «regedit» и нажать кнопку «Ок».

- В окне Редактора реестра необходимо раскрыть содержимое раздела «HKEY_LOCAL_MACHINE».
- Далее перейти по разделам «SOFTWARE» -> «Microsoft» -> «Windows NT» -> «Current Version». В последнем разделе открыть найти и открыть папку «Fonts».

- В представленном списке выбрать нужную строку, и после нажатия правой кнопки мыши выбрать пункт «Удалить».

Нужно учесть, что при использовании такого способа по ошибке можно удалить важные системные файлы, которые повлияют на работоспособность Windows. Поэтом использовать данный метод рекомендуется только опытным пользователям.
Почему не удаляются шрифты
При устранении некоторых стилей пользователи могут столкнуться с отказом системы в выполнении такого действия. Выделяют две основных причины такого отказа:
- Удаляемый шрифт в это время уже используется сторонним приложением или программой. В таком случае стоит закрыть ненужные приложения и повторить попытку. Если все осталось по-прежнему, то лучше перезагрузить компьютер, после чего проблема будет устранена.
- Отказ, вызванный попыткой удаления системного шрифта. Если пользователь предпринимает попытки очистки системного текстового стиля, который применяется в Windows для написания текстов и цифр основных меню и окон, то отказ будет логичным. Обычному пользователю стоит воспринять предостережения системы и отказаться от удаления такого стиля. Но если Администратор делает это преднамеренно, для достижения конкретной цели, то помочь сможет только способ редактирования реестра.

Таким образом, операционная система дает достаточно много возможностей для работы со шрифтами и персонализации их под нужды каждого пользователя.
Казалось бы, что может быть проще, чем удалить приложение с компьютера под управлением Windows 10? Но, как показывает практика, даже здесь могут возникнуть сложности, поэтому далее будут рассмотрены все варианты быстрого и эффективного решения проблемы.

Как на Виндовс 10 полностью удалить программу с компьютера
Бывает так, что по неопытности и невнимательности вместе с нужным ПО юзеры устанавливают нежелательный софт, не зная, как избавиться от него в дальнейшем. Бывает и другая ситуация – удаление файлов программы по ошибке вручную. В таких случаях последующие попытки удаления через системные инструменты Windows могут оказаться неуспешными. Нередко имеют место и системные сбои, препятствующие полному удалению софта.
Удаление ПО стандартными способами
Как же поступать, если на компьютере появились неудаляемые программы? Некоторые (в основном неопытные) пользователи считают, что для удаления софта с компьютера достаточно найти папку, в которой содержатся его файлы.
Однако это не так! Правильно установленная программа взаимодействует с системой на разных уровнях, не ограничиваясь одной только папкой в плане интеграции.
В Windows 10, а также в более ранних версиях операционной системы, конечно же, предусмотрены инструменты для удаления программ, хотя убрать ненужное ПО можно несколькими способами.
Также не стоит забывать о том, что в ОС есть встроенные приложения, которые не рекомендуются к удалению или же их удаление блокируется Microsoft.
Однако все, что пользователь установил самостоятельно, должно так же легко удаляться, как и устанавливаться. И самый простой способ это сделать заключается в использовании пускового меню.
Чтобы выполнить удаление таким способом, нужно:
- Открыть меню «Пуск» (по умолчанию – это значок Windows в левом нижнем углу).
- Найти в списке нужное приложение.
- Кликнуть по нему правой клавишей мыши.
- Выбрать в появившемся контекстном меню опцию «Удалить».
Все! На этом этапе осталось только проверить результат.

Самый простой способ удаления ненужного ПО предполагает действия через пусковое меню. Однако он далеко не всегда оказывается эффективным
Панель управления
Этот метод – один из наиболее часто используемых. Панель управления» – удобная утилита Windows 10, которая позволяет выполнить настройку операционной системы и компьютера. Есть в ней и возможность удаления установленного софта.
Найти «Панель управления» можно через поисковую строку Windows 10, введя соответствующий запрос.
Действовать нужно следующим образом:
- Открываем «Панель управления».
- Находим утилиту «Программы».
- Жмем на «Удаление программы».
- В появившемся списке находим нужное ПО.
- Выбираем приложение и жмем «Удалить» вверху списка.
Как видите, ничего сложного, и обычно вся процедура занимает считанные минуты.

Параметры
«Параметры» находятся в меню «Пуск». Чтобы открыть их, нужно нажать на значок шестеренки, расположенный над кнопкой выключения компьютера в меню «Пуск».
В меню «Параметры» нужно:
- Открыть «Приложения»
- В появившемся списке выбрать нужный софт.
- Удалить его, выбрав соответствующую команду в контекстном меню.
И вновь ничего сложного.

Как найти и удалить приложение, если его нет в списке
Однако бывает и так, что в списке программ Windows нет нужной. Причиной этому может быть превышение длины в 60 символов имени раздела реестра.
Решение проблемы может заключаться в том, чтобы использовать реестр. Главное, предварительно создать его резервную копию, дабы в случае некорректной работы системы можно было выполнить откат до предыдущей версии.
Еще один вариант: найти папку HKEY_LOCAL_MACHINE\SOFTWARE\Microsoft\Windows\CurrentVersion\Uninstall в редакторе реестра (Win+R, regedit.exe). Затем следует дважды щелкнуть на значение UninstallString и скопировать содержимое поля «Значение». После нажимаем Win+R, вставляем скопированную команду и жмем ОК.
Также можно сократить имя раздела реестра.
Для этого запускаем regedit, открываем HKEY_LOCAL_MACHINE\SOFTWARE\Microsoft\Windows\CurrentVersion\Uninstall. После нажимаем на раздел реестра для установленной программы, а в меню «Правка» выбираем «Переименовать».
Затем вводим имя длиной меньше 60 символов. Стоит отметить, что значение DisplayName длиннее 32 знаков не отображается. Так же следует поступить и с ним.

Как удалить неудаляемый софт на Windows 10
Можно удалить и стандартные приложения, которые Microsoft удалять запрещает. Для этого следует открыть от имени администратора PowerShell — инструмент для расширенного управления компьютером, модернизированная командная строка.
Ввыполняем следующие действия:
- Получаем полный список приложений с их именами в текстовом файле, введя Get-AppxPackage >C:\1.txt (сохранится в корневом каталоге системного диска).
- Находим в текстовике нужную программу. Нас интересует строка PackageFullName. Имя приложения копируем из нее.
- Далее для удаления вводим команду Get-AppxPackage и вставляем скопированное название приложения |Remove-AppxPackage –package
- Чтобы удалить программу для всех пользователей, после Get-AppxPackage через пробел прописываем -allusers.
Более сложный, зато верный вариант.

Действуя от имени администратора PowerShell вы можете удалить даже те приложения, которые изначально позиционируются системой, как неудаляемые
Если выдает ошибку
В случае, если при удалении софта возникает ошибка, необходимо воспользоваться специализированной утилитой от Microsoft. Ее можно скачать на официальном сайте. После установки программы нужно следовать инструкциям Microsoft.
Удаление вредоносного ПО
Стандартная утилита Windows 10 под названием «Безопасность Windows» направлена на защиту от вирусов. Этот софт регулярно сканирует компьютер на наличие вирусных программ. Притом обновления «Безопасности» скачиваются автоматически в режиме реального времени.
Стандартное решение использует антивирус Microsoft Defender (если не установлен другой).
Для удаления вредоносных файлов из карантина, нужно перейти по пути «Безопасность Windows» – «Защита от вирусов и угроз» – «Журнал сканирования». В последнем разделе находятся все заблокированные стандартным антивирусом файлы. Из списка следует выбрать нужный и удалить.

На этом все, ведь перечисленных алгоритмов будет достаточно для удаления любого софта, который не получается устранить привычным способом.

Ребят. вопрос по Lineage2, в папке систем есть файл "asiahm-medium" его нельзя удалить и заменить,что делать?

Ну во первых надо писать что он пишет тебе когда ты его пытаешься удалить или перенести. тут не экстрасенсы сидят. Ну более чем вероятно что у тебя нету привилегий на данный файл. если ты администратор системы, добавь себя в список полных прав у этого файла в Properties->Security . и будет тебе счастье
Ответы
WindowsNT (28) 7 (27897) 4 14 48 11 лет
Отметил минусом ответ пользователя FUNTIK (34):
Вполне очевидно, ваша подготовка в области безопасности и защиты от вирусов крайне слаба.
Сколько тысяч (сотен? десятков хотя бы?) машин находится под вашим управлением, чтобы столь авторитетно высказываться? Думается, очень немного. И опыта в человеко-годах тоже.
От вирусов защищает в первую очередь работа с ограниченными привилегиями (т.н. "стандартный пользователь). Перебирать антивирусные программы бесполезно, они всё равно не гарантируют защиту. НИ ОДНА.
Kary_D: всё зависит от того, что это за папка, что это за файлы, что за версия программы (почему она сама не смогла удалить?) и прочих обстоятельств. Если вы не можете описать всё и сразу - ну простите, мы не телепаты. А различного рода ситуаций - миллиона два-три.
Как удалить ДиректХ 10. и заменить на 9.с ?

на сколько знаю директХ 10 идет под висту + соответствующая видяха. навряд ли система будет фурычить с поддержкой 9.
tr00_emo 4 (1762) 1 16 43 13 лет
выключи комп и иди спать
E65 4 (2087) 4 34 84 13 лет
А зачем тебе 9ц, если у тебя десятый стоит?
Если допустим в игре требования написаны 9.c, не стоит из-за этого именно тот устанавливать. Тебе и 10 хватит )))
Emax 7 (79395) 15 355 964 13 лет
У меня пару игр глючили на 10.(не знаю почему) Я ни че не удалял, просто поставил и обновил 9 и все пошло)))

SanJoz- 8 (115753) 7 22 87 13 лет
v_rot_vam_nogi 6 (7140) 2 3 9 13 лет
если у тебя икспи, то у тебя не может быть десятого икса.
Нефиг ставить всякую дрянь.
Теперь переустанавливай винду.
cristinca (28) 7 (24747) 6 81 172 13 лет
зайди в удаления программ и там удали
Выскакивает ошибка

просто пытаюсь влететь в игру и вылетает вот такая штука(на первом фото)
реинсталил клиент скачанный с сайта плейорбис.. один хер, в папке систем есть файл, который я не могу никак удалить( на 2 фото) это какой-то шрифт, он был изначально в клиенте(непосредственно после его установки)
пробовал удалить его с помощью unlocker, ничего не выходит..
копировал все папки из корневой папки l2 interlude, в новую папку, в надежде установить туда просто ваш патч, но хер. все равно появляется этот ублюдский файл, как его уничтожить.
А что в антивирусе АВГ нельзя удалить зараженные файлы?
Поставь ты Norton и забуть про вирусы на веке. блин AVG, AVAST, KASPERSKY и прочие - это все ШЛАК. Поверь не один год пользуюсь.

Похожие вопросы
когда заменишь, он сам удалится. фактически аватар, это фрагмент закаченной тобою фотографии, а не отдельный файл. Он меняются не сразу. F5 Зажми, через некоторое время увидишь изменения.Ну во первых надо писать что он пишет тебе когда ты его пытаешься удалить или перенести. тут не экстрасенсы сидят. Ну более чем вероятно что у тебя нету привилегий на данный файл. если ты администратор системы, добавь себя в список полных прав у этого файла в Properties->Security . и будет тебе счастье
Как удалить встроенные приложения Windows 10 из установочного дистрибутива
Идём в Управлении дисками и создаём виртуальный диск VHD.
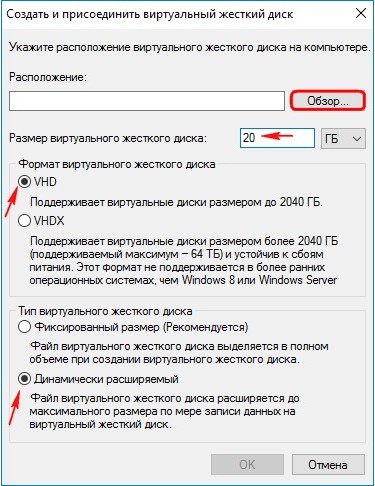
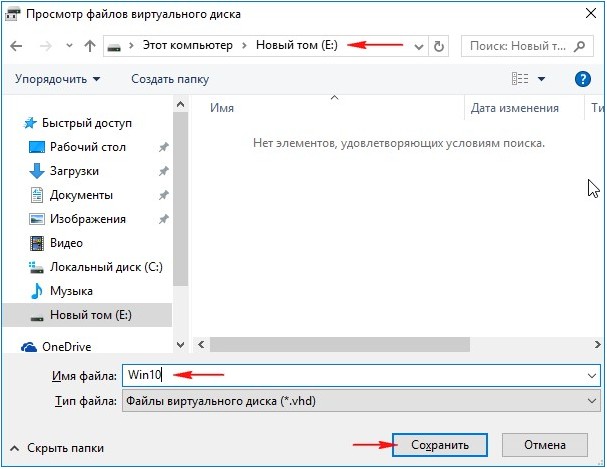
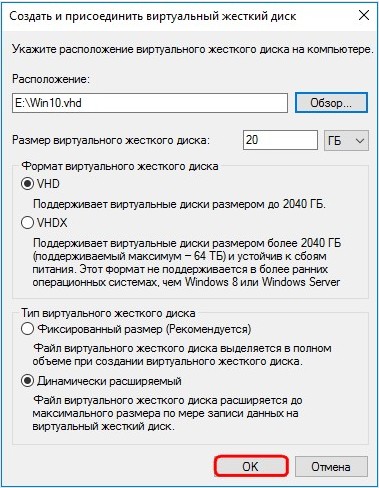

представляет из себя в Управлении дисками нераспределённое пространство (Диск 2) размером 20 Гб.
Щёлкаем на Диске 2 правой мышью и выбираем «Инициализировать диск»
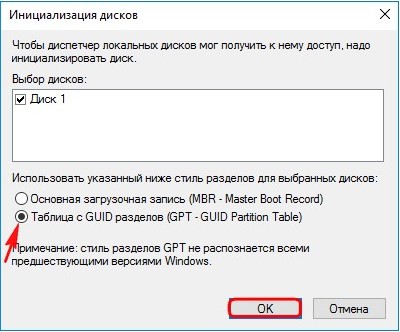

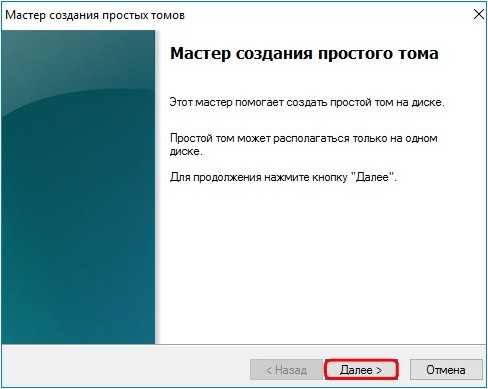

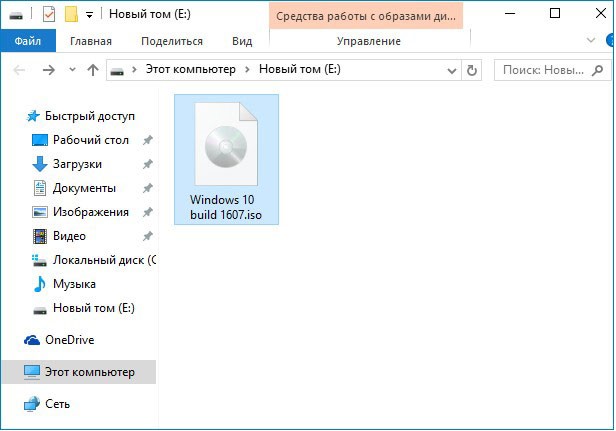




и первым делом с помощью команды:
Get-AppxProvisionedPackage -Path G :\ (где G:\ буква диска с развёрнутой Windows 10) получаем информацию о пакетах приложений, встроенных в операционную систему .

_8wekyb3d8bbwe (где G:\ буква диска с развёрнутой Windows 10).

Проверить это можно опять же командой Get-AppxProvisionedPackage -Path G :\
Если вы хотите избавится от всех встроенных в Windows 10 приложений сразу, введите команду:
Get-AppxProvisionedPackage -path G :\ | Remove-AppxProvisionedPackage -path G :\


Все встроенные пакеты приложений удалены из дистрибутива.
Теперь настало время сжать распакованную на раздел (G:) Windows 10 в файл-образ install.wim
Установочный ISO-образ Windows 10 подсоединён у нас к виртуальному дисководу (H:). Копируем всё его содержимое

и вставляем скопированное в созданную, в произвольном месте, папку с именем 1.
Я создал папку 1 на диске (E:). Заходим в папку 1.

Здесь нам нужно войти в папку sources.

В папке sources удаляем файл-образ install.esd, который является файлом образом Win 10. Создаём вместо него файл-образ install.esd, который не будет содержать встроенных приложений Win 10.

Открываем командную строку администратора и вводим команду:
Dism /capture-image /imagefile: E :\1\sources \install.wim /CaptureDir: G :\ /Name:Pro
данная команда архивирует Windows 10 в файл-образ install.wim,

который будет расположен вместо удалённого нами файла install.esd по адресу E:\1\sources \.

Теперь ещё больше сжимаем файл install.wim в файл install.esd командой:
Dism /Export-Image /SourceImageFile: E :\1\sources\install.wim /SourceIndex:1 /DestinationImageFile: E :\1\sources\install.esd /Compress:recovery

В результате в папке E:\1\sources\ находятся теперь два файла: install.wim и install.esd.


Вот практически и всё. Осталось только превратить папку 10 с файлами Windows 10 в установочный ISO-дистрибутив
Установите " Комплект средств для развёртывания Windows (Windows ADK)".
Для Windows 10, скачать можно здесь:
для Windows 8.1 здесь

После установки запускаем среду средств развёртывания и работы с образами.

u2, это файловая система UDF, а m - размер образа без ограничений.
bE: - где E: - буква диска .
E:\1 - создать ISO-образ из файлов и папок, находящихся на разделе E: в папке 1.
E:\Windows10.iso - созданный образ разместить на разделе E:
присвоить имя образу - Windows10 (без пробела) .

Дистрибутив Windows10.iso на диске (E:) готов и не содержит встроенных приложений.

Если с помощью данного ISO-образа создать загрузочную флешку и установить Windows 10, то встроенных приложений у вас не будет.

Комментарии (36)
Рекламный блок
Подпишитесь на рассылку
Навигация
Облако тегов
Архив статей
Сейчас обсуждаем

admin
Назовите пожалуйста модель своего ноутбука?

admin
456456, с ходу не подскажу. Не рассматривал данный вопрос.

admin
Здравствуйте andreus1948! То есть, в режиме IDE программа Виктория видит ваш HDD, а в режиме AHCI

admin
STAROGIL, загрузочный носитель с программой AOMEI Backupper создаётся в разделе программы
STAROGIL
admin, Дополню что на флешке: 4 папки: boot EFI ISO sources и файлик: bootmgr
RemontCompa — сайт с огромнейшей базой материалов по работе с компьютером и операционной системой Windows. Наш проект создан в 2010 году, мы стояли у истоков современной истории Windows. У нас на сайте вы найдёте материалы по работе с Windows начиная с XP. Мы держим руку на пульсе событий в эволюции Windows, рассказываем о всех важных моментах в жизни операционной системы. Мы стабильно выпускаем мануалы по работе с Windows, делимся советами и секретами. Также у нас содержится множество материалов по аппаратной части работы с компьютером. И мы регулярно публикуем материалы о комплектации ПК, чтобы каждый смог сам собрать свой идеальный компьютер.
Наш сайт – прекрасная находка для тех, кто хочет основательно разобраться в компьютере и Windows, повысить свой уровень пользователя до опытного или профи.
Читайте также:

