Как удалить avira mac os
Обновлено: 06.07.2024
Удаление приложения приводит к его удалению с компьютера Mac, а использовавшееся им пространство становится доступно для других объектов. Вы можете сделать это с помощью Launchpad или Finder.
Удаление приложения с помощью Launchpad
Launchpad предоставляет удобный способ удаления приложений, которые были загружены из App Store.
- Чтобы открыть Launchpad, щелкните соответствующий значок на панели Dock или откройте соответствующий файл в папке «Приложения». Также можно свести вместе большой и три других пальца на трекпаде.
- Если нужное приложение не отображается в Launchpad, введите его название в поле поиска вверху экрана. Либо смахните двумя пальцами вправо или влево на трекпаде, чтобы отобразить следующую или предыдущую страницу.
- Нажмите и удерживайте клавишу Option (⌥) или щелкните и удерживайте значок любого приложения, пока значки не начнут дрожать.
- Щелкните кнопку удаления рядом с приложением, которое требуется удалить, затем нажмите кнопку «Удалить» для подтверждения. Приложение будет удалено незамедлительно. Приложения, в которых кнопка не отображается, либо были получены не из App Store, либо обязательны для компьютера Mac. Для удаления приложений, полученных не из App Store, используйте Finder.

Удаление приложения не приводит к отмене каких-либо подписок, которые могли быть приобретены с помощью этого приложения. Узнайте, как отменять подписки для приложений, которые были загружены из магазина App Store.
Удаление приложений с помощью Finder

- Найдите нужное приложение в Finder. Большинство приложений находится в папке «Приложения», которую можно открыть, щелкнув «Приложения» на боковой панели любого окна Finder. Либо используйте Spotlight для поиска приложения, затем дважды щелкните это приложение в окне Spotlight, удерживая нажатой клавишу Command (⌘).
- Перетащите приложение в корзину либо выделите его и выберите «Файл» > «Переместить в Корзину».
- При запросе имени пользователя и пароля введите имя и пароль учетной записи администратора на компьютере Mac. Скорее всего, это имя и пароль, обычно используемые вами для входа в систему на компьютере Mac.
- Чтобы удалить приложение, выберите Finder > «Очистить Корзину».

Всемогущий эксперт по написанию текстов, который хорошо разбирается в проблемах Mac и предоставляет эффективные решения.
Вы можете хотеть знать how to uninstall Avira Mac completely from your computer. Avira is a free Mac antivirus software that will enable you to remove and block malware. It also offers real-time protection and it helps secure data through VPNs that are encrypted.
As such, it can still be a nuisance for your device. That’s one of the reasons why you may want to remove an application from your Mac completely. Here, we will discuss just how to do that easily and totally. In addition, we’ll make sure that you will remove even the trace files so that the uninstallation will be totally complete.
Part 1. How Do I Disable Avira on My Mac?
Before we teach you how to uninstall Avira on Mac, we’ll teach you how to enable or disable the protection feature of Avira first. The feature called Avira Web Protection enables protection for users, especially against fraud, spam, malware, and phishing.
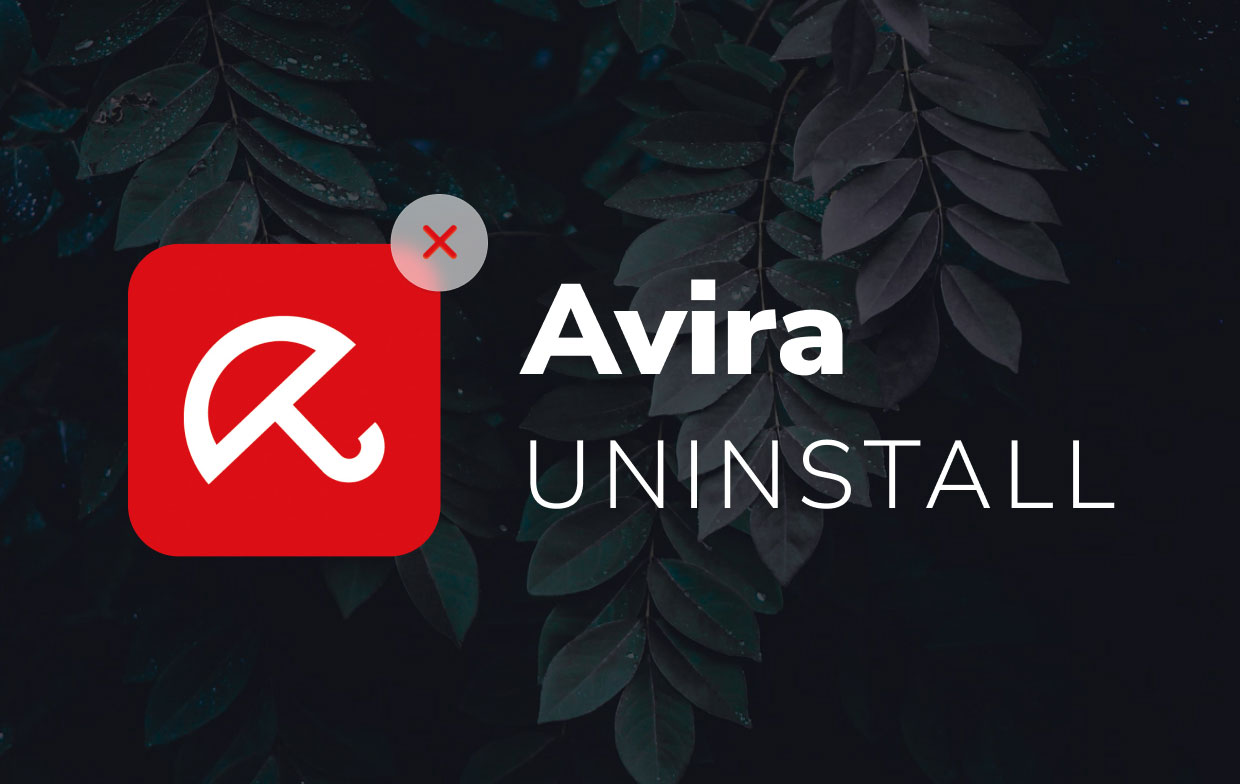
So, here’s how to enable or even disable Avira’s own Web Protection on Mac:
- Go to the system tray on your Mac. Then, click the icon for Avira in order to open its own user interface.
- Go towards the left menu. After that, press Безопасность.
- Then, select the module that is labeled Protection Options.
- Go to the section labeled веб-защита. Turn it On or turn it off as you wish.
So, we have taught you how to disable Avira on your Mac computer now. As you can see the process is very simple. You just have to follow the steps above.
Part 2. How to Uninstall Avira Antivirus on Mac
Below are the steps you should follow in order to implement how to uninstall Avira on Mac. Check out these steps below:
- Visit the folder known as Приложения within your Mac computer.
- Find the icon for Avira. Drag it towards the Trash and drop it there.
- Sometimes, the Mac computer will prompt you to make sure you are doing the right step. To confirm it, you should type your username and its corresponding password.
- Wait until the process for removing Avira is complete. You have to note that this is not the complete way because leftover files are still kept.
- The next move will be to remove the support files of Avira. Typically, these are stored within the Библиотека folder of your Mac. In order to launch this particular folder, you should go to Finder, then after that, you should press SHIFT + CMD + G . Visit the location that is known as

- As you go through each folder, make sure you delete files and subfolders that are associated with the application named Avira.
- After you have gone through folders and subfolders and deleted leftover files, you should go to your Trash and empty it.
- After you have uninstalled Avira, it is necessary to restart the Mac computer.
Remove Avira with Its Own Uninstaller
Another thing you can do on how to uninstall Avira on Mac is to remove it with its own uninstaller. It can help you remove some leftovers as well. Check out the steps below:
- Перейти к этому ссылка здесь. This is where you can find the uninstaller. Now, grab its Avira Uninstaller.
- Теперь откройте ZIP файл that contains the Avira Uninstaller.
- This will launch the Terminal app that will open the command named as Avira.Uninstall. command . When your Mac asks you for your password, you can type your username and password for that Mac computer. After that, press the button named Enter.
- Wait until the Terminal finished the job by running the particular command that will be used to remove the service files of Avira.
- Quit the Terminal once it gives you a message showing that the removal process is complete. By now, you have finished how to uninstall Avira on Mac with its own uninstaller.

How Do I Completely Remove Avira?
So, how to uninstall Avira on Mac completely without hassles? Well, what you have to do is to use PowerMyMac от iMyMac. This is an optimizer for Mac computers, including both desktops and laptops. It has one out of many modules named Uninstaller. This module is used to uninstall apps completely ensuring that trace files or associated files of these apps are removed as well.
Вот шаги по использованию PowerMyMac to implement how to uninstall Avira on Mac:
- Grab PowerMyMac from its official website on the Internet.
- Install it on your computer so you can use it to uninstall Avira completely.
- Launch PowerMyMac on your computer and click the module named Uninstaller. This will help you start the process.
- Press the option to Scan the entire Mac for applications. Wait until the process for scanning is complete.
- Locate the app on the left-hand side of the page for Uninstall. In this case, you are looking for Avira.
- Click the Avira app so that its associated files will be displayed on the right side of the interface. Press the button for Oчистка.
- Once a pop-up window appears that says the cleanup process is completed, this means Avira has been removed from your Mac.

Часть 3. Вывод
This article has given you the top ways on how to uninstall Avira on Mac. We have taught you to uninstalling Avira through manual means. We even taught you how to remove it with its own uninstaller.
But, the best way to uninstall Avira on your Mac is through PowerMyMac and its Uninstaller module. This is a great way to remove apps from your Mac computer ensuring that associated trace files aren’t left for more storage space.
Рассмотрим все существующие способы, как можно удалить быстро программу на Mac OS. Особенность работы этой операционной системы заключается в том, что даже после удаления на компьютере остаются файлы программы. Все описанные ниже способы полностью деинсталлируют ПО из вашего компьютера.
В Mac OS нет системного реестра, соответственно, функционал удаления программы полностью отличается от алгоритма Windows. Как известно, в Виндоус приложения удаляются с помощью окна Панели управления. В OS X для того, чтобы стереть ПО достаточно просто переместить его в Корзину. Такой способ считается стандартным, но в результате его выполнения в системе остаются временные файлы программы.
Со временем эти файлы захламляют ваш Mac, поэтому рекомендуем удалять программы одним из описанных ниже способов.

Способ 1 — Удаление из Launchpad
Стартовая панель (другое название — Launchpad) в Mac OS – это то же самое, что и рабочий стол в Windows. В этом окне расположены ярлыки всех приложений, которые туда добавил сам пользователь.
С помощью Launchpad вы можете очень легко удалить программу, которая больше не нужна. Просто перетяните её значок в Корзину. Такое действие условно удаляет приложение, и вы сможете в любой момент вернуть его, не потеряв все сохранённые данные игры или проекта.
Если же вы хотите окончательно удалить утилиту, просто откройте Корзину и удалите файл программы или содержимое всей Корзины сразу. Такой метод деинсталляции подойдет для обычных клиентских программ, небольших игр и офисных приложений.
Заметьте, если программа является частью целого пакета ПО или игра постоянно работает с сервером, создавая новые файлы в ОС, лучше использовать дополнительные способы очистки Mac OS.

Рис.2 – деинсталляция ПО с помощью Launchpad
После очистки Корзины нужно убедится в том, что в файловой системе больше не осталось никаких сохранённых настроек утилиты. Если такие есть, их достаточно точно так же переместить в Корзину и затем очистить её содержимое.
Файловый менеджер в OS X называется «Библиотека». В ней хранятся файлы всех установленных приложений, данные о запущенных процессах, их настройки и текущая конфигурация.
Чтобы очистить оставшиеся от приложения файлы, зайдите в Finder. В шапке окна отображается главное меню. Кликните на пункт «Go», а затем на «Library», как показано на рисунке ниже:

Рис.3 – открытие библиотеки
В появившемся окне найдите папку с названием удаленного приложения и переместите её в Корзину, которую после этого очистите.

Рис.4 – избавление от оставшихся файлов ПО
Способ 2 – Использование Finder
Finder – это системная утилита для поиска файлов и настройки вашей OS X, которая работает в постоянном режиме. Закрыть Finder невозможно, ведь он отвечает за отображение всего интерфейса компьютера.Также, с его помощью вы можете удалять установленные программы.
Следуйте инструкции:
1. На панели инструментов компьютера найдите значок Finder и кликните по нему;

Рис.5 – Dock-панель операционной системы
2. Далее откроется окно управления, в левой части которого нужно нажать на поле «Программы». В Finder отобразится список всех установленных приложений;

Рис.6 – просмотр списка установленных приложений
3. Теперь вберите объект, который хотите стереть с компьютера, и кликните по нему правой кнопкой мышки. В появившемся контекстном меню нажмите на «Поместить в корзину»;

Рис.7 – деинсталляция приложения
Программа удаляется в тот момент, когда её название исчезает из списка в Finder. Заметьте, что место на дисковом пространстве не освободилось, ведь файлы всё ещё находятся в Корзине. Вернитесь на рабочий стол и кликните правой кнопкой на Корзине. В списке опций нажмите на «Очистить». Таким образом, приложение будет полностью удалено из ОС. Если программа создает временные файлы, для их удаления нужно просто перезагрузить компьютер.
Рис.8 – очистка корзины
Способ 3 – Использование деинсталлятора
Если приложение было установлено не из официального App Store, его не желательно удалять с помощью методов, которые описаны выше. После установки такого ПО в системе появляется еще и специальный деинсталлятор — утилита, которая правильно удаляет конкретную программу с вашего ПК.
Следуйте инструкции, чтобы найти и запустить деинсталлятор:
- Зайдите в Finder и откройте раздел «Программы»;
- Кликните на название ПО. В открывшемся списке файлов, которые относятся к ПО, кликните на значок с надписью Uninstall;

Рис. 9 – открытие деинсталлятора
- Запустите деинсталлятор. Следуйте все инструкциям в появившемся окне для завершения удаления ПО.
Способ 4 – Сторонние программы для удаления
Помимо стандартных способов деинсталляции, вы можете использовать сторонние программы для очистки. Рассмотрим самые популярные из них.
App Cleaner
App Cleaner – это наиболее популярная утилита для удаления данных из вашего Mac.
После установки App Cleaner откройте окно утилиты. Затем кликните на вкладку Applications:

Рис.10 – вкладка Applications
Далее дождитесь пока утилита загрузит информацию обо всём ПО, которое установлено в системе. Затем вы увидите указанное на рисунке ниже окно. Переместите в него значки программ, которые хотите удалить.

Рис.11 – главное окно App Cleaner
Также, пользователь может выбрать из списка, какое ПО следует деинсталлировать.

Рис.12 – выбор приложений
Существуют и другие эффективные программы для очистки Mac OS и ускорения её работы. Наиболее популярные из них – Movavi Mac Cleaner и CleanMyMac.
Удаление встроенных программ
В каждой Mac OS есть много предустановленных программ. Некоторые из них вы можете использовать регулярно, а некоторые – совсем не открывать.
Для освобождения места в памяти ПК и удаления стандартного ПО следуйте инструкции:

Рис.13 – запуск Терминала
- В открывшемся окне введите команду «cd/Application» (без кавычек) и нажмите Enter;
- Далее введите указанную на рисунке команду. В данном случае iTunes – это название ПО для удаления. Введите нужное название программы самостоятельно;
- Для выполнения команды еще раз нажмите Enter.

Рис.14 – деинсталляция стандартного ПО
Тематические видеоролики:
Откройте панель управления Windows и, в зависимости от операционной системы, выберите меню "Удаление программ", Установка и удаление программ" или "Программы и компоненты". Найдите в списке все программы, содержашие в названии Avira и по очереди удалите их:

Подтвердите полное удаление продуктов Avira из системы:


Также, может появиться уведомление о необходимости включить встроенные в операционую систему защитные программы. Рекомендуется включить их, чтобы обеспечить базовую защиту системы:

Дождитесь завершения удаления антивируса Avira:

Затем,подтвердите перезагрузку компьютера:

После перезагрузки, продукты Avira будут удалены. Если антивирусных программ Avira нет в списке установленных программ, удаление Avira не запускается или появляется ошибка при удалении, то используйте специальную утилиту для очистки компьютера от остатков Avira.
Удаление антивируса Avira вручную и утилитой Avira RegistryCleaner.
Скачайте утилиту Avira RegistryCleaner. Эта утилита удаляет все записи антивируса Avira из реестра Windows.
Запустите утилиту Avira RegistryCleaner (файл avira_registry_cleaner_en.exe).
Нажмите "Accept" для принятия условий использования утилиты и её запуска:

Затем, отметьте все пункты, установив отметку "Select all" и нажмите "Remove":

После завершения работы утилиты, нажмите "OK":

После этого, удалите все папки с файлами антивируса Avira:
C:\Program Files\Avira. \
C:\ProgramData\Avira. \
C:\Documents and Settings\All Users\Application Data\Avira. \
Если удалить папку невозможно, переименуйте её, и затем, после перезагрузки системы в безопасном режиме, её можно будет удалить. Если папка скрыта, то для её отображения откройте "Панель управления" - "Свойства папки/Параметры папок" - "Вид" и установите переключатель "Показывать скрытые файлы и папки”.
Перезагрузите компьютер. Все компоненты антивирусных продуктов Avira будут удалены из системы.

Способ 1: Avira Registry Cleaner
Проще всего удалить рассматриваемый антивирус посредством специальной утилиты от разработчиков, которая называется Avira Registry Cleaner.



Обратите внимание! Основная программа Avira должна быть деинсталлирована в последнюю очередь, поскольку нужна для работы других продуктов Авира и просто удалить ее не получится!
Способ 2: Revo Uninstaller
Если нет возможности использовать фирменную утилиту, можно задействовать сторонние средства – в частности, популярную программу Revo Uninstaller.
-
Запустив приложение, убедитесь, что в нем открыта вкладка «Деинсталлятор» – в центре окна должен находится перечень инсталлированных приложений. Найдите в нём «Avira Antivirus», выделите соответствующую позицию и нажмите на кнопку «Удалить».






Способ 3: Uninstall Tool
Альтернативой Revo Uninstaller является приложение Uninstall Tool – функционал тот же, но в некоторых случаях работает аккуратнее.
-
Запустите средство, затем воспользуйтесь перечнем программ, чтобы выделить запись, соответствующую Avira Antivirus, после чего нажмите на кнопку «Деинсталляция» в левом меню.



Обратите внимание, что эта возможность доступна только в платной версии программы!
Способ 4: Advanced Uninstaller PRO
Следующий сторонний деинсталлятор, пригодный для удаления Avira Antivirus, это Advanced Uninstaller PRO – бесплатное приложение с мощными алгоритмами поиска и удаления остатков.
-
Средство для удаления программ находится по пути «General Tools» – «Uninstall Programs».






Способ 5: CCleaner
Решить поставленную задачу можно и с помощью знакомого многим пользователям CCleaner.
-
В окне приложения перейдите по адресу «Инструменты» – «Удаление программ».





Способ 6: Системные средства
В крайнем случае можно использовать функционал ОС Виндовс, встроенные инструменты которой позволяют решить поставленную задачу.
«Программы и компоненты»
Во всех актуальных версиях Windows присутствует средство управления приложениями, через которое их можно удалять.
-
Для начала потребуется вызвать «Панель управления» – на Виндовс 7 это можно сделать прямо из «Пуска», тогда как на Виндовс 10 нужно использовать «Поиск».





«Параметры»
Windows 10 несколько изменила философию использования системы и управления приложениями – основным средством теперь считается менеджер, встроенный в «Параметры».
-
Откройте «Параметры» сочетанием Win+I и выберите пункт «Приложения».



Очистка реестра
Приложения, которые сильно влияют на систему (в частности антивирусы), оставляют после себя много мусорных записей в реестре. При использовании стороннего решения удаление таких записей происходит автоматически, но после удаления системным методом их нужно стереть вручную.
-
Откройте средство «Выполнить» (Win+R), в котором введите команду regedit.



Заключение
Мы рассмотрели разные методы деинсталляции Avira Antivirus. Оптимальным является использование официальной утилиты, но и сторонние программы хорошо справляются с этой задачей.

Отблагодарите автора, поделитесь статьей в социальных сетях.

Помогла ли вам эта статья?
Еще статьи по данной теме:
шестой способ реально помог! месяц не могла избавится от редкостного дерьма под названием авира!
все прошло отлично по 6 способу..спасибо!
Первые пять из списка средств не видят авиру. Шестой способ видит, но на последнем этапе сдает.
Также, оказалось, там еще сидит аваст, с которого начались все проблемы, и он также не поддается удалению. Они и что там еще сидит не дают загрузится NOD32.
Интересно, чтоYahoo не позволяет открывать аккаунты с сайтами программам удаления.
Прежде чем устанавливать второй антивирус, нужно было полностью удалить первый. Когда ставили третий, следовало сначала избавиться от второго. Но, так как этого не было сделано, ожидаемо возникли описанные вами проблемы. Для их устранения (точнее, попытки такового) действуйте следующим образом: сначала, используя только официальные утилиты-деинсталляторы, предлагаемые разработчиками соответствующего ПО, удалите NOD32, затем удалите Avast, затем Avira (Способ 1 настоящей статьи, под которой вы оставили свой комментарий, и тех, ссылки на которые даны ниже). Если установлены еще какие-то антивирусы, удалите и их тоже, кроме системного. После удаления каждой отдельной программы перезагружайте систему, а когда все они будут удалены, установите любой предпочтительный антивирус, но только его. Сделать все это помогут следующие статьи.
Работа Yahoo, вероятно, блокируется одним из ваших антивирусов. Попробуйте воспользоваться Google, Яндекс, Bing, DuckDuckGo, тем более что любой из них работает лучше.
Разумеется, перечисленные программы были не разом, а в последовательности.
Сейчас проблема решена ручным удалением, после чего NOD32 установился без проблем.
Читайте также:

