Как удалить avira полностью windows 10
Обновлено: 06.07.2024
Операционная система Windows воспринимает многие антивирусные программы как системный компонент, потому к ним и другое "отношение" со стороны ОС. При установке антивирус буквально внедряется в систему, получая доступ к различным функциям, к которым нет у обычных программ. Все это говорит и о том, что к удалению антивируса следует подходить внимательней — так, чтобы на компьютере не остались какие-либо его компоненты или файлы, способные в будущем навредить системе.
Рассмотрим правильную деинсталляцию антивирусной программы Авира (Avira) , которая, возможно, установилась на компьютер не по вашему желанию, а в качестве "полезного" придатка к какому-нибудь браузеру или другому приложению.
Стандартное удаление Avira
Стандартное удаление подразумевает использование штатного Windows-приложения "Установка и удаление программ". Действия следующие:
- Откройте меню "Пуск", затем впишите в поисковую строку фразу "Программ" (именно так без "а" в конце).
- В результате вы увидите значок "Установка и удаление программ", "Изменить или удалить программу" и/или "Программы и компоненты" (зависит от версии Windows). Кликните по значку, который отобразился в вашем случае.

- Откроется новое окно, в котором будут перечислены все установленные на компьютере программы. Найдите среди них значки, названия которых начинаются с "Avira".

- Как можно увидеть, вместе с Avira на компьютер устанавливается целый ряд других программ. Наша задача — поочередно удалить их все. Начать можно с Avira Antivirus.
- Просто кликните по значку, затем по кнопке "Удалить" (для Windows 7 — правый клик по значку, затем выберите "Удалить").

- Процесс деинсталляции займет несколько секунд. Затем на экране отобразится окно с предложением перезагрузки ПК. Нажмите "Да".

Проделайте те же действия и по отношению к другим продуктам Avira — VPN, Safe Shopping и т.д. Не начинайте удаление со значка, названного просто "Avira", т.к. вы увидите ошибку, что эта программа нужна для работы других компонентов.

Удаление Avira при помощи универсального деинсталлятора
Под универсальным деинсталлятором понимаются утилиты, предназначенные для удаления других программ. Их много, мы в качестве примера будем использовать Your Uninstaller. Эта программа позволит не просто удалить антивирус, но очистить диск и системный реестр от остаточных данных.
- Сначала скачайте программу Your Uninstaller . Это условно-бесплатная утилита, которой можно пользоваться без приобретения лицензии в течение нескольких дней — этого достаточно, чтобы удалить Avira.
- Установите и запустите Your Uninstaller. Утилита просканирует компьютер, а затем выведет список установленных программ. Среди них будет сам антивирус и приложения, установленные вдобавок.
- Начните удаление с самого антивируса. Выберите соответствующий значок, затем кликните по кнопке "Uninstall" в левой части окна:

- Во вновь открывшемся окне выберите вариант "Super Mode", затем кликните "Next". В этом режиме Your Uninstaller по завершению удаления антивируса выполнит глубокую проверку диска и реестра на предмет остаточных файлов и записей с целью их последующего удаления.

- Первым делом Your Uninstaller запустит штатный деинсталлятор антивируса. Когда удаление закончится, в окне с предложением перезагрузить компьютер выберите вариант "Нет". Иначе Your Uninstaller не сможет продолжить свою работу.

- Некоторое время Your Uninstaller будет сканировать компьютер.

- Затем на экране отобразится окно, в котором будут перечислены удаляемые оставшиеся записи в реестре и файлы антивируса. Кликните "Next".

- По завершению очистки вы увидите следующее окно:

А теперь то же самое следует проделать и для всех остальных компонентов антивируса. Просто выделяется мышью следующий значок и кликайте по кнопке "Uninstall", после чего выбирайте режим удаления "Super Mode".
Удаление следов антивируса при помощи Avira Registry Cleaner
Разработчики Avira сделали единственное полезное дело, создав утилиту для удаления следов пребывания на компьютере (записей в реестре) антивируса и всех прикладываемых к нему программ. Называется она Avira Registry Cleaner, скачать ее можно по этой ссылке: скачать Avira Registry Cleaner .
Имейте в виду, использовать Avira Registry Cleaner следует только после деинсталляции основных продуктов Avira одним из описанных выше способов.
Дальше все просто:
- Запустите утилиту от имени администратора, кликнув по ней правой кнопкой мыши и затем выбрав пункт меню "Запуск от имени администратора".
- Согласитесь с условиями использования программы, затем выберите компоненты для последующего удаления (можно просто установить галочку напротив "Select all").

После перезагрузки на компьютере не должно будет остаться и следа антивируса Avira.
Остались вопросы, предложения или замечания? Свяжитесь с нами и задайте вопрос.

Способ 1: Avira Registry Cleaner
Проще всего удалить рассматриваемый антивирус посредством специальной утилиты от разработчиков, которая называется Avira Registry Cleaner.



Обратите внимание! Основная программа Avira должна быть деинсталлирована в последнюю очередь, поскольку нужна для работы других продуктов Авира и просто удалить ее не получится!
Способ 2: Revo Uninstaller
Если нет возможности использовать фирменную утилиту, можно задействовать сторонние средства – в частности, популярную программу Revo Uninstaller.
-
Запустив приложение, убедитесь, что в нем открыта вкладка «Деинсталлятор» – в центре окна должен находится перечень инсталлированных приложений. Найдите в нём «Avira Antivirus», выделите соответствующую позицию и нажмите на кнопку «Удалить».






Способ 3: Uninstall Tool
Альтернативой Revo Uninstaller является приложение Uninstall Tool – функционал тот же, но в некоторых случаях работает аккуратнее.
-
Запустите средство, затем воспользуйтесь перечнем программ, чтобы выделить запись, соответствующую Avira Antivirus, после чего нажмите на кнопку «Деинсталляция» в левом меню.



Обратите внимание, что эта возможность доступна только в платной версии программы!
Способ 4: Advanced Uninstaller PRO
Следующий сторонний деинсталлятор, пригодный для удаления Avira Antivirus, это Advanced Uninstaller PRO – бесплатное приложение с мощными алгоритмами поиска и удаления остатков.
-
Средство для удаления программ находится по пути «General Tools» – «Uninstall Programs».






Способ 5: CCleaner
Решить поставленную задачу можно и с помощью знакомого многим пользователям CCleaner.
-
В окне приложения перейдите по адресу «Инструменты» – «Удаление программ».





Способ 6: Системные средства
В крайнем случае можно использовать функционал ОС Виндовс, встроенные инструменты которой позволяют решить поставленную задачу.
«Программы и компоненты»
Во всех актуальных версиях Windows присутствует средство управления приложениями, через которое их можно удалять.
-
Для начала потребуется вызвать «Панель управления» – на Виндовс 7 это можно сделать прямо из «Пуска», тогда как на Виндовс 10 нужно использовать «Поиск».





«Параметры»
Windows 10 несколько изменила философию использования системы и управления приложениями – основным средством теперь считается менеджер, встроенный в «Параметры».
-
Откройте «Параметры» сочетанием Win+I и выберите пункт «Приложения».



Очистка реестра
Приложения, которые сильно влияют на систему (в частности антивирусы), оставляют после себя много мусорных записей в реестре. При использовании стороннего решения удаление таких записей происходит автоматически, но после удаления системным методом их нужно стереть вручную.
-
Откройте средство «Выполнить» (Win+R), в котором введите команду regedit.



Заключение
Мы рассмотрели разные методы деинсталляции Avira Antivirus. Оптимальным является использование официальной утилиты, но и сторонние программы хорошо справляются с этой задачей.

Отблагодарите автора, поделитесь статьей в социальных сетях.

Помогла ли вам эта статья?
Еще статьи по данной теме:
шестой способ реально помог! месяц не могла избавится от редкостного дерьма под названием авира!
все прошло отлично по 6 способу..спасибо!
Первые пять из списка средств не видят авиру. Шестой способ видит, но на последнем этапе сдает.
Также, оказалось, там еще сидит аваст, с которого начались все проблемы, и он также не поддается удалению. Они и что там еще сидит не дают загрузится NOD32.
Интересно, чтоYahoo не позволяет открывать аккаунты с сайтами программам удаления.
Прежде чем устанавливать второй антивирус, нужно было полностью удалить первый. Когда ставили третий, следовало сначала избавиться от второго. Но, так как этого не было сделано, ожидаемо возникли описанные вами проблемы. Для их устранения (точнее, попытки такового) действуйте следующим образом: сначала, используя только официальные утилиты-деинсталляторы, предлагаемые разработчиками соответствующего ПО, удалите NOD32, затем удалите Avast, затем Avira (Способ 1 настоящей статьи, под которой вы оставили свой комментарий, и тех, ссылки на которые даны ниже). Если установлены еще какие-то антивирусы, удалите и их тоже, кроме системного. После удаления каждой отдельной программы перезагружайте систему, а когда все они будут удалены, установите любой предпочтительный антивирус, но только его. Сделать все это помогут следующие статьи.
Работа Yahoo, вероятно, блокируется одним из ваших антивирусов. Попробуйте воспользоваться Google, Яндекс, Bing, DuckDuckGo, тем более что любой из них работает лучше.
Разумеется, перечисленные программы были не разом, а в последовательности.
Сейчас проблема решена ручным удалением, после чего NOD32 установился без проблем.
Откройте панель управления Windows и, в зависимости от операционной системы, выберите меню "Удаление программ", Установка и удаление программ" или "Программы и компоненты". Найдите в списке все программы, содержашие в названии Avira и по очереди удалите их:

Подтвердите полное удаление продуктов Avira из системы:


Также, может появиться уведомление о необходимости включить встроенные в операционую систему защитные программы. Рекомендуется включить их, чтобы обеспечить базовую защиту системы:

Дождитесь завершения удаления антивируса Avira:

Затем,подтвердите перезагрузку компьютера:

После перезагрузки, продукты Avira будут удалены. Если антивирусных программ Avira нет в списке установленных программ, удаление Avira не запускается или появляется ошибка при удалении, то используйте специальную утилиту для очистки компьютера от остатков Avira.
Удаление антивируса Avira вручную и утилитой Avira RegistryCleaner.
Скачайте утилиту Avira RegistryCleaner. Эта утилита удаляет все записи антивируса Avira из реестра Windows.
Запустите утилиту Avira RegistryCleaner (файл avira_registry_cleaner_en.exe).
Нажмите "Accept" для принятия условий использования утилиты и её запуска:

Затем, отметьте все пункты, установив отметку "Select all" и нажмите "Remove":

После завершения работы утилиты, нажмите "OK":

После этого, удалите все папки с файлами антивируса Avira:
C:\Program Files\Avira. \
C:\ProgramData\Avira. \
C:\Documents and Settings\All Users\Application Data\Avira. \
Если удалить папку невозможно, переименуйте её, и затем, после перезагрузки системы в безопасном режиме, её можно будет удалить. Если папка скрыта, то для её отображения откройте "Панель управления" - "Свойства папки/Параметры папок" - "Вид" и установите переключатель "Показывать скрытые файлы и папки”.
Перезагрузите компьютер. Все компоненты антивирусных продуктов Avira будут удалены из системы.
У современных пользователей ПК есть огромный выбор среди программ, осуществляющих защиту компьютера от вирусов и прочих угроз. В частности, это касается приложения Avira. Отдельные пользователи через некоторое время желают отказаться от защитного софта, но не знают, как полностью удалить антивирус Авира с компьютера на Windows 10. Далее рассмотрим все возможные способы деинсталляции.
Панель управления
Классический вариант удаления, доступный даже на старых версиях Виндовса. В данном случае пользователям предлагается обратиться к «Панели управления», а точнее – к утилите «Установка и удаление программ».

Именно она является основным средством деинсталляции:
- Запустите «Панель управления», используя поисковую строку Windows или другие средства запуска.
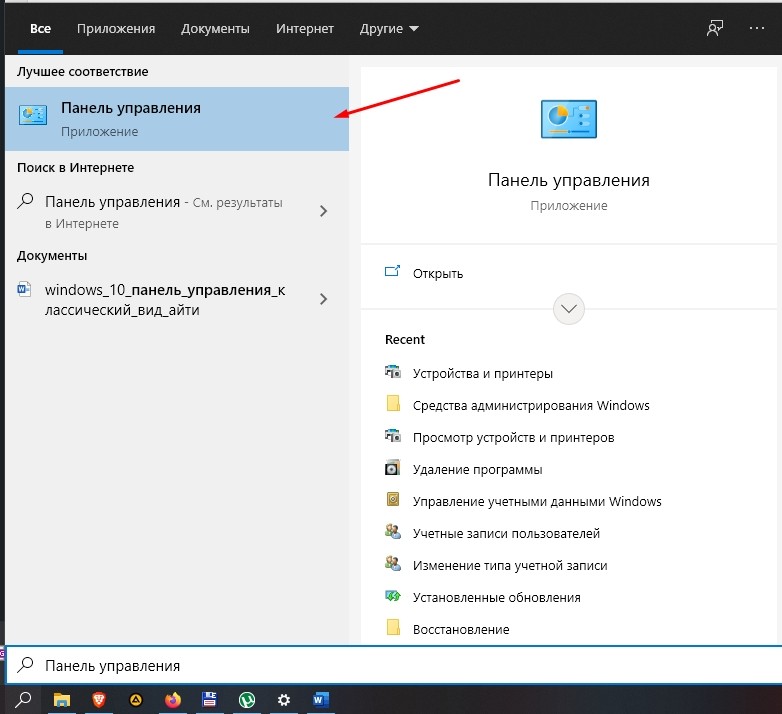
- Перейдите в раздел «Программы и компоненты». Не забудьте перед этим выставить вариант просмотра «Крупные значки». В противном случае найти нужный пункт будет затруднительно.

- Перед вами появится список установленных прог, среди которых необходимо отыскать Avira и кликнуть по названию антивируса ЛКМ.
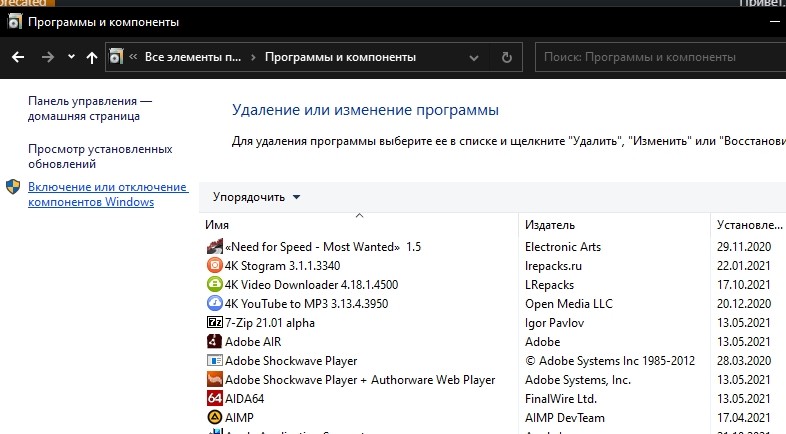
- Нажмите на кнопку «Удалить» и подтвердите выполнение операции через открывшееся следом окно деинсталлятора.

Обратите внимание, что вместе с Avira Antivirus на компьютере могут быть установлены дополнительные проги вроде Avira Phantom VPN или Avira Privacy Pal. Их тоже необходимо удалить, если вы планируете полностью избавиться от софта Авира на своем компьютере.
Параметры
Помимо «Панели управления» на компьютерах с Windows 10 на борту доступен еще один инструмент управления настройками – «Параметры». Он тоже позволяет выполнить деинсталляцию антивируса:

- Перейдите в раздел «Приложения», а затем – «Приложения и возможности».


- Нажмите на кнопку «Удалить» и завершите операцию через деинсталлятор.

Программа будет удалена точно таким же образом, как если бы вы использовали «Панель управления». В данном случае отличается только способ запуска деинсталлятора Авира.
Важно. После удаления софта стандартными средствами в реестре ПК останутся записи с упоминаниями Avira. Их можно удалить вручную, воспользовавшись редактором реестра, или обратиться к помощи дополнительного софта.Avira Registry Cleaner
Помимо стандартных средств ПК можно использовать сторонний софт для удаления программ. И в первую очередь стоит обратить внимание на фирменное приложение Avira Registry Cleaner. Возможно, оно уже установлено на вашем компьютере, но, если его нет – установите его, скачав дистрибутив с официального сайта. Далее выполните следующее:

- Подтвердите условия пользовательского соглашения.

- Отметьте галочками продукты Авира, которые необходимо удалить.

Если все сделано верно, компоненты антивируса будут удалены с компьютера. После этого не забудьте перезагрузить ПК, чтобы избежать проблем с работой другого софта.
Revo Uninstaller
Программа от стороннего разработчика, позволяющая удалить не только антивирус Авира, но и другие проги:
- Скачайте и установите Revo Uninstaller на ПК.
- Запустите утилиту.

- Выделите Авиру ЛКМ.
- Нажмите на кнопку «Удалить».

Как вы уже могли догадаться, далее откроется деинсталлятор, где еще раз понадобится подтвердить удаление софта. На этом процедура завершается.
Uninstall Tool
Еще одна программа, которую можно рассматривать в качестве отличного средства деинсталляции:
- Запустите Uninstall Tool после предварительной установки.
- Откройте вкладку «Деинсталлятор».

- Найдите в списке Avira и щелкните ЛКМ по названию антивирусной утилиты.
- Нажмите на кнопку «Деинсталляция».
- Подтвердите
Помните, что деинсталляция любого приложения, включая антивирус Авира, не запрещает повторное использование софта. Если появится такая необходимость, в будущем вы сможете снова установить Avira на свой ПК.
Advanced Uninstaller PRO
Очередной качественный деинсталлятор. Правда, он не имеет локализированного интерфейса, а потому рекомендуется действовать по инструкции:
- Запустите Advanced Uninstaller PRO, заранее установив его на компьютер.
- Перейдите в раздел «General Tools», а затем – «Uninstall Programs».

- Отметьте галочкой Авиру.
- Нажмите на кнопку «Uninstall».

Здесь важно заметить, что Pro-версия Advanced Uninstaller распространяется на платной основе. Поэтому для деинсталляции без лишних заморочек лучше рассмотреть альтернативный софт.
CCleaner
Возможно, лучшая утилита для удаления лишнего софта. Доступна бесплатно. Для деинсталляции Avira вам понадобится:
- Установить CCleaner на компьютер.
- Запустить утилиту.

- Перейти в раздел «Инструменты», а затем – «Удаление программ».
- Кликнуть ЛКМ по названию антивируса.
- Нажать на кнопку «Деинсталляция».

Также CCleaner позволяет выполнить очистку реестра и удаление мусора. Все это доступно через специальные вкладки приложения.

Если необходимо поставить другую версию (продукт) Avira или другой антивирус, обязательно нужно удалить Авиру, которая в данный момент времени функционирует в ОС. О том, как это следует правильно делать, читайте в этой статье. Вашему вниманию представлены несколько способов очистки с использованием программы-деинсталлятора, штатных средств Windows и спецутилиты разработчика.
Решение №1: стандартное удаление Avira
1. Щёлкните по иконке «Windows», чтобы зайти в системное меню «Пуск».
2. В списке опций открывшегося окна выберите «Панель управления» (список справа).
3. Установите режим отображения разделов «Категория» (ниспадающее меню в настройке «Просмотр»).
4. В блоке «Программы» перейдите в раздел «Удаление программы».
5. В каталоге проинсталлированного ПО кликните левой кнопкой мышки по «Avira Antivirus».

6. Нажмите команду «Удалить» в функциональной панели, расположенной вверху списка.
7. Подтвердите запуск процедуры очистки: в дополнительном окне «Вы хотите полностью удалить… » клацните по кнопке «Да».

8. Следуйте инструкциям деинсталлятора.
Бесплатная версия защитного ПО — Avira Free — устанавливается вместе с дополнительными приложениями (если не отключить их распаковку в установщике!).

Если таковые присутствуют в системе, а вам нужно от них избавиться, выполните следующие операции:
1. Таким же образом, как и антивирусник (через панель управления), в первую очередь уберите c компьютера дополнения:

- System Speed (в окне деинсталлятора установите флажки возле настроек «Удалить резервные копии…» и «… данные о лицензии»);
- Browser Safety.
Решение №2: очистка системы вручную с задействованием утилиты RegistryCleaner
Удаление файлов
1. Перезагрузите операционную систему в безопасном режиме:
- удерживайте клавишу «F8» (см. описание своего компьютера, эта функция может запускаться другой клавишей);
- в меню клавишами управления курсором (стрелочками) выберите «Безопасный режим» и нажмите «Enter».
2. Откройте директорию:
- на ОС x32 — C:\Program Files (x86)\
- на x64 — C:\Program Files\
3. Переименуйте папку Авира. Присвойте ей произвольное название или добавьте к имени несколько символов (например, Aviradel1234):
- щёлкните правой кнопкой по папке;
- выберите в контекстном меню «Переименовать»;
- введите символы, нажмите «Enter».
4. Снова перезагрузите компьютер в безопасном режиме (см. пункт №1).
5. Удалите переименованную папку антивируса через системное меню: клик правой кнопкой → Удалить (или перетяните её в «Корзину»).

6. Нажмите «Win+E». В открывшемся окне — клавишу «ALT». В меню откройте: Сервис → Параметры папок → вкладка «Вид». В блоке «Дополнительные параметры» установите флажок возле функции «Показывать скрытые файлы… ».
7. Зайдите на диске С в директорию «ProgramData». И таким же образом (через меню) избавьтесь от папки Avira.

8. Перезапустите ПК в обычном режиме.
Очистка реестра
2. Распакуйте скачанный архив:

- клацните правой кнопкой мышки по нему;
- выберите «Извлечь всё… ».
Совет! Переместите архив в отдельную папку, чтобы элементы после распаковки не затерялись среди других файлов и программ.
3. Запустите от имени администратора исполняемый файл RegCleaner.
4. Активируйте команду «Сканировать разделы», включите параметр «Выбрать всё», а затем щёлкните «Удалить».
Удаление тестового ключа
Чтобы избавиться от 30-дневной тестовой лицензии (ключа, прописанного в реестре), необходимо выполнить следующую процедуру:
2. В окне «Выполнить» введите — regedit. Клацните «OK».
3. Зайдите в директорию:
HKEY_LOCAL_MACHINE → Software → Classes
4. В «Classes» удалите вместе со всеми записями папку:

Щёлкните по названию правой кнопкой, а потом нажмите «Удалить».
Решение №3: применение программы-деинсталлятора Revo Uninstaller
2. Кликните кнопку «Free Download» (расположена под изображением дистрибутива).
3. Установите и запустите Revo Uninstaller.

4. В окне программы кликом мышки выделите иконку антивируса.
5. В верхней панели нажмите «Удалить».
6. Выполните процедуру стандартного удаления (следуйте инструкции встроенного деинсталлятора антивирусного ПО).
7. Снова перейдите в окно программы. Выберите режим сканирования «Продвинутый» и запустите анализ системы.

8. Удалите все оставшиеся после очистки файлы, папки и записи в реестре антивируса: Выделить всё → Удалить.
По завершении удаления выполните «уборку» в операционной системе утилитой CCleaner: устраните ошибки в реестре, очистите директории разделов диска от временных файлов. При необходимости удалите аддоны Авира (Browser Safety, Safesearch Plus) из браузеров. А затем приступайте к установке нового антивирусного ПО.
Читайте также:

