Как удалить bing с компьютера windows 7
Обновлено: 05.07.2024
Дополнительные сведения
Информация о скачивании
Как получить последнюю версию панели Bing
Можно загрузить и установить панель Bing с помощью Центра обновления Windows Дополнительные сведения о том, как загрузить и установить панель Bing с помощью Центра обновления Windows, см. в разделе "Как установка панель Bing с помощью Центра обновления Windows" в данной статье базы знаний Майкрософт.
Последнюю версию панели Bing также можно загрузить с веб-сайта Майкрософт:
Установка панели Bing с помощью Центра обновления Windows
Чтобы установить панель Bing в Windows XP, выполните следующие действия.
Подождите, пока Центр обновления Windows выполнит поиск обновлений.
На левой панели нажмите кнопку Программное обеспечение, необязательно.
Выберите Панель Bing на правой стороне панели и нажмите кнопку Просмотр и установка обновлений.
После установки обновления, необходимо перезагрузите Windows Internet Explorer.
Чтобы установить панель Bing в Windows Vista и Windows 7, выполните следующие действия.
Щелкните ссылку число доступны необязательные обновления .
Примечание. Номер заполнителя представляет число необязательных обновлений, доступных для скачивания.
В категории Bing выберите Панель Bing.
Чтобы установить панель Bing в Windows 8 и Windows 8.1, выполните следующие действия.
Проведите пальцем от правого края экрана, а затем коснитесь кнопки Поиск.
Примечание. При использовании мыши наведите указатель на правый нижний угол экрана, а затем нажмите кнопку Найти.
В поле поиска введите Центр обновления Windows, коснитесь или щелкните Параметрыи затем коснитесь или устанавливать необязательные обновления.
Щелкните ссылку число необязательных обновлений доступны .
Примечание. Номер заполнителя представляет число необязательных обновлений, доступных для скачивания.
В категории Bing выберите Панель Bing.
Как удалить панель Bing
Чтобы удалить панель Bing в Windows Vista и Windows 7, выполните следующие действия.
В списке Программы щелкните Удаление программы.
В списке Удаление или изменение программы щелкните Панель Bing и нажмите кнопку Удалить.
Чтобы удалить панель Bing в Windows XP, выполните следующие действия.
В списке Установленные программы щелкните Панель Bing и нажмите кнопку Удалить.
Чтобы удалить панель Bing в Windows 8 и Windows 8.1, выполните следующие действия.
Считайте в с правой стороны экрана, а затем коснитесь Поиск.
Примечание. Если вы используете мышь, наведите указатель в правый нижний угол экрана и нажмите кнопку Найти.
Введите Удаление программы в поле поиска, коснитесь или щелкните Параметры и затем коснитесь или щелкните Удаление программы.
В списке Удаление или изменение установки программы нажмите кнопку или щелкните Панель Bing и затем коснитесь или нажмите кнопку Удалить.
Есть такая не очень приятная вещь, как search with Bing — вирусная программа, которая устанавливает без ведома пользователя рекламные баннеры и другие вещи во все браузеры, которые установлены на компьютере жертвы. Удалить обычным способом такую программу не всегда удаётся.
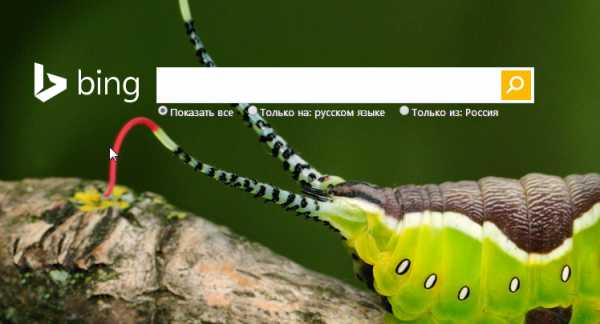
Существует несколько вариантов вредоносной программы — ниже рассмотрим как убрать search with bing и как удалить bing search bar. Программа может прятаться под разными именами и названиями — придётся рассмотреть все возможные вариации и пути лечения.
Как удалить Бинг
Если в браузерах, которые установлены на вашем компьютере, при открытии сайта Яндекса показываются навязчивые баннеры по бокам и справа вверху наблюдается отгибающийся уголок с очередной рекламой — это заражение браузеров. Быстрый, но мало эффективный способ лечения — установка специального расширения в каждый браузер, которое называется AdBlock Plus. Об этом можете также посмотреть видео:
Для полноценного лечения нужно использовать другие варианты.
Обычно заражение происходит после того как вы скачаете какую-либо программу, инфицированную Бингом. Рассмотрим варианты удаления с помощью стандартных средств персонального компьютера.
Как удалить Bing с компьютера
Итак, способ довольно простой и эффективный, но имеет несколько важных моментов. Начинаем с того, что открываем меню компьютера «Пуск» — «Панель управления» — «Установка и удаление программ». Последний пункт может называться «Программы и компоненты».
Другой способ открыть список установленных программ: нажать «Пуск» — «Выполнить» или «Пуск» — «Все программы» — «Стандартные» — «Выполнить». В появившееся окошко вписываем appwiz.cpl и нажимаем кнопку «Ок»:
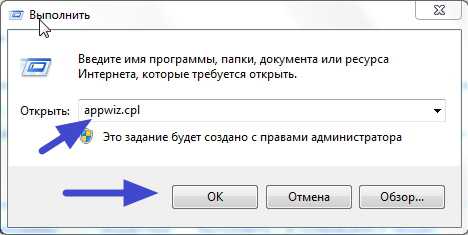
В обоих случаях открывается полный список установленных на компьютере программ. Здесь нужно найти Bing, однако название может быть представлено по-разному:
- Searh Protect
- Network System Driver
- Media Watch
- Media View
- File Parade
- Bing Bar
- Seach Conduit
- Desktopy
- bing search bar
- Java 7 — аккуратно, так как это может быть нормальной программой. Если наблюдаются ухудшения — нужно будет скачать по-новому, поэтому можно удалять.
Если нашли в своём списке установленных программ нечто подобное — удаляйте. Сделать это так — нажимаем левой кнопкой мышки на программу и выбираем сверху пункт «Удалить/Изменить». С последним пунктом и с другими — смотрите на издателя (должен быть некий conduit).
Если указанный способ помог — принимайте поздравления!
Как удалить Search with Bing
Поиск по-умолчанию от Bing — это дополнительные последствия заражения вредоносной программой. Сначала вам предстоит найти саму программу и удалить её, а затем выставить стандартные настройки для каждого браузера, то есть выставить вместо поиска по умолчанию поиск Яндекса или Гугл. Для каждого браузера эти действия немного различаются — ищите «настройки», а там разберётесь.
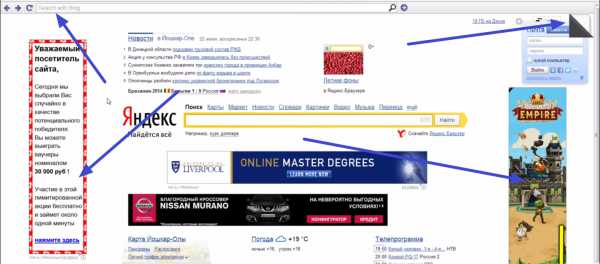
Для браузера Гугл Chrome нужно открыть «Меню» — «Настройки» — «Управление поисковыми системами». Для Firefox: в правом верхнем углу в поисковой строке нажимаем на иконку поисковой системы. Открывается список поисковиков, в котором нужно выбрать поисковик по умолчанию. В «Safari»: «Меню» — «Настройки» — «Основные» — «Основная поисковая машина». В браузере Opera открываем «Меню» — «Настройки» — «Поиск».
BBUpdate что это за служба и как ее удалить?
Всем привет Заметили у себя службу BBUpdate и теперь не знаете что это такое? Ничего, я обо всем сегодня расскажу, и что это за служба и как ее удалить! Когда эта служба работает, то вы еще можете заметить в диспетчере задач процесс SeaPort.exe, и вы знаете что это? Это все от поисковика Bing, а вернее от его тулбара, ну такой панельки для Internet Explorer.
Вот такие приколы, всего лишь одна панель Bing Bar заносит в систему и левые процессы и левые службы. Да, да, помимо BBUpdate в систему устанавливается еще служба BingBar Service (BBSvc). И все это нужно чтобы втихаря обновлять панель Bing Bar.
Немного порасследуем. Откроем диспетчер задач, видим там процесс BBSvc.EXE:
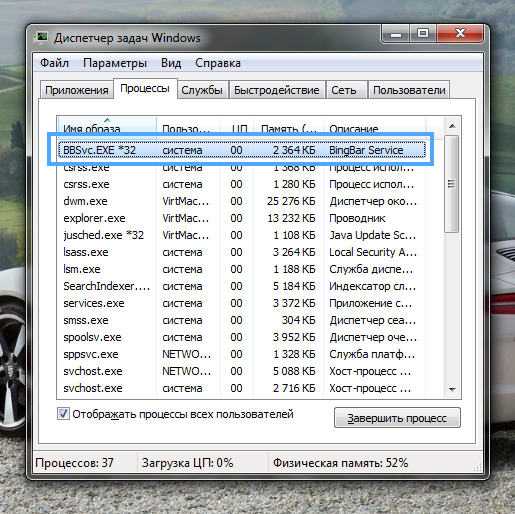
Нажимаю правой кнопкой по процессу и выбираю открыть место хранения:
Открывается эта папка, вот отсюда он то и запускается:
C:\Program Files (x86)\Microsoft\BingBar\7.3.161.0
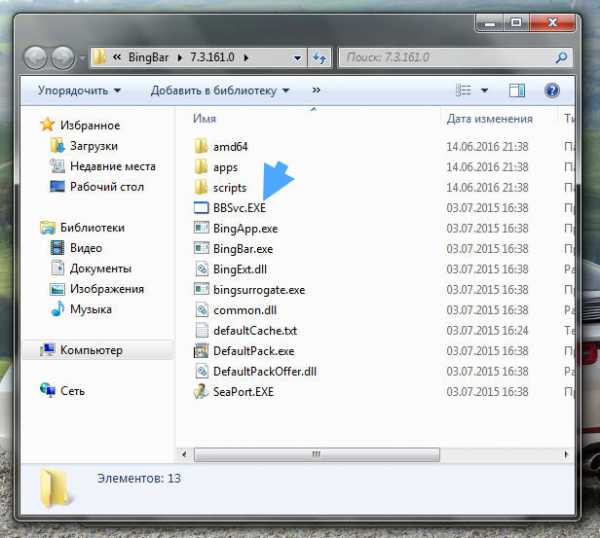
Как видите там достаточно файлов, такое чувство что это не какая-то панелька для Internet Explorer, а стандартная программа.
Можно попробовать отключить все из автозагрузки, но я посмотрел что там и оказалось что там нет никаких записей о Bing Bar. Но тут я понял что я затупил. Для автозапуска процессов от Bing видимо используются службы.
Поэтому идем в службы. В диспетчере на вкладке Службы нажимаем на эту кнопку:
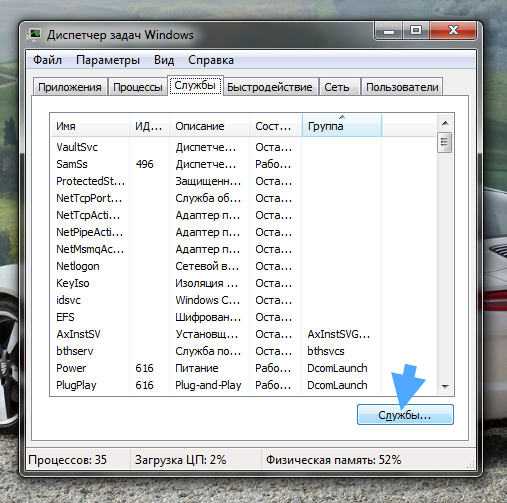
Откроется список служб, находим тут BBUpdate:

Как видите тут есть не только BBUpdate, но и BingBar Service.
Ну так вот, нажимаем два раза по этой службе и откроется такое окно:
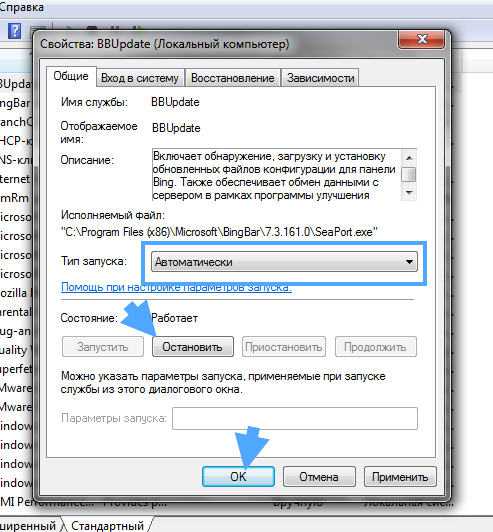
В этом окне службу лучше отключить полностью, для этого в Тип запуска выбираете Остановлена, потом еще нажмите на Остановить, это чтобы служба сразу перестала работать. Тоже самое проделайте и со службой BingBar Service. Потом я сделал перезагрузку, посмотрел и заметил что процессов от Bing Bar уже не было. Это хорошо
Совсем забыл вам показать как вообще эта панель выглядит. Вот она в браузере Internet Explorer:
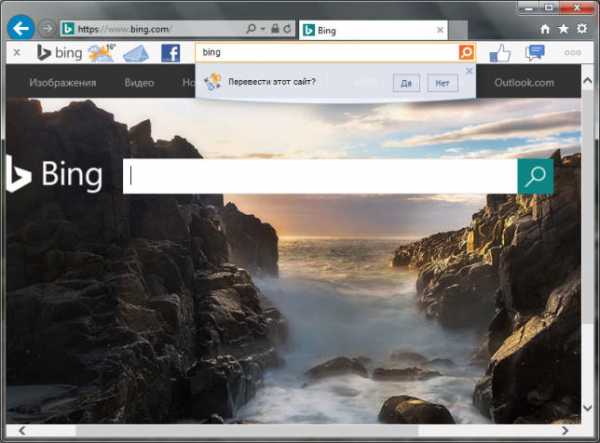
Вот видите это она под адресом, там много всяких функций есть. Они то может и интересны, но на деле мало кто ими пользуется
Как удалить Bing Bar с компьютера полностью?
Вместе с удалением программы Bing Bar будут убраны и службы BBUpdate, BingBar Service.
Подобные мусорные программы я вообще рекомендую удалять при помощи инструмента Revo Uninstaller, он еще и мусор удалит оставшийся
А теперь я покажу как убрать эту прогу при помощи встроенных функций винды. Сперва в Пуске выбираем этот пункт:
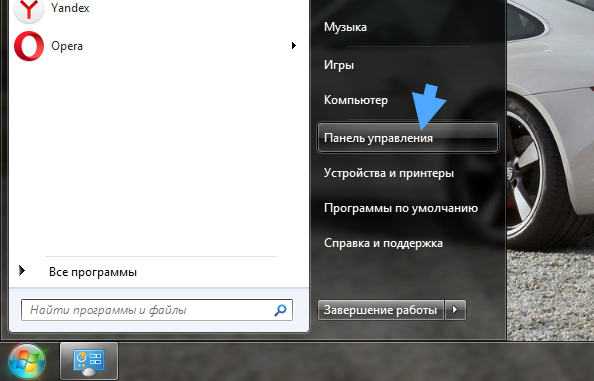
Потом находим и запускаем значок Программы и компоненты:
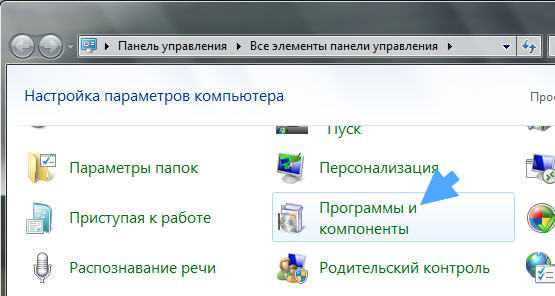
Откроется список установленного софта, вот там нужно найти Панель Bing, нажать правой кнопкой и выбрать Удалить:
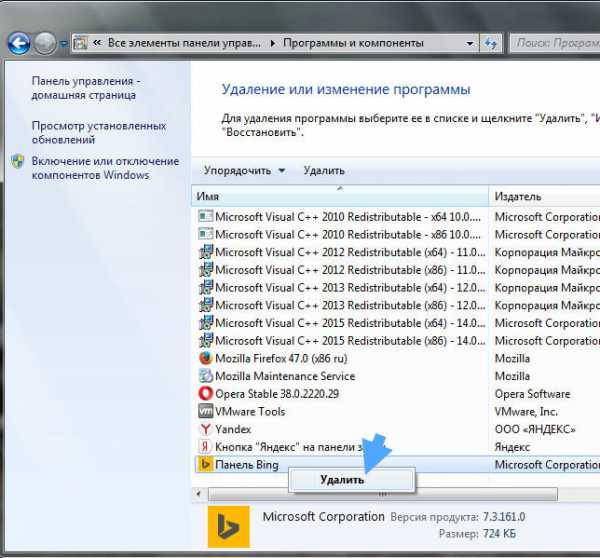
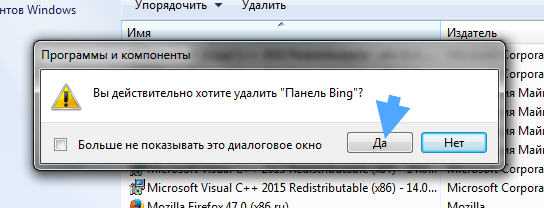
Начнется удаление, оно много времени не займет:
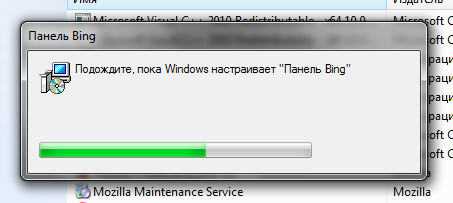
Потом будет такая ошибка, но вы на нее не обращайте внимание:
Я потом проверил — панель Bing Bar удалилась все таки, так что переживать не стоит из-за этой ошибки
Надеюсь что я написал доступно и вам теперь понятно что это за служба BBUpdate и как ее удалить. Удачи вам
На главную! неизвестные службы 14.06.2016
Как удалить Bing.vc
Подробнее о WiperSoft's шпионских программ обнаружения и шаги для удаления WiperSoft.
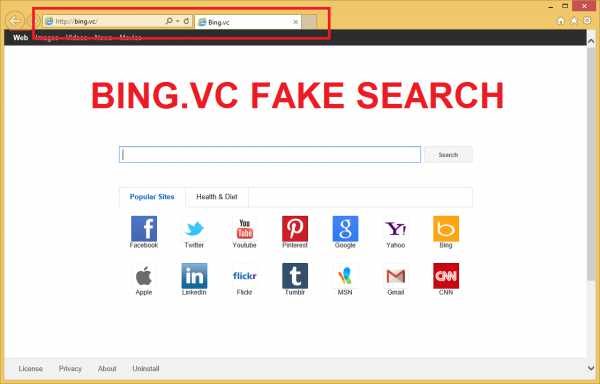
Что делает Bing.vc?
Пользователи обычно понимают, что их система была проникли при их домашней страницы и поисковой системы по умолчанию получить на Bing.vc. Поскольку изменения происходят во всех основных браузерах (Internet Explorer, Google Chrome и Mozilla Firefox), единственный способ избежать их, чтобы избавиться от Bing.vc. Злоумышленник будет также изменить вашу целевую линию. Вы также должны быть осведомлены о том, что приложение работает через DLL-файл, в частности IconOverlayEx.dll файл, который обычно находится в C:UsersuserAppDataLocal. Это важно, потому что вам нужно будет удалить этот файл для того, чтобы стереть Bing.vc.
При попытке использовать предоставленный поиска инструмент, вы можете ожидать представления результатов поиска ненадежных. Двигатель обещает предоставить вам Комбинированные результаты из популярных поисковых инструментов (Яндекс, Bing, Google и Yahoo), к сожалению вы не сможете их использовать. Мы предупреждаем вас, что пользователи часто получают инфицированных все виды вредоносного по, после того, как они находят браузер угонщик в своих компьютерах. Это происходит потому, что в их результатах поиска пользователи выбирают ссылки, которые принадлежат к неизвестным и, таким образом untrustworthy Поиск сторон. После этого они направляются на злокачественные веб-сайты и заражены вредоносными программами.
Подробнее о WiperSoft's шпионских программ обнаружения и шаги для удаления WiperSoft.
Как удалить Bing.vc?
- Щелкните правой кнопкой мыши ярлык браузера и перейти к свойствам.
- Выберите целевую линию и стереть все после расположения исполняемого файла программы.
Удалить Bing.vc
- Нажмите windows ключ + R в то же время и тип на панели управления.
- Нажмите Enter и перейти к удалить программу.
- Найдите и удалите Bing.vc.
windows Vista & windows 7
- Доступ к меню Пуск и выберите Панель управления.
- Выберите Установка и удаление программ и удалить Bing.vc.
Прекратить Bing.vc из браузеров
Узнайте, как удалить Bing.vc.
Руководство по удалению Bing.vc
Шаг 1. Удалить Bing.vc с вашего компьютера
1.1. windows 8 и 10
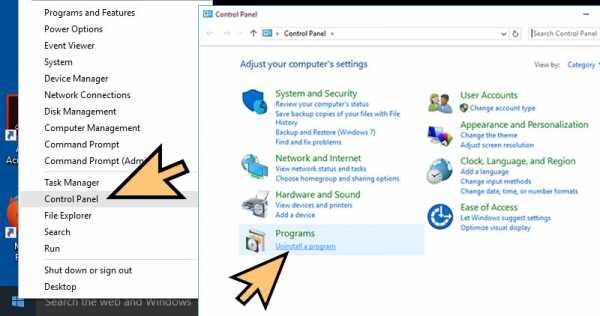
1.2. windows 7
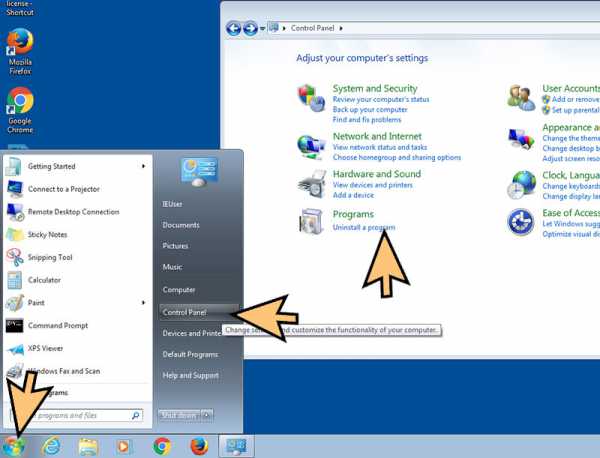
1.3. windows XP
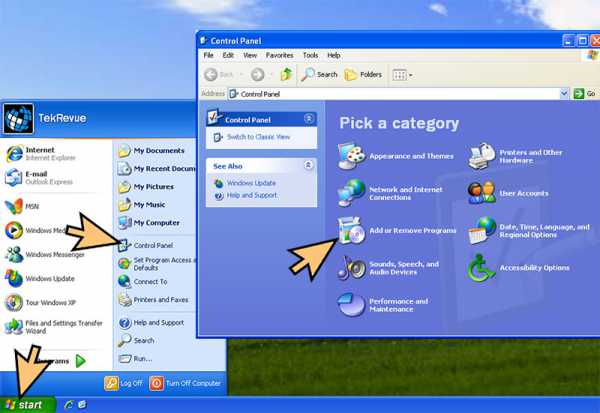
1.4. Mac OS X
Подробнее о WiperSoft's шпионских программ обнаружения и шаги для удаления WiperSoft.
Шаг 2. Удалить Bing.vc из браузера
2.1. Удалите приложение из Internet Explorer
- Нажмите на значок шестеренки и выберите пункт Управление надстройками.
- Выберите панели инструментов и расширения. Удалите все нераспознанные записи, кроме Microsoft, Yahoo, Google, Oracle или Adobe.
- Закройте окно.
2.2. Восстановление домашней страницы Internet Explorer, если она была изменена приложением
- В меню Передача выберите Свойства обозревателя.
- На вкладке Общиеудалите URL-адрес и введите домен, который вы хотите в качестве домашней страницы. Нажмите Применить.
2.3. Сброс браузера
2.4. Завершить приложение от Google Chrome
- В меню выберите Параметры.
- Щелкните на расширения.
- Удалите приложения, нажав корзину рядом с ними .
- Их можно временно отключить, сняв флажок включено в случае, если вы не уверены, что вам нужно удалить.
2.5. Сброс Google Chrome Домашняя страница и поисковая система
2.3. Сброс браузера
2.7. Удалите приложение от Mozilla Firefox
2.8. Восстановление домашней страницы, если он был изменен
2.3. Сброс браузера
- В меню нажмите кнопку Справка (синий знак вопроса на дне).
- Выберите сведения об устранении неполадок.
- Нажмите Обновить Firefox.
- Снова нажмите Обновить Firefox.
- Вы если не в состоянии сбросить Mozilla Firefox, сканировать ваш компьютер с anti-malware программы.
2.10. Удалите приложение из Safari (Mac OS X)
- В меню выберите настройки.
- Перейти к расширения в разделе вкладки.
- Выберите нежелательные приложения и нажмите Удалить. Если не уверены если вы должны удалить его, временно отключите его, сняв флажок включить .
- Перезапустите браузер.
2.11. Сбросить Safari
- В меню выберите команду Сбросить Safari.
- Проверьте параметры восстановленного. Нажмите Сброс.
- Если вы не можете сбросить браузер, сканировать ваш компьютер с анти вредоносного программного обеспечения.
Подробнее о WiperSoft's шпионских программ обнаружения и шаги для удаления WiperSoft.
The article is only meant for educational purposes. By using this website, you agree to the disclaimer. We do not guarantee that our removal guides will be able to solve your computer malware issues. Because malware changes constantly, manual removal does not always work.
Удаление Bing bar из Internet Explorer?
Поисковая система Bing активно продвигается Microsoft. Её панель инструментов есть во многих программах этой компании. Можете не использовать данное расширение, если скачаете какой-то из продуктов Микрософт. Просто уберите галочку рядом с надписью «Install Bing bar».
Но это не всегда помогает. Панель Бинг часто загружается сама. Она может появиться при обновлении windows или Internet Explorer. Дополнение способно внедриться во все обозреватели, которые есть на компьютере.
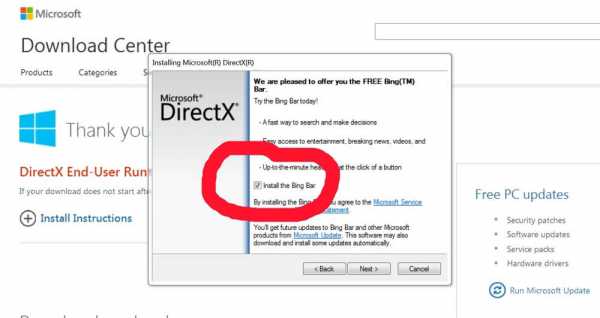
Как отключить Bing bar в IE?
Чаще всего не нужно разбираться, как удалить Bing. Достаточно сменить поисковик, используемый по умолчанию. Просто следуйте инструкции:
Однако от расширения не всегда выходит избавиться таким способом. Оно меняет параметры интернет-обозревателя и может появляться при каждом запуске.
В любом случае с программой нельзя ничего сделать, пока она используется по умолчанию.
Перед тем как удалить Bing из Internet Explorer, надо поставить другой поисковик в настройках.
Как удалить Bing bar?
Можно убрать расширение из системы, чтобы оно не влияло на работу обозревателя.
- Отключите Бинг в настройках браузера;
- Откройте папку «Панель управления». Она находится в меню «Пуск»;
- Дважды кликните на значок «Программы и компоненты». В windows XP он называется «Установка и удаление»;
- Найдите в списке «Bing»;
- Кликните по нему правой кнопкой мыши, выберите опцию «Удалить»;
- Подтвердите действие.
Программа пропадёт с панели Internet Explorer и перестанет влиять на его работу. Если вы хотите полностью уничтожить все компоненты дополнения, используйте утилиты для очистки системы (например, CCleaner, Disk Cleaner).
Как сменить начальную страницу Bing на другую?
Расширение навязывает браузеру свои настройки. В том числе и выбор домашней страницы. Даже после отключения Бинга обозреватель будет открывать этот поисковик при запуске. Чтобы изменить параметры на те, которые удобны вам, сделайте так:
- Запустите Internet Explorer;
- Нажмите на меню «Сервис» и выберете «Свойства браузера»;
- На вкладке «Общие» найдите раздел «Домашняя страница»;
- Введите адрес сайта, который хотите видеть каждый раз при запуске обозревателя;
- Сохраните изменения.
Если в этом меню кликнуть на кнопку «Текущая», то браузер будет запускаться со страницы, которая в тот момент открыта. Чтобы начинать работу в Internet Explorer с пустой вкладки, напишите вместо адреса сайта команду «about:blank».
Нужно ли удалять Bing bar? Плюсы и минусы надстройки
Бинг — хороший сервис для поиска в сети, и его надстройка может быть полезной. Перед тем как убрать Bing из Explorer, узнайте, что интересного есть в этом дополнении.
Расширение можно настраивать под свои нужды. С ним вы узнаете об актуальных новостях, получите мгновенный доступ к почте и закладкам. Бинг работает с другими продуктами Microsoft, такими как windows Live ID и Messenger. В дополнении доступна интеграция с социальными сетями. Он добавляет в браузер много полезных функций.
Надстройка блокирует баннерную рекламу и всплывающие окна, не пропускает шпионские программы. С дополнением можно просматривать эскизы сайтов, которые выдал поиск.
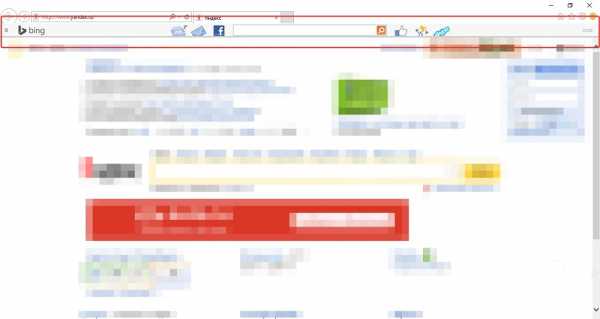
Но многие не любят эту программу из-за её навязчивости. Она загружается без ведома пользователя. Потом влезает в параметры обозревателя, ставит свою домашнюю страницу и поисковую систему. Их нельзя изменить, если полностью не удалить Бинг. И достаточно сложно убрать эту панель.
На её популярность влияет и психологический фактор. Пользователи предпочитают поисковики, к которым привыкли, и к новым сервисам относятся с недоверием. Несмотря на это, продукт Microsoft стабильно развивается.

Всем привет Заметили у себя службу BBUpdate и теперь не знаете что это такое? Ничего, я обо всем сегодня расскажу, и что это за служба и как ее удалить! Когда эта служба работает, то вы еще можете заметить в диспетчере задач процесс SeaPort.exe, и вы знаете что это? Это все от поисковика Bing, а вернее от его тулбара, ну такой панельки для Internet Explorer.
Вот такие приколы, всего лишь одна панель Bing Bar заносит в систему и левые процессы и левые службы. Да, да, помимо BBUpdate в систему устанавливается еще служба BingBar Service (BBSvc). И все это нужно чтобы втихаря обновлять панель Bing Bar.
Немного порасследуем. Откроем диспетчер задач, видим там процесс BBSvc.EXE:

Нажимаю правой кнопкой по процессу и выбираю открыть место хранения:

Открывается эта папка, вот отсюда он то и запускается:
C:\Program Files (x86)\Microsoft\BingBar\7.3.161.0

Как видите там достаточно файлов, такое чувство что это не какая-то панелька для Internet Explorer, а стандартная программа.
Можно попробовать отключить все из автозагрузки, но я посмотрел что там и оказалось что там нет никаких записей о Bing Bar. Но тут я понял что я затупил. Для автозапуска процессов от Bing видимо используются службы.
Поэтому идем в службы. В диспетчере на вкладке Службы нажимаем на эту кнопку:

Откроется список служб, находим тут BBUpdate:

Как видите тут есть не только BBUpdate, но и BingBar Service.
Ну так вот, нажимаем два раза по этой службе и откроется такое окно:

В этом окне службу лучше отключить полностью, для этого в Тип запуска выбираете Остановлена, потом еще нажмите на Остановить, это чтобы служба сразу перестала работать. Тоже самое проделайте и со службой BingBar Service. Потом я сделал перезагрузку, посмотрел и заметил что процессов от Bing Bar уже не было. Это хорошо
Совсем забыл вам показать как вообще эта панель выглядит. Вот она в браузере Internet Explorer:

Вот видите это она под адресом, там много всяких функций есть. Они то может и интересны, но на деле мало кто ими пользуется
Как удалить Bing Bar с компьютера полностью?
Вместе с удалением программы Bing Bar будут убраны и службы BBUpdate, BingBar Service.
Подобные мусорные программы я вообще рекомендую удалять при помощи инструмента Revo Uninstaller, он еще и мусор удалит оставшийся
А теперь я покажу как убрать эту прогу при помощи встроенных функций винды. Сперва в Пуске выбираем этот пункт:

Потом находим и запускаем значок Программы и компоненты:

Откроется список установленного софта, вот там нужно найти Панель Bing, нажать правой кнопкой и выбрать Удалить:


Начнется удаление, оно много времени не займет:

Потом будет такая ошибка, но вы на нее не обращайте внимание:

Надеюсь что я написал доступно и вам теперь понятно что это за служба BBUpdate и как ее удалить. Удачи вам
Вы видите Bing в Google Chrome, Opera, Mozilla Firefox, Internet Explorer при каждом запуске браузера или в списке расширений браузера нашли Bing Search Engine ? Это означает что ваш компьютер заражён потенциально ненужной программой, которая изменяет настройки веб-браузеров, такие как домашняя страница и поисковая система принятая по умолчанию. В настоящее время подобные программы получили очень широкое распространения, что связано с тем, что большинство пользователей стараются найти бесплатные программы, скачивают и устанавливают их на свой компьютер без должного внимания к тому, что может проникнуть на компьютер вместе с ними.
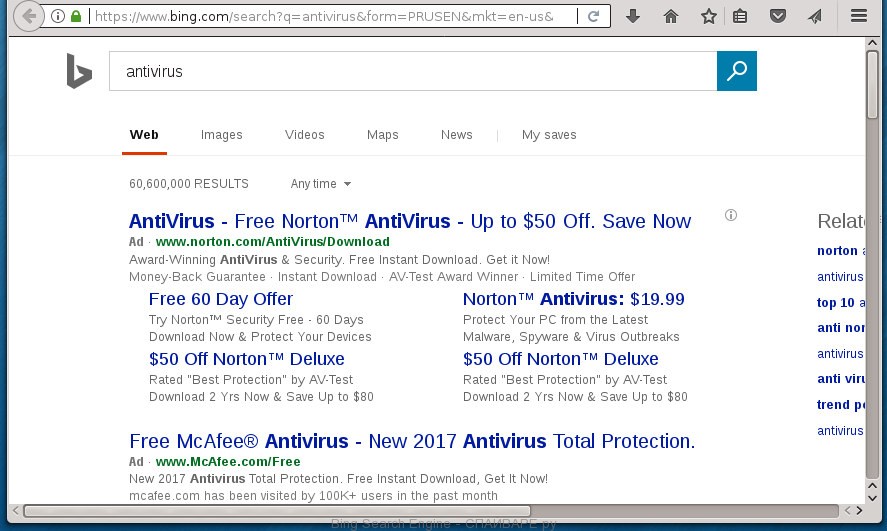
Инструкция, которая приведена ниже, позволит вам удалить Bing Search Engine из Google Chrome, Opera, Mozilla Firefox, Internet Explorer и других браузеров. С технической точки зрения, Bing Search Engine программа это не вирус, но делает она плохие вещи, а именно изменяет настройки вашего браузера. Более того, на ваш компьютер может быть дополнительно установлено рекламное ПО, которое будет показывать множество навязчивой рекламы, затрудняя или полностью блокируя работу в браузере. Часто такая реклама может рекомендовать установить другие программы, или посетить вредоносные сайты, что приведёт ещё к большему заражению вашего компьютера.
Мы предлагаем вам избавиться от Bing Search Engine и очистить ваш компьютер как можно быстрее, пока наличие этой инфекции не привело к ещё худшим последствиям. Вам нужно выполнить несколько простых шагов, которые позволят вам полностью удалить Bing Search Engine, используя только встроенные возможности Windows и несколько специализированных бесплатных программ.
Способы очистки вашего компьютера от Bing Search Engine
Как удалить Bing Search Engine из Хрома, Файрфокса и Интернет эксплорера (пошаговая инструкция)
Если вы используете компьютер Apple под управлением Mac OS X, то воспользуйтесь следующей инструкцией Как удалить вирус, всплывающие окна и рекламу в Mac OS X
Деинсталлировать программу, которая была причиной появления Bing Search Engine
Очень важно на первом этапе определить программу, которая являлась первоисточником появления паразита и удалить её.
Windows 95, 98, XP, Vista, 7
Кликните Пуск или нажмите кнопку Windows на клавиатуре. В меню, которое откроется, выберите Панель управления.
Windows 8
В правом верхнем углу найдите и кликните по иконке Поиск.

В поле ввода наберите Панель управления.

Windows 10
Кликните по кнопке поискаВ поле ввода наберите Панель управления.

Откроется Панель управления, в ней выберите пункт Удаление программы.

Вам будет показан список всех программ инсталлированных на вашем компьютере. Внимательно его просмотрите и деинсталлируйте программу, которую вы подозреваете в качестве причины заражения. Вероятно это последняя установленная вами программа. Так же внимательно приглядитесь к остальным программам и удалите все, которые кажутся вам подозрительными или вы уверены, что сами их не устанавливали. Для удаления, выберите программу из списка и нажмите кнопку Удалить/Изменить.
Далее следуйте указаниям Windows.
Удалить Bing Search Engine из Chrome, Firefox и Internet Explorer, используя AdwCleaner
AdwCleaner это небольшая программа, которая не требует установки на компьютер и создана специально для того, чтобы находить и удалять рекламные и потенциально ненужные программы. Эта утилита не конфликтует с антивирусом, так что можете её смело использовать. Деинсталлировать вашу антивирусную программу не нужно.
Скачайте программу AdwCleaner кликнув по следующей ссылке.
После окончания загрузки программы, запустите её. Откроется главное окно AdwCleaner.

Кликните по кнопке Сканировать. Программа начнёт проверять ваш компьютер. Когда проверка будет завершена, перед вами откроется список найденных компонентов Bing Search Engine и других потенциально ненужных программ.

Кликните по кнопке Очистка. AdwCleaner приступ к лечению вашего компьютера и удалит все найденные компоненты зловредов. По-окончании лечения, перезагрузите свой компьютер.
Удалить Bing Search Engine с помощью Zemana Anti-malware
Zemana Anti-malware это инструмент, который позволит вам легко найти и удалить вредоносные программы изменяющие настройки веб браузеров или показывающих большое количество всплывающей рекламы. В отличии от других утилит созданных для обнаружения и удаления вредоносных программ, Zemana Anti-malware кроме классического сканирования файлов, так же использует облачные технологии. Это позволяет обнаружить паразитов, которых не могут обнаружить другие антивирусные программы.
Скачайте Zemana AntiMalware с помощью следующей ссылки. Сохраните программу на ваш Рабочий стол.
Когда загрузка завершится, запустите файл который скачали. Перед вами откроется окно Мастера установки, как показано на примере ниже.

Следуйте указаниям, которые будут появляться на экране. Можете в настройках ничего не изменять. Когда установка Zemana Anti-Malware закончится, откроете главное окно программы.


Удалить Bing Search Engine, используя Malwarebytes Anti-malware
Malwarebytes Anti-malware это широко известная программа, созданная для борьбы с разнообразными рекламными и вредоносными программами. Она не конфликтует с антивирусом, так что можете её смело использовать. Деинсталлировать вашу антивирусную программу не нужно.
Скачайте программу Malwarebytes Anti-malware используя следующую ссылку.
Когда программа загрузится, запустите её. Перед вами откроется окно Мастера установки программы. Следуйте его указаниям.

Когда инсталляция будет завершена, вы увидите главное окно программы.


Когда проверка компьютера закончится, Malwarebytes Anti-malware покажет вам список найденных частей вредоносных и рекламных программ.

Удалить Bing Search Engine в Chrome, сбросив настройки браузера
Сброс настроек Хрома позволит удалить вредоносные расширения и восстановить настройки браузера к значениям принятым по-умолчанию. При этом, ваши личные данные, такие как закладки и пароли, будут сохранены.
Откройте главное меню Хрома, кликнув по кнопке в виде трёх горизонтальных полосок ( ). Появится меню как на нижеследующей картинке.

Выберите пункт Настройки. Открывшуюся страницу прокрутите вниз и найдите ссылку Показать дополнительные настройки. Кликните по ней. Ниже откроется список дополнительных настроек. Тут вам нужно найти кнопку Сброс настроек и кликнуть по ней. Гугл Хром попросит вас подтвердить свои действия.

Удалить Bing Search Engine в Firefox, сбросив настройки браузера
Сброс настроек Файрфокса позволит удалить вредоносные расширения и восстановить настройки браузера к значениям принятым по-умолчанию. При этом, ваши личные данные, такие как закладки и пароли, будут сохранены.
Откройте главное меню Хрома, кликнув по кнопке в виде трёх горизонтальных полосок ( ). В появившемся меню кликните по иконке в виде знака вопроса ( ). Это вызовет меню Справка, как показано на рисунке ниже.

Здесь вам нужно найти пункт Информация для решения проблем. Кликните по нему. В открывшейся странице, в разделе Наладка Firefox нажмите кнопку Очистить Firefox. Программа попросит вас подтвердить свои действия.

Удалить Bing Search Engine в Internet Explorer, сбросив настройки браузера
Сброс настроек Интернет Эксплорера и Эджа позволит удалить вредоносные расширения и восстановить настройки браузера к значениям принятым по-умолчанию.
Откройте главное браузера, кликнув по кнопке в виде шестерёнки ( ). В появившемся меню выберите пункт Свойства браузера.
Здесь откройте вкладку Дополнительно, а в ней нажмите кнопку Сброс. Откроется окно Сброс параметров настройки Internet Explorer. Поставьте галочку в пункте Удалить личные настройки, после чего кликните кнопку Сброс.

Когда процесс сброса настроек завершиться, нажмите кнопку Закрыть. Чтобы изменения вступили в силу вам нужно перезагрузить компьютер. Таким образом вы сможете избавиться от использования Bing в качестве вашей домашней страницы и поисковика.
Защитить компьютер от опасных сайтов и заблокировать показ рекламы
Чтобы повысить защиту своего компьютера, кроме антивирусной и антиспайварной программы, нужно использовать приложение блокирующее доступ к разннобразным опасным и вводящим в заблуждение веб-сайтам. Кроме этого, такое приложение может блокировать показ навязчивой рекламы, что так же приведёт к ускорению загрузки веб-сайтов и уменьшению потребления веб траффика.
Скачайте программу AdGuard используя следующую ссылку.
После окончания загрузки запустите скачанный файл. Перед вами откроется окно Мастера установки программы.

Кликните по кнопке Я принимаю условия и и следуйте указаниям программы. После окончания установки вы увидите окно, как показано на рисунке ниже.

Вы можете нажать Пропустить, чтобы закрыть программу установки и использовать стандартные настройки, или кнопку Начать, чтобы ознакомиться с возможностями программы AdGuard и внести изменения в настройки, принятые по-умолчанию.
В большинстве случаев стандартных настроек достаточно и менять ничего не нужно. При каждом запуске компьютера AdGuard будет стартовать автоматически и блокировать всплывающую рекламу, а так же другие вредоносные или вводящие в заблуждения веб странички. Для ознакомления со всеми возможностями программы или чтобы изменить её настройки вам достаточно дважды кликнуть по иконке AdGuard, которая находиться на вашем рабочем столе.
Для того чтобы в будущем больше не заразить компьютер, пожалуйста следуйте трём небольшим советам
Моё имя Валерий. Я сертифицированный специалист в области компьютерной безопасности, выявления источников угроз в ИТ инфраструктуре и анализе рисков с опытом работы более 15 лет. Рад поделиться с вами своими знаниями и опытом.
Оставить комментарий Отменить ввод комментария
На нашем сайте размещены инструкции и программы, которые помогут вам абсолютно бесплатно и самостоятельно удалить навязчивую рекламу, вирусы и трояны.




- Нажмите на Start кнопку.
- Выберите Панель управления.
- Нажмите на Установка и удаление программ.
- Найдите SearchModule, Search Protection, Bing.Vc, BingProtect или другую подозрительную программу.
- Нажмите на Удалить.
- Нажмите на Start кнопку.
- Затем перейдите в Панель управления.
- Нажмите на Удаление программы.
- Найдите SearchModule, Search Protection, Bing.Vc, BingProtect или другую подозрительную программу и нажмите Удалить.
- Наведите указатель мыши на правый нижний угол, чтобы увидеть Меню.
- Нажмите на Поиск.
- После этого нажмите Приложения.
- Затем Панель управления.
- Нажмите на Удаление программы под Программы.
- Найдите SearchModule, Search Protection, Bing.Vc, BingProtect или другую подозрительную программу, нажмите Удалить.
Первый способ
- Нажмите на Start кнопку.
- В открывшемся меню выберите Параметры.
- Нажмите на Система опцию.
- Нажмите на Приложения и возможности и найдите SearchModule, Search Protection, Bing.Vc, BingProtect или другую подозрительную программу из списка.
- Нажмите на нее, а затем нажмите на Удалить рядом с ней.
Второй способ (классический)
- Щелкните правой кнопкой мыши на папку Start кнопку.
- В открывшемся меню выберите Программы и компоненты.
- Найдите SearchModule, Search Protection, Bing.Vc, BingProtect или другую подозрительную программу из списка.
- Нажмите на нее, а затем нажмите на Удалить кнопку выше.
- Перезагрузите компьютер.
- Во время загрузки нажмите кнопку F8.
- Это действие откроет Дополнительные параметры загрузки меню.
- Выберите Безопасный режим и дождитесь загрузки Windows.
- Войдите в Панель управления > Программы и компоненты и удалите SearchModule, Search Protection, Bing.Vc, BingProtect или другую подозрительную программу.
- Скачайте бесплатно AppCleaner.
- Перетащите SearchModule, Search Protection, Bing.Vc, BingProtect или другую подозрительную программу из Использование папки в AppCleaner окно.
- Выберите файлы и папки, которые хотите удалить вместе с Safe Finder.
- Нажмите на Удалить кнопку.
Удалите вредоносные дополнения из ваших браузеров
Safari:
- Запустите Safari на вашем Mac, нажмите Safari чтобы открыть раскрывающееся меню и выберите Настройки
- Нажмите на Расширения меню.
- Найдите SearchModule, Search Protection, Bing.Vc, BingProtect расширение.
- Нажмите на Удалить кнопку, чтобы удалить его.
- Также удалите из списка другие подозрительные расширения.
Google Chrome:
- Запустите браузер Google Chrome.
- В адресном поле введите (или скопируйте-вставьте) chrome://extensions/ .
- Найдите SearchModule, Search Protection, Bing.Vc, BingProtect или другие подозрительные расширения.
- Нажмите на Значок корзины чтобы удалить их.
- Также удалите из списка другие подозрительные расширения.
Mozilla Firefox:
- Запустите браузер Mozilla Firefox.
- В адресном поле введите (или скопируйте-вставьте) about:addons .
- Выберите SearchModule, Search Protection, Bing.Vc, BingProtect или другое подозрительное расширение.
- Нажмите на Отключить или удалить кнопку.
- Сделайте то же со всеми подозрительными расширениями.
Internet Explorer (9, 10, 11):
- Откройте Internet Explorer.
- Щелкните на значок шестеренки / звездочки в правом верхнем углу.
- В открывшемся меню Настроить надстройки.
- Выберите Панели инструментов и расширения.
- Нажмите на ОтключитьSearchModule, Search Protection, Bing.Vc, BingProtect или другое нежелательное дополнение.
- Также отключите другие подозрительные расширения из списка.
Браузер Opera:
- Запустите браузер Opera.
- Войдите в Сервис > Расширения > Управление расширениями.
- Найдите SearchModule, Search Protection, Bing.Vc, BingProtect или другое подозрительное расширение.
- Нажмите на Удалить кнопку.
- Также удалите из списка другие подозрительные расширения.
Сбросьте настройки браузеров (домашняя страница, поиск по умолчанию)
Сбросить Safari:
- Запустите Safari на вашем Mac, нажмите Safari чтобы открыть раскрывающееся меню и выберите Настройки
- Перейдите в Конфиденциальность раздел настроек Safari.
- Нажмите на Управлять данными веб-сайта кнопку.
- В открывшемся окне нажмите Удалить сейчас кнопку для удаления данных, хранящихся на веб-сайтах в Safari
- Перейдите в Advanced раздел настроек Safari.
- Нажмите Показывать меню «Разработка» в строке меню опцию.
- В меню нажмите Разработка и выберите Очистить кэши из этого меню.
- Снова вернитесь в Safari меню и выберите Очистить историю….
- Выберите период очистки Вся история и нажмите Очистить историю кнопку.
Google Chrome:
- Запустите браузер Google Chrome.
- В адресном поле введите (или скопируйте-вставьте) chrome://settings/ .
- Прокрутите вниз и найдите Дополнительные ссылку.
- Нажмите на нее и снова прокрутите вниз.
- Нажмите на Восстановление настроек по умолчанию кнопку и нажмите Сбросить , чтобы подтвердить.
Mozilla Firefox:
- Запустите браузер Mozilla Firefox.
- В адресном поле введите (или скопируйте-вставьте) about:support .
- Нажмите на Сбросить Firefox… кнопку.
- Нажмите на Сбросить Firefox , чтобы подтвердить.
Internet Explorer (9, 10, 11):
- Запустите Internet Explorer.
- Щелкните на значок шестеренки / звездочки в правом верхнем углу.
- В открывшемся меню выберите Свойства браузера.
- Нажмите на Advanced меню.
- Нажмите на Сбросить кнопку.
- Выберите Удалить личные настройки и нажмите Сбросить.
Браузер Opera:
- Закройте Opera и откройте командную строку из меню «Пуск».
- Введите следующую команду del %AppData%\Opera\Opera\operaprefs.ini
- Запустите Opera.



Альтернативный способ удаления рекламного расширения и сброса настроек браузера
Очистка ярлыков браузеров
Читайте также:

