Как удалить браузер с mac
Обновлено: 05.07.2024
Удаление приложения приводит к его удалению с компьютера Mac, а использовавшееся им пространство становится доступно для других объектов. Вы можете сделать это с помощью Launchpad или Finder.
Удаление приложения с помощью Launchpad
Launchpad предоставляет удобный способ удаления приложений, которые были загружены из App Store.
- Чтобы открыть Launchpad, щелкните соответствующий значок на панели Dock или откройте соответствующий файл в папке «Приложения». Также можно свести вместе большой и три других пальца на трекпаде.
- Если нужное приложение не отображается в Launchpad, введите его название в поле поиска вверху экрана. Либо смахните двумя пальцами вправо или влево на трекпаде, чтобы отобразить следующую или предыдущую страницу.
- Нажмите и удерживайте клавишу Option (⌥) или щелкните и удерживайте значок любого приложения, пока значки не начнут дрожать.
- Щелкните кнопку удаления рядом с приложением, которое требуется удалить, затем нажмите кнопку «Удалить» для подтверждения. Приложение будет удалено незамедлительно. Приложения, в которых кнопка не отображается, либо были получены не из App Store, либо обязательны для компьютера Mac. Для удаления приложений, полученных не из App Store, используйте Finder.

Удаление приложения не приводит к отмене каких-либо подписок, которые могли быть приобретены с помощью этого приложения. Узнайте, как отменять подписки для приложений, которые были загружены из магазина App Store.
Удаление приложений с помощью Finder

- Найдите нужное приложение в Finder. Большинство приложений находится в папке «Приложения», которую можно открыть, щелкнув «Приложения» на боковой панели любого окна Finder. Либо используйте Spotlight для поиска приложения, затем дважды щелкните это приложение в окне Spotlight, удерживая нажатой клавишу Command (⌘).
- Перетащите приложение в корзину либо выделите его и выберите «Файл» > «Переместить в Корзину».
- При запросе имени пользователя и пароля введите имя и пароль учетной записи администратора на компьютере Mac. Скорее всего, это имя и пароль, обычно используемые вами для входа в систему на компьютере Mac.
- Чтобы удалить приложение, выберите Finder > «Очистить Корзину».

The Mozilla Firefox is one of the popular web browsers in history today. In 2013 the version concentrates a speedy browsing and the steamed line interface factor that users could use to sharpen some business-related searches. But just annoying as the system running out of application memory, some users have experienced some issues with the different versions of the Firefox, others describe wherein Firefox cannot open or run the website while other websites can.
That’s why users uninstall the Firefox on their device. Как удалить Firefox на Mac? Как можно решить эту проблему? Эта статья о том, как полностью удалить приложения на Mac и, по сути, как Firefox. Прочтите эту статью, чтобы найти правильный ответ на вашу проблему.
Часть 1. Нужен ли Firefox на моем Mac?
Большинство интернет-браузеров загружены всесторонними функциями денди, которые помогут вам получить лучший опыт серфинга на ваших любимых веб-страницах. Как и сафари, Firefox это больше, чем просто поисковая система, она удваивает функцию конвертера или калькулятора. Расширение всегда является сильной стороной, оно имеет множество невероятных дополнений, которые имеют определенные характеристики и преимущества для улучшения работы в Интернете.
Safari предлагает отличную работу по просмотру страниц, он простой, быстрый и удобный, если вы используете устройство Apple. Как и Safari, Firefox имеет быстрый и подробный браузер, но конфиденциальность и другая совместимость имели определяющий аспект. Firefox имеет обновление для каждого месяца, которое имеет больше функций и возможностей. Поэтому вам нужно обновить Firefox, чтобы на вашем Mac были установлены все утилиты приложения Firefox.
Однако от вас зависит, насколько вы цените свой браузер. Если вы являетесь пользователем Apple, Safari - отличный вариант. Но когда дело доходит до пользы конфиденциальности и защиты, возможности работать над несколькими программами вы можете перейти на Firefox. Но как только вы столкнетесь с медленным Firefox на вашем Mac, вы можете захотеть узнать, как удалить Firefox на Mac.
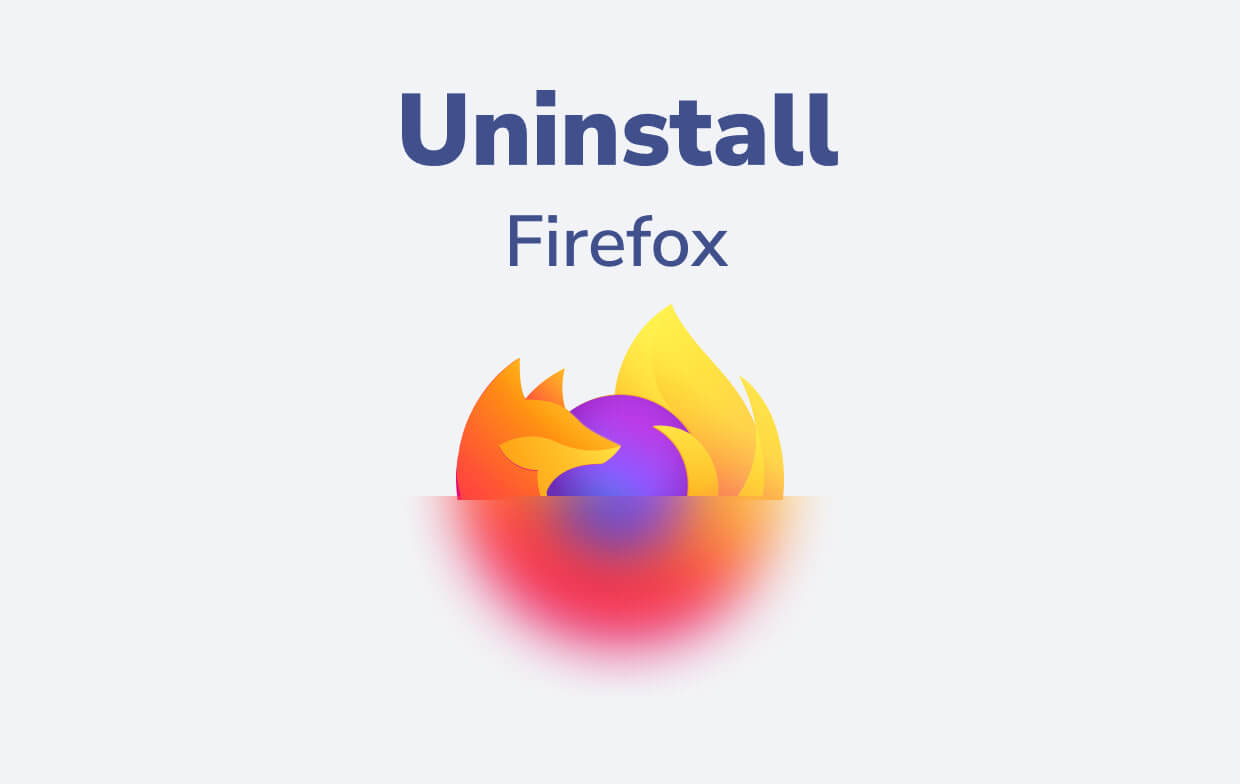
Почему Firefox такой медленный на моем Mac?
Если вы хотите использовать браузер Firefox на своем Mac, у вас возникнут некоторые проблемы с браузером Firefox, такие как необычное вращение вертушки, немедленное падениеи некоторые задержки. Некоторым пользователям приходится много раз принудительно выходить из браузера, поскольку он перестает отвечать на запросы. Возможная причина зависит от того, какую версию Mac вы используете. Вот некоторые из вопросов.
- У вас есть много открытых вкладок и страниц при использовании Firefox, и некоторые из них являются тяжелыми страницами, полными рекламы.
- Вы заходите на некоторые страницы с большими плагинами, которые могут привести к зависанию Firefox.
- Вы используете устаревшую версию Firefox.
- У вас есть много программ, работающих на заднем плане вашего компьютера, оставляя Firefox достаточно места для фильтрации вашего запроса.
- У вас было много истории посещенных страниц, кешей, загрузок и других файлов. Оставив Firefox потерпеть крах.
- У вас медленное устройство, которое думает, что это из-за браузера Firefox.
Then let's get started with ways on how to uninstall Firefox on Mac in next part.
Часть 2. Как удалить Firefox с моего компьютера Mac?
Как и другие приложения, которые вы можете легко удалить Firefox на вашем Mac, но вы должны сосредоточиться на шагах, чтобы эффективно завершить процесс удаления на вашем устройстве. Кроме того, в Firefox есть внешние файлы, которые не могут быть легко удалены, поэтому вам нужно найти эти файлы, но поиск этих файлов может быть сложным, поэтому вы должны выполнить следующие шаги. Вот шаги о том, как удалить Firefox на Mac.
- Перейдите в окно Finder и запустите Finder или нажмите Command + space и введите Finder в поиске в центре внимания.
- Нажмите на вкладку «Приложение» в левом окне «Finder».
- Найдите приложение Firefox и щелкните его правой кнопкой мыши. Если это не доступно для вас, вы можете просто нажать на приложение и переместить его в корзину.
- Перетащите Firefox в корзину.
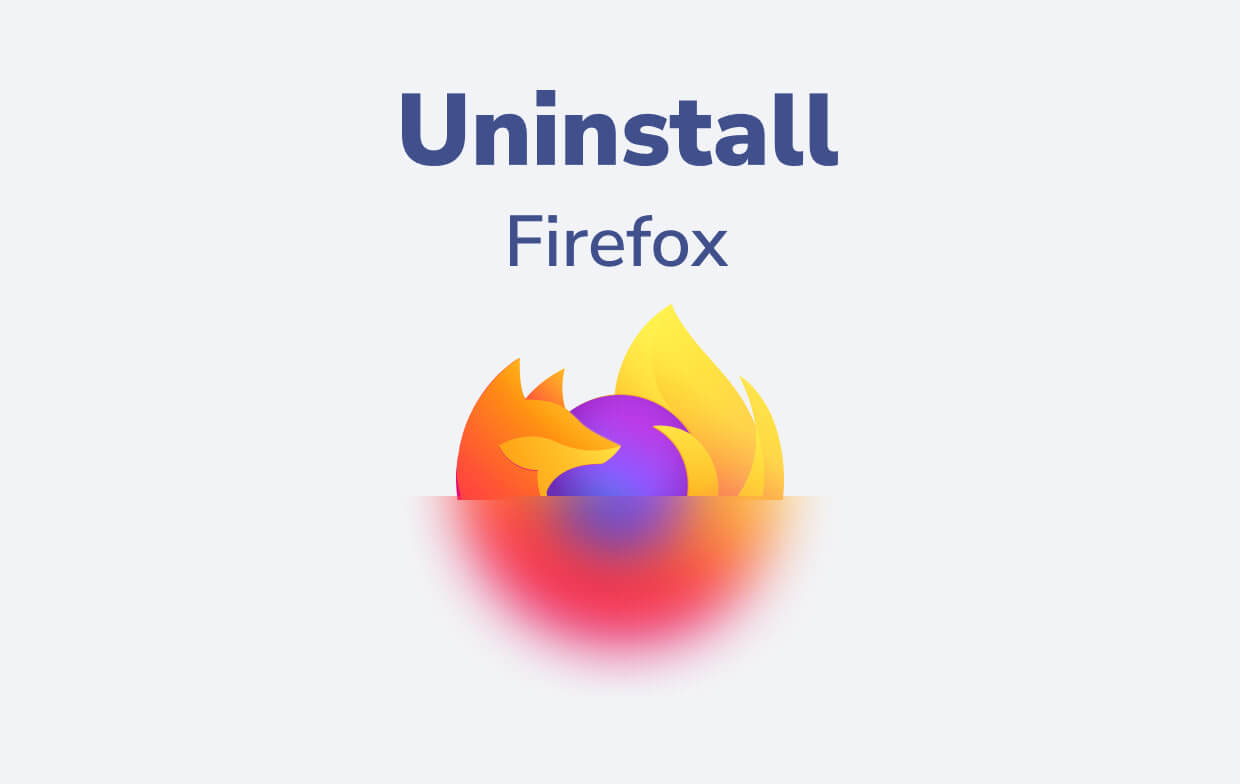
Но после того, как вы положите его в корзину, он будет удален только через 30 дней. Поэтому, если это произойдет, вы можете быстро восстановить Firefox и перейти ко второму способу. Читайте ниже. Вот еще один способ, как удалить Firefox на Mac. Вместо использования окна Finder вы также можете использовать панель запуска:
- Перейдите на панель запуска вашего устройства, нажмите на панель запуска на вашем устройстве Mac или вы можете легко нажать Ctrl + пробел, а затем набрать на Launchpad в поле поиска прожектора.
- Нажмите и опустите приложение Firefox, затем перетащите его в корзину.
Вот и все, и вы все сделали. Но мы упоминаем выше, что для полного удаления файлов вам необходимо удалить также связанные файлы приложения Firefox или оставшиеся файлы, которые Firefox создает на вашем устройстве, поэтому давайте теперь узнаем, как удалить Firefox на Mac и связанные с ним файлы. Следуйте инструкциям ниже.
- Снова перейдите в окно Finder на вашем устройстве Mac. Или вы можете просто нажать Ctrl + пробел, а затем ввести Finder в строке поиска прожектора.
- Нажмите на меню Go.
- Потяните вниз клавишу Option Alt, идущую в библиотеку.
- Нажмите на библиотеку.
- Затем нажмите «Поддержка приложений».
- Когда вы увидите приложение Firefox, щелкните его правой кнопкой мыши.
- Затем нажмите «Переместить в корзину», или вы можете просто перетащить приложение в корзину.
Вот именно вы сейчас удалили дополнительное приложение, связанное с Firefox. Как вы видите, чтобы завершить процесс, вам нужно пройти много шагов. Поэтому лучше внимательно прочитать его, чтобы завершить процесс удаления Firefox на Mac.
Часть 3. Как полностью удалить Firefox с Mac автоматически?
Вы заметите, что описанные выше методы могут быть сложной задачей. В этой части мы сделаем это проще для вас. Вам не нужно проходить через много шагов, как ручной метод. Мы будем использовать инструмент, который сделает всю работу за вас. Я разговариваю с iMyMac PowerMyMac инструмент. Это приложение с возможностью очистки, удаления и обеспечения безопасности вашего устройства.
Here’s what to do on how to uninstall Firefox on Mac using the PowerMyMac.
- Download and install the PowerMyMac on your Mac device.
- Запустите PowerMyMac и выберите Деинсталлятор.
- Начните сканировать сейчас все приложения.
- Выберите приложение, которое вы хотите удалить, на этот раз Firefox.
- Отметьте все файлы и нажмите кнопку «Очистить», чтобы удалить все файлы, связанные с приложением Firefox. И вы все сделали.

That’s it in just a few clicks and steps the Firefox application is removed together with its related files. So if you don't want to waste time to remove Firefox by yourself, you can free try PowerMyMac с легкостью!
Как обновить Firefox на Mac?
Firefox рекомендуется обновить в целях строгой безопасности. Важно поймать правильную цель компьютера. Если вы долгое время пользуетесь Firefox, вы поймете, что он автоматически обновляется на вашем устройстве. Но если вы остановите и закроете обновления, которые были утеряны и перенесены на старую версию, это может вызвать проблемы в вашем Firefox.
Как сделать обновление? Этот раздел покажет вам, как вы можете обновить Firefox на вашем Mac, ознакомится с инструкциями и инструкциями.
- Откройте браузер Firefox на своем устройстве Mac. Удерживая меню, выберите «О Firefox».
- Нажмите «Обновить сейчас», чтобы проверить, обновлен ли Firefox. Когда вы видите, что Firefox обновлен, вы используете обновленную версию Firefox, которую вам не нужно обновлять.
- Firefox запустится автоматически, если у вас устаревшая версия Firefox, просто завершите установку обновления.

Вот и все, теперь вы можете использовать обновленную версию браузера Firefox на вашем устройстве. Или у вас есть другая возможность обновить браузер Firefox на вашем Mac, вот еще один способ сделать это.
That’s it you can have the two options, you can use either both.
Часть 4. Вывод
Как вы можете видеть из этой статьи о том, как удалить Firefox на Mac. Существует несколько способов удалить приложение на вашем устройстве Mac. Но эти шаги иногда могут доставить вам массу неприятностей, если у вас нет знаний, чтобы сделать это, не пытайтесь, просто предоставьте это тем, кто может выполнить это правильно.
Но с удовольствием, если у вас есть инструмент, такой как iMyMac PowerMyMac который сделает всю работу за вас, и вам просто нужно сесть и выполнить несколько шагов, и все. Вы можете использовать PowerMyMac в любое время и в любом месте. Получите его сейчас, чтобы получить бесплатную пробную версию.
У пользователей, которые совсем недавно начали пользоваться операционной системой от Apple поначалу может возникнуть вопрос: как удалять программы на macOS, ведь в её настройках нет пункта "Установка и удаление программ", как в привычной многим Windows.
На самом же деле, чтобы полностью удалить любую программу с Мака вам не нужно искать файл "Uninstall" и чистить потом папку "Program Files", как это приходилось делать на ОС от Microsoft. В macOS всё гораздо проще. Программа удаляется как обычный файл или папка, в пару кликов.
Прежде всего откройте папку, которая содержит все установленные на вашем компьютере программы. Для этого запустите Finder (его иконка всегда находится слева в Dock панели вашего Mac).

В списке "Избранное" слева найдите и кликните на пункт меню "Программы".

Выберите в списке программу, которую хотите удалить с вашего Mac и кликните на нее правой кнопкой мыши. В выпадающем меню просто выберите "Переместить в корзину".

Это все, программа удалена. Очистите корзину для того, что бы освободить занимаемое программой свободное место на жестком диске. Для этого кликните правой кнопкой мыши на корзине в Dock меню вашего Макбука и выберите пункт "Очистить корзину".

Готово, теперь программа полностью удалена с вашего Мака. Не правда ли, все проще чем в Windows?
Рассмотрим все существующие способы, как можно удалить быстро программу на Mac OS. Особенность работы этой операционной системы заключается в том, что даже после удаления на компьютере остаются файлы программы. Все описанные ниже способы полностью деинсталлируют ПО из вашего компьютера.
В Mac OS нет системного реестра, соответственно, функционал удаления программы полностью отличается от алгоритма Windows. Как известно, в Виндоус приложения удаляются с помощью окна Панели управления. В OS X для того, чтобы стереть ПО достаточно просто переместить его в Корзину. Такой способ считается стандартным, но в результате его выполнения в системе остаются временные файлы программы.
Со временем эти файлы захламляют ваш Mac, поэтому рекомендуем удалять программы одним из описанных ниже способов.

Способ 1 — Удаление из Launchpad
Стартовая панель (другое название — Launchpad) в Mac OS – это то же самое, что и рабочий стол в Windows. В этом окне расположены ярлыки всех приложений, которые туда добавил сам пользователь.
С помощью Launchpad вы можете очень легко удалить программу, которая больше не нужна. Просто перетяните её значок в Корзину. Такое действие условно удаляет приложение, и вы сможете в любой момент вернуть его, не потеряв все сохранённые данные игры или проекта.
Если же вы хотите окончательно удалить утилиту, просто откройте Корзину и удалите файл программы или содержимое всей Корзины сразу. Такой метод деинсталляции подойдет для обычных клиентских программ, небольших игр и офисных приложений.
Заметьте, если программа является частью целого пакета ПО или игра постоянно работает с сервером, создавая новые файлы в ОС, лучше использовать дополнительные способы очистки Mac OS.

Рис.2 – деинсталляция ПО с помощью Launchpad
После очистки Корзины нужно убедится в том, что в файловой системе больше не осталось никаких сохранённых настроек утилиты. Если такие есть, их достаточно точно так же переместить в Корзину и затем очистить её содержимое.
Файловый менеджер в OS X называется «Библиотека». В ней хранятся файлы всех установленных приложений, данные о запущенных процессах, их настройки и текущая конфигурация.
Чтобы очистить оставшиеся от приложения файлы, зайдите в Finder. В шапке окна отображается главное меню. Кликните на пункт «Go», а затем на «Library», как показано на рисунке ниже:

Рис.3 – открытие библиотеки
В появившемся окне найдите папку с названием удаленного приложения и переместите её в Корзину, которую после этого очистите.

Рис.4 – избавление от оставшихся файлов ПО
Способ 2 – Использование Finder
Finder – это системная утилита для поиска файлов и настройки вашей OS X, которая работает в постоянном режиме. Закрыть Finder невозможно, ведь он отвечает за отображение всего интерфейса компьютера.Также, с его помощью вы можете удалять установленные программы.
Следуйте инструкции:
1. На панели инструментов компьютера найдите значок Finder и кликните по нему;

Рис.5 – Dock-панель операционной системы
2. Далее откроется окно управления, в левой части которого нужно нажать на поле «Программы». В Finder отобразится список всех установленных приложений;

Рис.6 – просмотр списка установленных приложений
3. Теперь вберите объект, который хотите стереть с компьютера, и кликните по нему правой кнопкой мышки. В появившемся контекстном меню нажмите на «Поместить в корзину»;

Рис.7 – деинсталляция приложения
Программа удаляется в тот момент, когда её название исчезает из списка в Finder. Заметьте, что место на дисковом пространстве не освободилось, ведь файлы всё ещё находятся в Корзине. Вернитесь на рабочий стол и кликните правой кнопкой на Корзине. В списке опций нажмите на «Очистить». Таким образом, приложение будет полностью удалено из ОС. Если программа создает временные файлы, для их удаления нужно просто перезагрузить компьютер.
Рис.8 – очистка корзины
Способ 3 – Использование деинсталлятора
Если приложение было установлено не из официального App Store, его не желательно удалять с помощью методов, которые описаны выше. После установки такого ПО в системе появляется еще и специальный деинсталлятор — утилита, которая правильно удаляет конкретную программу с вашего ПК.
Следуйте инструкции, чтобы найти и запустить деинсталлятор:
- Зайдите в Finder и откройте раздел «Программы»;
- Кликните на название ПО. В открывшемся списке файлов, которые относятся к ПО, кликните на значок с надписью Uninstall;

Рис. 9 – открытие деинсталлятора
- Запустите деинсталлятор. Следуйте все инструкциям в появившемся окне для завершения удаления ПО.
Способ 4 – Сторонние программы для удаления
Помимо стандартных способов деинсталляции, вы можете использовать сторонние программы для очистки. Рассмотрим самые популярные из них.
App Cleaner
App Cleaner – это наиболее популярная утилита для удаления данных из вашего Mac.
После установки App Cleaner откройте окно утилиты. Затем кликните на вкладку Applications:

Рис.10 – вкладка Applications
Далее дождитесь пока утилита загрузит информацию обо всём ПО, которое установлено в системе. Затем вы увидите указанное на рисунке ниже окно. Переместите в него значки программ, которые хотите удалить.

Рис.11 – главное окно App Cleaner
Также, пользователь может выбрать из списка, какое ПО следует деинсталлировать.

Рис.12 – выбор приложений
Существуют и другие эффективные программы для очистки Mac OS и ускорения её работы. Наиболее популярные из них – Movavi Mac Cleaner и CleanMyMac.
Удаление встроенных программ
В каждой Mac OS есть много предустановленных программ. Некоторые из них вы можете использовать регулярно, а некоторые – совсем не открывать.
Для освобождения места в памяти ПК и удаления стандартного ПО следуйте инструкции:

Рис.13 – запуск Терминала
- В открывшемся окне введите команду «cd/Application» (без кавычек) и нажмите Enter;
- Далее введите указанную на рисунке команду. В данном случае iTunes – это название ПО для удаления. Введите нужное название программы самостоятельно;
- Для выполнения команды еще раз нажмите Enter.

Рис.14 – деинсталляция стандартного ПО
Тематические видеоролики:
Как удалить Microsoft Edge с Mac
Чтобы удалить Microsoft Edge с Mac, выполните следующие действия:
- Убедитесь, что вы находитесь на главном экране.
- Щелкните значок Идти в строке состояния.
- Выберите Приложения вариант.
- Щелкните правой кнопкой мыши значок Microsoft Edge.
- Выбирать Переместить в корзину вариант.
- Подтвердите удаление.
Давайте подробно рассмотрим эти шаги.
Сначала вам нужно перейти на главный экран, если вы открыли окно какого-либо другого приложения. После этого нажмите кнопку Идти в строке состояния и выберите Приложения из списка.

Затем найдите Microsoft Edge на этой панели и щелкните его правой кнопкой мыши. Вы должны увидеть опцию под названием Переместить в корзину.

Вам необходимо использовать эту опцию для удаления Microsoft Edge с компьютера Mac. Как только вы выберете Переместить в корзину вариант, он может запросить подтверждение. Если да, вам нужно выбрать утвердительный вариант.
Теперь вам нужно удалить все остатки. Если вы не удалите остатки, они вернутся, когда вы переустановите браузер в будущем.
Как удалить остатки Microsoft Edge с Mac
Чтобы удалить остатки Microsoft Edge с Mac, выполните следующие действия:
- Перейдите к «Перейти»> «Перейти к файлу».
- В пустом поле введите
Щелкните значок Идти в строке состояния и выберите Перейти в папку вариант. После этого введите
/ Библиотека, и щелкните Идти кнопку, чтобы открыть папку библиотеки. После этого перейдите по этим путям и удалите папки, как указано ниже.
Читайте также:

