Как удалить command line tools mac os
Обновлено: 05.07.2024
Почему не стоит удалять приложения установленные в системе OS X?
Стандартные приложения OS X. Что не стоит удалять в OS X?
Как уже говорилось ранее, в операционных система OS X, нет специального инструмента который дает возможность увидеть (затем удалить) установленные приложения. Так как в системе нет специального деинсталлятора, соответственно не так легко удалить приложения которые устанавливаются с самой системой. Это те самые приложения по умолчанию.
В операционной системе OS X 10.10 Yosemite и более ранних версиях, существовала возможность открыть окно терминала и задать команду на удаление системных приложений OS X. Так что если вы пользователь данных операционных систем можно попробовать, но я не советую, пишу лишь в ознакомительных целях, чтобы вы понимали – такой функционал был. Именно был, так как сейчас все стало намного сложнее.
Как всегда, достанется шахматам. Так чтобы удалить это приложение, необходимо вбить определенную команду терминала; хочется сразу предупредить, команда удалит ваше приложение, так что не следует это делать ради простого любопытства, делайте это в том случае, когда шахматы вам чем-то очень сильно насолили. Например, вы презираете понятие стратегии или ум как таковой.
С приходом Mac OS X 10.11 El Capitan, системная защита была поднята на более высокий уровень. Это не удивительно, ведь компьютеры Apple продаются не хуже компьютеров под управлением Windows; нет объемы там достаточно разные (я об этом уже писал в одной из статей цикла), но популярность очень велика.
Скажу более - это одно из устройств (Macbook или iMac) на которое хочется накопить, когда речь встает про рабочий инструмент.
Читайте актуальное: Поиск в файлов и папок в Ubuntu
Отсюда вытекает потребность в постоянном улучшении системы, установке новых методов защиты и блокировки возможности что-либо удалить. Не удивительно что вместе El Capitan, возможность удалить стандартный набор приложений в Mac OS X - просто невозможна.
Что вам действительно необходимо знать про установленный приложения на вашем Mac OS X?
Пример с шахматами показывает, что не все приложения можно удалить из системы, да и не нужно пытаться удалить то, что закрыто самими разработчиками, так как за этим могут случится не очень приятные последствия.
Не стоит отключать общую защиту вашей Mac OS X, чтобы просто попробовать удалить ненужное приложение по умолчанию. Тем более, что оно обязательно встанет обратно, как только вы произведете обновление своей системы. Да и зачем удалять приложения, которые не потребляют большого дискового пространства, не используют ресурсов системе (без вызова) и в целом совсем безобидные (так как в них не может быть даже ошибок, ведь все закрыто общей политикой безопасности).
Вас может удивить итог о котором написано в нескольких статьях по данной тематике. Итак, если вам необходимо удалить приложение на Mac, просто делайте это из папки приложений, выделяйте и удаляйте. Во всем остальном система бережно защитит вас от неправильных действий.
Один из простейших путей как установить Node.Js это пойти на официальный сайт, скачать установочный файл и установить его. Позже разработчики столкнулись с ситуацией, когда им нужно сменить версию Node.js на другую или обновить текущую версию.
Это все еще возможно - установить другую версию с официального сайта, но как много нод уже установлено в системе?
Может быть это хорошее время для удаления их всех и настроить возможность системе переключаться между нодами за секунды, всегда зная количество установленных версий и иметь возможность удалить любые из них одной простой командой.
Обо всем по порядку, мы должны удалить старые версии ноды и все связанное с этим. Вы счастливчик, если вы установили прошлые версии с помощью Homebrew. Метод Homebrew это один из простейших вариантов для установки и удаления ноды на маке.
Напишите эту команду в терминале. Brew удалит все установленные версии Node.Js
После этого, лучше всего, запустить brew cleanup, это удалит все неиспользуемые зависимости и папки.
Если ваша Node.js была установлена по другому, это не проблема. Вы можете удалить вручную. Есть куча папок, они могут быть удалены одна за одной через файндер или терминал.
Список папок, где находятся Node.js и npm
- node и/или node_modules в папке /usr/local/lib
- node и/или node_modules в папке /usr/local/include
- node, node-debug, и node-gyp в /usr/local/bin
- .npmrc в вашей домашней директории ( Это настройки npm, не удаляйте этот файл, если хотите далее переустановить Node.js )
- .npm в вашей домашней директории
- .node-gyp в вашей домашней директории
- .node_repl_history в вашей домашней директории
- node* в /usr/local/share/man/man1/
- npm* в /usr/local/share/man/man1/
- node.d в /usr/local/lib/dtrace/
- node в /opt/local/bin/
- node в /opt/local/include /
- node_modules в /opt/local/lib/
- node в /usr/local/share/doc/
- node.stp в /usr/local/share/systemtap/tapset/
В случае, если вы не хотите вручную искать и удалять все эти папки и файлы, вы можете ввести одну простую команду в терминал:
Эта команда не трогает вашу домашнюю директорию, так что в дальнейшем вы можете сами решить, что делать с сохранившимися файлами.
Сейчас мы можем удалить все глобальные пакеты, установленные с npm
После всех этих команд, Node.js и npm будут полностью удалены с вашего компьютера.
После очистки, мы можем продолжить с установкой новой версии Node.js. Но мы сделаем это не прямым путем. Потому что если мы сделаем это по обычному, мы все еще будем иметь ту же проблему с кучей версий в будущем.
Для решения этой проблемы, мы должны установить дополнительную маленький скрипт: NVM
У данного скрипта есть единственная зависимость - установленная Command Line Tools. Если у вас все еще это не установлено, вы должны запустит команду в терминале:
Итак, мы готовы установить NVM. Простейший путь это сделать - .sh скрипт.
0.37.2 - последняя версия на день написания статьи. Версия может быть проверена на странице NVM в GitHub
Конечно, это может быть установлено вручную. Вы нужно склонировать репозиторий и добавить необходимы файлы в PATH. Детальная инструкция описана в NVM ReadMe. Это будет полезно если вам нужно использовать NVM в CI пайплайн. Я бы рекомендовал добавить NVM в Docker image, который использует ваш пайплайн.
Не забудьте перезапустить окно терминала для обновления переменных окружения
Мы почти закончили. Сейчас мы легко можем установить любую версию Node.js. Для примера, эта команда установит самую свежую версию:
Если вы хотите установит LTS версию, но с последней версией npm, сделайте следующее:
Используя флаги, вроде --lts вы можете использовать любую версию.
Для того, что бы увидеть список установленных версий, вам нужно запустить команду:
Как получить инструменты сборки командной строки, установленные с текущим Xcode / Mac OS X v10.8 (горный лев) или позже?
в отличие от Xcode нет установщика (просто пакет).
похоже, что все инструменты командной строки есть (в пакете, в разделе Contents / Developer), но ни одна из соответствующих переменных среды не установлена для их использования.
есть ли сценарий, где я могу запустить, который настроит мою среду для поддержки здания из командная строка?
Xcode 5.1 и OSX 10.9. (также работает с Xcode 5.1.1 + на OSX 10.10)
xcode-select --install работал с версией 2333, не удалось с версией 2003. Итак, попробуйте xcode-select --install и если это не работает скачать, как описано ниже.
в начале февраля сообщает ,что"не может установить программное обеспечение, потому что в настоящее время оно недоступно с сервера обновления программного обеспечения". В конце февраля 2014 года команда начала показывать только справку. The решение это скачать непосредственно, см. "отдельная загрузка" ниже.
Xcode 5.0.1 и OSX 10.9
или через терминал (из документов выпуска): разработчик командной строки Пакет инструментов может быть установлен по требованию с помощью "xcode-выберите --install " и установленные инструменты будут автоматически обновлены с помощью обновления программного обеспечения. Для этой функции требуется OS X 10.9. Для более ранних версий продолжайте использовать загрузку в приложении в Xcode.

запуск команды в терминале создает следующий графический интерфейс:
Внутри Xcode (5.0)
Xcode включает в себя новую панель настроек "загрузки" для установки дополнительных компонентов, таких как как инструменты командной строки, так и предыдущие симуляторы iOS. Чтобы открыть эту панель, нажмите кнопку " Xcode "в левом верхнем углу экрана рядом с логотипом Apple, затем нажмите" Настройки", затем нажмите"загрузки".

Xcode 5.0 скриншот:
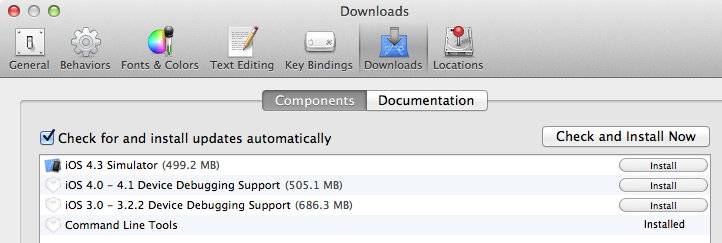
Xcode 4.x скриншот:
если у вас нет Xcode, они доступны как отдельная загрузка из Apple:
перейти к developer.apple.com/downloads/index.action, и войдите в систему с Apple ID (скачать бесплатно). На панели слева найдите "инструменты командной строки" и выберите пакет, соответствующий вашей версии OS X. требуется Mac OS X 10.7.3 или более поздней версии.
Если вы посмотрите в "консоль", пытаясь вытащить инструменты командной строки, вы обнаружите, что на самом деле есть" неофициальная " ссылка на инструменты командной строки Mountain Lion!
? Сегодня я поделюсь навыком удаление приложений на Mac, Узнайте, как в этой статье ниже!
Есть приложения, которые мы устанавливаем на Mac, которые на самом деле не так важны или использовались всего несколько раз, когда вы проверьте свое дисковое пространство вы обнаружите, что эти приложения занимают много места на жестком диске, что приводит к замедлению работы системы. Миллионы приложений в App Store имеют большую ценность и полезны, но не все из них навсегда останутся в нашей системе. Нам нужно избавиться от некоторых менее важных приложений, чтобы ускорить работу Mac.
Люди также читают:Как полностью удалить Avast на MacКак удалить приложения на Mac, которые не будут удалены
Руководство по статьеЧасть 1. Как полностью удалить приложение с Mac?Часть 2. Как удалить приложения на Mac вручную?Часть 3. Как удалить с Mac приложение, которое не удаляется?Часть 4. Вывод
Встроенные программы
Лишних встроенных ПО в операционной системе достаточно. Для удаления встроенных (стандартных) ПО из системы, можно использовать функции специальных приложений или же командную строку операционной системы. Если с первым вариантом все уже понятно, так как инструкция описана выше, то о втором способе ничего не известно. В руководстве будет описано, как нужно правильно удалять программу на mac OS при помощи «Терминала»:
-
Откройте командную строку, то есть выберите «Terminal».




Удаление программ в Mac OS X

Поскольку в Mac OS X отсутствует системный реестр, процесс удаления программ здесь значительно отличается от алгоритма удаления, используемого в Windows.
Удаление программ в Windows происходит в Панели управления, в то время как у «яблочной» системы такая возможность отсутствует. Программы здесь просто-напросто отправляют в корзину, однако проблема состоит в том, что часть программных файлов не удаляются, и со временем будут захламлять ваш iMac, MacBook Air, MacBook Pro либо Mac mini. Существует немало вариантов удаления программ, в этой статье мы предложим некоторые из них.
Простейшим способом удалить программы в Mac OS X многие считают вариант с использованием Launchpad. В этом случае помните, что это возможно только для программ, скачанных с Mac App Store. Удаление любого приложение выполняется путем перетаскивания его курсором в корзину или же нажатием и удерживанием графического изображения приложения, подлежащего удалению – иконки приложений начинают вибрировать, а возможность их удаления будет показана крестиком. Вам останется только кликнуть на крестик – и приложение будет благополучно удалено. Рекомендуется после удаления выполнить очистку корзины.
Удалять программы в Mac OS X возможно и при помощи Finder – его открывают, переходят в «программы», отмечают те, которые подлежат удалению, и переносят их курсором в корзину. Откровенно говоря, именно такой вариант удаления специалисты называют самым нерациональным, так как после его использования многие ненужные файлы сохраняются, постепенно засоряя компьютер.
AppCleaner – утилита, которую также можно использовать для удаления ненужных программ. Утилит, пригодных для этих целей, немало, но достоинствами AppCleaner являются не только простота и удобство ее использования, но и тот факт, что она доступна бесплатно. Чтобы воспользоваться ею, скачиваете ее и запускаете программный файл. В верхней строке интерфейса находите кнопку программ и кликаете на нее. Программа AppCleaner выполнит сканирование вашего компьютера с Mac и выдаст перечень имеющихся программ. Вам остается отметить галочками те, которые нужно удалить и кликнуть на клавишу «искать». Данная утилита предоставит вам список файлов на удаление – нажимаете на кнопку «удалить» – и все лишнее навсегда исчезнет.
Существуют программы, имеющие собственное удаление, с использованием Uninstall – вы просто запускаете файл установщика данной программы и кликаете на удаление – и все!
Анализируя все описанные варианты удаление программ, самыми удобными, чистыми и простыми способами можно назвать два последних, однако удаление с использованием Uninstall распространено мало, остается вариант с использованием утилиты AppCleaner.
Поставьте 5 звезд внизу статьи, если нравится эта тема. Подписывайтесь на нас Telegram, ВКонтакте, Instagram, Facebook, Twitter, Viber, Дзен, YouTube.
Поставьте оценку: (1,00 из 5, оценили: 1)
Часть 3. Как удалить с Mac приложение, которое не удаляется?
Как удалить приложения на Mac, которые не удаляются? Вы можете попробовать заставить бросить это, Есть обычный способ удаления приложений с Mac, но немного технический. Для надежного процесса удаления вам необходимо удалить все файлы, связанные с приложением, путем удаления этих папок. Но как это сделать?
Просто следуйте инструкциям по удалению приложений на Mac ниже:
- Выполните нормальное удаление, перейдя в Finder
- Искать папку «Приложения»
- Найдите нужное приложение для удаления
- Рядом с кнопкой Сохранить нажмите кнопку +
- Нажмите Добрый и перейдите на Другое
- Поиск системы
- Проверьте системные файлы и нажмите ОК
- Убедитесь, что вы выбрали опцию фильтра «включены»
- Выделите все файлы, связанные с указанным приложением
- Перетащите файлы в корзину для удаления

Очистите корзину для мусора, чтобы убедиться, что вы восстановили пространство, выделенное для этих приложений и папки для мусора. Вы также можете использовать панель поиска и ввести имя приложения, чтобы отображались другие папки с похожими файлами. Это также позволит вам удалить указанные файлы.
Ненавязчивое напоминание: После очистки папки «Корзина» это действие будет постоянным и не может быть отменено. При необходимости вы можете просмотреть все файлы в корзине, прежде чем, наконец, решите очистить его.
Советы по установке приложений в будущем:
- В следующий раз, когда вы получите возможность устанавливать приложения на Mac, запомните следующие советы:
- Перед установкой приложения ознакомьтесь с методами его деинсталляции в будущем, чтобы ознакомиться с ним.
- Проверьте папку «Корзина» на наличие важных файлов.
- Всегда входите на свой Mac как администратор, чтобы иметь полные права
- Оцените, действительно ли вам нужно установить приложение на Mac
В этом случае оставьте папку настроек в покое, если вы считаете, что в будущем вам может понадобиться снова установить приложение. Это ускорит процесс установки, так как он уже имел следы в папке настроек.
Несколько полезных инструментов для удаления приложений
Возможно, вам понадобится помощь, избавляющая от ненужных приложений и потенциально опасного программного обеспечения, которое замедляет работу устройства. Проверьте эти три ресурса:
- Uninstall Tool — простой в использовании, мощный Mac-сканер и деинсталлятор;
- Uninstaller — загружаемая программа для исправления проблем браузера и улучшения запуска системы;
- Revo Uninstaller — бесплатная программа, которая делает все (от ремонта дисков до восстановления запуска служб).
Также вы можете ознакомится с новой статьей — «Как в Виндовс 10 удалить программу».
Узнайте, какие приложения замедляют работу устройства Mac

Приложения замедляют работу устройства Mac
Короткий ответ — это любые крупные программы, занимающие уйму места и пережевывающие множество данных. Это также может быть любое неиспользуемое или забытое после загрузки приложение. Любые программы, которые постоянно работают в фоновом режиме, замедляют работу вашего устройства. Удалите их из автозагрузки системы или прекратите запуск в фоновом режиме, следуя этому пути:
Системные настройки>Пользователи и группы>Имя пользователя>Элементы входа
Снимите флажок с программного обеспечения, которое не нужно запускать при каждом запуске Mac.
Готово! Теперь вы можете запускать эти программы только тогда, когда хотите.

Убираем галочку с программного обеспечения
К сожалению, компьютерные хакеры со слишком большим количеством свободного времени усердно работают над созданием рекламного и вредоносного ПО, умело маскирующегося под невинное приложение, обманчиво интригующие файлы и безобидное программное обеспечение. Они проникают на устройство Mac и запускаются через систему. Затем ухудшают работу, могут лишить вас контроля над компьютером и определенно замедляют его. Как предотвратить это?
- не открывайте электронные письма от незнакомых людей или компаний, которым не доверяете;
- не загружайте ничего — файл, приложение, музыку, изображение или видео там, где не регистрировались;
- используйте безопасный, надежный браузер или серфинг в сети;
- установите хорошую, проверенную, брандмауэрную или антивирусную программу, которая освободит ваш компьютер от этих приложений.

Антивирус для Mac OS
Что хранится в разделе «Другое»
В разделе «Другое» собраны логи, файлы кэша, плагины, образы диска, разные служебные файлы приложений и документы. Обычно они не влияют на работу компьютера, однако если на жестком диске почти не осталось места, их можно безопасно удалить. Так вы освободите пространство и даже немного ускорите работу Mac.
Самый эффективный способ очистить раздел «Другое» — переустановка macOS. Так вы получите максимум свободного места и минимум ненужных файлов. И все же есть более быстрые и удобные методы.
Где хранятся файлы категории “Другое” на диске Mac
Большинство файлов в категории “Другое” находятся в скрытой папке Библиотека. По умолчанию Apple скрывает файлы хранилища “Другое” от пользователей в целях безопасности. Скрытый статус предназначен для предотвращения удаления важных файлов, которые могут вызвать проблемы с приложениями или системными операциями. Поэтому, если вы не понимаете, для чего эти файлы используются, мы рекомендуем не трогать, не удалять и не перемещать эти файлы.
Чтобы открыть папку Библиотеки выполните следующие действия:
- Откройте Finder.
- Нажмите сочетание клавиш ⌘Cmd + ⇧Shift + G.
- В появившемся окне введите
Здесь вы найдете все служебные файлы, которые мы упоминали выше и которые включены в категорию “Другое”.

Что такое “Другое” на Mac
Согласно Apple категория файлов “Другое” включает в себя все файлы, которые не соответствуют следующим основным типам:
- Документы (PDF-файл, .doc, .psd и т.д.)
- Архивы и образы дисков (.zip, .iso и т.д.)
- Персональные данные пользователя
- Системные папки macOS и временные файлы
- Файлы из Библиотеки пользователя (поддержка приложений, файлы iCloud, заставки экрана и другие)
- Кэш
- Шрифты, плагины, расширения
- Другие файлы, которые не распознаются поиском Spotlight
Как вы видите, содержимое macOS под названием “Другое” – это не всегда мусорные файлы. Обычно система отправляет в эту категорию любые файлы, которые не являются фотографиями, видео, приложениями, музыкой или, по крайней мере, резервной копией. Если вы хотите очистить память на своем Mac, вы можете удалить ненужные файлы из категории “Другое”. Давайте посмотрим где хранятся мусорные файлы и как очистить память Mac от них.
Восстановление удаленных файлов на Macbook
Иногда файлы на Macbook Pro удаляются абсолютно случайно, и в этом случае остро встает вопрос об восстановлении потерянных данных. Самое простое – вытащить нужный файл из корзины, если он остался там. Но если потеря обнаружена позже – не стоит отчаиваться. Способы вернуть все удаленное есть. И один из них – восстановление системы. Это очень важная и полезная функция, которая позволяет избежать многих неприятностей в работе.
По сути, резервная копия – отдельно зашифрованный объект, в котором хранятся данные о состоянии компьютера на момент указанной даты. Поэтому пользователь может просто сделать «откат» системы к нужному числу и все изменения аннулируются.

В Макбуке за это отвечает встроенное программное обеспечение под названием Time Machine. Именно здесь хранятся все резервные копии, отсюда запускается процесс восстановления. После этого потребуется немного подождать и не пользоваться на тот момент жестким диском даже для просмотра вкладок в браузере.
По окончании процесса компьютер просто перезагрузится и состояние системы будет восстановлено. Перед любыми важными изменениями или обновлениями никогда не стоит забывать делать резервную копию, это дает пользователю возможность работать за компьютером более эффективно и существенно снижает риск поломки.
Часть 1. Как полностью удалить приложение с Mac?
Если бы только мы могли удалить приложения на Mac одним щелчком мыши, разве это не было бы хорошо? Ну, чтобы очистить Mac, не путая себя, я рекомендую iMyMac Mac Cleaner, Это программа для очистки Mac, предназначенная для удаления ненужных файлов, уничтожения важных файлов, диагностики состояния Mac, удаления кешей и истории и многого другого.
Это мощный деинсталлятор, который удаляет все приложения и связанные с ними папки. iMyMac Mac Cleaner — это универсальное решение для всего, что нужно для ускорения и очистки вашего Mac.
Вот шаги, как удалить приложения на Mac:
Мы знаем, что удаление приложений на Mac сильно отличается от Windows, поэтому мы упростим удаление таких надоедливых приложений. iMyMac Mac Cleaner избавит вас от всех головных болей. Узнайте больше информации от здесь, .
Проверьте эти шаги о том, как полностью удалить приложения на Mac:
Шаг 1. Запустите iMyMac Mac Cleaner и выберите программу удаления.
Загрузите и установите iMyMac Mac Cleaner на свой Mac, затем запустите его. Выберите Деинсталлятор слева.

Шаг 2: отсканируйте свои приложения Mac
Нажмите «Сканировать», чтобы разрешить Mac Cleaner сканировать все приложения, установленные на вашем Mac. Затем нажмите кнопку «Просмотр», чтобы увидеть результаты сканирования.

Step 3: выберите приложения для удаления
Выборочно выберите приложения, которые нашел iMyMac. щелчок чистый и подтвердите действие.

Вы можете выбрать одно или несколько приложений, которые видите в результатах сканирования. Насколько это просто? IMyMac Mac Cleaner — это больше, чем просто удаление приложений на Mac. В нем есть все необходимое. Вот известные особенности iMyMac Mac Cleaner:
Читайте также:

