Как удалить дискорд с компьютера полностью мак
Обновлено: 04.07.2024
Discord – универсальное программное обеспечение, которое отлично сочетает в себе функциональные возможности мессенджера, а также необходимые инструменты для проведения прямых эфиров между пользователями. При необходимости удалить Дискорд, пользователю требуется придерживаться определенной последовательности действий, которая зависит от используемого устройства и установленной ОС.
Как полностью удалить Discord с компьютера
Чтобы удалить Дискорд с компьютера полностью, требуется придерживаться определенного алгоритма действий. Пользователям нужно понимать, что порядок зависит от установленной ОС.
Windows 7
Чтобы удалить программное обеспечение с Виндовс 7, требуется:
- Открыть меню Пуск, которое находится в нижней части панели управления экрана.
- Во вновь открывшейся форме выбирается категория «Программы и компоненты».
- Далее система отображает перечень установленного программного обеспечения. Пользователю требуется отыскать интересующее приложение и нажать на клавишу удаления.
В завершении пользователю требуется дождаться завершения процесса удаления и перезагрузить персональный компьютер.

Windows 10
Чтобы удалить программное обеспечение Дискорд с Виндовс 10, требуется придерживаться следующей инструкции:
- Запускается меню Пуск с рабочего стола персонального компьютера.
- На следующем этапе нажимается раздел настроек ПК.
- Во вновь открывшейся форме необходимо выполнить переход в категорию приложений.
- Из представленного списка выбирается интересующее программное обеспечение.
- Нажать на клавишу удаления и дождаться завершения процесса.
После деинсталляции требуется выполнить перезапуск стационарного компьютера, чтобы изменения вступили в силу.

MacOS
При использовании стационарного компьютера, который функционирует под управлением MacOS, последовательность действий включает в себя:
- На начальном этапе пользователю требуется закрыть программное обеспечение.
- После этого запускается обозреватель Финдер.
- Из специально разработанного раздела «Избранные» пользователю требуется перейти в категорию установленных программных обеспечений.
- Во вновь открывшейся форме предстоит выбрать интересующее приложение Дискорд.
- На следующем этапе требуется нажать правой кнопкой мыши на программное обеспечение.
- Далее активируется функция перемещения в корзину выбранного приложения.
- После этого пользователь закрывает Финдер с последующим запуском корзины.
- На завершающем этапе осуществляется активация функции очистки.
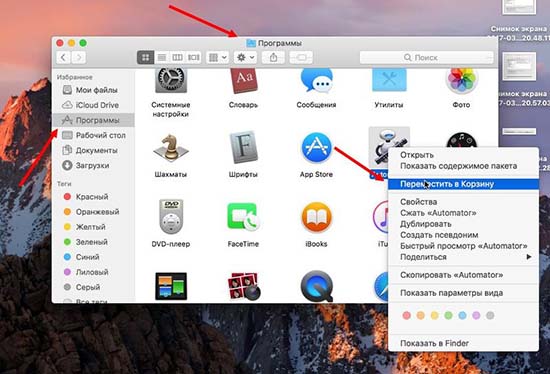
Чтобы окончательно удалить программное обеспечение из персонального компьютера, достаточно подтвердить действия.
Linux
При необходимости удалить программу Дискорд с компа, который работает под управлением Линукс, требуется соблюдать следующую инструкцию:
- Изначально осуществляется переход в раздел установленного программного обеспечения.
- На следующем этапе из представленного перечня требуется выбрать приложение Дискорд.
- Далее активируется клавиша удаления программного обеспечения с персонального компьютера.
- Подтверждаются намерения нажатием на одноименную клавишу.
В завершении необходимо завершения процесса. Обратите внимание, в перезагрузке стационарного компьютера отсутствует необходимость.
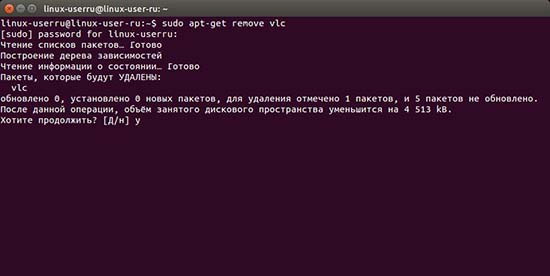
Удаление программы Дискорд с телефона
Чтобы удалить рассматриваемое программное обеспечение с мобильного телефона, пользователям изначально нужно отталкиваться от установленной ОС. От этого зависит дальнейшая последовательность действий.
Андроид
Чтобы инициировать удаление программного обеспечения с мобильных телефонов и планшетов, которые функционируют под управлением Андроид, требуется придерживаться следующей последовательности действий:
- На начальном этапе требуется выполнить переход в специализированный официальный магазин приложений Плей Маркет.
- После этого с помощью разработанной поисковой строки, которая расположена в верхней части магазина осуществляется поиск интересующего программного обеспечения – вводится название Дискорд.
- Из сформированного перечня официальным магазином выбирается мобильное приложение Дискорд.
- Во вновь открывшейся форме пользователю требуется нажать на клавишу удаления программного обеспечения.
- Подтверждение намерений выполнить деинсталляцию установленного приложения.
В завершении требуется дождаться окончания процесса удаления, после чего с помощью специализированного приложения выполнить чистку оставшихся файлов, чтобы в дальнейшем избежать технических сбоев в работе смартфона либо планшета.
Айфон
При необходимости удалить программное обеспечение с устройств, которые функционируют под управлением iOS, последовательность действий включает в себя следующие основные этапы:
- Изначально пользователю требуется разблокировать используемое устройство, после чего на рабочем столе отыскать графическое изображение ярлыка установленного программного обеспечения.
- На следующем этапе требуется путем длительного нажатия на иконку вызвать диалоговое окно с перечнем актуальных функций.
- Из представленного списка выбирается функция удаления программного обеспечения.
- Подтверждение желания удалить установленную программу нажатием на одноименную клавишу.
В завершении рекомендуется воспользоваться специализированными чистками, чтобы исключить технические сбои в работе устройства.

Однажды вы заметите, что все больше и больше приложениям не хватает памяти приложений в вашей системе Mac. Тогда Discord может оказаться тем приложением, которое вам не нужно. Но как удалить Discord Mac полностью? Узнайте, как удалить это приложение Discord в этом руководстве!
Краткое руководство: Как удалить Discord на Mac?
- Закройте Discord, если он все еще работает.
- Перейдите в Finder и щелкните папку «Приложения».
- Найдите приложение Discord и перетащите значок в корзину. Вы также можете щелкнуть правой кнопкой мыши значок Discord и выбрать пункт «Переместить в корзину».
- Введите пароль администратора при необходимости.
- Очистите корзину сразу после. Вы также можете перейти в Finder и нажать «Очистить корзину».
Советы: вам все равно придется искать и удалять Связанные файлы Discord, чтобы полностью удалить Discord на Mac. На это уйдет много времени и энергии, если вы не позволите PowerMyMac завершить этот сложный процесс (удалить приложение и связанные с ним файлы) за вас.
Часть 1. Что такое Discord для Mac?
Прежде чем изучать способы удаления Discord Mac, давайте подробно расскажем о Discord.
Особенности Discord
Discord позволяет им познакомиться с другими игроками поблизости, включив функции «Рядом» и «Местоположение». Геймеры могут находить и добавлять новых друзей с помощью этих функций, чтобы они могли взаимодействовать, играя в онлайн-игры.
Помимо выяснения того, с кем можно пообщаться, Discord также позволяет обмениваться изображениями, видео и ссылками прямо с телефона или компьютера. Он также встраивает большинство типов медиа в чат.

Оборотная сторона раздора
Однако каждый игрок или пользователь приложения может настроить способ взаимодействия с ним. Вы можете легко включить «Блокировать неприемлемый контент», перейдя по ссылке:
- Настройки пользователя
- Нажмите Конфиденциальность и безопасность.
- Найдите и установите флажок «Держите меня в безопасности»
Кроме того, с Discord возникают технические проблемы, такие как «Discord не открывается или не удаляется; Discord на Mac не работает; Discord продолжает давать сбой на Mac; Discord не удалось обновить Mac». Или вы просто хотите удалить его, а затем переустановить Discord для повышения производительности. Итак, если вы один из тех, кто решил удалить это приложение в рамках дисциплины, вы можете перейти кудалить Discord Mac ' часть этого руководства.
Часть 2. Как автоматически удалить Discord на Mac со связанным содержимым?
Удаление Discord вручную занимает много времени, особенно когда вы не знакомы с соответствующими ресурсами. Вы можете в конечном итоге испортить вашу систему, если вы охотитесь за этими приложениями.
Удаление Discord вручную занимает много времени, особенно если вы не знакомы с соответствующими ресурсами. Вы можете в конечном итоге испортить свою систему, если будете искать эти приложения. Для плавного удаления Discord используйте iMyMac PowerMyMac легко удалить приложения и другие остаточные файлы на Mac.
Деинсталлятор PowerMyMac имеет возможность искать конкретное приложение и связанный с ним контент за считанные секунды. Он просканирует ваше устройство и покажет вам все связанные приложения, чтобы вы могли выбрать, какие из них удалить полностью. Это означает, что вы можете полностью удалить Discord Mac с помощью этого инструмента. Деинсталлятор - только один из мощных инструментов PowerMyMac. У него есть еще много возможностей, которые вы можете использовать для оптимизации, очистки и обслуживания вашего устройства. удаление всех видов ненужных файлов.
Вот шаги, как удалить Discord на Mac с помощью PowerMyMac:

Всего за несколько кликов вы полностью удалили Discord со своего Mac. Вам больше не нужно беспокоиться о следах, оставленных приложениями, которые могут засорить систему. Но если вы не хотите использовать сторонний инструмент, мы также можем показать вам ручной способ удаления Discord Mac.
Часть 3. Как удалить Discord с компьютера Mac вручную?
Удалить Discord с вашего Mac очень просто. Это работает точно так же, как вы обычно удаляете приложение. Если вы наконец решили полностью удалить это приложение, вы должны знать, как удалять папки Discord, выполните следующие действия, чтобы удалить Discord Mac:
- Закройте или закройте Discord, если он все еще работает
- Перейдите в Finder и щелкните папку «Приложения».
- Найдите приложение Discord и перетащите значок в корзину. Вы также можете щелкнуть правой кнопкой мыши значок Discord и выбрать пункт «Переместить в корзину».
- Введите пароль администратора при необходимости
- Очистите корзину сразу после. Вы также можете перейти в Finder и нажать кнопку Очистить корзину

Что делать, если вы не можете удалить дискорд?
Вы можете просто выйти из других связанных фоновых процессов, перейдя в Мониторинг системы.
- Запустите «Монитор активности» из папки «Приложения», затем нажмите «Утилиты».
- Зайдите в Сеть и введите соответствующие приложения / процессы с Discord
- Выделите фоновые процессы и нажмите Выйти
Удалить связанные приложения Discord в
Удаление приложения не означает, что вы полностью удалили его, включая связанные с ним ресурсы. Некоторые приложения по-прежнему оставляют следы и по-прежнему занимают место в вашей системе.
Вы можете удалить следы или связанные приложения, перейдя в каталог
/ Library. Вот как:
- Из Finder выберите Go
- Прокрутите и нажмите Перейти в папку
- Введите


В результате вы полностью удалите Дискорд с компьютера.
Mac OS
В случае с операционной системой от Apple процедура будет сильно различаться. Рассмотрим ее в пошаговом формате:
- Для начала полностью закройте программу.
- Откройте обозреватель Finder любым удобным способом
- Из блока «Избранное» перейдите в раздел «Программы».
- Отыщите в появившемся списке заголовок Discord.
- Щелкните по нему правой клавишей мыши.
- В контекстном меню выберите опцию «Переместить в Корзину».


Android
Удалить Дискорд на Android-устройствах получится практически таким же способом, как и установить. Делается это через магазин приложений «Google Play Маркет»:
- Откройте предусмотренный на устройстве магазин приложений.
- Активируйте форму поиска, которая находится в верхней части страницы.
- Введите туда запрос Discord.
- Тапните по графе нужного приложения.


А вот на устройствах фирмы Apple процедура удаления будет несколько более простой. Вот как она выглядит:
- Разблокируем смартфон или планшет.
- Ищем на рабочем столе иконку для запуска Discord.
- Делаем по ней длительное нажатие (долгий тап), пока не активируется режим редактирования (значки начинают характерно подергиваться).
- Тапаем по крестику в правом верхнем углу иконку приложения.
- Соглашаемся со стиранием и ждем завершения процедуры.

Итоги
Мы разобрали способы удаления Дискорда на разных платформах. Но стоит понимать, что в результате выполнения описанных действий у вас просто пропадет приложение с телефона или компьютера, но сам аккаунт останется. То есть при желании вы можете восстановить Discord, чтобы получить доступ ко всем перепискам и прочим личным данным.
Если же вы хотите безвозвратно стереть аккаунт, то ознакомьтесь с отдельной статьей на нашем сайте.
Если вам интересно, как удалить Discord, вы можете сделать это так же, как и любое другое приложение. За исключением того, что иногда у пользователей возникают проблемы с правильным удалением Discord. Даже после удаления Discord несколько файлов остаются на вашем компьютере, что раздражает.
Давайте узнаем, как аккуратно удалить Discord с вашего ПК с Windows 10.

Как правильно удалить Discord
Вместо того, чтобы напрямую переходить к панели управления для удаления Discord, вы должны сначала выполнить дополнительный шаг. Выполните описанный ниже процесс, чтобы подготовить вашу систему, а затем правильно удалите Discord.
Шаг 1. Отключите Discord при запуске и удалите
Если вы не можете удалить Discord, возможно, это связано с тем, что приложение запускалось автоматически при включении компьютера. Перед тем, как начать удаление, вам необходимо закрыть все экземпляры Discord, включая версию браузера.
- Откройте диспетчер задач, нажав Ctrl + Shift + Esc.
- Перейдите на вкладку «Автозагрузка». Найдите Discord, щелкните его правой кнопкой мыши и выберите Отключить.

- Перезагрузите компьютер.
- Откройте панель управления и начните процесс удаления.
Это должно решить проблему. Если этого не произошло, переходите к следующему исправлению.
Шаг 2. Удалите все следы разногласий из вашей системы
После того, как вы удалили Discord, убедитесь, что вы также очистили кеш и записи реестра.
Найдите папку Discord и удалите ее из следующих мест:
C: Users имя_пользователя AppData Roaming
C: Users имя_пользователя AppData Local

Папка AppData по умолчанию скрыта. Если вы скопируете и вставите эти местоположения в проводник файлов, вы все равно сможете получить доступ к папке AppData, хотя вам нужно будет изменить «user_name» на свое фактическое имя пользователя.
Кроме того, вы можете отобразить папки, перейдя на вкладку «Просмотр» в проводнике файлов и установив флажок рядом с «Скрытые элементы» в группе «Показать / скрыть».

Шаг 3. Удалите все следы разногласий из реестра
Если вы знаете свой путь Реестр Windows, выполните следующие действия, чтобы удалить ключи.
- Откройте редактор реестра: нажмите Win + R, введите regedit и нажмите Enter.
- Найдите папку Discord и удалите ее по следующему пути:
HKEY_CURRENT_USER ПРОГРАММНОЕ ОБЕСПЕЧЕНИЕ Discord

- Перезагрузите компьютер. После перезагрузки ПК убедитесь, что папки Discord были правильно удалены как из перемещаемой, так и из локальной папки.
Удалите Discord с помощью стороннего инструмента
Если вы не можете удалить Discord вручную, вы можете использовать один из различных доступных деинсталляторов, таких как Деинсталлятор IOBit а также Revo Деинсталлятор.
- Загрузите деинсталлятор. Мы будем использовать IOBit в качестве примера.
- Запустите программу удаления и перейдите в раздел «Все программы» в разделе «Программы» на левой панели.

- Найдите Discord на правой панели. Установите флажок рядом с Discord и выберите Удалить.
- Появится окно подтверждения. Убедитесь, что вы установили флажок «Автоматически удалять остаточные файлы», а затем выберите «Удалить», чтобы продолжить.

Дайте процессу завершиться. Проверьте, правильно ли был удален Discord. Программа удаления также удалит остаточные файлы (включая записи кеша и реестра), устраняя необходимость в какой-либо ручной работе.
Сканирование на вирусы
Если предыдущие методы не помогли, проблема могла быть вызвана вирусом или вредоносной программой. Если у вас установлена антивирусная программа, выполните тщательное сканирование, чтобы убедиться, что ваша система чиста. Если у вас нет антивирусной программы, используйте Защитник Windows.
Проверьте наличие поврежденных или отсутствующих системных файлов
Иногда поврежденный или удаленный системный файл может вызвать проблемы с удалением программы. К счастью, есть встроенная утилита Windows под названием System File Checker для проверки и восстановления системных файлов.
- Откройте командную строку с повышенными привилегиями: найдите cmd в меню «Пуск» и выберите «Запуск от имени администратора» на правой панели.


- Дождитесь завершения процесса и попробуйте удалить Discord еще раз.
Discord сейчас удален
Надеюсь, одно из этих решений помогло вам удалить Discord, и вас больше не раздражает этот процесс. Если вы ищете приложение для замены Discord, Team Speak отличный выбор. Однако, если вы по-прежнему не можете удалить Discord, возможно, проблема связана с Windows.
Читайте также:

