Как удалить dotnet linux
Обновлено: 08.07.2024

Можно ли удалять net framework
Конечно да, кроме конечно той версии, которая идет в операционной системе Windows по умолчанию, так например, в Windows 7, это версия 3,5, для восьмерки это уже 4 версия и так далее. Поэтому при необходимости, удалять не то, что можно, но и нужно, особенно если от этого зависит работа ПО или сервиса.
Как полностью удалить net framework с компьютера
И так перед деинсталляцией, вы точно выяснили, что причина поломок и багов именно в данном компоненте, как например у меня была ошибка WAS 5011 был фремверк, требующий сноса. Ниже я покажу варианты, под любые операционные системы.
Отключение net framework 3.5
Net framework 3.5 можно удалять, только в Windows XP, но так как на мой взгляд она уже морально и по понятным причинам устарела, я ее не буду рассматривать. В более старших версиях операционных систем Windows 7 - 10, данный фремверк можно, только отключать. Делается это очень просто. Откройте панель управления, в Windows 7 ее найти можно в пуске, в восьмерке и 10 через правый клик по кнопке "Пуск", но самый универсальный метод, это нажать:

Теперь для удобства сделаем крупное отображение значков и выберем пункт "Программы и компоненты"

В левом углу, вы увидите пункт "Включить или отключить компоненты Windows"

Снимаем галку на против ".NET Framework 3.5 (Включает .NET 2.0 и 3.0)". У вас начнется процесс его "удаления", он останется в системе как отключенный компонент. Возможно вас попросят о перезагрузке.

Удаление пакета Framework версий 4.0-4.5
В отличии от 4,7 данный пакет легко находится среди списка всех установленных программ, вот вам пример Windows 7, где в списке "Удаление или изменение программ" вы легко сможете найти его и деинсталлировать с помощью соответствующих кнопок.

У вас откроется дополнительное окно с мастером по обслуживанию, выбираем пункт "Удалить .NET Framework 4.5.1 с этого компьютера"

С помощью утилиты NET Framework Cleanup Tool
Если нужно красиво и быстро удалить net framework, то можно воспользоваться бесплатной утилитой NET Framework Cleanup Tool от компании Microsoft.
Запускаете, я буду удалять net framework в Windows 8.1. На первом шаге, вам нужно согласиться с запуском утилиты.

Соглашаемся с лицензионным соглашением, нажимая "Yes".

Все у вас в итоге появится скромное окно с выбором удаляемой версии .NET Framework, после чего нажимаем "Cleanup Now"

Чем хорошо, утилита, так же чистит и папки и ключи реестра.
Тихий режим работы
Автоматический режим работы
Коды возврата
- 0 — Удаление завершено успешно
- 3010 — Удаление прошло успешно и требуется перезагрузка для завершения процесса
- 1 — Программе требуются права администратора
- 2 — Файл cleanup.ini не был найден в папке вместе с cleanup.exe
- 3 — Невозможно удалить данную версию, поскольку она является компонентом системы
- 4 — Указанного наименования версии нет в файле cleanup.ini
- 100 — Удаление было запущено, но потерпело неудачу
- 1602 — Удаление было отменено.
Удаление NET Framework в Windows Server
В Windows Server, процедура похожая, для версии 3,5 и 4,5 это отключение компонента через диспетчер сервера. Вот вам пример 2012 R2. В 2008 R2, версию 4,5 таким образом отключить не получиться.

Я надеюсь, что данные методы окажутся вам полезными и вы сможете спокойно удалить или отключить нужную версию фремверка.

Можно ли удалять net framework
Конечно да, кроме конечно той версии, которая идет в операционной системе Windows по умолчанию, так например, в Windows 7, это версия 3,5, для восьмерки это уже 4 версия и так далее. Поэтому при необходимости, удалять не то, что можно, но и нужно, особенно если от этого зависит работа ПО или сервиса.
Как полностью удалить net framework с компьютера
И так перед деинсталляцией, вы точно выяснили, что причина поломок и багов именно в данном компоненте, как например у меня была ошибка WAS 5011 был фремверк, требующий сноса. Ниже я покажу варианты, под любые операционные системы.
Отключение net framework 3.5




Удаление пакета Framework версий 4.0-4.5


С помощью утилиты NET Framework Cleanup Tool
Если нужно красиво и быстро удалить net framework, то можно воспользоваться бесплатной утилитой NET Framework Cleanup Tool от компании Microsoft.
Запускаете, я буду удалять net framework в Windows 8.1. На первом шаге, вам нужно согласиться с запуском утилиты.



Чем хорошо, утилита, так же чистит и папки и ключи реестра.
Тихий режим работы
Автоматический режим работы
Коды возврата
- 0 — Удаление завершено успешно
- 3010 — Удаление прошло успешно и требуется перезагрузка для завершения процесса
- 1 — Программе требуются права администратора
- 2 — Файл cleanup.ini не был найден в папке вместе с cleanup.exe
- 3 — Невозможно удалить данную версию, поскольку она является компонентом системы
- 4 — Указанного наименования версии нет в файле cleanup.ini
- 100 — Удаление было запущено, но потерпело неудачу
- 1602 — Удаление было отменено.
Удаление NET Framework в Windows Server
В Windows Server, процедура похожая, для версии 3,5 и 4,5 это отключение компонента через диспетчер сервера. Вот вам пример 2012 R2. В 2008 R2, версию 4,5 таким образом отключить не получиться.

Я надеюсь, что данные методы окажутся вам полезными и вы сможете спокойно удалить или отключить нужную версию фремверка.
Как удалить NET Framework в Windows 10
Дмитрий 02.12.2018 Обновлено: 02.12.2018
Как удалить NET Framework в Windows 10
Включение и отключение программ и компонентов

NET Framework Setup Cleanup Utility

Программы и компоненты
Тут достаточно аналогичным способом выполнив команду control в окне Win+R, либо любым другим открыть стандартную панель управления Windows 10. Дальше перейти в раздел Программы и компоненты и выбрав среди списка доступных программ наш компонент нажать удалить, после чего следовать шагам деинсталятора.
Ранее мы рассматривали где находятся программы и компоненты, именно один способ удаления NET Framework в Windows 10 заключается в простом отключении компонента системы. А также деисталировать Microsoft NET Framework можно используя утилиту NET Framework Setup Cleanup Utility, преимуществом которой является не только автоматическое удаление компонента, но и очистка реестра от его следов. Смотрите также инструкцию: Как удалить стандартные приложения Windows 10.
Для чего нужен компонент
Как удалить
Итак, раз уж вы точно решили приступать к данному вопросу, начнем. Но тут наш путь расходится по двум направлениям. Дело в том, что существуют разные версии нашего фреймворка, одна из них в Windows 10 устанавливается отдельно, вторая предустановлена изначально. Соответственно, путей решения проблемы будет тоже 2.
4-я версия
Для удаления 4-й и 4.5-й версий библиотеки от Microsoft нужно сделать несколько простых шагов:
- Воспользовавшись поиском Windows (иконка в левой части панели задач), вводим нужный нам запрос «панель управления» и выбираем подходящий результат из выдачи.
- Переключаем содержимое окна в режим «Категория». Для этого используем выпадающий список в верхней правой части.
- Кликаем по пункту «Программы».
- Далее выбираем раздел «Программы и компоненты». Тут мы как раз и можем удалить любое установленное приложение. Для этого просто делаем правый клик по его названию и из всплывающего меню выбираем отмеченную строку.
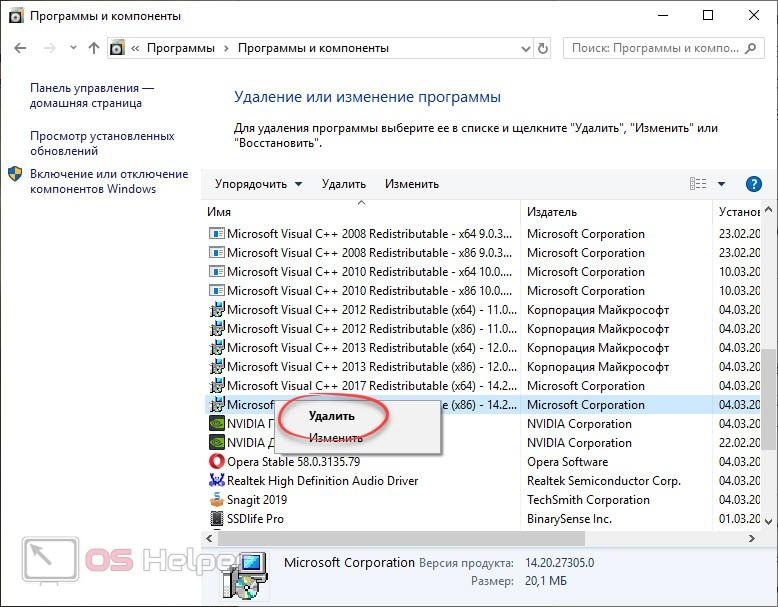
После этого начнется и сама деинсталляция, в которой вам нужно работать согласно подсказок мастера установки. Тут все просто и разобраться не составит труда.
3-я версия
Для того чтобы отключить 3-ю редакцию библиотеки нужно поступить немного иначе. А конкретно:
- Заходим в меню программ и компонентов точно так же, как это было сделано выше. После этого в левой части окна переключаемся в раздел «Включение или отключение компонентов Windows».
- Для отключения ненужной нам библиотеки просто уберите флажок напротив ее имени.
- Подтвердите вносимые изменения, нажав кнопку «Да».
- Дождитесь пока компьютер произведет все необходимые настройки. В некоторых случаях может потребоваться и перезагрузка.
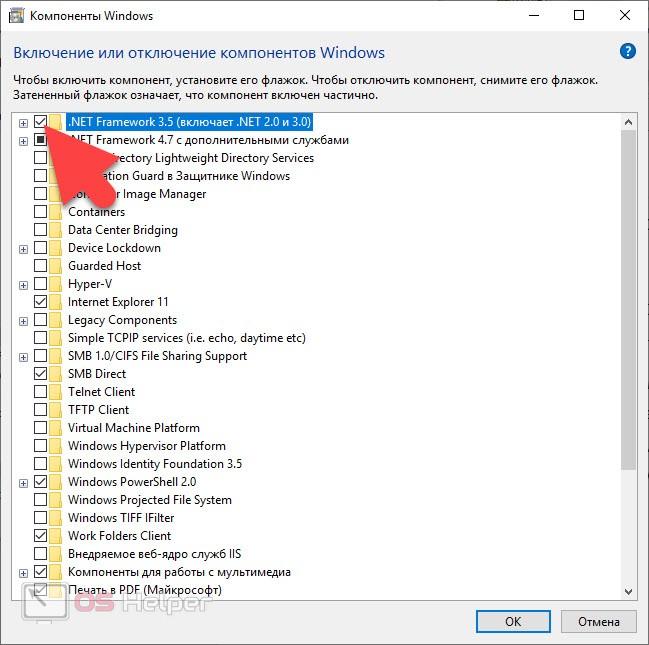
По завершении наших манипуляций ваш ПК или ноутбук останется без нужных библиотек и многие программы больше не смогут запуститься.
Как включить?
Если вам нужно включить библиотеки, которые были удалены вами или кем-то другим, сделайте это правильно. Как именно, мы покажем ниже. Важно использовать именно ПО с официального сайта Microsoft. Делается это так:
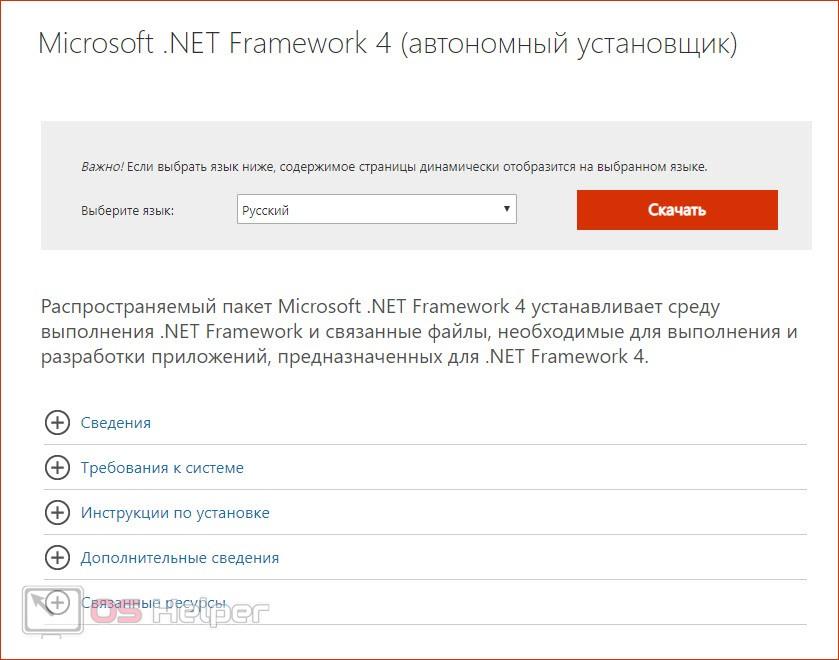
Видеоинструкция
Если вы не поняли, того, что было написано в статье, или вообще не хотите ее читать, для вас есть видео, в котором автор подробно показывает все то же самое, но уже более наглядно.
В заключение

Зачем удалять библиотеку
Приложение бесплатно и устанавливается легко, поэтому вы сможете его быстро восстановить. Сделать это нужно будет обязательно, так как в противном случае большинство программ, даже ранее установленных, перестанут работать.
Через системные настройки
Через стороннюю программу

Выбираем версию и нажимаем Cleanup Now
Удалённую библиотеку необходимо установить заново. Сделать это можно самостоятельно и бесплатно через официальный сайт:
- Запустите стандартную для системы оснастку «Программы и компоненты». Проще всего это сделать через окно «Выполнить», вызываемое клавишами «WIN+R» и введенную в него команду appwiz.cpl . Для ее выполнения нажмите «ОК» или «ENTER»

На боковой (левой панели) нажмите по ссылке «Включение и отключение компонентов Виндовс».


Способ 1: Специальная утилита

Способ 2: Стандартное удаление
-
Для этого заходим в «Пуск» — «Панель управления» — «Удаление программ», находим в списке нужную версию и жмем «Удалить» на верхней панели.

Однако в этом случае программный компонент оставляет после себя различные хвосты, включая записи в системном реестре. Поэтому используем дополнительную программу для очистки ненужных файлов, например, Ashampoo WinOptimizer. Запускаем в ней автоматическую проверку в один клик.

Заключение

Мы рады, что смогли помочь Вам в решении проблемы.

Опишите, что у вас не получилось. Наши специалисты постараются ответить максимально быстро.

Программы, игры, утилиты и другие программные компоненты в операционной системе Ubuntu представлены в виде пакетов. Когда вы устанавливаете какую-нибудь программу (приложение), вы устанавливаете один или несколько пакетов.
Рассмотрим, как удалять приложения (пакеты) в Ubuntu.
Существует два основных способа удаления пакетов в Ubuntu: использование Менеджера приложений Ubuntu (Ubuntu Software Center) и использование командной строки.
Удаление программ, используя Менеджер приложений
Рассмотрим самый простой способ удаления пакетов в Ubuntu — использование Менеджера приложений.
Запустите Менеджер приложений Ubuntu. Для этого откройте лаунчер, нажав сочетание клавиш Super+A (клавиша Super на клавиатурах Windows соответствует клавише Win ). В лаунчере запустите программу Менеджер приложений.

Запуск Менеджера приложений
Перейдите на вкладку Установлено . В этой вкладке представлены программы, установленные в системе.

Список установленных приложений
Напротив каждой программы есть кнопка Удалить . Нажмите на нее, чтобы удалить соответствующее приложение. После нажатия на кнопку, появится предупреждение, а также нужно будет ввести пароль.

Предупреждение

Ввод пароля
Удаление программ, используя командную строку
Второй распространенный способ удаления программ — это использование командной строки.
Для управления пакетами в Ubuntu используются утилиты командной строки apt и apt-get. Они имеют схожий синтаксис. Для новичков рекомендуем использовать утилиту apt. Смотрите также наше руководство: «Использование APT. Команды apt и apt-get».
Запустите Терминал, нажав сочетание клавиш Ctrl+Alt+T .
Чтобы удалить пакет, выполните следующую команду (вместо имяпакета необходимо указать настоящее название пакета):
Например, чтобы удалить программу GIMP необходимо выполнить команду:
Команда apt remove выполняет удаление пакета, но не удаляет конфигурационные файлы этого пакета. Если вы установили программу, выполнили в ней какие-нибудь настройки, то, выполнив команду apt remove , вы удалите саму программу, но конфигурационные файлы удалены не будут. И, повторно установив данную программу, она будет использовать те настройки, которые вы ранее изменили.
Для полного удаления пакета, включая его конфигурационные файлы, используется команда apt purge .
Чтобы полностью удалить пакет и его конфигурационные файлы используется команда:
Чтобы удалить сразу несколько пакетов можно указать их названия через пробел:
Чтобы вывести список всех установленных пакетов используется команда:
Удаление Snap пакетов
В Ubuntu есть пакеты, которые отличаются от обычных — это Snap пакеты. Подробнее про Snap пакеты вы можете прочитать в нашей статье «Snap-пакеты в Linux. Что это и как с ними работать»
Вы можете удалить Snap пакеты точно также как и любые другие через Центр приложений Ubuntu. В Менеджере приложений Ubuntu для snap-пакетов указан источник «Snap Store». Обращаем ваше внимание на то, что в списке приложений могут присутствовать программы, которые могут быть установлены через обычные репозитории Ubuntu, так и через Snap. Обычно такие приложения имеют разные версии. Приложения, распространяемые через Snap, как правило, всегда новее.

Рассмотрим, как удалять приложения, установленные через Snap, используя командную строку.
Чтобы вывести список установленных Snap пакетов выполните команду:
Для удаления Snap пакета выполните команду:
Удаление неиспользуемых пакетов
Когда вы устанавливаете какую либо программу, то обычно помимо основного пакета программы устанавливаются еще другие пакеты, которые требуются для работы данной программы. Они называются зависимостями.
После удаления программы, зависимости не удаляются. Они могут вообще не использоваться в системе или использоваться другими программами. Если пакеты-зависимости не используются другими программами, то такие пакеты можно удалить, чтобы они не занимали место в системе.
Для удаления неиспользуемых пакетов используется команда:
Данная команда автоматически удалит неиспользуемые пакеты.
Заключение
Мы рассмотрели различные способы удаления программ в Ubuntu. В большинстве случаев для удаления программ можно пользоваться Менеджером приложений Ubuntu. Использование командной строки дает дополнительные возможности и зачастую работать через нее быстрее.

Можно ли удалять net framework
Конечно да, кроме конечно той версии, которая идет в операционной системе Windows по умолчанию, так например, в Windows 7, это версия 3,5, для восьмерки это уже 4 версия и так далее. Поэтому при необходимости, удалять не то, что можно, но и нужно, особенно если от этого зависит работа ПО или сервиса.
Как полностью удалить net framework с компьютера
И так перед деинсталляцией, вы точно выяснили, что причина поломок и багов именно в данном компоненте, как например у меня была ошибка WAS 5011 был фремверк, требующий сноса. Ниже я покажу варианты, под любые операционные системы.
Отключение net framework 3.5




Удаление пакета Framework версий 4.0-4.5


С помощью утилиты NET Framework Cleanup Tool
Если нужно красиво и быстро удалить net framework, то можно воспользоваться бесплатной утилитой NET Framework Cleanup Tool от компании Microsoft.
Запускаете, я буду удалять net framework в Windows 8.1. На первом шаге, вам нужно согласиться с запуском утилиты.



Чем хорошо, утилита, так же чистит и папки и ключи реестра.
Тихий режим работы
Автоматический режим работы
Коды возврата
- 0 — Удаление завершено успешно
- 3010 — Удаление прошло успешно и требуется перезагрузка для завершения процесса
- 1 — Программе требуются права администратора
- 2 — Файл cleanup.ini не был найден в папке вместе с cleanup.exe
- 3 — Невозможно удалить данную версию, поскольку она является компонентом системы
- 4 — Указанного наименования версии нет в файле cleanup.ini
- 100 — Удаление было запущено, но потерпело неудачу
- 1602 — Удаление было отменено.
Удаление NET Framework в Windows Server
В Windows Server, процедура похожая, для версии 3,5 и 4,5 это отключение компонента через диспетчер сервера. Вот вам пример 2012 R2. В 2008 R2, версию 4,5 таким образом отключить не получиться.

Я надеюсь, что данные методы окажутся вам полезными и вы сможете спокойно удалить или отключить нужную версию фремверка.
Как удалить NET Framework в Windows 10
Дмитрий 02.12.2018 Обновлено: 02.12.2018
Как удалить NET Framework в Windows 10
Включение и отключение программ и компонентов

NET Framework Setup Cleanup Utility

Программы и компоненты
Тут достаточно аналогичным способом выполнив команду control в окне Win+R, либо любым другим открыть стандартную панель управления Windows 10. Дальше перейти в раздел Программы и компоненты и выбрав среди списка доступных программ наш компонент нажать удалить, после чего следовать шагам деинсталятора.
Ранее мы рассматривали где находятся программы и компоненты, именно один способ удаления NET Framework в Windows 10 заключается в простом отключении компонента системы. А также деисталировать Microsoft NET Framework можно используя утилиту NET Framework Setup Cleanup Utility, преимуществом которой является не только автоматическое удаление компонента, но и очистка реестра от его следов. Смотрите также инструкцию: Как удалить стандартные приложения Windows 10.
Для чего нужен компонент
Как удалить
Итак, раз уж вы точно решили приступать к данному вопросу, начнем. Но тут наш путь расходится по двум направлениям. Дело в том, что существуют разные версии нашего фреймворка, одна из них в Windows 10 устанавливается отдельно, вторая предустановлена изначально. Соответственно, путей решения проблемы будет тоже 2.
4-я версия
Для удаления 4-й и 4.5-й версий библиотеки от Microsoft нужно сделать несколько простых шагов:
- Воспользовавшись поиском Windows (иконка в левой части панели задач), вводим нужный нам запрос «панель управления» и выбираем подходящий результат из выдачи.
- Переключаем содержимое окна в режим «Категория». Для этого используем выпадающий список в верхней правой части.
- Кликаем по пункту «Программы».
- Далее выбираем раздел «Программы и компоненты». Тут мы как раз и можем удалить любое установленное приложение. Для этого просто делаем правый клик по его названию и из всплывающего меню выбираем отмеченную строку.
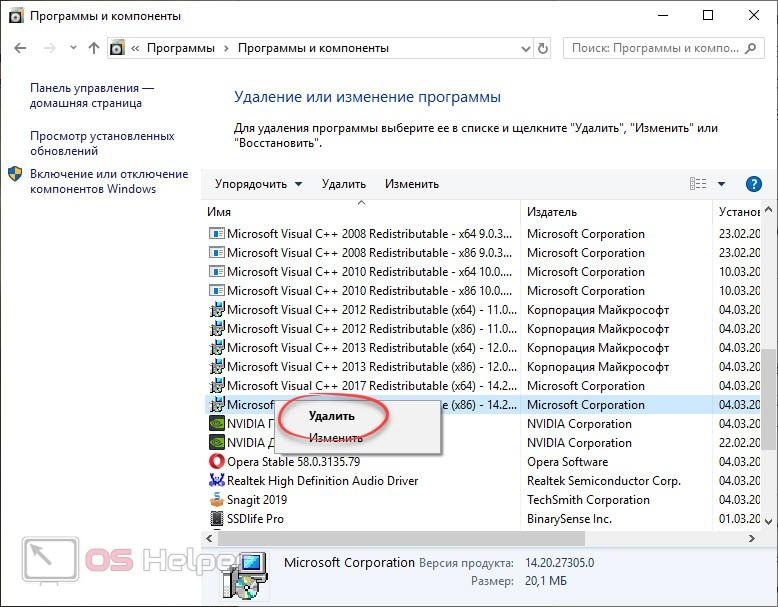
После этого начнется и сама деинсталляция, в которой вам нужно работать согласно подсказок мастера установки. Тут все просто и разобраться не составит труда.
3-я версия
Для того чтобы отключить 3-ю редакцию библиотеки нужно поступить немного иначе. А конкретно:
- Заходим в меню программ и компонентов точно так же, как это было сделано выше. После этого в левой части окна переключаемся в раздел «Включение или отключение компонентов Windows».
- Для отключения ненужной нам библиотеки просто уберите флажок напротив ее имени.
- Подтвердите вносимые изменения, нажав кнопку «Да».
- Дождитесь пока компьютер произведет все необходимые настройки. В некоторых случаях может потребоваться и перезагрузка.
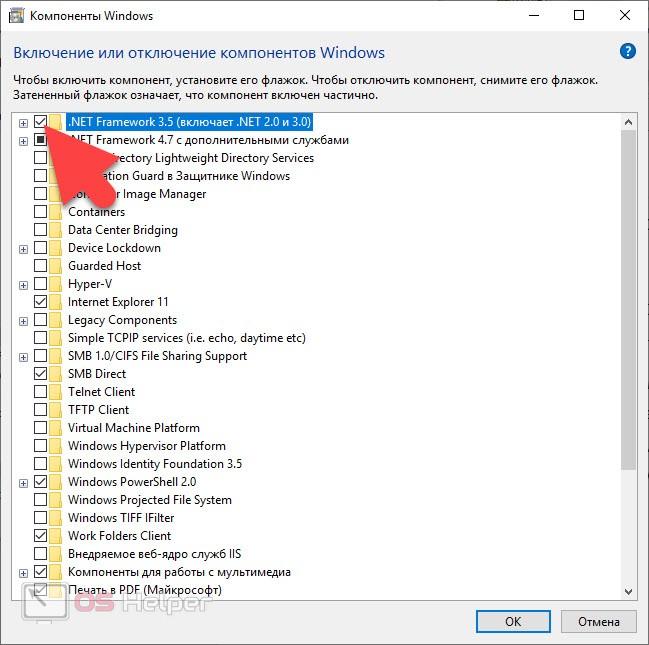
По завершении наших манипуляций ваш ПК или ноутбук останется без нужных библиотек и многие программы больше не смогут запуститься.
Как включить?
Если вам нужно включить библиотеки, которые были удалены вами или кем-то другим, сделайте это правильно. Как именно, мы покажем ниже. Важно использовать именно ПО с официального сайта Microsoft. Делается это так:
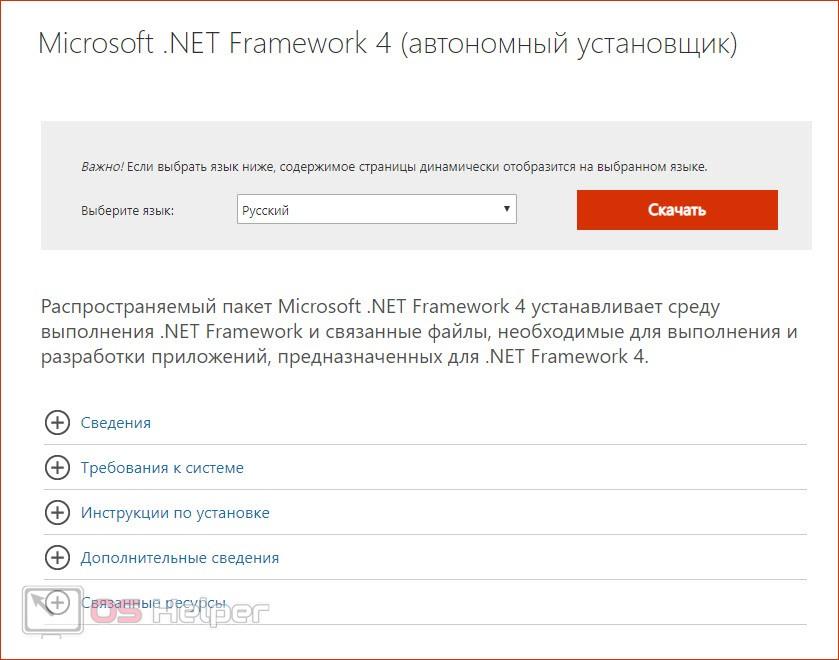
Видеоинструкция
Если вы не поняли, того, что было написано в статье, или вообще не хотите ее читать, для вас есть видео, в котором автор подробно показывает все то же самое, но уже более наглядно.
В заключение

Зачем удалять библиотеку
Приложение бесплатно и устанавливается легко, поэтому вы сможете его быстро восстановить. Сделать это нужно будет обязательно, так как в противном случае большинство программ, даже ранее установленных, перестанут работать.
Через системные настройки
Через стороннюю программу

Выбираем версию и нажимаем Cleanup Now
Удалённую библиотеку необходимо установить заново. Сделать это можно самостоятельно и бесплатно через официальный сайт:
- Запустите стандартную для системы оснастку «Программы и компоненты». Проще всего это сделать через окно «Выполнить», вызываемое клавишами «WIN+R» и введенную в него команду appwiz.cpl . Для ее выполнения нажмите «ОК» или «ENTER»

На боковой (левой панели) нажмите по ссылке «Включение и отключение компонентов Виндовс».


Способ 1: Специальная утилита

Способ 2: Стандартное удаление
-
Для этого заходим в «Пуск» — «Панель управления» — «Удаление программ», находим в списке нужную версию и жмем «Удалить» на верхней панели.

Однако в этом случае программный компонент оставляет после себя различные хвосты, включая записи в системном реестре. Поэтому используем дополнительную программу для очистки ненужных файлов, например, Ashampoo WinOptimizer. Запускаем в ней автоматическую проверку в один клик.

Заключение

Мы рады, что смогли помочь Вам в решении проблемы.

Опишите, что у вас не получилось. Наши специалисты постараются ответить максимально быстро.
Читайте также:

