Как удалить файлы почты на mac
Обновлено: 03.07.2024
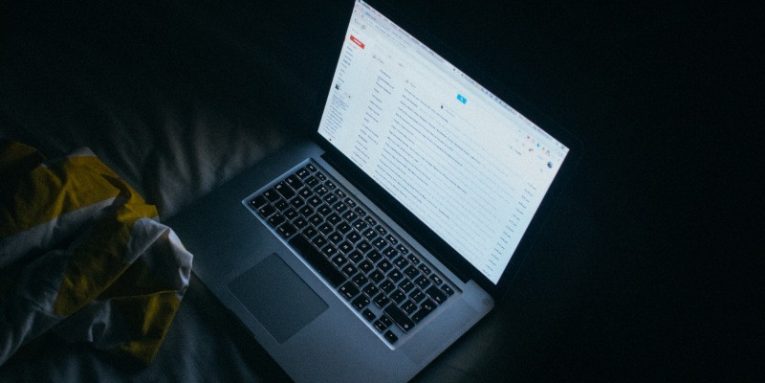
Многие приложения Mac занимают много места на жестком диске, если вы используете их достаточно долго. Одним из самых серьезных нарушителей является приложение Mac Mail, особенно если вы имеете дело с большим количеством ежедневных электронных писем. Ниже мы объясним, как проверить количество места, которое занимает кеш почтового приложения, а также как очистить хранилище почты от старых файлов, которые вам больше не нужны:
Проверка хранилища почты
Первое, что нужно сделать, - это проверить, стоит ли разбираться в проблеме. Откройте меню Apple -> Об этом Mac -> Хранилище -> Управление -> Почта . Это точно скажет вам, сколько места занимает почтовое приложение. Список слева также представит вам информацию об объеме пространства, которое сейчас используют все системные папки.
Когда дело доходит до электронных писем, файлы, занимающие больше всего места, - это вложения, но это не просто вложенные изображения и документы. Приложение Mail также загрузит все изображения подписей, логотипы компаний и другую часть мультимедийного содержимого из тела письма.
Если вы решили, что Почта занимает больше места, чем вы хотите, пора действовать.
Остановить загрузку вложений в Mail
Почта имеет тенденцию загружать вложения, чтобы упростить просмотр электронных писем, а также сделать их доступными, пока у вас нет подключения к Интернету. К счастью, вы можете отказаться от этой функции, перейдя в Mail -> Preferences -> Accounts -> Account Information . Выберите «Нет» рядом с «Загрузить вложения:».
Одновременное удаление старых вложений
Удаление вложений электронной почты вручную через Finder
/ Library / Containers / com.apple.mail / Data / Library / Mail Downloads.
Это позволит вам просматривать все вложения электронной почты и контент, который хранится в приложении Mail - просто удалите ненужные записи.

Специалист по написанию технических текстов, который создает различные типы статей, от обзоров до практических статей для Mac.
Большинство писем, которые вы получаете, включают в себя вложения. Если вы посмотрите на свое хранилище на своем Mac, вы можете быть удивлены, что Почта является одним из приложений, ведущих пространство вашей системы почти заполнено.
Их удаление - один из лучших способов освободить место, поэтому мы здесь, чтобы помочь вам как удалить почтовые вложения на Mac.
Часть 1. Где хранятся почтовые вложения на Mac?
Вложения не заканчиваются документами или файлами, даже самые мелкие детали также могут иметь вложения. Точно так же как подписи, которые включают изображения их компании, или изображения социальной сети, которые они включили в свою контактную информацию.
Вы можете выбрать, будут ли вложения оставаться на сервере или будут автоматически загружаться, это когда вы меняете настройки учетной записи. Вложения всегда не загружаются.
- Откройте почта
- На панели инструментов найдите меню «Почта», щелкните его и выберите «Настройки».
- Когда вы попадете туда, найдите значок учетной записи, щелкните по нему, а затем щелкните вкладку с информацией об учетной записи.
- Затем он покажет вам категории и найдите внизу загружаемые вложения, а затем измените его на Нет.
Часть 3. Как очистить вложение почты Mac? (Самый быстрый способ)
Чтобы упростить вашу жизнь и вместо того, чтобы проходить через весь процесс, варианты и шаги по удалению почтовых вложений на Mac, есть мощный инструмент, который поможет вам и избавит вас от всех хлопот и поможет вам сэкономить так много своего времени всего за пару кликов.
- Выберите Мастер сканирования tab and select Scan, after which you will then see lots of sub-categories including Email Cache and Email Attachment.
- If you wish to delete both Email Cache and Email Attachment leave it as it is automatically ticked if you only wish to delete the attachments, untick the box of Email Cache.
- At the bottom of the page, click on the Oчистка кнопку.
- Позвольте в течение нескольких секунд запустить программу, после чего появится экран, который сообщит вам, сколько емкости вашего Mac было очищено и оставшегося хранилища.

Часть 4. Как вручную удалить вложения почты на Mac?
Размещение вложений в архиве до удаления
Как удалить вложения почты на Mac в новых версиях macOS
Более новые версии macOS имеют инновационную функцию, благодаря которой вы можете управлять и оптимизировать емкость вашего Mac. Эта новая функция включает в себя полное удаление почтовых вложений, но учтите, что эта функция может быть недоступна в более старых версиях macOS.
Вот шаги, как это сделать:
- Найдите меню Apple, затем выберите Об этом Mac
- Выберите вкладку «Хранилище» и нажмите «Управление».
- В левой боковой панели нажмите на Почту, и она покажет вам, сколько места занимает Почта в вашем хранилище.
- Выберите вложения и нажмите Удалить.

Как удалить вложения почты на Mac в Finder
Вариант 1. Перетаскивание
- Найдите вложения
- Наведите указатель мыши на элементы, которые вы хотите удалить, нажмите на них, сделайте долгое нажатие
- Поместите их в TRASH увеличить емкость вашего хранилища
Хотя это только удалит загруженные вложения и увеличит емкость вашего Mac, он не сможет удалить его с сервера поставщика электронной почты, который вы используете.
Вариант 2. Найти и удалить
- В доке, нажмите на иконку Finder
- Выберите меню «Перейти» и затем выберите «Перейти к папке».
- Появится текстовое поле, затем вам нужно набрать "

Появится Finder, показывающий содержание конверта Mail Downloads. Внутри Почты, Загрузки - это связки разных организаторов. Кроме того, внутри этих организаторов находятся загруженные вами соединения.
Чтобы найти то, что находится внутри каждого конверта, вы должны открыть его. В любом случае, если вы просто хотите стереть всю почту, вы можете выбрать и после этого нажать и удерживать все конверты в корзине.
Это не главное место, где Почта хранит соединения, однако, есть и соединения в
/ Library / Почта / V6 , С другой стороны, в органайзере V6 есть связки вложенных конвертов, и некоторые из них содержат буквицы. Некоторые из почтовых ящиков имеют файлы подключений.
Поиск связей по этим направлениям может занять так много времени, что даже может занять несколько часов.
Часть 5. Вывод
Получая электронные письма, вы также получаете ненужные файлы, которые хранятся на вашем Mac, и иногда может быть очень неприятно выполнять все шаги и процессы только для того, чтобы избавиться от ненужных файлов, которые просто занимают так много места в вашем хранилище. Ваш Mac, прежде чем выбрать лучший вариант удаления почтовых вложений на Mac, необходимо учесть множество вещей.
Вот почему PowerMyMac Он всегда будет вашим лучшим другом, который поможет вам сэкономить больше времени и больше тратить на то, что вы любите, а также очень прост в использовании и всего за пару кликов мышкой.
Также имейте в виду, что для удаления почтовых вложений на вашем Mac, если вы используете другое программное обеспечение, например ICloud Почта или Yahoo Mail, вложения хранятся на сервере, и вы все равно можете собирать их в случае необходимости.
Когда на вашем Mac недостаточно места, вы, вероятно, сначала загляните в свою собственную папку пользователя, чтобы удалить файлы, которые вам больше не нужны. Это включает файлы в Документах, Загрузках, Рабочем столе и многом другом. Но, несмотря на все ваши усилия, вы, возможно, не сможете освободить достаточно места на диске, проверив эти места.
macOS содержит много папок, которые могут занимать значительный объем дискового пространства. Мы рассмотрим некоторые папки, которые вы можете удалить на своем Mac без каких-либо повреждений.
1. Вложения в почтовых папках Apple

/ Library / Почта прямо открыть почта папка. Затем щелкните правой кнопкой мыши эту папку и выберите Получить данные, Если полученный размер выражен в гигабайтах, вам следует удалить старые электронные письма и вложения.

Удалить почтовые вложения

Если вы предпочитаете, вы можете вместо этого удалить вложения прямо из их папок. Файлы останутся на почтовом сервере, но это удалит их с вашего Mac для экономии места на диске. Для этого откройте следующую папку:
(В macOS High Sierra папка V5.)
Нажмите на эту папку, чтобы увидеть все ваши учетные записи электронной почты. Выберите учетную запись электронной почты, затем откройте папку с различными случайными символами. В этих каталогах лежит прикрепление папка. Смотрите скриншот ниже для более подробной информации.

Просмотр и удаление этих файлов вручную может занять много времени. Для более быстрого способа введите Вложения на панели поиска Finder и сортируйте результаты по Добрый отображать только Вложения папки. Скопируйте эти каталоги на внешний диск, если вы хотите создать их резервную копию, а затем удалите файлы.

Запретить загрузку вложений
Вы можете дополнительно сэкономить место, сказав Mail не загружать вложения автоматически. Для этого выберите Почта> Настройки> Аккаунты, Выберите любую из ваших учетных записей электронной почты на левой панели и нажмите Информация об учетной записи в правой панели.

2. Прошлые резервные копии iTunes
Чтобы удалить старые резервные копии, нажмите iTunes> Настройки а потом приборы Вкладка. Выберите самый старый резервный файл, который вам не нужен, и нажмите Удалить резервную копию,

Если вы не видите в списке более старую резервную копию, вы можете вручную удалить ее. Нажмите Shift + Cmd + G открыть Перейти в папку, Затем введите:

Выйдите из iTunes и удалите старые резервные копии. Если вы не уверены, что удалить, нажмите Космос и проверить Дата последнего изменения в окне QuickLook.
Между тем, если пространство на жестком диске Mac является для вас ценным, рассмотрите возможность переключения резервных копий iOS на iCloud. Наше руководство по резервному копированию iOS
Как сделать резервную копию вашего iPhone и iPad
Как сделать резервную копию вашего iPhone и iPad
Что бы вы сделали, если бы завтра потеряли свой iPhone? У вас должен быть план резервного копирования, и мы покажем вам, как выполнить резервное копирование в iCloud или iTunes.
Прочитайте больше
поможет.
3. Ваша старая iPhoto Library
/ Pictures папка для библиотеки iPhoto.
После завершения процесса миграции вы увидите две отдельные библиотеки на вашем Mac: одну старую библиотеку iPhoto и новую библиотеку фотографий. Откройте «Фотографии» и проверьте наличие недостающей информации или изображений. Затем скопируйте iPhoto Library на внешний жесткий диск, если вы хотите создать резервную копию, и удалите его с основного диска.
Если у вас есть большая библиотека фотографий, это может позволить вам получить значительное дисковое пространство.
4. Остатки неустановленных приложений
Когда вы помещаете приложения Mac в корзину, некоторые файлы остаются на вашем Mac. Это включает в себя кэшированный контент, файлы настроек, плагины и многое другое. Если вы прекратите использовать определенное приложение, вы можете безопасно удалить эти файлы. Но вы должны знать фактическое местоположение этих приложений. Они часто расположены в Библиотека папка.
Большинство файлов настроек находятся в одном из следующих мест:

Файлы, связанные с кэшем, живут в:

Файлы в этих местах следуют стандартному соглашению об именах. Он включает в себя название компании, идентификатор приложения и, в конце, расширение файла списка свойств (.plist). Иногда разработчик может использовать собственное соглашение об именах, но если вы сконцентрируетесь на имени приложения, вы найдете их.
Если вы не хотите просматривать эти файлы вручную, попробуйте утилиту удаления, которая специализируется на выявлении и удалении этих файлов.
AppCleaner
Введите имя приложения и нажмите Войти чтобы загрузить результаты, затем нажмите Удалить, Однако обратите внимание, что приложение не будет очищать остатки от приложений, которые вы уже удалили.

Очиститель и удаление приложений
Если вы выберете премиум-версию, вы также можете удалить системные расширения, отключить LaunchAgents и удалить остатки системных файлов.

5. Ненужные драйверы принтера и сканера
Современные Mac-совместимые принтеры и сканеры не нуждаются в драйверах для базовой функциональности. Если у вас есть старый принтер, который не поддерживает эту технологию, ваш Mac автоматически установит драйвер, необходимый для использования этого устройства.
Чтобы удалить принтер, перейдите к Системные настройки> Принтеры и сканеры, Выберите принтер в списке и нажмите Удалить, Обычно производители принтеров предоставляют вам утилиту для удаления соответствующего приложения. Перейдите в следующую папку:

Здесь удалите все оставшиеся файлы принтера или сканера. Вы также можете использовать приложения, подобные упомянутым выше, чтобы помочь.
6. Кэш и файлы журналов
Для macOS нормально использовать дисковое пространство для повседневных операций. Ваш браузер загружает новые данные, приложения создают кэшированный контент для оптимальной производительности, а файлы журналов собирают информацию, чтобы помочь вам устранять проблемы при их возникновении. Если вам крайне необходимо место на диске, вы можете удалить приложения и системные кэши
Как очистить системный и интернет-кеш на Mac
Как очистить системный и интернет-кеш на Mac
Хотите очистить кеш на вашем Mac? Вот несколько мест, где можно найти и очистить временные файлы для восстановления пространства хранения в macOS.
Прочитайте больше
без проблем.
Но очистка кэша и файлов журнала каждую неделю не должна быть частью обычной процедуры обслуживания. Это заставляет ваш Mac работать медленнее, чем обычно, и вы не сможете отслеживать и анализировать возникающие проблемы.
Лог-файлы
Файлы журнала живут в этих папках:
Ваш Mac запускает сценарии периодического обслуживания для сжатия или замены старых файлов журналов на новые. Чтобы проверить время последнего запуска сценариев обслуживания, откройте «Терминал» и введите:
Используйте стороннее приложение для анализа дисков, чтобы проверить размеры файлов журнала. Если они выходят из-под контроля, изучите и удалите их.

Тайники
Повреждение, связанное с кэшем, является распространенной проблемой в macOS и отвечает за многие проблемы, связанные с приложениями. Из-за скрытой природы файлов кэша трудно найти проблемы, возникающие из-за поврежденных кэшей.
Вы можете полностью удалить файлы кэша, чтобы решить эту проблему. Используйте Onyx или CleanMyMac для удаления файлов кэша и журналов.

Другие папки MacOS, которые вы не должны трогать
Когда места на диске становится мало, вы можете проверить эти папки MacOS по очереди и посмотреть, сколько места они занимают. Когда вам нужно место, вы можете безопасно удалить их. Просто убедитесь, что у вас есть текущая резервная копия на случай, если что-то пойдет не так.
Иногда вы можете найти незнакомые каталоги, которые занимают много места на диске. Но вы не должны ничего менять в нашем списке папок macOS, которые вы никогда не должны трогать
5 папок macOS, которые вы никогда не должны трогать (и почему)
5 папок macOS, которые вы никогда не должны трогать (и почему)
Если на вашем Mac недостаточно места, у вас может возникнуть желание удалить эти папки, но прикасаться к ним опасно.
Прочитайте больше
,
Узнайте больше о: обслуживание компьютеров, хранение, временные файлы.
Как очистить память на Mac, удалив ненужные вложения в электронных письмах (приложении Почта)

Даже если вы запретите загрузку всех вложений, «Почта» все равно локально будет загружать прилагаемые файлы, которые вы открываете. Ниже мы расскажем, как удалить старые вложения и освободить место на диске.
Отметим, что предлагаемый метод практически безопасен, поскольку не затрагивает файлы, которые вы сохранили в определенную папку на компьютере. Он позволяет удалить только автоматически загруженные файлы, о существовании которых на устройстве вы, скорее всего, даже не подозреваете. Это могут быть как PDF-документы и фотографии, так и изображения, встроенные в подписи.
Стоит отметить, что для очистки Mac (в том числе и загруженных приложением Почта вложений) существуют и специализированные приложения, например, CleanMyMac.
Как удалить старые вложения, загруженные приложением «Почта» на Mac
1. Откройте окно Finder;
2. Перейдите по пути:
/Пользователи/Имя Пользователя/Библиотеки/Containers/com.apple.mail/Data/Library/Mail Downloads
Чтобы узнать объем занимаемого пространства, кликните на значке папки правой кнопкой мыши;
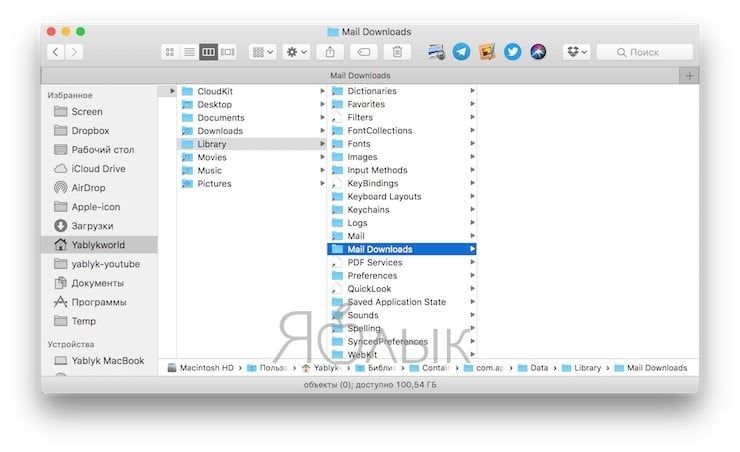
4. Выделите все подпапки и удалите их.
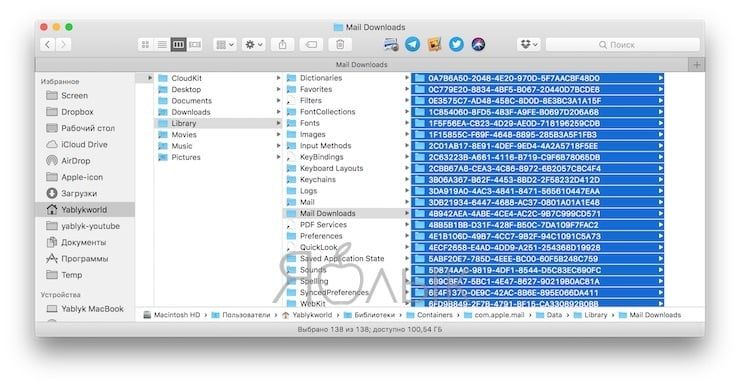
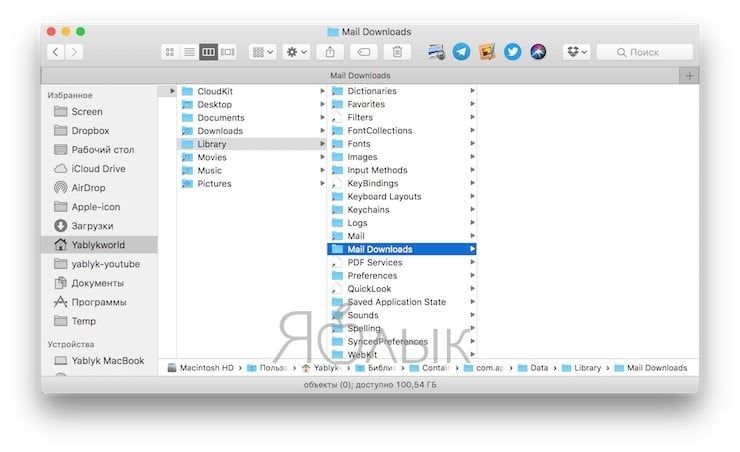
Если вы долгое время пользуетесь своим Mac, ненужные файлы могут занимать достаточно много места — до нескольких гигабайт. Хотя Apple усовершенствовала возможности macOS в том, что касается управления хранилищем и обработки ненужных файлов, проблема по-прежнему остается актуальной, особенно на устаревших моделях Mac.
[OS X] Экономим дисковое пространство при работе с Mail
Всё ещё «воюете» за место на диске? Вполне может оказаться, что заполучить несколько «трофейных» гигабайт получится одним залпом, и поможет нам в этой битве замечательное приложение Mail.

/Library/containers/com.apple.mail/data/library/Mail Downloads, где хранятся неограниченно долго.


Надеемся, этот простой совет поможет освободить ваш Mac от ненужных файлов, ведь за длительное время работы с компьютером объём «почтовой» папки может существенно разрастись. Не забудьте и о других интересных особенностях Mail, например, о настройке жестов или о том, как управляться с письмами посредством вкладок. Компактной вам переписки!
Освобождение места на диске для учетных записей электронной почты в приложении «Почта» на Mac
Если учетная запись электронной почты превышает ограничения по объему памяти, наложенные поставщиком учетной записи, в приложении «Почта» можно выполнить ряд действий для освобождения места на почтовом сервере.

В приложении «Почта» на компьютере Mac можно сделать следующее.
При использовании учетных записей IMAP обязательно сначала загрузите вложения, поскольку вложения удаляются с почтового сервера и не могут быть извлечены.
Читайте также:

