Как удалить игру с компьютера полностью на виндовс 10
Обновлено: 05.07.2024
Обычно игры занимают много места, поэтому после прохождения их лучше удалять. Избавиться можно также и от встроенных приложений Windows 10, которые только забивают свободное пространство, но редко или вообще никогда не запускаются.
Стандартное удаление
На Windows 10 по умолчанию для деинсталляции приложений используются «Параметры». Чтобы запустить их, заходим в меню «Пуск» и нажимаем на значок шестеренки или используем сочетание клавиш Win+R. Далее:
- Переходим в раздел «Приложения».
- Находим в списке установленных программ игру, от которой хотим избавиться.
- Выделяем пункт и нажимаем «Удалить».
- Подтверждаем удаление.
Вместо раздела «Приложения» в «Параметрах» можно использовать инструменты «Панели управления», которые были стандартными для деинсталляции в предыдущих версиях Windows. Найти ссылку на «Панель управления» можно в меню «Пуск» в разделе «Служебные». Но мы немного ускорим процесс и сразу перейдём к списку установленных приложений.
- С помощью сочетания клавиш Win+R вызываем меню «Выполнить».
- Вводим запрос appwiz.cpl и нажимаем на Enter.
- В списке установленных программ находим игру, выделяем её и нажимаем «Удалить».
Здесь тоже появится мастер деинсталляции, который поможет избавиться от файлов приложения и освободить место на диске.
Запуск файла деинсталляции
У любой установленной программы есть файл деинсталляции. Он хранится в папке приложения на диске, на который оно было установлено. Иногда ссылка на файл доступна через меню «Пуск». Выглядит это так:
В меню «Пуск» есть каталог игры со ссылкой на запуск деинсталляции В меню «Пуск» есть каталог игры со ссылкой на запуск деинсталляцииЕсли в «Пуске» нет ссылки на запуск деинсталляции, то это не значит, что файла нет. Он точно лежит в папке игры. Если вы знаете, куда программа была установлена, то без труда обнаружите и каталог, и файл деинсталляции. Можно воспользоваться и таким способом:
- Открываем меню «Пуск».
- В списке «Все приложения» находим ярлык игры, которую хотим удалить.
- Кликаем по нему правой кнопкой.
- Раскрываем меню «Дополнительно» и выбираем пункт «Перейти к расположению файла»
В открывшемся каталоге ищем файл с названием Uninstall или unins000 (цифры могут быть другими). Это должно быть приложение. После его запуска появится мастер деинсталляции — ровно такой же, какой открывается при удалении программы через «Параметры» или «Панель управления». Нам остаётся только подтвердить удаление.
Использование игровых клиентов
Если вы приобретаете проекты через цифровые платформы вроде Steam, Origin, GOG Galaxy, uPlay и т.д., то и удалять их нужно в этих приложениях-лаунчерах.
Для удаления игры в Steam:
- Запускаем лаунчер.
- Переходим в «Библиотеку».
- Находим игру, которую хотим стереть из системы.
- Кликаем правой кнопкой и выбираем «Удалить».
- Подтверждаем деинсталляцию.
После удаления цвет игры в списке изменится с белого на серый. Запустить её больше нельзя, а вот установить заново — в любой момент.
Для некоторых проектов и DLC этот способ не работает. В таком случае вам нужно удалить папку с игрой.
- Кликаем правой кнопкой по проекту, который не удаляется из Steam стандартным способом.
- Переходим в его свойства.
- Открываем вкладку «Локальные файлы».
- Нажимаем «Просмотреть локальные файлы».
- В «Проводнике» возвращаемся на один уровень выше и удаляем папку с игрой вручную.
Несмотря на удаление с компьютера, игра останется на вашем аккаунте. Вы можете скрыть её. Для этого нужно кликнуть по игре правой кнопкой, выбрать пункт «Изменить категории» и отметить пункт «Скрыть эту игру из моей библиотеки». Она будет доступна для запуска в «Библиотеке» в разделе «Скрытые».
Можно не удалять игру в Steam, а просто её спрятать Можно не удалять игру в Steam, а просто её спрятатьВ Origin удаление выполняется аналогичным образом. Запускаем лаунчер, находим в библиотеке проект, кликаем правой кнопкой, выбираем «Удалить» и подтверждаем деинсталляцию.
В Origin тоже есть ссылка на запуск деинсталляции игры В Origin тоже есть ссылка на запуск деинсталляции игрыВ GOG Galaxy процесс выглядит чуть сложнее, но тоже занимает несколько секунд:
- Запускаем лаунчер.
- В меню слева находим игру, которую хотим удалить, и нажимаем на неё.
- В правой части окна нажимаем на кнопку «Больше».
- Раскрываем меню «Управление файлами» и нажимаем «Удалить».
Аналогичным образом удаляются игры в других клиентах. Вам нужно лишь найти проект в библиотеке, а всё остальное сделает мастер деинсталляции.
Удаление через специальный софт
Для деинсталляции приложений на Windows 10 можно также использовать утилиты от сторонних разработчиков. В моем арсенале две такие программы: CCleaner и Revo Uninstaller. Первая позволяет после деинсталляции почистить реестр, чтобы избавиться от ненужных записей, а вторая — найти и удалить все следы удалённого приложения.
Удаление через CCleaner выглядит так:
- Запускаем чистящую утилиту.
- Переходим в раздел «Сервис».
- Выбираем инструмент «Удаление программ».
- Выделяем в списке игру и нажимаем «Удалить».
5. Подтверждаем деинсталляцию.
6. После завершения удаления переходим в раздел «Реестр».
7. Запускаем сканирование.
8. Исправляем найденные ошибки.
После удаления игры в реестре остаются ненужные записи. Мы их удаляем После удаления игры в реестре остаются ненужные записи. Мы их удаляемТакая деинсталляция позволяет избавиться от лишних и ошибочных записей в реестре, накопление которых негативно сказывается на производительности системы. То же самое можно сделать через программу Revo Uninstaller.
- Запускаем утилиту для деинсталляции Revo Uninstaller.
- Выбираем в списке игру и нажимаем «Удалить».
- Подтверждаем деинсталляцию и ждём её завершения.
- Выбираем продвинутое сканирование.
- Удаляем все найденные файлы и записи.
Эти утилиты позволяют полностью очистить систему от файлов игры, как будто их никогда не было.
Деинсталляция встроенных программ
Если вы устанавливали игры через Microsoft Store, то удалить их можно там же. На странице приложения вместо кнопки «Установить» появляется кнопка «Удалить». При нажатии на неё запускается процесс деинсталляции.
Куда больше вопросов вызывает удаление встроенных приложений Windows 10. Они не занимают много места, но зачем их хранить, если всё равно мы ими не пользуемся? Для удаления встроенных приложений будем использовать консоль PowerShell.
- Открываем поиск Windows 10.
- Находим PowerShell.
- Щёлкаем правой кнопкой и выбираем «Запустить от имени администратора».
- Выполняем команду Get-AppxPackage | Select Name, PackageFullName .
Мы получим список всех установленных приложений, в том числе встроенных. В левом столбце — краткое название, в правом — длинное. Чтобы удалить приложением, используем команду Get-AppxPackage Полное название приложения | Remove-AppxPackage .
Через PowerShell можно удалить любое встроенное приложение Через PowerShell можно удалить любое встроенное приложениеПри выполнении команды приложение удаляется только для текущего пользователя. Чтобы убрать его во всех профилях, используйте параметр allusers. Команда будет выглядеть так Get-AppxPackage -allusers Полное название приложения | Remove-AppxPackag e. Удалённое приложение можно быстро восстановить через Microsoft Store – достаточно найти его страницу и нажать на кнопку «Получить».

Если вы прошли компьютерную игру или просто хотите освободить на диске место для установки чего-то другого, ее можно и нужно удалить, особенно если это AAA-проект, занимающий десятки, а то и свыше сотни гигабайт. В Виндовс 10 это можно сделать несколькими способами, и о каждом из них мы сегодня расскажем.
Деинсталляция игр в Виндовс 10
Как и в любой версии операционной системы Windows, в «десятке» удаление программного обеспечения осуществимо как стандартными средствами, так и путем применения специализированных программ. В случае с играми добавляется еще как минимум один вариант – использование фирменного лаунчера или торговой площадки, через которую продукт покупался, устанавливался и запускался. Подробнее о каждом из них читайте далее.
Способ 1: Специализированная программа
Существует довольно много программных решений от сторонних разработчиков, которые предоставляют возможность оптимизации операционной системы и ее очистки от мусора. Практически все они содержат в своем составе инструменты для удаления установленных на компьютере приложений. Ранее мы рассматривали не только такие программы (CCleaner, Revo Uninstaller), но и то, как пользоваться некоторыми из них в том числе и для деинсталляции ПО. Собственно, в случае с играми данная процедура ничем не отличается, поэтому для решения озвученной в теме статьи задачи рекомендуем ознакомиться с представленными по ссылке ниже материалами.

Способ 2: Игровая платформа (лаунчер)
Если вы не сторонник пиратства и предпочитаете играть в игры легально, покупая их на специализированных торговых площадках (Steam, GOG Galaxy) или в фирменных магазинах (Origin, uPlay и т.д.), удалить пройденную или ненужную игру можно непосредственно через это приложение-лаунчер. О части таких способов мы рассказывали ранее, поэтому здесь лишь кратко их обозначим, сославшись на более подробные материалы.
Так, в Стиме нужно найти подлежащую деинсталляции игру в своей «Библиотеке», вызвать на ней контекстное меню правым кликом мышки (ПКМ) и выбрать пункт «Удалить». Дальнейшая процедура будет выполнена автоматически либо потребует от вас подтверждения действия.

Деинсталлировать игру, приобретенную в Origin или полученную там по подписке, можно аналогичным образом, выбрав соответствующий пункт из контекстного меню ненужного тайтла.

Правда, после этого будет запущено стандартное для Windows средство установки и удаления программ.

Если для покупки и запуска игр вы пользуетесь набирающим популярность клиентом GOG Galaxy, для удаления необходимо выполнить следующее:
- В боковой панели (слева) найдите ту игру, которую хотите деинсталлировать, и нажмите по ней левой кнопкой мышки (ЛКМ), чтобы открыть блок с подробным описанием.
- Кликните по кнопке «Больше», затем в выпадающем меню поочередно выберите пункты «Управление файлами» и «Удалить».
- Игра будет удалена в автоматическом режиме.

Способ 3: Системные средства
В каждой версии Виндовс есть свой собственный деинсталлятор, а в «десятке» таковых даже два – знакомый всем с предыдущих версий операционной системы раздел «Программы и компоненты», а также «Приложения», доступные в блоке «Параметров». Рассмотрим, как для решения нашей сегодняшней задачи взаимодействовать с каждым из них, начав с обновленной части ОС.
-
Запустите «Параметры» Windows 10, нажав ЛКМ по значку шестеренки в меню «Пуск» или, что более удобно, воспользовавшись горячими клавишами «WIN+I».






Способ 4: Файл-деинсталлятор
Игра, как и любая компьютерная программа, имеет свое месторасположение на диске – это может быть как стандартный путь, предложенный при установке автоматически, так и отличный от него, заданный пользователем самостоятельно. В любом из случаев папка с игрой будет содержать не только ярлык для ее запуска, но и файл деинсталлятора, который и поможет в несколько кликов решить нашу задачу.


Заключение
Как видите, нет ничего сложного в том, чтобы удалить игру с компьютера, особенно если на нем установлена последняя версия операционной системы от Microsoft – Windows 10. На выбор вам предоставляется сразу несколько способов, как стандартных, так и отличных от них. Собственно, наиболее предпочтительными вариантами является обращение к системным средствам или той программе, через которую осуществляется запуск подлежащего деинсталляции игрового приложения. Специализированные программные решения, упомянутые нами в первом способе, позволяют дополнительно очистить ОС от остаточных файлов и прочего мусора, что тоже рекомендовано в профилактических целях.

Отблагодарите автора, поделитесь статьей в социальных сетях.

Игры на компьютере – такие же приложения, как и антивирус, текстовый редактор и проч. Удалить игру на «десятке» можно стандартными способами и с помощью сторонних программ.
Способ №1. Параметры Windows 10
Открываем параметры (Win+I) и переходим в раздел «Приложения».

В одном списке находятся утилиты винды, сторонние программы и компьютерные игры. Кликаем на приложение, которое нужно удалить, и нажимаем соответствующую иконку. В нашем случае это старенькая игра Казаки.


Способ №2. Панель «Пуска»
Заходим в пуск и видим список установленных приложений. Помимо иконок запуска игр в них находятся иконки деинсталляторов. В нашей игре этого нет. Но выглядит это так.

Кликаем на «Удалить» (или «Uninstall») – и избавляемся от ненужной игры (приложения).
Способ №3. «Неудобный»
Может не совсем удобный способ, но иногда нужный. Игры могут не отображаться в установленных приложениях или на панели «Пуска». Удалить такую игру можно через установочную папку. Находим ее в «Проводнике» или любом другом менеджере.
Файлы деинсталлятора находятся либо в отдельной папке.

Или сразу в обще папке с игрой. Находим его (обычно он под именем с вариациями слова «Uninstall»). Кликаем два раза – и удаляем игру.

Способ №4. Стороннее ПО
Принцип удаления игр с помощью сторонних утилит идентичен первому способу через параметры. Программ много, воспользуемся CCleaner’ом. Заходим в раздел «Сервис», вкладка «Удаление программ», выбираем игру и нажимаем иконку «Деинсталлировать».

Способ №5. Командная строка
Тоже не слишком удобный способ, но сказать о нем стоит. Игры можно удалить с помощью командной строки. Находим PowerShell (Win+X) и запускаем от имени администратора. Набираем команду: wmic product get name.

У нас не были установлены игры. Покажем, как это работает с обычной программой. Но несколько наших оказались неуспешными.


Для PowerShell есть другие команды. Чтобы увидеть список всех установленных приложений и игр, нужно набрать команду Get-AppxPackage. Появится очень длинный и подробный список приложений.

Удаление происходит после команды Get-AppxPackage *…* | Remove-AppxPackage. Между звездочек вместо точек набирается часть имени приложения (не все). Например, нам нужно удалить встроенный игровой центр Xbox. В строке набираем команду Get-AppxPackage *xboxapp* | Remove-AppxPackage.

А далее PowerShell вернется в обычный режим работы.

Метод командной строки подходит для игр и приложений, установленных по умолчанию или с помощью Windows-установщика. Удаленные встроенные программы можно восстановить через магазин Microsoft.

Подводим итоги
Мы рассмотрели пять способов, как полностью удалить игры с Windows 10. Наиболее простые – через параметры винды и с помощью стороннего ПО. Использовать метод командной строки рекомендуется только опытным пользователям.
Место во внутренней памяти ПК отнюдь не бесконечно. Об этом прекрасно знают геймеры, которые устанавливают массу игровых проектов на свое устройство. Решается проблема путем удаления лишних приложений. Правда, от них могут остаться дополнительные файлы. Поэтому важно знать, как полностью удалить игру с компьютера на операционной системе Windows 10. Выполнить операцию можно несколькими методами.

Стороннее ПО
Не основной, но крайне эффективный метод предполагает использование стороннего ПО. Такой софт, как CCleaner или Revo Uninstaller, не только помогают избавиться от мусора. Также они умеют удалять программы. В отличие от стандартной деинсталляции, приложение от сторонних разработчиков позволяет полностью избавиться от остаточных файлов приложений.
Важно. Перед удалением не забудьте скопировать сохранения, чтобы после повторной установки можно было продолжить гейминг с предыдущей точки.
Рассмотрим процесс деинсталляции на примере CCleaner. Это универсальная утилита, способная удалить любую программу за 4 клика:
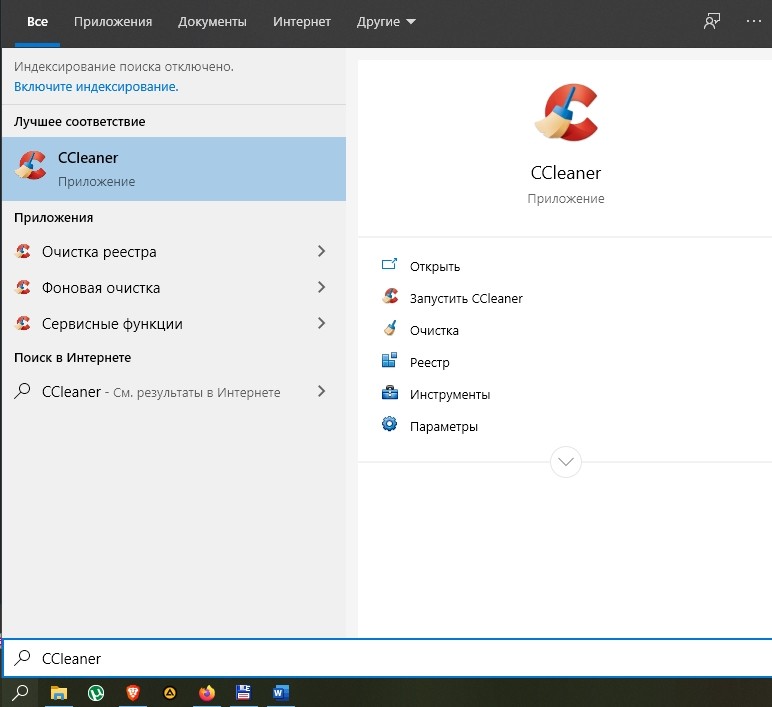
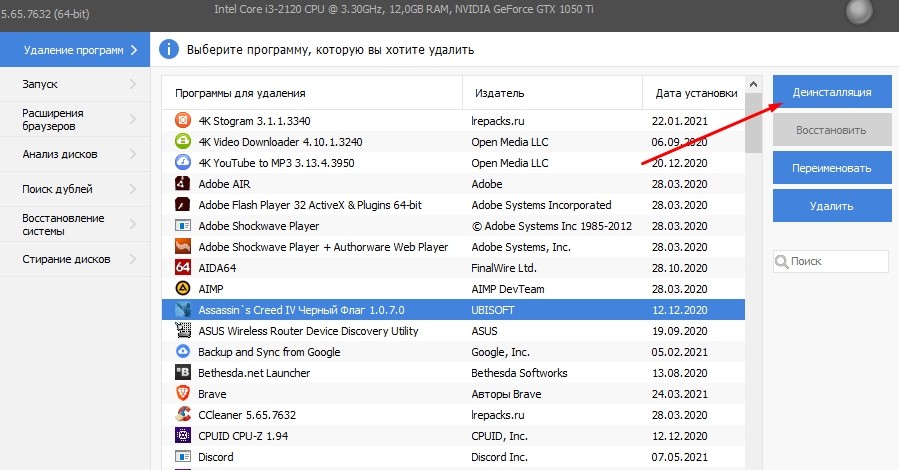
После подтверждения программа будет полностью стерта с компьютера. Восстановить сохранения и прочие файлы без предварительного резервирования в дальнейшем не получится.
Игровая платформа (лаунчер)
Каждый, кто играет исключительно в лицензионные проекты, может удалить программу с ноутбука или компьютера через специальный клиент магазина (Steam, Origin и другие). Вот, как выполняется операция не примере Origin:

- Перейдите в раздел «Библиотека».
- Щелкните по афише необходимого проекта.


Системные средства
Чаще всего пользователи не прибегают к помощи стороннего ПО, а предпочитают все делать через встроенные средства операционной системы Windows 10. Это правильное решение, поскольку все необходимые инструменты уже установлены на компьютере. Стандартная деинсталляция выполняется по алгоритму:


- Щелкните левой кнопкой мыши по интересующей игре.
- Нажмите «Удалить».
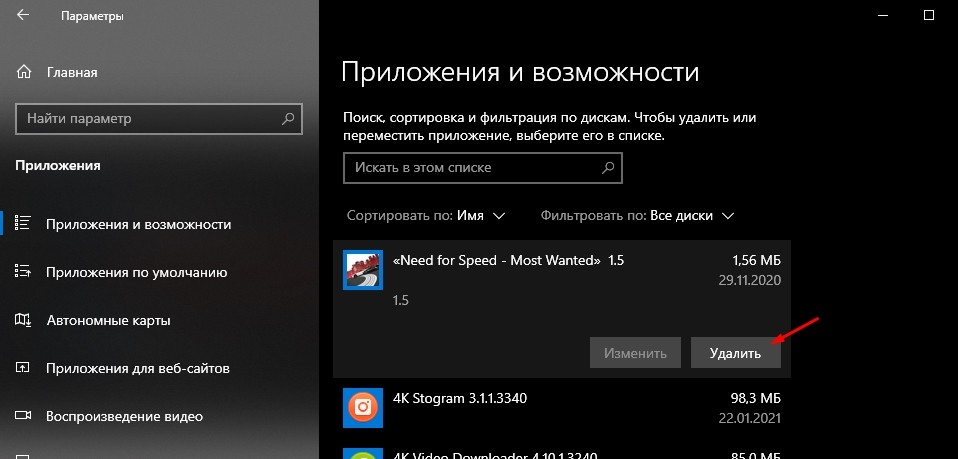
Это не единственный метод удаления игр и приложений через встроенный инструмент Windows. Также существует стандартная утилита «Установка и удаление программ». Ее можно найти через поисковую строку Windows или путем ввода запроса «appwiz.cpl» в окно «Выполнить», которое открывается комбинацией клавиш «Win» + «R». Далее остается кликнуть по нужной игре ЛКМ и нажать кнопку «Удалить».
Файл-деинсталлятор
Возможно, именно этот вариант покажется большинству пользователей самым простым и удобным. После установки любая программа сохраняется в определенную папку. В ней лежат различные файлы, отвечающие за запуск приложения. Также в директории располагается деинсталлятор. Это файл формата .exe, имеющий название «unins» или его производное.
Чтобы удалить игру, нужно двойным кликом левой кнопки мыши открыть exe-файл и следовать инструкциям, которые появятся на экране. После подтверждения своих намерений пользователь полностью сотрет программу со своего компьютера.
На заметку. После удаления через деинсталлятор могут остаться файлы обновлений и модов. Поэтому следом рекомендуется стереть саму папку игры. 
Командная строка
Подобный метод используется крайне редко, однако он помогает в случаях, когда стандартные методы не приводят к полному удалению приложений. Способ подразумевает использование интерфейса Командной строки. Консоль запускается через диалоговое окно меню Пуск или по запросу «cmd» из окна «Выполнить».
Оказавшись в Командной строке, нужно поочередно ввести следующие запросы:
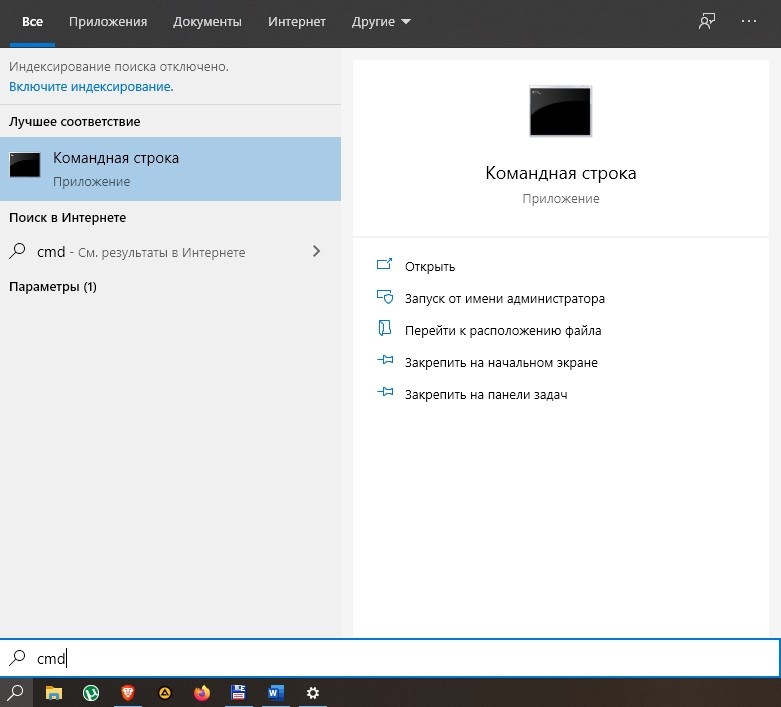
- wmic;
- product get name;
- product where name="XXXXXXX" call uninstall.

Вместо «XXXXXXX» необходимо ввести полное название игры, а после ввода каждой команды следует нажать клавишу «Enter». Если в процессе выполнения операции будет допущена хотя бы одна ошибка, программа либо не удалится, либо будет стерто другое приложение. Поэтому при использовании Командной строки нужно быть крайне внимательным.

Для повторной установки понадобится нажать кнопку «Установить», которая отобразится на странице проекта. В случае, если в процессе удаления возникли сложности, деинсталляцию придется выполнить в ручном режиме:
- Используя поисковую строку Windows, найдите «Панель управления».

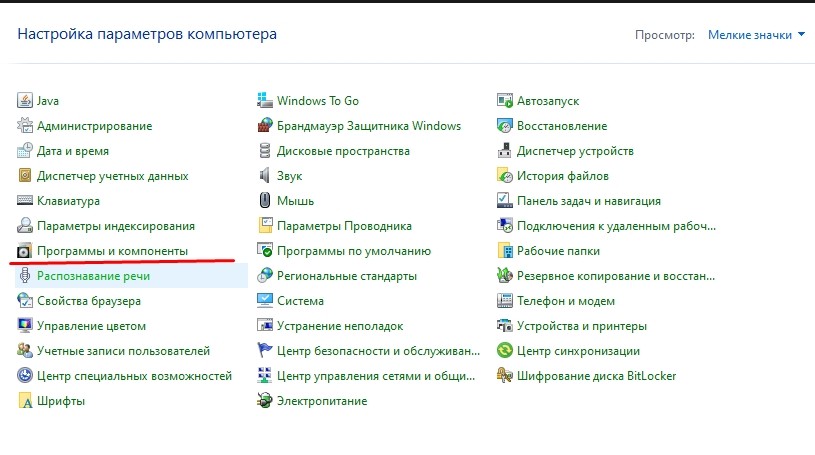
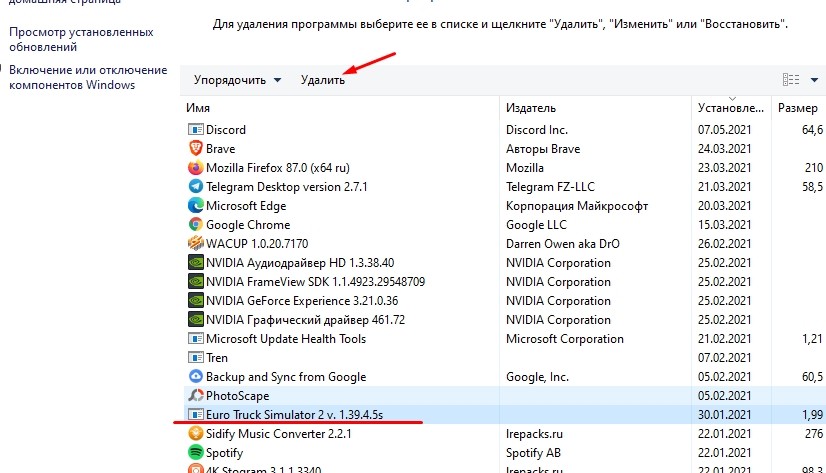
Обратите внимание, что после деинсталляции некоторые файлы могут остаться в директории C:\Documents and Settings\Local Settings\Temp, C:\Пользователи\Общие\Общие документы\Blizzard Entertainment\Название\ или C:\Program Files\Common Files\Blizzard Entertainment. Обязательно проверьте данные папки и произведите очистку в ручном режиме.
Деинсталляция в Стиме
Наибольшей популярностью среди геймеров пользуется клиент Steam. Он предоставляет доступ к тысячам различных проектов, а также позволяет напрямую взаимодействовать с ними. Удаление программы осуществляется тремя способами.
1 вариант (стандартный):

2 вариант (скрытие):


Второй вариант стоит использовать в том случае, если вы не хотите избавляться от программы, а всего лишь желаете на время отказаться от ее использования. Все игры, удаленные подобным способом, отобразятся во вкладке «Скрытые».
3 вариант (удаление из памяти аккаунта):
- Удалите проект, используя первый вариант.
- Откройте главную страницу клиента.
- Щелкните по вкладке «Справка».
- Выберите «Служба поддержки Steam».
- Раскройте вкладку «Игры, программы…».


- Выберите вариант «Я хочу навсегда удалить эту игру со своего аккаунта».

Среднестатистическому пользователю будет достаточно обратиться к первому варианту. Однако в случае, когда на ПК остаются остаточные файлы игры, стоит воспользоваться третьим способом, который раз и навсегда удаляет программу.
Читайте также:

