Как удалить istart с компьютера windows 10
Обновлено: 05.07.2024
В диспетчере задач операционной системы нетрудно заметить, поисковую строку iStart на рабочем столе в Виндовс 10. Проблема в том, что пользователь использует возможности устаревшего жесткого диска. Рекомендуется заменить его и купить SSD, который иногда значительно увеличивает уровень производительности и пользователь не сможет увидеть реальную нагрузку. Если это невозможно, вы должны понимать, что поисковая строка iStart загружает диск в Windows 10.
Что это
Как быть
Используйте быстрые и простые манипуляции, чтобы исключить виновников этого процесса, если диск загружается:
Прежде всего, дождитесь, пока служба завершит сканирование системы, так как она будет активирована в течение 20 часов, и проверьте, все ли службы обновления работают должным образом.
Подключенные устройства выдают ошибки и степень нагрузки на операционную систему. Вам необходимо выключить компьютер и удалить все флеш-накопители, а затем загрузить систему.

Недостаток места на диске вызовет нагрузку.
Решения
Вредоносное ПО. Он может маскироваться под имя процесса и выдавать себя за законный сервис, выполняя операции в системе, позволяя загружать компоненты оборудования
Если при установке обновлений возникают ошибки, разумным решением является их приостановка.
Как отключить

Решение потребует скачивания специального программного продукта, распаковав его (по возможности, на рабочий стол). Найдите файл и запустите его. Затем включите опцию «Отключить обновления» и снимите флажок «Защитить настройки службы».
Внимание! Если вы не уверены, лучше всего обратиться за помощью к специалисту, который произведет все настройки и сэкономит на конфигурации системы в случае несанкционированного вмешательства пользователя.


Очень часто такое программное обеспечение (угонщики браузеров) распространяется через поддельные обновления Flash Player, пиратское / взломанное программное обеспечение и другие подобные каналы. Этот обманчивый метод распространения более известен как «объединение в пакеты», что подразумевает продвижение стороннего программного обеспечения наряду с бесплатными программами. Статистически он демонстрирует очевидный успех в распространении нежелательных инфекций в незащищенные системы. Поскольку большинство пользователей широко полагаются на загрузку пиратских или взломанных программ с различных платформ, они забывают проверять загруженные настройки на предмет дополнительных предложений. Обычно они скрыты внутри разделов «Дополнительно» или «Пользовательский», которые появляются в какой-то момент установки. Из-за стремительного выполнения настройки они в конечном итоге игнорируют такие предложения и сталкиваются с изменениями, упомянутыми выше. Поэтому, чтобы избежать подобных заражений в будущем, мы рекомендуем вам быть более осторожными и вооружиться антивирусным программным обеспечением. Более подробную информацию о защите ПК можно найти ниже.
- Запустите Командная строка нажав Start меню и введя командная строка (или просто найдите «командная строка» в поле поиска Windows 10). Щелкните правой кнопкой мыши на Командная строка и выберите Запуск от имени администратора.
rd /S /Q "%WinDir%\System32\GroupPolicyUsers"
rd /S /Q "%WinDir%\System32\GroupPolicy"
gpupdate /force
- В Finder боковой панели, нажмите Использование.
- webssearches может иметь деинсталлятор.
- В противном случае перетащите webssearches из Использование папки в Корзину (находится в конце Dock).
- Затем выберите Finder > Очистить корзину.
- Нажмите на Start кнопку.
- Выберите Панель управления.
- Нажмите на Установка и удаление программ.
- Найдите webssearches или другую подозрительную программу.
- Нажмите на Удалить.
- Нажмите на Start кнопку.
- Затем перейдите в Панель управления.
- Нажмите на Удаление программы.
- Найдите webssearches или другую подозрительную программу и нажмите Удалить.
- Наведите указатель мыши на правый нижний угол, чтобы увидеть Меню.
- Нажмите на Поиск.
- После этого нажмите Приложения.
- Затем Панель управления.
- Нажмите на Удаление программы под Программы.
- Найдите webssearches или другую подозрительную программу, нажмите Удалить.
Первый способ
- Нажмите на Start кнопку.
- В открывшемся меню выберите Параметры.
- Нажмите на Система опцию.
- Нажмите на Приложения и возможности и найдите webssearches или другую подозрительную программу из списка.
- Нажмите на нее, а затем нажмите на Удалить рядом с ней.
Второй способ (классический)
- Щелкните правой кнопкой мыши на папку Start кнопку.
- В открывшемся меню выберите Программы и компоненты.
- Найдите webssearches или другую подозрительную программу из списка.
- Нажмите на нее, а затем нажмите на Удалить кнопку выше.
- Перезагрузите компьютер.
- Во время загрузки нажмите кнопку F8.
- Это действие откроет Дополнительные параметры загрузки меню.
- Выберите Безопасный режим и дождитесь загрузки Windows.
- Войдите в Панель управления > Программы и компоненты и удалите webssearches или другую подозрительную программу
- Скачайте бесплатно AppCleaner.
- Перетащите webssearches от Использование папки в AppCleaner окно.
- Выберите файлы и папки, которые хотите удалить вместе с webssearches.
- Нажмите на Удалить кнопку.
Удалите вредоносные дополнения из ваших браузеров
Safari:
- Запустите Safari на вашем Mac, нажмите Safari чтобы открыть раскрывающееся меню и выберите Настройки
- Нажмите на Расширения меню.
- Найдите webssearches расширение.
- Нажмите на Удалить кнопку, чтобы удалить его.
Google Chrome:
- Запустите браузер Google Chrome.
- В адресном поле введите (или скопируйте-вставьте) chrome://extensions .
- Найдите webssearches или другие подозрительные расширения.
- Нажмите на Значок корзины чтобы удалить их.
- Также удалите из списка другие подозрительные расширения.
Mozilla Firefox:
- Запустите браузер Mozilla Firefox.
- В адресном поле введите (или скопируйте-вставьте) about:addons .
- Выберите webssearches или другие подозрительные расширения.
- Нажмите на Отключить или удалить кнопку.
- Сделайте то же со всеми подозрительными расширениями.
Internet Explorer (9, 10, 11):
- Откройте Internet Explorer.
- Щелкните на значок шестеренки / звездочки в правом верхнем углу.
- В открывшемся меню Настроить надстройки.
- Выберите Панели инструментов и расширения.
- Нажмите на Отключитьwebssearches или другие подозрительные расширения.
- Также отключите другие подозрительные расширения из списка.
Браузер Opera:
- Запустите браузер Opera.
- Войдите в Сервис > Расширения > Управление расширениями.
- Найдите webssearches или другие подозрительные расширения.
- Нажмите на Удалить кнопку.
- Также удалите из списка другие подозрительные расширения.
Сбросьте настройки браузеров (домашняя страница, поиск по умолчанию)
Сбросить Safari:
- Запустите Safari на вашем Mac, нажмите Safari чтобы открыть раскрывающееся меню и выберите Настройки
- Перейдите в Конфиденциальность раздел настроек Safari.
- Нажмите на Управлять данными веб-сайта кнопку.
- В открывшемся окне нажмите Удалить сейчас кнопку для удаления данных, хранящихся на веб-сайтах в Safari
- Перейдите в Advanced раздел настроек Safari.
- Нажмите Показывать меню «Разработка» в строке меню опцию.
- В меню нажмите Разработка и выберите Очистить кэши из этого меню.
- Снова вернитесь в Safari меню и выберите Очистить историю….
- Выберите период очистки Вся история и нажмите Очистить историю кнопку.
Google Chrome:
- Запустите браузер Google Chrome.
- В адресном поле введите (или скопируйте-вставьте) chrome://settings .
- Прокрутите вниз и найдите Дополнительные ссылку.
- Нажмите на нее и снова прокрутите вниз.
- Нажмите на Восстановление настроек по умолчанию кнопку и нажмите Сбросить , чтобы подтвердить.
Mozilla Firefox:
- Запустите браузер Mozilla Firefox.
- В адресном поле введите (или скопируйте-вставьте) about:support .
- Нажмите на Сбросить Firefox… кнопку.
- Нажмите на Сбросить Firefox , чтобы подтвердить.
Internet Explorer (9, 10, 11):
- Запустите Internet Explorer.
- Щелкните на значок шестеренки / звездочки в правом верхнем углу.
- В открывшемся меню выберите Свойства браузера.
- Нажмите на Advanced меню.
- Нажмите на Сбросить кнопку.
- Выберите Удалить личные настройки и нажмите Сбросить.
Браузер Opera:
- Закройте Opera и откройте командную строку из меню «Пуск».
- Введите следующую команду del %AppData%\Opera\Opera\operaprefs.ini
- Запустите Opera.
Альтернативный способ удаления рекламного расширения и сброса настроек браузера
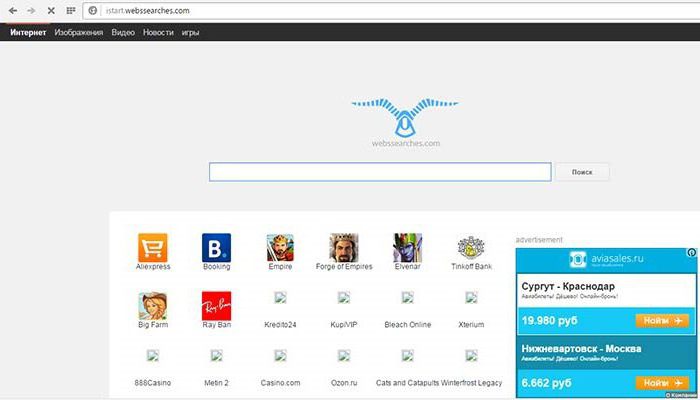
Кроме того, вне зависимости от того, какой именно обозреватель используется в качестве основного инструмента для веб-серфинга, возможна установка дополнительных панелей или расширений (надстроек), которые активируются в браузере самостоятельно.
Как вирус проникает на пользовательские компьютеры?
Обычно появление данного вируса (впрочем, как и всех остальных угроз из этой серии) связано только с невнимательностью самого пользователя, который надлежащим образом не заботится о безопасности своего компьютера.
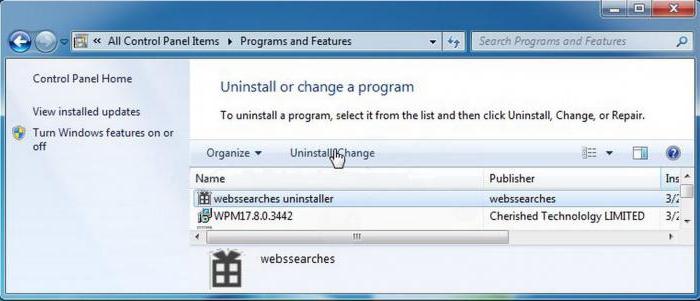
Впрочем, если оно есть, попытайтесь его удалить, однако это касается только деинсталлятора программы, а не всего приложения целиком. Но бороться с этой угрозой можно иначе.
Обычно, чтобы удалить этот вирус из системы, рассчитывать на встроенные антивирусные сканеры или их аналоги в виде портативных утилит не стоит. Как правило, такие апплеты имеют статус доверенного программного обеспечения, и антивирусы их попросту игнорируют.
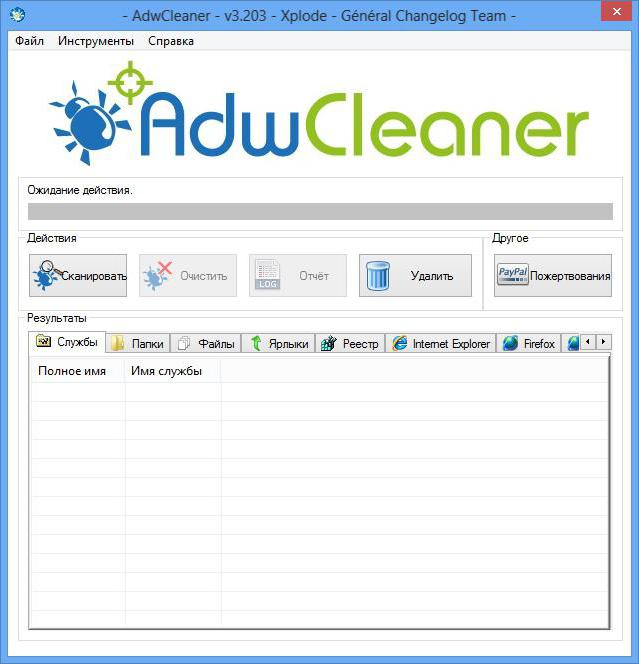
Проверка ярлыка браузера, начальной страницы и расширений
Итак, начальные действия будут выполняться в обозревателях. Первым делом необходимо использовать меню ПКМ для ярлыка выбранного веб-браузера и посмотреть на строку указания полного пути к исполняемому EXE-файлу. Для большинства обозревателей она должна заканчиваться названием браузера с расширением. Но для той же «Оперы» в качестве исполняемого файла используется не Opera.exe, а Launcher.exe.
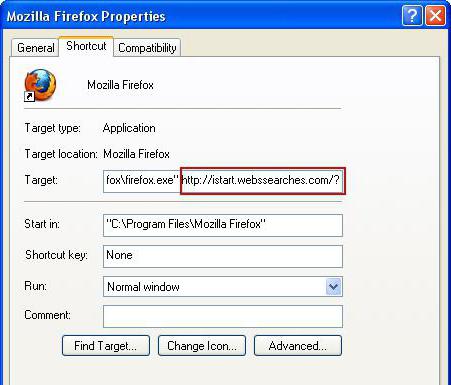
В «Проводнике» задаем поиск с критерием webssearch и удаляем все результаты. Как правило, компоненты вируса будут присутствовать в одноименном каталоге, который располагается в папке Roaming, в свою очередь, вложенной в директорию AppData главного пользовательского каталога. Папка AppData может иметь атрибут скрытой, поэтому изначально в меню вида необходимо установить показ скрытых объектов.
Иногда папки вируса могут располагаться и в программных каталогах ProgramFiles и ProgramData (каталог тоже скрытый).
Теперь самое главное. Вызываем редактор реестра (консоль «Выполнить» со строкой regedit) от имени администратора и активируем поиск (меню «Файл» или сочетание Ctrl + F).

Кое-что напоследок
И не вздумайте пользоваться широко рекламируемыми в интернете утилитами вроде Stronghold AntiMalware или SpyHunter, а то после их установки греха не оберетесь. Как оказывается, от них избавиться еще сложнее, нежели от многих вирусов, ими же и определяемых. Эти программы настолько сильно воздействуют на систему, что даже ее работоспособность может оказаться под большим вопросом. Да и сами приложения платные, и даже в пробных версиях без регистрации или покупки ничего не удаляют.
Сейчас мы поэтапно продемонстрируем процесс удаления такой заразы, как iStartSurf со своего ПК, и вернем настройки браузера в прежнее состояние. Дополнительно, вы узнаете откуда же берется этот вредоносный программный продукт, какими путями он проникает в систему и как избежать заражения. В конце статьи, вы сможете посмотреть видео, в котором наглядно показан процесс удаления.
Как удалить iStartSurf в Windows 7, 8.1 и 10?
Самые первые шаги будут идентичны для всех видов бразуеров. Потому что сначала будут удаляться компоненты этого софта при помощи стандартных средств операционной системы.

И так, в первую очередь, заходим в Панель управления и открываем раздел «Программы и компоненты». В открывшемся списке ищите приложение «istartsurf uninstall». Иногда оно может иметь и несколько отличное название, но иконка всегда та же. Выделите эту программу и сделайте клик по кнопке «Удалить».

После этого вы увидите окошко удаления istartsurf. Создатели этой программы постоянно меняют свой софт, поэтому оно может несколько отличаться своим внешним видом от представленных скриншотов, но в целом все очень похоже. Это приложение очень хитро сделано и оно будет всячески препятствовать своему удалению. К примеру, появится капча, которая далеко не с первого раза введется, или увидите нарочно англоязычный интерфейс.
Чтобы было проще, мы вам покажем каждый шаг в программе удаления iStartSurf:
Важно! С программой istartsurf могут устанавливаться и другие нежелательные гости вашего ПК. Поэтому внимательно изучите папку с программами, возможно там есть еще несколько «нелегалов», которых вы явно не устанавливали. Они таким же образом подлежат удалению.
Удаляем iStartSurf из реестра

Это приложение много где оставило свои следы, которые должны быть тщательно почищены. И начнем мы с реестра. Редактор реестра открывается следующим образом: одновременно нажимаем клавиши Win+R и в следующем окошке запускаем команду regedit.
Слева, в окне редактора, сделайте клик по разделу «Компьютер», разверните меню «Правка» и нажмите на «Поиск», введите поисковое слово istartsurf. Затем сделайте клик по кнопке «Найти далее».
Дальше работаем в таком порядке:
Таким образом мы продолжаем поиск до тех пор, пока не закончатся все разделы и параметры, связанные с istartsurf. Когда завершите эту процедуру, можете закрыть окно редактора.
Очищаем ярлыки браузеров от iStartSurf

Кроме реестра, этот софт способен прописывать себя в ярлыки для браузеров. Чтобы узнать, так ли это на самом деле, сделайте клик правой кнопкой мышки по ярлыку своего браузера ни нажмите на «Свойства».
На рисунке выше изображены правильные значения в окне свойств. Если в поле «Объект» будет совсем другой путь или даже увидите непонятный файл с расширением bat или подозрительное дополнение, в тексте которого будет istartsurf, то обязательно нужно все вернуть к первоначальному виду. Самым лучшим способом будет создание нового «здорового» ярлыка (старый можно удалить).
Для создания нового ярлыка, кликните правой кнопкой по свободному месту рабочего стола и выберите Создать → Ярлык, затем в мастере потребуется указать путь, по которому находится файл запуска браузера.
Стандартные пути, для запуска популярных браузеров:

В завершении всего откройте параметры своего браузера и поменяйте поисковую систему и домашнюю страницу на ту, которая была ранее. На данном этапе мы практически полностью избавились от непрошеного гостя.
Финишная прямая – завершаем удаление iStartSurf
После всех этих действий, крайне рекомендуется выполнить сканирование компьютера на наличие вредоносного программного обеспечения. Вы можете воспользоваться такими бесплатными утилитами как AdwCleaner или Malwarebytes Antimalware. А также почитать как удалить Ads by Sense и iWebar.

С такой программой на ваш компьютер могли попасть и другие, нежелательные гости, которые остались незамеченными. Так что будет полезно дополнительно их поискать различными антивирусными средствами и окончательно очистить свой ПК.
Видео инструкция по удалению istartsurf со своего компьютера
Как и было обещано, для тех кому удобнее воспринимать инструкцию наглядно, мы подготовили видео, в котором все очень подробно показано. Здесь продемонстрировано содержание статьи от начала до самого конца.
Как iStartSurf попадает на компьютер?

Обычно, программы подобного рода, попадают на компьютер вместе с другим софтом (возможно даже безобидным). Вы устанавливаете себе нужное приложение, а вместе с ним незаметно ставится и iStartSurf. Часто такое встречается при загрузке программ со сторонних сайтов, которые не имеют никакого отношения к их разработке.
Чтобы ничего лишнего не устанавливать на свой компьютер, используйте программное обеспечение, загруженное исключительно с официальных ресурсов разработчиков. Внимательно смотрите на все галочки, пункты и надписи, которые появляются в программах установки. Если видите пункт, отвечающий за установку стороннего ПО, то снимайте с него флажок, пропускайте и отменяйте это действие.
Читайте также:

