Как удалить из msconfig лишние записи windows 7
Обновлено: 05.07.2024
« Как очистить автозагрузку » Бывает, что после установки новой программы её значок появляется в трее, а сама программа автоматически стартует после загрузки Windows . Хотя в этом вообще нет никакой необходимости. Загрузка Windows замедляется, производительность компьютера понижается. Выход – удалить программу из автозагрузки. То есть изменить конфигурацию системы – команда msconfig .
Как очистить автозагрузку Для Windows 7
В Главном меню ( кнопка «Пуск» ) вводим в строку поиска msconfig , затем в окне результатов запускаем найденный файл – msconfig.exe .
Конфигуратор системы так же можно стартовать из строки «Выполнить» Главного меню, введя в неё msconfig .
В открывшемся окне « Конфигурация системы » переходим на вкладку « Автозагрузка ». Теперь требуется убрать флажки у тех программ, автозагрузка которых не требуется. После того как загрузилась операционная система Windows .
Если вы затрудняетесь в определении тех элементов автозагрузки, которые должны быть деактивированы, обратитесь к их описанию в Интернете. И решите, надо ли снимать « галочку » автозагрузки для этого конкретного элемента или нет. При этом не следует отменять автозагрузку для антивирусных программ, межсетевых экранов или тех программ, которые должны быть активны, но не используются постоянно. Например, программа для автоматического переключения клавиатуры с русского на английский – PuntoSwitcher.
В завершение нажмите ОК и перезагрузите систему.
перезагрузка системы Windows 7 после отключения программ. перезагрузка системы Windows 7 после отключения программ.Если после перезагрузки системы обнаружено, что некоторые удалённые из Автозагрузки программы не обходимо вернуть, выполните снова корректировку конфигурации системы и восстановите удалённые « галочки ».
Для Windows 10
А вот для Windows 10 процедура очистки автозагрузки гораздо проще. Вам всего лишь требуется запустить « Диспетчер задач » и перейти во вкладку « Автозагрузка «. После чего кликаете правой кнопкой мыши на программу и отключаете ее.
Windows 10 перезагрузку системы не попросит.
Всем спасибо за то что дочитали до конца. Если у вас возникли вопросы или предложения воспользуйтесь комментариями.
Вы пользуетесь утилитой msconfig.exe, также известная как Конфигурация системы?
Если да, то наверняка приходилось отключать элементы автозагрузки с ее помощью. И все бы хорошо, но отключенные элементы продолжают болтаться в списке вместе с включенными пунктами. На тот случай, чтобы можно было быстро включить программу обратно, но такая необходимость редко возникает.
Сегодня я расскажу, как убрать из списка msconfig отключенные элементы автозагрузки.
Статья будет особенно полезной, если у вас в MSConfig примерно такая картина. Зачем нам хранить в списке отключенные вирусы, троянцы и прочую муть? Очевидно, мы никогда не будем их включать обратно, находясь в здравом уме)
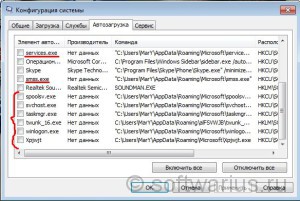
Запускайте regedit.exe, например, через Win+R. Спускаемся по нижеуказанному пути до раздела startupreg:
HKEY_LOCAL_MACHINE\SOFTWARE\Microsoft\Shared Tools\MSConfig\startupreg
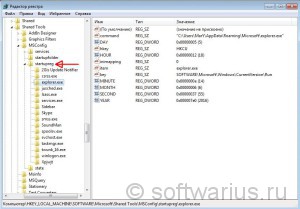
Примечание: при любых операциях с реестром рекомендую сделать резервную копию тех разделов, где собираетесь вносить изменения (правой кнопкой мыши на разделе startupreg -> Экспортировать). На всякий случай;)
В разделе startupreg находятся подразделы, соответствующие пунктам автозагрузки в утилите msconfig. Чтобы удалить отключенный элемент, нужно удалить подраздел с названием этого элемента. Для этого нажмите на него правой кнопкой мыши и выберите Удалить.
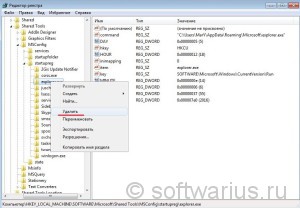

Теперь повторите процедуру удаления для каждого отключенного элемента автозагрузки. На испытуемом компьютере, где я этим занимался, в итоге осталось совсем немного пунктов:
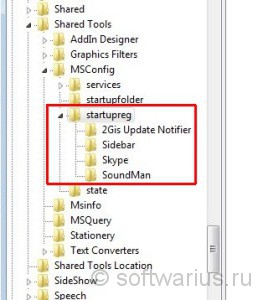
Когда закончите, закройте редактор реестра.
Приветствую всех на страницах блога, и сегодня мы поговорим с вами о том, как избавиться от лишних и давно ненужных программ из всё расширяющегося списка автозагрузки.

Очень полезная утилита msconfig помогает пользователю в очень многих случаях. Она способна отобразить список служб, которые работают в данный момент, может показать, какие из программ прописаны в автозагрузке, запускаясь одновременно с системой. Она может продемонстрировать порядок загрузки операционных систем в загрузочной записи, если у вас установлено более одной копии Windows.
Мы с вами знаем, что некоторые из программ, вновь устанавливаемые в систему, не прочь прописать свои записи таким образом, чтобы при загрузке Windows загружались и они сами. Часто об этом никак не спрашивается, однако со временем этот список настолько разрастается и забивается откровенным хламом, что пользователь начинает замечать, как сильно тормозит компьютер.
Кто знает заветную команду msconfig – половину проблем уже может решить. Достаточно снять галочки с программ, которые в автозагрузке не требуются и вопрос решён.
Однако бывшие в употреблении приложения никуда не деваются! Утилита не позволяет от них избавиться.
Казалось бы, не мешают, да и чёрт с ними. Но я предлагаю вам привести список программ конфигурации системы в божеский вид, чтобы ничего лишнего нам глаза не мозолило.
Как очистить список программ конфигурации системы ?
Рассмотрим самый лёгкий из способов. Давным-давно уже придумали маленькую утилиту, которая легко поможет вам очистить список программ конфигурации. Она называется MSConfig Cleanup. Весит немного, но потребует установки. Она существует ещё со времён Windows XP, когда компьютеры были ещё не такими резвыми и нехватка ресурсов особенно сказывалась на производительности, а автозагрузка разрасталась так, что порой система вообще впадала в ступор, отказываясь загружаться.
Сейчас всё немного иначе, но проблема-то осталась. Установите и запустите. Интерфейс простейший и после запуска появиться одно лишь окно. А теперь сравните оба рисунка: как видите, несмотря на свой преклонный возраст, утилита прекрасно разобралась с отображаемым списком программ в моей Windows 7, которые я собираюсь удалить. Мне стоит только выбрать из них, отметить галочкой и подтвердить выбранные действия:
Если при установке Windows 7,8 или 10 если вы не форматировали системный жесткий диск, а устанавливали новую операционную систему, то, скорее всего теперь, после включения компьютера вы видите меню, в котором предлагается выбрать, какой Windows запустить.
Если ничего не выбирать, то по истечении нескольких секунд автоматически запускается последняя установленная ОС.
В этом небольшом выпуске я покажу вам, как убрать вторую загрузку Windows. На самом деле, это очень легко.

Убираем вторую операционную систему в меню загрузки
Все действия одинаковы для последних версий ОС — Windows 7,8,8.1 и Windows 10.
Чтобы убрать вторую загрузку Windows необходимо проделать следующее:
-
После того, как компьютер загрузится, нажмите на клавиатуре сочетание клавиш Win + R. Появится диалоговое окно «Выполнить». В него следует ввести msconfig и нажать Enter (или кнопку ОК).



После перезагрузки вы уже не увидите никакого меню с выбором из нескольких вариантов. Вместо этого сразу будет запущена та копия, которая была установлена последней (При этом, скорее всего, предыдущих Windows у вас и нет, о них были лишь записи в меню загрузки).
Но все же я рекомендую проверить ваш системный диск на наличие предыдущих версий виндовс, которые могут занимать значительное место на вашем системном диске.
Сделать это очень просто. Зайдите на свой системный диск (обычно это диск «С») и поищите там папку Windows.old. Если вы несколько раз переустанавливали windows, то этих папок может быть несколько. Именно в этих папках хранятся все предыдущие версии операционных систем.

Обычным способом полностью удалить данные папки вряд ли получится, поэтому я рекомендую вам посмотреть предыдущий выпуск, в котором я рассказывал: Как удалить папку Windows.old — ведь эта папка, как я уже говорил, на жестком диске занимает довольно-таки много места и, скорее всего, все, что было нужно вы уже сохранили.
ВИДЕО: Как убрать вторую загрузку Windows 7,8,10?
Ну а на сегодня все! Напишите пожалуйста в комментариях получилось ли у Вас убрать вторую Windows при загрузке операционной системы? И в какой версии виндовс вы это проделали. Ставьте лайк если Вам понравилось видео и подписывайтесь на наш канал если еще не подписаны, а также на оповещения, нажав на колокольчик рядом с кнопкой подписки!
Подпишись на нас ВКонтакте , FaceBook , Twitter , Telegram или смотри нас на YouTube
Читайте также:

