Как удалить kite ubuntu
Обновлено: 04.07.2024
Иногда вы можете установить приложение на свой Ubuntu и, попробовав его, решите, что это приложение не для вас. В этом случае вы, вероятно, захотите удалить пакет.
В этой статье мы покажем вам, как удалить пакеты программного обеспечения с помощью графического «Центра программного обеспечения Ubuntu» и из командной строки с помощью команд apt или apt-get .
Только root или пользователь с привилегиями sudo могут удалять пакеты из Ubuntu.
Удаление пакетов с помощью программного обеспечения Ubuntu Software Center
Если вам не нравится командная строка, вы можете удалить приложения через Центр программного обеспечения Ubuntu (USC). Эта утилита предоставляет графический интерфейс для поиска, установки и удаления приложений.
На экране «Действия» найдите «Программное обеспечение Ubuntu» и щелкните оранжевый значок USC. Это откроет инструмент USC.
Чтобы получить список всех установленных приложений, щелкните вкладку «Установленные» на верхней панели навигации.
Прокрутите вниз, пока не найдете приложение, которое хотите удалить, и нажмите кнопку «Удалить» рядом с ним.
Инструмент Ubuntu Software показывает только установленные приложения с графическим пользовательским интерфейсом (GUI). Если вы не можете найти пакет, который хотите удалить, вам следует удалить его из командной строки.
Удаление пакетов с помощью командной строки
Все, что вы можете делать с помощью инструментов графического интерфейса, вы можете делать из командной строки. Фактически, командная строка дает вам больше возможностей и контроля для удаления пакетов программного обеспечения.
Вы можете открыть свой терминал с помощью Ctrl+Alt+T или щелкнув значок терминала.
Перед удалением программного пакета вы должны сначала найти точное имя пакета. Чтобы получить список всех установленных пакетов в вашей системе, введите:
В Ubuntu, Debian и связанных дистрибутивах Linux вы можете устанавливать, обновлять, удалять и иным образом управлять пакетами программного обеспечения с помощью утилит командной строки apt и apt-get . Синтаксис обеих команд идентичен.
Чтобы удалить установленный пакет, выполните следующую команду:
Замените package_name именем пакета, который вы хотите удалить.
Вы также можете удалить несколько пакетов. Имена пакетов должны быть разделены пробелом:
Команда remove удаляет указанные пакеты, но может оставить некоторые файлы пакетов. Если вы хотите удалить пакет, включая все его файлы, используйте purge вместо remove :
Удалить пакеты Snap
Если приложение, которое вы хотите удалить, отсутствует в списке при запуске sudo apt list --installed возможно, оно было установлено как пакет snap.
Чтобы вывести список всех установленных пакетов snap, выполните следующую команду:
Как только вы узнаете точное имя пакета, вы можете удалить его, набрав:
Удалить неиспользуемые пакеты
Каждый раз, когда вы устанавливаете новый пакет, который зависит от других пакетов, зависимости пакета также будут установлены. Когда пакет будет удален, пакеты зависимостей останутся в системе. Эти оставшиеся пакеты больше не используются ничем и могут быть удалены.
Вы можете удалить ненужные пакеты с помощью:
Выводы
Мы показали вам, как удалять приложения из вашей Ubuntu через командную строку и используя Центр программного обеспечения Ubuntu. Знание того, как удалять пакеты, является важной частью системного администрирования Linux.
Существует ряд причин, по которым вы захотите удалить ранее установленный пакет из вашего Ubuntu. Например, вам может потребоваться удалить приложение, которое вам больше не нужно, или освободить место на диске.

Иногда вы можете установить приложение на Ubuntu, и, попробовав его, вы решаете, что это приложение не для вас. В этом случае вы, вероятно, захотите удалить пакет.
Только пользователь root или пользователь с sudo привилегиями может удалить пакеты из Ubuntu.
Удаление пакетов с помощью Ubuntu Software Center
Если командная строка не для вас, вы можете удалить приложения через Ubuntu Software Center (USC). Эта утилита предоставляет графический интерфейс для поиска, установки и удаления приложений.
На экране «Действия» найдите «Ubuntu Software» и нажмите на оранжевый значок USC. Это откроет инструмент USC.
Чтобы получить список всех установленных приложений, нажмите на вкладку «Установлено» в верхней панели навигации.
Прокрутите вниз, пока не найдете приложение, которое хотите удалить, и нажмите кнопку «Удалить» рядом с ним.
Инструмент Ubuntu Software показывает только установленные приложения с графическим интерфейсом пользователя (GUI). Если вы не можете найти пакет, который хотите удалить, вы должны удалить пакет из командной строки.
Удаление пакетов с помощью командной строки
Все, что вы можете сделать с помощью инструментов GUI, вы можете сделать из командной строки. На самом деле, командная строка дает вам больше возможностей и контроля для удаления пакетов программного обеспечения.
Вы можете открыть свой терминал, используя Ctrl+Alt+T сочетание клавиш или нажав на значок терминала.
Перед удалением пакета программного обеспечения вы должны сначала найти точное имя пакета. Чтобы получить список всех установленных пакетов в вашей системе, наберите:
В дистрибутивах Ubuntu, Debian и связанных с ними Linux вы можете устанавливать, обновлять, удалять и иным образом управлять пакетами программного обеспечения с помощью утилит apt и apt-get командной строки. Синтаксис обеих команд идентичен.
Чтобы удалить установленный пакет, выполните следующую команду:
Замените package_name название пакета, который вы хотите удалить.
Вы также можете удалить несколько пакетов. Имена пакетов должны быть разделены пробелом:
Команда remove удаляет указанные пакеты, но может оставить некоторые файлы пакетов позади. Если вы хотите удалить пакет, включая все его файлы, используйте purge вместо remove :
Удалить Snap Packages
Если приложение, которое вы хотите удалить, не отображается в списке при запуске, sudo apt list --installed то, вероятно, оно было установлено в виде мгновенного пакета.
Для просмотра списка всех установленных пакетов моментальных снимков выполните следующую команду:
Как только вы знаете точное имя пакета, вы можете удалить его, набрав:
Удалить неиспользуемые пакеты
Всякий раз, когда вы устанавливаете новый пакет, который зависит от других пакетов, будут также установлены зависимости пакета. Когда пакет будет удален, зависимые пакеты останутся в системе. Эти оставшиеся пакеты больше не используются чем-либо еще и могут быть удалены.
Вы можете удалить ненужные пакеты с помощью:
Вывод
Мы показали вам, как удалять приложения из вашего Ubuntu через командную строку и с помощью Ubuntu Software Center. Умение удалять пакеты является неотъемлемой частью системного администрирования Linux.
Есть ряд причин, по которым вы захотите удалить ранее установленный пакет из вашей Ubuntu. Например, вам может потребоваться удалить приложение, которое вам больше не нужно, или освободить место на диске.

GNU/Linux, как и любая другая операционная система, имеет много недостатков, и один из них, является бэкендом установки приложений.
Установка приложений в GNU/Linux намного проще, чем в Windows. Большинство приложений, которые вам понадобятся, можно установить нажатием одной кнопки. Некоторые, с помощью одной команды, которую вы можете скопировать и вставить из интернета. Вам не нужно беспокоиться о рекламном програмном обеспечении и других вещах.
Но есть способ как полностью удалить приложения вместе со всеми его данными с помощью командной строки.
Получить название пакета
Программное обеспечение в системах GNU/Linux распространяется в виде пакетов. Эти пакеты имеют уникальное имя, и при удалении или установке пакета через командную строку необходимо знать точное имя пакета. Поскольку мы хотим удалить приложение, логично предположить, что оно уже установлено в системе. Вы можете получить список всех установленных пакетов в системе, используя команду dpkg --list . Итак, запустите терминал зажав Ctrl+Alt+T и введите команду:
Примечание: все действия по осуществляются копирования или вставки команд в терминале выполняются при помощи зажатия дополнительной клавиши Shift . Таким образом, для того чтобы скопировать что либо в терминале, вам необходимо использовать сочетание клавиш Ctrl+Shift+С , а для того чтобы вставить какую либо команду в терминал, необходимо зажать сочетание клавиш Ctrl+Shift+V .
Вы должны увидеть довольно длинный список имен пакетов вместе с номером версии и небольшим описанием, как показано на скриншоте выше. Большинство приложений устанавливают несколько пакетов, поэтому важно, чтобы вы могли определить основной пакет приложения. Например, на скриншоте выше вы можете увидеть vlc, vlc-bin, vlc-data и т.д. Если вы хотите удалить их, вы должны удалить vlc, потому что это, очевидно, основной пакет.
Удаление приложения с сохранением персональных настроек
Чтобы удалить приложение, мы можем использовать команду apt-get , которая также используется для установки приложений, затем пишите remove (удалить) и название пакета, в нашем случае, это vlc . Конечно, команда sudo должна быть помещена перед всем остальным для выполнения задач суперпользователя. В итоге, мы получаем команду:
sudo apt-get remove vlc
На скриншоте ниже видно, что удалился лишь тот пакет который был прописан (vlc).

Такой способ удаления приложения сохранит параметры конфигурации приложения, это пригодится в том случае, если вы захотите переустановить его позже, чтобы при повторной установке программа уже была точно настроена так, как вам нравится.
Есть еще один варианта удаления приложений, который полностью удалит: приложение, его данные и параметры конфигурации.
Полная деинсталляция
Таким образом, чтобы полностью удалить VLC Media Player, необходимо ввести команду:
sudo apt-get --purge remove vlc
Удалить зависимости
Как мы упоминали ранее, иногда приложение устанавливает множество других пакетов, которые требуются приложению для правильной работы. Например, если вы устанавливаете какое-либо приложение, разработанное для среды рабочего стола KDE Plasma, оно установит несколько пакетов KDE, от которых оно зависит.
Вам может больше не понадобиться эти пакеты, когда вы удалили приложение. Удаление их не вредит нормальному функционированию других приложений на вашем компьютере. Это в основном благодаря команде autoremove , которая обнаруживает такие устаревшие программные пакеты, которые не используются никакими приложениями, и удаляет их из вашей системы. После удаления приложения всегда лучше выполнить следующую команду.
Если вы решили больше не использовать Wine на своем ПК с Linux, вы, вероятно, захотите узнать, как удалить его и удалить все программы Wine из вашей системы. К сожалению, если вы новый пользователь, встроенного способа удалить Wine из вашей системы нет. Вместо этого вам придется делать это вручную. Вот как.
Примечание. В этом руководстве мы покажем вам, как именно удалить Wine. Покроем «винную» упаковку. Если вы установили Wine на свой компьютер с Linux с другим пакетом, вы сами по себе.
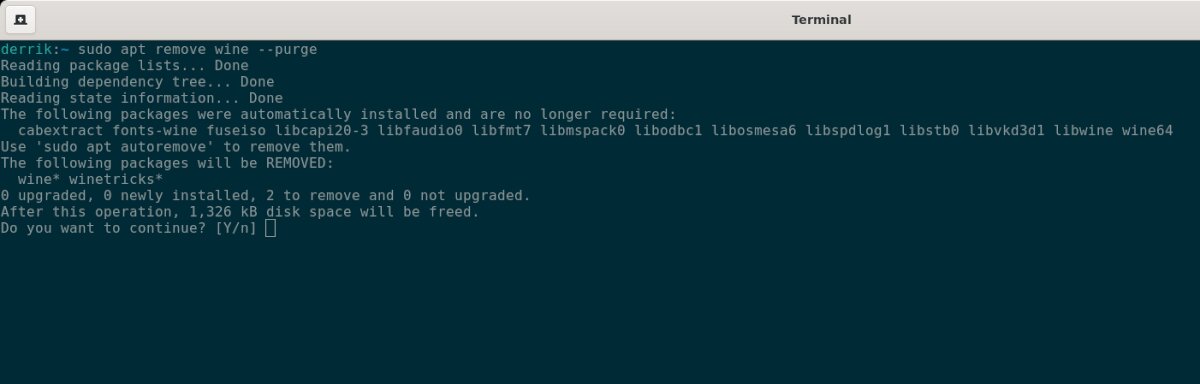
Очистить Wine из Ubuntu
Чтобы удалить Wine из Ubuntu, начните с открытия окна терминала. Вы можете сделать это, нажав Ctrl + Alt + T на клавиатуре. Или найдите «Терминал» в меню приложения.
Как только окно терминала откроется, начните с удаления папки Wine в вашем домашнем каталоге с помощью rm команда.
После удаления этой папки удалите все пакеты Wine. Обязательно используйте -удалять переключатель командной строки для удаления любых файлов конфигурации, которые Wine имеет в Ubuntu.
Когда установка будет завершена, вам также нужно будет запустить автоудаление , чтобы удалить все оставшиеся пакеты Wine, которые могут все еще присутствовать в системе.
С автоудаление команда завершена, Wine удален из Ubuntu.
Очистить Wine из Debian
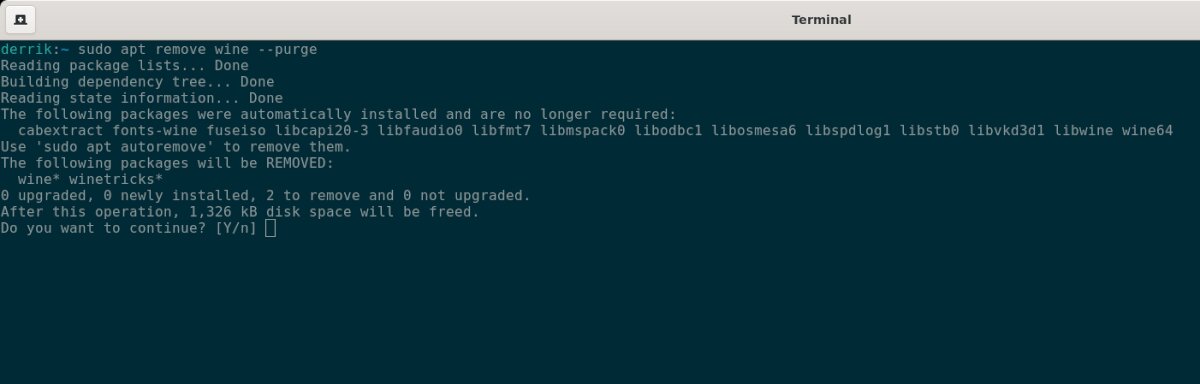
Чтобы полностью очистить и удалить Wine из Debian, начните с открытия окна терминала на рабочем столе Debian. Сделайте это, нажав Ctrl + Alt + T на клавиатуре или найдите «Терминал» в меню приложения. Затем используйте rm , чтобы удалить папку Wine из домашнего каталога при открытом окне терминала. В этой папке хранятся все приложения, связанные с Wine.
Затем используйте apt-get remove команда для удаления приложения Wine и любых связанных с Wine программ в Debian. Наконец, обязательно используйте -удалять переключатель командной строки, так как он также удалит все файлы конфигурации, которые оказались в системе.
Когда все будет удалено из Debian, вам также потребуется использовать автоудаление команда, чтобы избавиться от всех оставшихся пакетов Wine, которые могут все еще быть там.
Теперь, когда автоудаление команда завершена, Wine будет удален из Debian.
Очистить Wine из Arch Linux
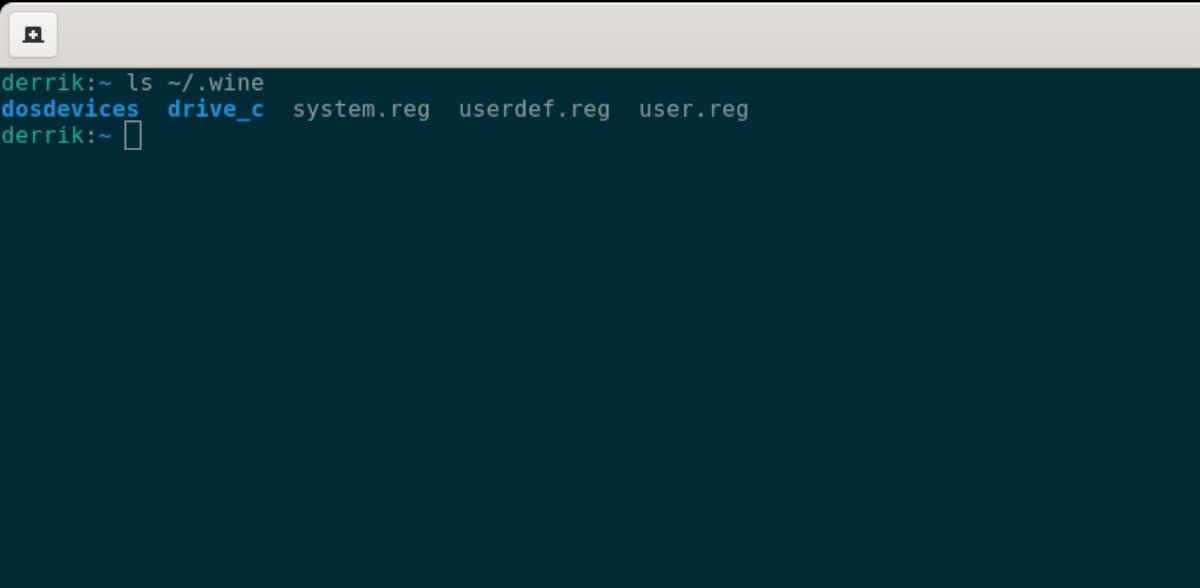
Чтобы удалить приложение Wine из Arch Linux, начните с открытия окна терминала на рабочем столе. Когда окно терминала открыто и готово к использованию, удалите папку Wine с помощью rm команда.
После удаления папки Wine вам необходимо удалить пакет Wine. Однако при этом не используйте pacman -R, так как это удалит только пакет «вино», а не пакет «вино» и все его зависимости.
Вместо этого удалите пакет «вино» с помощью -Rsc переключатель командной строки. Эта команда поможет вам удалить на вашем компьютере все, что связано с Wine.
Очистить вино от Fedora
Для начала откройте окно терминала на рабочем столе Fedora и нажмите Ctrl + Alt + T на клавиатуре или найдите «Терминал» в меню приложения и запустите его таким образом. Когда окно терминала открыто, используйте rm команда для удаления вашей папки Wine с компьютера.
Теперь, когда папка Wine удалена из Fedora, вам нужно удалить пакеты Wine из Fedora. К счастью, в отличие от многих других ОС Linux, нет необходимости ничего очищать. Dnf делает это автоматически.
После удаления пакетов Wine из вашей системы Wine будет удален из Fedora.
Очистить Wine из OpenSUSE
Чтобы удалить Wine из OpenSUSE, начните с удаления папки Wine с компьютера. Для этого вам нужно открыть окно терминала. Откройте терминал, нажав Ctrl + Alt + T на клавиатуре. Вы также можете открыть его, выполнив поиск по запросу «Терминал» в меню приложения.
Далее, используя rm удалите папку Wine из вашего домашнего каталога. Иметь ввиду; это приведет к удалению всех установленных вами программ и файлов Wine.
После удаления папки Wine вам нужно будет избавиться от пакетов Wine в вашей системе. Для этого используйте Zypper RM команду, но обязательно включите -u переключатель командной строки. Этот переключатель также позволит вам удалить все связанные зависимости с «винными» пакетами в вашей системе OpenSUSE.
После завершения установки пакета Wine и остальных зависимостей вы удалите Wine из своей системы OpenSUSE.
Читайте также:

