Как удалить конфигурацию openvpn windows
Обновлено: 02.07.2024
Представляю подробную инструкцию по OpenVPN v2.3.8 на Windows server 2008R2 c уровнем шифрования TLS. Так же будут подробно описаны все параметры.
Настройка сервера
Указываем путь установки (Все дальнейшие действия будут ориентироваться на данный путь указанный в примере):
В процессе установке потребуется установить виртуальный сетевой адаптер, соглашаемся с установкой.
После успешной установки переходим в каталог “C:\Programm Files\OpenVPN” где создаем директорию “SSL” (каталог может называться как угодно, в последующих настройках будет использоваться именно этот каталог), в данном каталоге будут располагаться сертификаты сервера, алгоритмы шифрования и проверка подлинности клиента.
В самом низу файла есть следующие параметры, которые нужно настроить под себя:
set KEY_COUNTRY=RU
set KEY_PROVINCE=MO
set KEY_CITY=MOSCOW
set KEY_ORG=OpenVPN
set KEY_EMAIL=local@mos.local
set KEY_CN=server
set KEY_NAME=server
set KEY_OU=OU
set PKCS11_MODULE_PATH=changeme rem Параметр по умолчанию
set PKCS11_PIN=1234 rem Параметр по умолчанию
В этом же каталоге “C:\Programm Files\OpenVPN\easy-rsa”, есть конфигурационный файл “openssl-1.0.0.cnf”, открываем его с помощью notepad или notepad++ (более правильный вариант) и изменяем настройку, отвечающую за срок жизни сертификатов, по умолчанию 365 дней, продлим срок жизни до 3650 дней.
Далее будем генерировать следующее:
ca.crt — Собственный доверенный сертификат (Certificate Authority — далее CA) для подписи клиентских сертификатов и для их проверки при авторизации клиента.
dh1024.pem — ключ Диффи Хельмана позволяющий двум и более сторонам получить общий секретный ключ
server.crt — сертификат сервера
server.key — ключ сервера
ta.key — дополнительный ключ для tls-аутентификации (повышение безопасности соединения), сервер и каждый клиент должны иметь копию этого ключа
Открываем командную строку и переходим в каталог “C:\Program Files\OpenVPN\easy-rsa”
cd C:\Program Files\OpenVPN\easy-rsa
Вводим команду “vars” нажимаем Enter (инициируем работу со скриптами, в случае закрытия командной строки, команду “vars” придется вводить заного)
Вводим команду “clean-all” (Очищаем каталог “C:\Program Files\OpenVPN\easy-rsa\keys” c последующим созданием файла“index.txt” (база клиентов, она же database) и “serial” (ключ))
Не закрывая командную строку, проверяем содержимое каталога “ C:\Program Files\OpenVPN\easy-rsa\keys”, должны создаться файлы “index.txt и serial”.
Вводим команду “openvpn --genkey --secret %KEY_DIR%\ta.key”
Не закрывая командную строку, проверяем содержимое каталога “ C:\Program Files\OpenVPN\easy-rsa\keys”, должен создаться файл “ta.key”.
Вводим команду “build-dh” — генерация ключа Диффи Хельмана.
Не закрывая командную строку, проверяем содержимое каталога “ C:\Program Files\OpenVPN\easy-rsa\keys”, должен создаться файл “dh1024.pem”.
Вводим команду “build-ca” — генерация ключа центра сертификации (CA)
На все вопросы отвечаем по умолчанию нажатием клавиши Enter, эти параметры мы прописали в “vars.bat”
Не закрывая командную строку, проверяем содержимое каталога “ C:\Program Files\OpenVPN\easy-rsa\keys”, должны создаться файлы “ca.crt и ca.key”.
Вводим команду “build-key-server server” — генерация сертификата сервера.
На вопросы Country Name, State Name, Locality Name и т.д. отвечаем по умолчанию нажатием клавиши Enter до самого конца, эти параметры мы прописали в “vars.bat”, далее будет предложено создание сертификата сроком на 3650 дней (данный параметр мы указывали в openssl-1.0.0.cnf) нажимаем “Y”, будет предложено записать сертификат сервера в базу, нажимаем “Y”.
Не закрывая командную строку, проверяем содержимое каталога “ C:\Program Files\OpenVPN\easy-rsa\keys”, должены создаться файлы “server.crt, server.key, server.csr”.
Вводим команду “build-key revokecrt” — команда для создания пользовательского сертификата, но в данном случае мы создаем произвольный сертификат “revokecrt” для последующей генерации файла “crl.pem”, который отвечает за проверку и последующий отзыв сертификатов. Теоретически данную процедуру можно проделать в самом конце и даже жить без нее, но тогда не сможем отзывать сертификаты и конфигурационный файл “server.ovpn” будет выглядеть иначе.
На вопросы Country Name, State Name, Locality Name и т.д. отвечаем по умолчанию нажатием клавиши Enter до вопросов Common Name и Name, на эти вопросы нужно отвечать согласно названию создаваемого сертификата пользователя, в нашем случае это произвольный сертификат “revokecrt” на оставшиеся вопросы нажимаем Enter, далее будет предложено создание сертификата сроком на 3650 дней (данный параметр мы указывали в openssl-1.0.0.cnf) нажимаем “Y”, будет предложено записать сертификат сервера в базу, нажимаем “Y”.
Не закрывая командную строку, проверяем содержимое каталога “ C:\Program Files\OpenVPN\easy-rsa\keys”, должны создаться файлы “revokecrt.crt, revokecrt.key, revokecrt.csr”
Вводим команду “revoke-full revokecrt” – команда отвечает за отзыв сертификата и последующего создания файла “crl.pem”
Не закрывая командную строку, проверяем содержимое каталога “ C:\Program Files\OpenVPN\easy-rsa\keys”, должен создаться файл “crl.pem”
Теперь создадим сертификат пользователя, аналогично сертификату “revokecrt” см. выше.
Вводим команду “build-key user1” – создаем сертификат пользователя с именем user1
На данном этапе работа с консолью закончена, можно закрыть окно и проверить содержимое каталога “ C:\Program Files\OpenVPN\easy-rsa\keys”, должны создаться файлы “user1.crt, user1.key, user1.csr”
Рекомендую создать папку “Clients” в любом удобном для Вас месте и скопировать туда необходимые файлы для передачи пользователям:
1 — ca.crt
2 — user1.crt
3 — user1.key
4 — ta.key
Также хочу обратить Ваше внимание на то, что содержимое папки “keys” удалять нельзя, при создании пользовательских сертификатов или любых изменениях в консоли, делайте копию данного каталога во избежание потерь или случайных генераций сертификатов сервера и обновления базы данных.
Копируем файлы сервера в раннее созданную папку “ssl” в каталоге “ C:\Program Files\OpenVPN\ssl”:
1 — ca.crt
2 — server.crt
3 — server.key
4 — dh1024.pem
5 — ta.key
Переходим в каталог “C:\Program Files\OpenVPN\config” и создадим файл конфигурации сервера “server.ovpn” со следующим содержимым:
На сервере где будет крутиться OpenVPN необходимо проделать следующее:
1 – Если вы используете встроенный Брандмауэр Windows, создайте разрешающее правило для входящих и исходящих подключений по протоколу UDP на порт 1194.
2 – В службах сервера найдите OpenVPN Service и установите запуск на автоматический, это позволит автоматически запускаться сервису при перезагрузке сервера.
C рабочего стола сервера запускаем “OpenVPN GUI”, в трее дважды щелкаем по значку “OpenVPN GUI” откроется окно лога, если после запуска сервиса в пункте 2 нечего не произошло, нажимаем слева внизу подключиться и если все хорошо, мы должны увидеть следующее содержимое:
Сервис VPN на сервере запущен и готов принимать клиентов.
Настройка клиента
После успешной установки переходим в каталог “C:\Program Files\OpenVPN\config” и создаем файл конфигурации клиента “test.ovpn” со следующим содержимым:
C рабочего стола запускаем “OpenVPN GUI”, в трее дважды щелкаем по значку “OpenVPN”, откроется окно лога, нажимаем подключиться и если все хорошо, то мы увидим следующее:
Запускаем пинг на 10.8.0.1 и видим что сеть доступна (10.8.0.1 адрес, который получил виртуальный сетевой адаптер на сервере).
На сервере мы увидим лог подключения:
Собственно на этом этапе можно закончить и все в дальнейшем будет работать. Но я хотел бы еще кое-что добавить. Для уменьшения количества файлов у клиента и добавление еще одного пункта в безопасности (пароль на подключение), можно сделать следующее, на этапе создания сертификата пользователя на сервере, выполняем команду “build-key-pkcs12 user2” вместо “build-key user1”, выполняем все аналогично первой команде, до пункта Export Password, в этом пункте необходимо указать пароль, например 12345, данный пароль по факту назначается на сертификат “user2.p12”, при попытке подключения через “OpenVPN”, программа обращается к сертификату и требует пароль (зная пароль, его можно изменить, удалить и т.д).
В таком случае, комплект для пользователя будет состоять из:
1 – user2.p12
2 – ta.key
Конфигурационный файл “test.ovpn” должны быть следующего содержания:
Пробуем подключиться, вводим пароль 12345
Если все хорошо видим следующее:
Ну и на последок, как отозвать сертификат пользователя и вообще посмотреть список выданных сертификатов. Сам список храниться по следующему пути “C:\Program Files\OpenVPN\easy-rsa\keys\index.txt”
Для того чтобы отозвать сертификат, заходим в командную строку. Переходим в каталог “C:\Programm Files\OpenVPN\easy-rsa”:
cd C:\Program Files\OpenVPN\easy-rsa
Вводим команду “vars” нажимаем Enter (инициируем работу со скриптами). Вводим команду для отзыва сертификата пользователя “revoke-full user2” (указываем название заведенного раннее пользователя).
После заходим в “index.txt” “C:\Program Files\OpenVPN\easy-rsa\keys\index.txt” и видим, что сертификат отозван “R”.
Не готов сказать на 100%, но судя по описанию, файл “index.txt” проверяется каждый час, соответственно через час, сертификат будет заблокирован, ну или просто достаточно перезапустить сервис на сервере.
Еще рекомендую использовать отдельную учетную запись для службы “OpenVPN Service” и в случае если пользователи будут работать с этим сервером, где развернут VPN, обязательно уберите права у простых пользователей на каталог “C:\Program Files\OpenVPN”.
Один из наиболее рекомендуемых методов обеспечения нашей безопасности и конфиденциальности в Интернете - это использование VPN. В этом смысле он обеспечит нам хорошую защиту от киберпреступников. Таким образом, соединения этого типа будут защищать наши учетные данные и другую конфиденциальную информацию. Мы собираемся сделать это, установив виртуальное двухточечное соединение, используя выделенные зашифрованные соединения или оба метода. Однако может наступить время, когда нам придется удалить VPN в Windows потому что нам это не нужно или по другим причинам.
Мы собираемся начать с объяснения различных способов устранения VPN и причин, по которым мы должны это сделать.
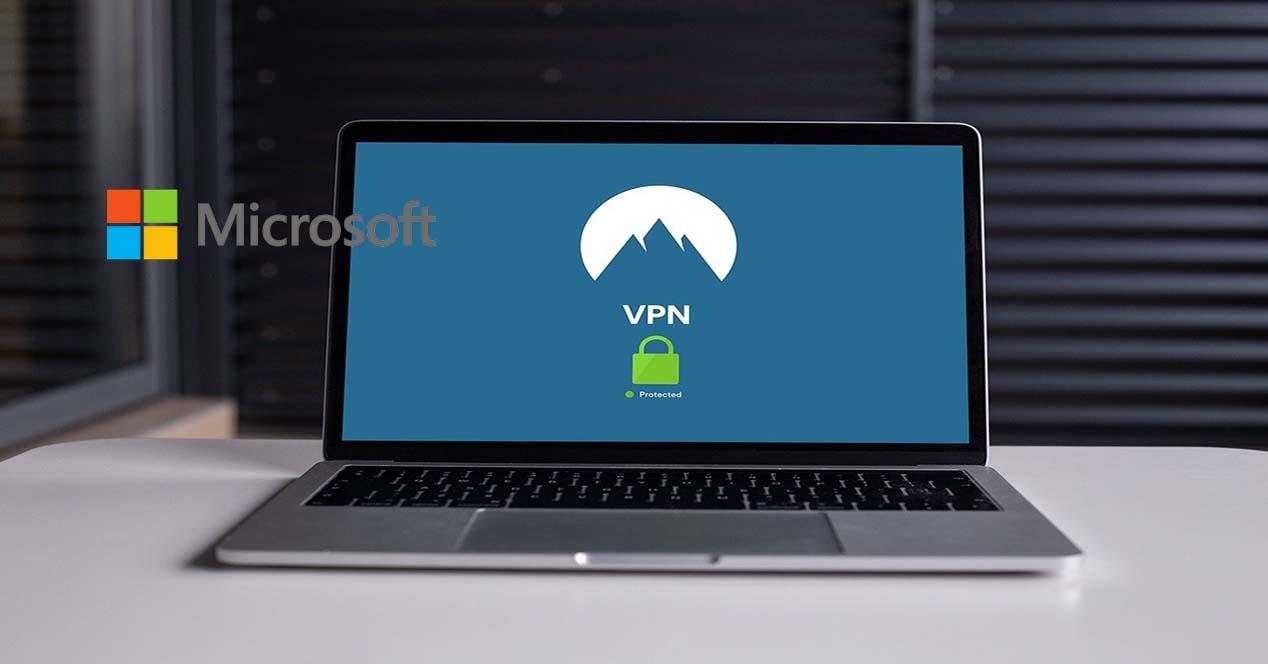
Причины и способы удаления VPN в Windows 10
Что касается способов, которые мы могли бы использовать для устранения VPN в Windows, следующие:
- Использование сетевых подключений.
- Используя настройки Windows.
- Через окно командной строки.
- Использование PowerShell в Windows.
Далее мы по очереди объясним различные процедуры.
Удалить VPN с помощью сетевых подключений
- Заходим в меню Пуск.
- Там пишем Панель управления и нажмите enter.
- Далее выбираем Сеть и Интернет, а затем мы переходим к Центр управления сетями и общим доступом .
- Слева нажимаем на Изменение параметров адаптера .
- Наконец, мы щелкаем правой кнопкой мыши по VPN-соединению, которое хотим удалить. Затем мы нажимаем " Удалить », А затем снова нажмите кнопку« Удалить »для подтверждения.
Это будет пример того, как удалить VPN с помощью сетевых подключений:

Очень важная деталь заключается в том, что мы должны удалить только тот профиль, который мы создали в операционной системе Windows 10. Если у нас есть OpenVPN или WireGuard виртуальный интерфейс, мы никогда не должны его удалять, потому что все профили VPN перестанут работать, если мы по ошибке удалим виртуальный интерфейс, и вам придется заново переустанавливать программу.
Удалить VPN с помощью настроек Windows
Вторая процедура, которую мы собираемся применить, - это конфигурация Windows. Начнем с открытия настроек Windows с помощью Windows + I комбинация клавиш. Следующим шагом будет переход к Cеть и Интернет-раздел а затем мы переходим к VPN вариант, который находится слева. Если мы нажмем на «VPN», мы сможем увидеть доступные подключения, которые у нас есть. Теперь мы выбираем щелчком мыши соединение, которое хотим удалить, щелкаем по Удалить и снова он просит нас подтвердить, что мы сделаем, нажав на Удалить .
Вот скриншот, показывающий, как удалить VPN из настроек Windows.

В этом разделе будут отображаться только те VPN, которые мы создали с помощью операционной системы Windows 10, в случае использования OpenVPN или WireGuard, они не появятся здесь, а только те, которые являются частью операционной системы.
Удалить VPN с помощью командной строки
Командная строка, если вы не знаете, она открывает окно, в котором мы можем выполнять различные команды. В этом случае, кроме того, потребуется, чтобы он был запущен в режиме администратора, поэтому нам придется добавить дополнительный шаг, если мы хотим, чтобы команда выполнялась правильно.
- Пойдем в меню «Пуск» Windows.
- Пишем cmd.
- В командной строке щелкаем правой кнопкой мыши и нажимаем Запуск от имени администратора .
- Тогда нам нужно было бы написать эту команду и нажать Enter:
rasphone -R "Nombre"
" имя »Необходимо заменить на имя VPN, которую мы хотим удалить. Мы должны быть предельно осторожны с именем и указывать его правильно, иначе мы можем удалить профиль, который мы действительно не хотим удалять.
Использование Windows PowerShell для удаления VPN
- Пойдем в Windows Incid Menu.
- Мы пишем PowerShell .
- In Windows PowerShell мы щелкаем его правой кнопкой мыши и нажимаем " Запуск от имени администратора ».
Затем мы пишем команду » Get-VpnConnection »И нажмите Enter. Затем отобразятся VPN-подключения, добавленные на компьютер. Вот результаты, которые я получил на своем ПК:

Чтобы удалить VPN, нам нужно будет написать эту команду и нажать Enter, чтобы выполнить ее:
Remove-VpnConnection -Nombre "Nombre -Force"
Как и в предыдущем разделе, мы должны заменить «Имя» на имя VPN-соединения, которое мы хотим удалить.
Мы должны помнить, что эти методы удаления профилей VPN работают только для профилей VPN, созданных операционной системой Windows 10. То есть, если мы создали профиль клиента VPN через Windows 10, мы можем без проблем его устранить. В противном случае мы не сможем это сделать, и не рекомендуется удалять его с панели управления, потому что вы можете удалить интерфейс виртуального туннелирования для таких протоколов, как OpenVPN или WireGuard.
Если у вас есть профиль OpenVPN, который вы хотите удалить, вы должны зайти в свой профиль пользователя в Windows 10 и щелкнуть папку под названием «OpenVPN», в этой папке вам нужно будет перейти в папку «config» и удалить имя профиля или папки, содержащей все цифровые сертификаты и файлы конфигурации. Если вы используете популярный WireGuard VPN, в этом случае вам придется открыть официальную программу или любую другую и удалить профиль VPN из самой программы, но никогда из «Панель управления / Сетевой центр / Изменить настройки адаптера», потому что если вы удалите виртуальный интерфейс, это повлияет на все профили VPN, созданные в WireGuard. Наконец, если вы используете такие программы, как Shrew VPN Client, вам придется открыть саму программу и удалить нужный профиль, вообще не касаясь операционной системы Windows 10.
В данной инструкции подробно описан процесс настройки клиента OpenVPN на примере операционных систем Windows и Linux. Также, с ее помощью можно настроить скиента на Android.
Установка
Windows
Заходим на официальную страницу загрузки openvpn и скачиваем клиента для нужной Windows:

Запускаем скачанный файл и устанавливаем программу, нажимая «Далее».
Linux CentOS
Устанавливаем репозиторий EPEL:
yum install epel-release
yum install openvpn
Linux Ubuntu
apt-get install openvpn
Android
Установка выполняется из Google Play. Набираем в поиске OpenVPN Connect - нажимаем установить и принимаем условия.
Настройка
После установки программы конфигурационный файл не создается автоматически и его нужно создать вручную.
В системах Windows создаем файл config.ovpn в папке %programfiles%\OpenVPN\config.
* имя файла может быть любым, расширение должно быть .ovpn.
Для создания конфигурационного файла в Linux выполняем команду:
* чтобы служба openvpn автоматически выполняла соединение, необходимо, чтобы конфигурационный файл назывался client.conf.
Пример конфигурационного файла
client
dev tun
proto udp
remote 192.168.0.15 443
resolv-retry infinite
nobind
persist-key
persist-tun
ca ca.crt
cert client.crt
key client.key
dh dh2048.pem
tls-client
tls-auth ta.key 1
float
keepalive 10 120
comp-lzo
verb 0
Параметры конфигурационного файла
Наиболее полный и актуальный список параметров для OpenVPN можно получить командой openvpn --help (в Linux и Windows).
Сертификаты
Клиентские сертификаты генерируются на стороне сервера. Процедура следующая.
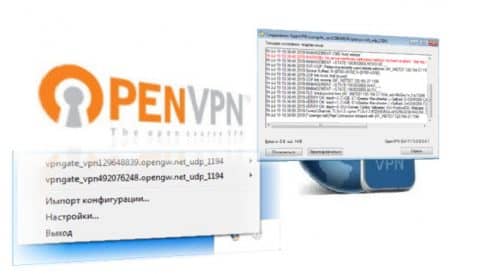
p, blockquote 1,0,0,0,0 -->
Для работы ОпенВПН нужно будет импортировать специальные конфигурационные файлы. Их можно скачать бесплатно или создать свой собственный vpn сервер.
Где бесплатно скачать OpenVPN Config file
p, blockquote 3,0,0,0,0 -->
p, blockquote 4,0,0,0,0 -->
На следующей странице нажимаем на первую надпись, которая даст файл конфигурации для UDP протокола или можно взять классический TCP.
p, blockquote 5,0,0,0,0 -->
p, blockquote 6,0,0,0,0 -->
Установка и настройка на Windows
Скачивание и установка
p, blockquote 7,0,0,0,0 -->
p, blockquote 8,0,0,0,0 -->
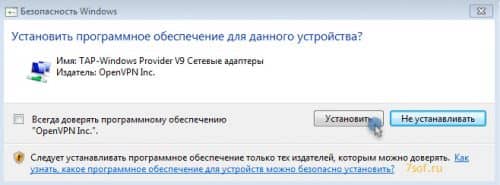
По завершение установки, запускаем программу. В правом нижнем углу (в системном трее) появиться значок с программой.
p, blockquote 9,0,0,0,0 -->
p, blockquote 10,0,0,0,0 -->
p, blockquote 11,0,0,0,0 -->
Подключение
Файл с конфигурациями нужно положить в папку программы OpenVPN, сделать этом можно двумя способами:
p, blockquote 13,0,0,0,0 -->
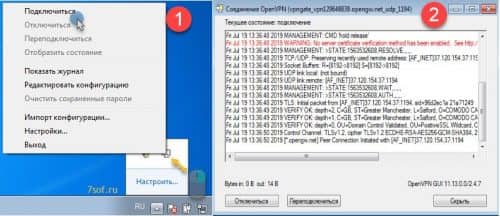
p, blockquote 14,0,0,0,0 -->
После успешного подключения появится информация о том, что подключение прошло успешно, а иконка программы в трее приобретет зеленый цвет
p, blockquote 15,0,0,0,0 -->
Частые вопросы
p, blockquote 16,0,0,0,0 -->
Можно скачивать и импортировать несколько конфигурационных файлов. Тогда при подключении появится возможность подключиться к тому VPN, который вам нужен.
p, blockquote 17,0,1,0,0 -->

p, blockquote 18,0,0,0,0 -->
Ошибка во время подключения OpenVPN.
p, blockquote 19,0,0,0,0 -->
Если в процессе подключения мы получили ошибку, то нужно попробовать подключиться еще раз. Если на второй попытке произошла та же ошибка, то скорее всего прокси не рабочий. Нужно скачать новый файл конфигурации, после чего заново подключиться.
p, blockquote 20,0,0,0,0 -->
Как удалить конфиг файлы из OpenVPN клиента
p, blockquote 21,0,0,0,0 -->
Бывает такое, что при использовании разных конфиг файлов, их очень много накапливается. Получается длинный список, в котором можно легко запутаться. Для того чтобы удалить старые, не нужные файлы, перейдите в Настройки ⇒ Расширенные. Здесь вы увидите путь к папке, где хранятся файлы конфигурации. Перейдите в неё и удалите всё ненужное.
p, blockquote 22,0,0,0,0 -->
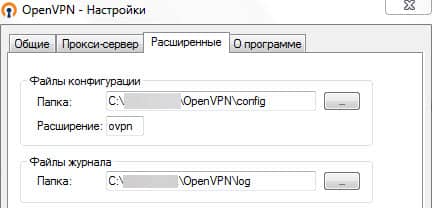
p, blockquote 23,0,0,0,0 -->
Подключение VPN на iPhone (ios)
Нужно скачать и установить клиент «OpenVPN», скачать его можно здесь: скачать OpenVPN для ios
p, blockquote 24,0,0,0,0 -->
Установив клиент, нужно в него перенести файл настроек. Сделать это можно несколькими способами:
Первый способ.
p, blockquote 26,0,0,0,0 -->
Вы отправляет файл на телефон и открываете его. Затем в правом верхнем углу нажимаете иконку и листая в право нажимаете «ещё»
p, blockquote 27,0,0,0,0 -->

p, blockquote 28,0,0,0,0 -->
Затем нажимаем скопировать в «OpenVPN»
p, blockquote 29,0,0,0,0 -->
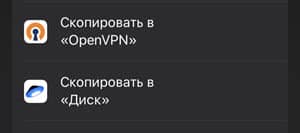
p, blockquote 30,0,0,0,0 -->
Второй способ
p, blockquote 31,0,0,0,0 -->
Подключаем iPhone к компьютеру или ноутбуку с помощью usb кабеля. Запускаем программу iTunes. Выбираем пункт «Общие файлы». В списке приложения нажимаем на OpenVPN. Перетаскиваем файл в окно «Документы OpenVPN». Нажимаем внизу кнопку «Готово».
p, blockquote 32,0,0,0,0 -->
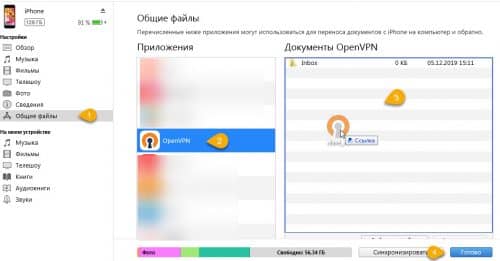
p, blockquote 33,0,0,0,0 -->
Активируем настройки
p, blockquote 34,0,0,0,0 -->
После импорта настроек, на телефоне заходим в приложение OpenVPN, выбираем «Import Profile» и затем «FILE». Для добавления нажимаем «ADD»
p, blockquote 35,1,0,0,0 -->
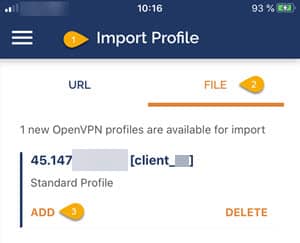
p, blockquote 36,0,0,0,0 -->
Отмечаем галочкой «Connect after import» и в правом верхнем углу нажимаем «ADD»
p, blockquote 37,0,0,0,0 -->
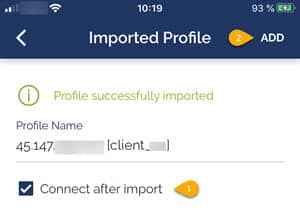
p, blockquote 38,0,0,0,0 -->
Появится надпись: «OpenVPN» запраживает разрешение на добавление конфигураций VPN. Нажимаем «Разрешить». После этого вы автоматически подключитесь к VPN
p, blockquote 39,0,0,0,0 -->
Для подключения или отключения VPN нужно в приложении нажимать кнопку.
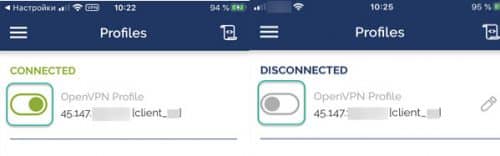
p, blockquote 41,0,0,0,0 -->
Подключение VPN на android
Нужно скачать и установить клиент «OpenVPN», скачать его можно здесь: скачать OpenVPN для android
p, blockquote 42,0,0,0,0 -->
Установив клиент, нужно в него перенести файл настроек. Сделать это можно несколькими способами:
Первый способ.
p, blockquote 44,0,0,0,0 -->
p, blockquote 45,0,0,0,0 -->

p, blockquote 46,0,0,0,0 -->
Второй способ
p, blockquote 47,0,0,0,0 -->
Подключаете android устройство к компьютеру или ноутбуку с помощью usb кабеля. Копируете в телефон файл с настройками. Папку можно выбрать любую (например, «Download»).
p, blockquote 48,0,0,0,0 -->

p, blockquote 49,0,0,0,0 -->
На телефоне запускаем приложение «OpenVPN». Выбираем раздел «Import Profile» и нажимаем на «FILE» Переходим в папку, куда скопировали настройки (в примере «Download»), выбираем наш файл и нажимаем «IMPORT»
p, blockquote 50,0,0,0,0 -->
p, blockquote 51,0,0,0,0 -->
Активация настроек
p, blockquote 52,0,0,0,0 -->
Когда вы скопируете настройки, нужно нажать «ADD». Далее отметить галочкой «Connect after import» и в правом верхнем углу нажимаем «ADD»
p, blockquote 53,0,0,1,0 -->

p, blockquote 54,0,0,0,0 -->
После этого вы автоматически подключитесь к VPN
p, blockquote 55,0,0,0,0 -->
Для подключения или отключения VPN нужно в приложении нажимать кнопку.
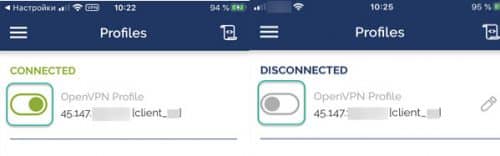
p, blockquote 57,0,0,0,0 -->
Установка и настройка OpenVPN клиент на Linux
В этом примере мы разберём установку и настройку на Kali Linux. Для начало нужно выполнить команды обновления:
p, blockquote 58,0,0,0,0 -->
После всех обновлений переходим к установки клиента. В консоли по порядку вводим следующие команды:
p, blockquote 61,0,0,0,0 -->
p, blockquote 63,0,0,0,0 -->
cd /root/vpn/
p, blockquote 64,0,0,0,0 -->
Командой ls можно проверить есть ли там наш файл. Если всё в порядке, то запускаем клиент openvpn с нашими настройками:
p, blockquote 65,0,0,0,0 -->
p, blockquote 66,0,0,0,0 -->

p, blockquote 67,0,0,0,0 -->
После этого дожидаемся подключения. Если потребуется имя пользователя(login) и пароль(password) вводим те данные, которые показаны на сайте, где вы брали настройки.
p, blockquote 68,0,0,0,0 -->
Если всё хорошо, то увидим надпись «Initialization Sequence Completed». Консоль не закрываем, пока работает vpn она должна быть открыта.
p, blockquote 69,0,0,0,0 -->

p, blockquote 70,0,0,0,0 --> p, blockquote 71,0,0,0,1 -->
Если бесконечно идет подключение проблема скорее всего в сервере, попробуйте использовать другой файл конфигураций VPN.
Читайте также:

