Как удалить контакты на mac os
Обновлено: 06.07.2024
Хотите добавить новые контакты с Mac? Независимо от того, являетесь ли вы новичком в экосистеме Mac или просто не использовали приложение Контакты для этой цели раньше, добавить новую контактную информацию в Контакты на Mac довольно просто, и, если вы используете iCloud, добавленные контакты будут синхронизироваться напрямую с любой связанный iPhone, iPad или другие компьютеры Mac. И, конечно же, вы также можете удалить контакты из MacOS.
Добавление нового контакта, пожалуй, одна из самых полезных, но простых вещей, которые вы можете сделать на любом устройстве. Однако шаги, необходимые для этого, зависят от устройства и операционной системы. Возможно, вы используете iPhone, и вы, вероятно, привыкли добавлять на него контакты и находите этот процесс простым. Однако, если вы новичок в macOS, возможно, вы менее знакомы с этим процессом. Если вы не можете понять, как добавить контактную информацию вручную, мы здесь, чтобы помочь. В этой статье мы обсудим, как вы можете добавлять или удалять контакты на вашем Mac за считанные секунды.
Как добавить новые контакты на Mac
-
Запустите стандартное приложение «Контакты» на Mac из папки Dock, Spotlight или «Приложения».
Это почти все, что вам нужно, вы можете добавить любой контакт, который захотите, пройдя по этому маршруту с Mac.
Кроме того, для тех, кто заинтересован, у вас также есть возможность создать новую группу и добавить контакты в эту конкретную группу для дальнейшей классификации вашего круга друзей и коллег. Для этого просто выберите «Новая группа» в раскрывающемся меню после нажатия значка «+».
Вы недавно тоже начали пользоваться iOS или iPadOS? В этом случае вам также может быть интересно узнать, как добавлять новые контакты на iPhone или iPad. Вы даже можете давать псевдонимы своим любимым контактам на вашем iPhone.
Как удалить контакты с Mac?
Удалить существующий контакт в Контактах для MacOS также просто. Просто найдите контакт, затем щелкните имя контакта правой кнопкой мыши или щелкните его, удерживая клавишу Control, и выберите «Удалить карточку».
Кстати, если вы обнаружите, что нежелательные контакты отображаются в списке получателей приложения Mail на Mac, вот как вы можете их удалить.
Мы надеемся, что вы смогли научиться управлять контактами на Mac. Если у вас есть какие-либо советы, мнения или мысли о добавлении и удалении контактов в MacOS, дайте нам знать в комментариях!

Тем не менее, есть также много причин удалить те же данные из вашего списка контактов. Например, вы можете не захотеть иметь под рукой контактную информацию бывшего партнера или человека, с которым вы не согласны.
Также возможно, что у вас есть старые и устаревшие объявления, которые больше не нужны, например, представитель компании, который с тех пор ушел. Также возможно, что вы установили один и тот же контакт дважды, и вам нужно удалить его из поля зрения.
Независимо от причины, удаление вашего списка контактов может быть полезным. Вот что вам нужно знать об этом процессе.
Как Apple хранит контакты пользователя?
В то время как более ранние смартфоны могли хранить контакты на SIM-карте, iPhone так не работает. Вместо этого контакты хранятся во внутренней памяти iPhone, что позволяет ускорить поиск и предлагает гораздо больше возможностей для хранения данных, чем обычно делает SIM-карта.
В iPhone есть возможность импортировать контакты с SIM-карты, что удобно, если вы повторно используете старую SIM-карту. Если у вас есть контакты, хранящиеся в других сервисах, например в онлайн-сервисах Google, таких как Gmail, их также можно объединить с вашим основным списком контактов.
Если вы вошли в iCloud на своих устройствах, у вас также будет возможность синхронизировать контакты на всем вашем оборудовании. Естественно, любые изменения, которые вы вносите в список контактов на одном устройстве, влияют на все остальные.
Удаление отдельных контактов
Если вы хотите удалить один или несколько контактов, которые вам больше не нужны, вы можете сделать это для каждого отдельного контакта. Если у вас включена синхронизация iCloud, при удалении контакта на одном устройстве он будет удален с других.
Как удалить контакт на вашем iPhone
Откройте Контакты. Прокрутите и выберите контакт, который хотите удалить. Коснитесь Редактировать. Прокрутите список до конца. Коснитесь Удалить контакт. Нажмите «Удалить контакт», чтобы подтвердить удаление.
Как удалить контакт на Mac
Контакты в macOS относятся к спискам как карты.
Если вы организовали контакты в группы, вы также можете удалить саму группу через приложение «Контакты Mac» тем же способом. Если группа используется как часть смарт-группы, вам нужно будет отредактировать смарт-группу, чтобы удалить связанные контакты или сначала удалить смарт-группу, прежде чем вы сможете удалить группу.
Как удалить контакт из iCloud
Вы даже можете удалить контакты через веб-сайт iCloud.
Удаление всех контактов


Есть известная проблема. Чтобы удалить личные данные с MacBook, приходится полностью форматировать его диск. Простого механизма не существует.
На днях вопрос на эту тему задал Николай Заярный, основатель Eviterra:
В жизни всё бывает, в том числе ситуации, когда нужно всё удалить с MacBook, но оставить саму операционную систему. Это вам не айфон «обнулить» за 5 минут.
Я попробовал разобраться в теме – и сразу понял, что она будет очень полезной не только Николаю, но и всем читателям с Mac.
Кому и когда это может понадобиться

Самое то, когда нужно передать Mac «в семью» или продать его кому-то.
Спрашиваете, почему бы не отформатировать? Да, это быстрее. Но многим не хочется заморачиваться с форматированием диска и полной переустановкой системы. Как минимум потому, что это занимает много времени.
Со старыми Mac есть особая проблема – тяжело найти подходящий дистрибутив или образ системы. К тому же сетевое восстановление часто невозможно из-за отсутствия старых образов систем на серверах Apple. Они могут барахлить, тогда даже новые Mac не получится восстановить через Интернет. И эта инструкция поможет.
Прежде, чем продолжим:
Во-первых, первый способ ниже не удаляет данные с диска полностью. Да, сами файлы не будут отображаться, и человек с базовыми знаниями ничего не найдёт. Но специальные приложения для восстановления удалённых данных смогут восстановить инфу, в том числе фотографии или текстовые файлы.
Успешность зависит от того, как долго пользовались компьютером после первичного удаления. Если жёсткий диск потом неоднократно «забивали» файлами, то от старых данных может ничего не остаться – а что найдётся, невозможно будет открыть или прочитать.
И наоборот, если восстановление производить почти сразу после удаления, то получится выгрузить назад до 90% прежней инфы.
Во-вторых, теоретически эти способы могут что-то пропустить и не удалить с диска. Советую проверять результат вручную – поискать на диске вашего Mac файлы, которые не хотелось бы отдавать следующему владельцу компьютера. А лучше вообще безопасно стереть диск целиком, раз боитесь.
Способ 1. Без приложений

Этот способ подойдёт, если вы не хотите устанавливать вспомогательные приложения и тратить деньги. Абсолютно всё мы будем делать вручную. Увы.
1. Вначале нам надо удалить программы. Открывайте папку Программы и переносите оттуда иконки всех сторонних приложений в Корзину.
2. Теперь удалим все личные файлы. Я подготовил список папок, которые нужно очистить в первую очередь.
Очень советую! Для ускорения процесса очистки личных файлов рекомендую использовать в файловом браузере клавиатурное сочетание Shift + cmd + G.
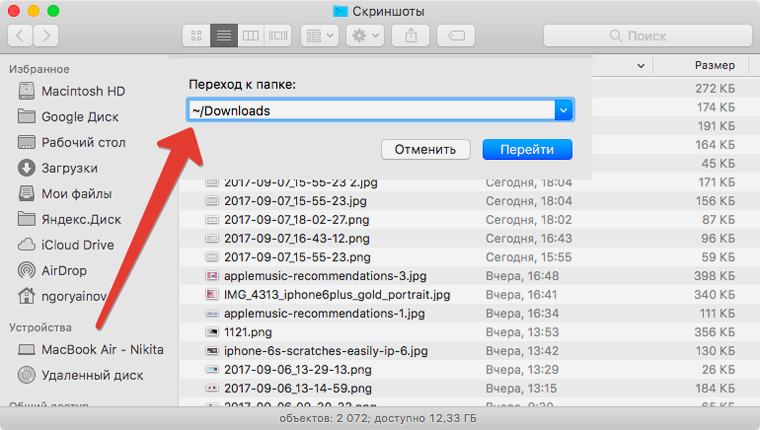
В открывающееся окно попеременно вставляйте строки ниже, начинающиеся с символа «
», и удаляйте все личные файлы и папки, которые увидите.
Папки, которые нужно очистить:
Важно: из следующих папок удаляйте ВСЁ их содержимое. Папки, файлы, вообще всё.
Кэш программ и системы
Избранное в браузерах
Файлы приложений Google (Chrome)
Лог-файлы всех приложений
Все пароли, сохранённые в macOS
Списки чтения и подписки RSS
Настройки и кэш Safari
Не забудьте после этого очистить Корзину.
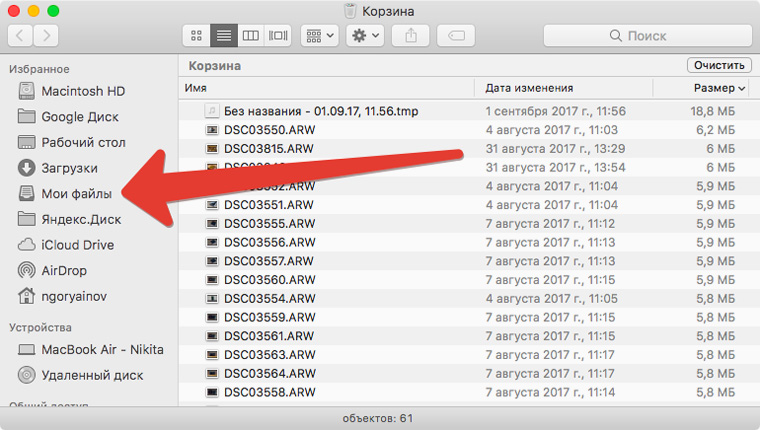
3. Откройте вкладку Мои Файлы в Finder и убедитесь, что там нет ни одного файла. Если они есть, удалите всё.
4. Основательно проверьте систему на наличие личных файлов. Нажимте cmd + F на клавиатуре и введите в поле поиска попеременно расширения ниже. Тогда в поиске отобразятся файлы, соответсвующие этим расширениям – почти всегда личного характера.
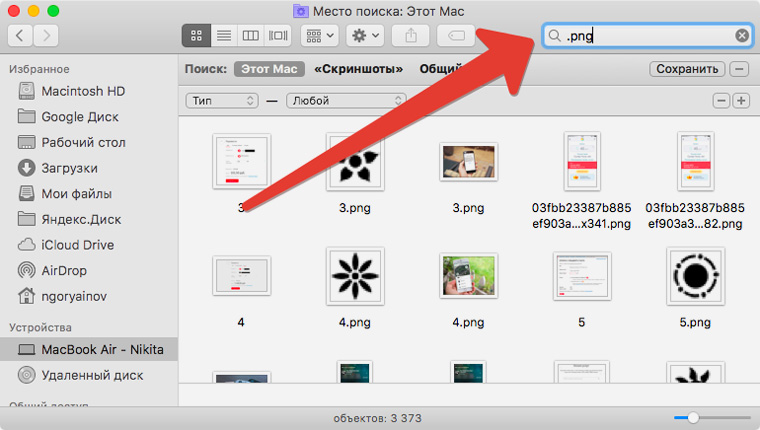
Перечислять все расширения здесь не буду, но упомяну самые популярные.
Снова очищайте Корзину.
5. Выйдите из всех аккаунтов Apple. Для этого откройте Настройки. Поочередно проверьте там меню iCloud, Учётные записи Интернета и App Store. Выйдите из всех аккаунтов, которые там найдёте.
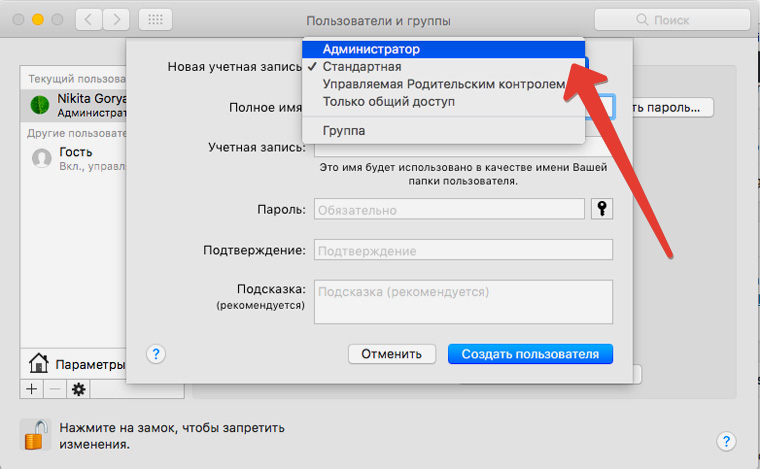
6. Создайте нового пользователя с правами администратора. Для этого откройте Настройки –> Пользователи и группы. Нажмите на «плюс» внизу слева, в выпадающем меню выберите тип записи «Администратор», введите необходимые данные и сохраните их.
7. Вам нужно зайти в только что созданную учётную запись. Нажимаем на «яблоко» в левом верхнем углу и выбирайте Завершить сеанс. В появившемся окне входа выбирайте недавно созданную запись и входите в неё.
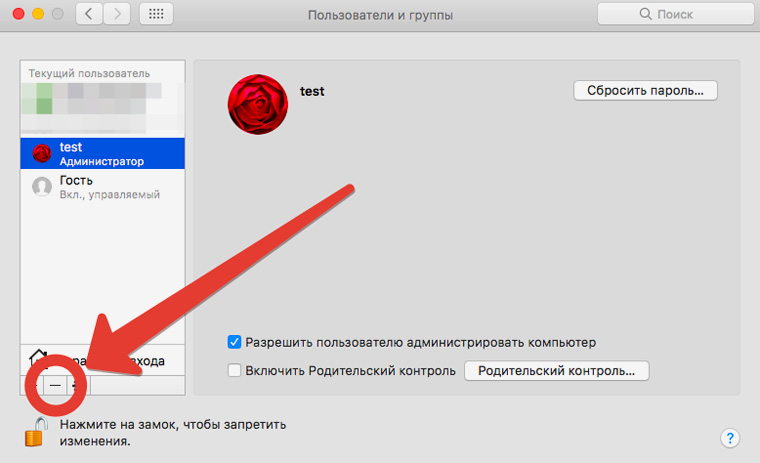
8. Теперь мы удалим старую учётную запись. Открываем Настройки -> Пользователи и группы. Выбираем старую учётную запись в списке слева, нажимаем на «минус» внизу. Подтверждаем удаление.
9. Нам остаётся последнее: удалить этот Mac из своего аккаунта iCloud. Заходите на официальный сайт, вводите данные вашего Apple ID и открывайте меню Устройства. Найдите в нём отдаваемый Mac, выберите и удалите его из учётной записи.
Увы, этот способ небезопасен, но его достаточно в 95% случаев. Если же вам нужно стереть всё так, чтобы никто не нашёл, продолжаем дальше.
Способ 2. Установите CleanMyMac 3
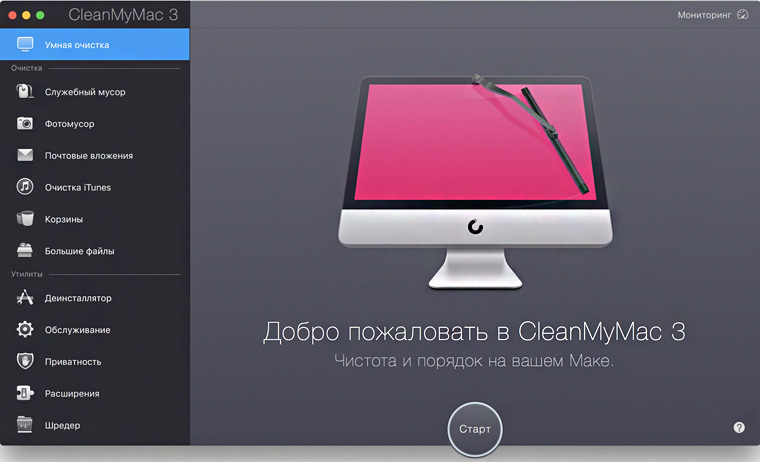
Эту программу знают почти все владельцы Mac. CleanMyMac 3 предназначен для автоматического удаления «мусора» от работы системы и поддерживает Mac в отличном рабочем состоянии.
В то же время эту программу не выпускает Apple, а значит, доверяйте ей на свой страх и риск. Судя по отзывам, миллионы пользователей охотно доверяют и проблем не имеют.
Сам по себе CleanMyMac бесплатен, но продвинутые функции, в том числе полное удаление личных файлов, доступны за деньги.
Купить CleanMyMac 3 можно за 2400 рублей ($40) с официального сайта.
В CleanMyMac 3 есть несколько полезных функций, быстро стирающих личные данные. То есть вам не надо вручную искать папки и что-то в них шаманить. Но полностью автоматическим процесс от этого не станет, финальные шаги придётся делать самостоятельно.
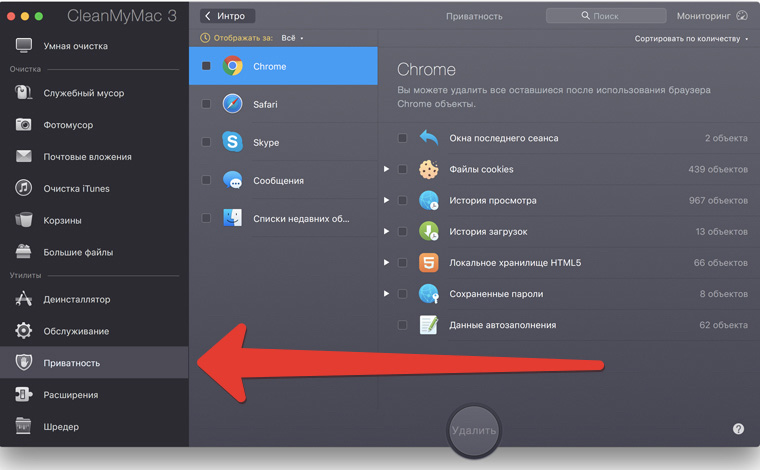
1. Удалите все сторонние приложения через Деинсталлятор в CleanMyMac, выбрав их в соответствующем меню.
2. Затем откройте вкладку Приватность в CleanMyMac и сотрите все данные, которые можно тут стереть.
3. Теперь открываем Шредер в CleanMyMac – эта функция безопасно стирает папки и отдельные файлы, чтобы их потом нельзя было восстановить специальными программами. Укажите ей всё, что хотите стереть навсегда.
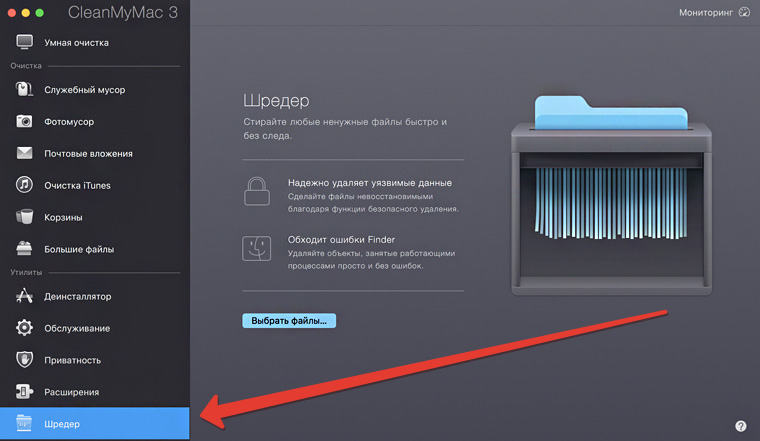
4. После использования Шредера обязательно запустите встроенную в macOS Дисковую утилиту: она устранит возможные ошибки файловой системы, возникшие из-за агрессивного удаления и перезаписывания файлов.
5. Когда удалите все личные файлы, закройте CleanMyMac 3 и удалите уже его обычным способом: перетащите в Корзину из папки Программы.
6. Выйдите из всех аккаунтов Apple. Для этого откройте Настройки. Поочередно проверьте там меню iCloud, Учётные записи Интернета и App Store. Выйдите из всех аккаунтов, которые там найдёте.
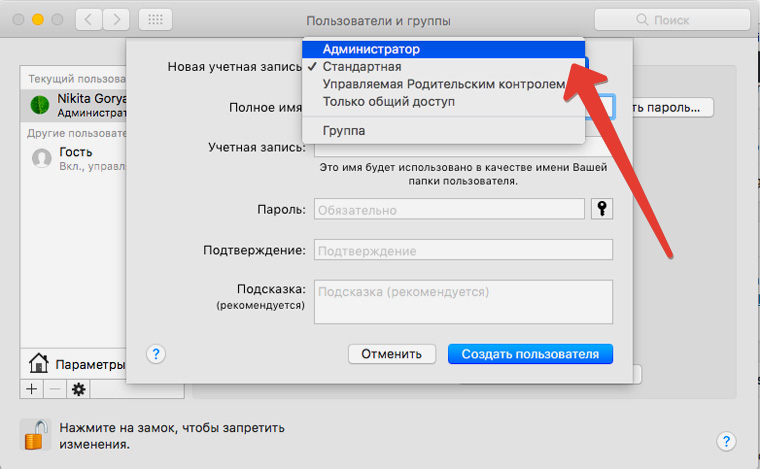
7. Создайте нового пользователя с правами администратора. Для этого откройте Настройки –> Пользователи и группы. Нажмите на «плюс» внизу слева, в выпадающем меню выберите тип записи «Администратор», введите необходимые данные и сохраните их.
8. Вам нужно зайти в только что созданную учётную запись. Нажимаем на «яблоко» в левом верхнем углу и выбирайте Завершить сеанс. В появившемся окне входа выбирайте недавно созданную запись и входите в неё.
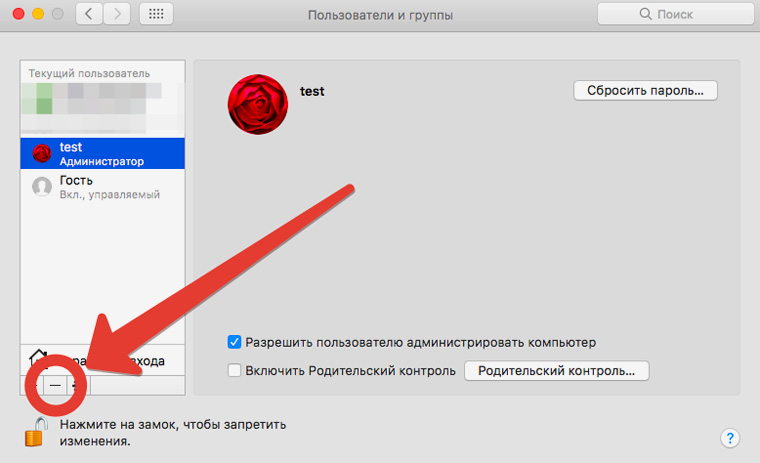
9. Теперь мы удалим вашу старую учётную запись. Открываем Настройки -> Пользователи и группы. Выбираем старую учётную запись в списке слева, нажимаем на «минус» внизу. Подтверждаем удаление.
10. Нам остаётся последнее: удалить этот Mac из своего аккаунта iCloud. Заходите на официальный сайт, вводите данные вашего Apple ID и открывайте меню Устройства. Найдите в нём отдаваемый Mac, выберите и удалите его из учётной записи.
Всё. Метод позитивно отличается от первого тем, что личные файлы после удаления перезаписываются «мусорными» данными, и восстанавливать их потом совершенно бессмысленно.
? В итоге: простого метода не существует, и виновата Apple
Смешно, что ещё с времён Windows 8 у Microsoft есть функция удаления всех личных данных без переустановки системы. Что мешает Apple сделать то же самое? Вопрос риторический.
Так или иначе, надеюсь, что инструкция выше поможет вам. Советую сохранить на будущее или поделиться с другими маководами – может понадобиться в самый неожиданный момент.
Упомянутых мной мер должно хватить, чтобы затем смело отдать компьютер следующему владельцу и не бояться, что ваши хоум-видео и пароли окажутся в чужих руках.
P.S. если я что-то забыл, пишите в комментариях. Например, будут очень в тему хорошие команды для Terminal, упрощающие процесс. Спасибо.
(3 голосов, общий рейтинг: 4.67 из 5)
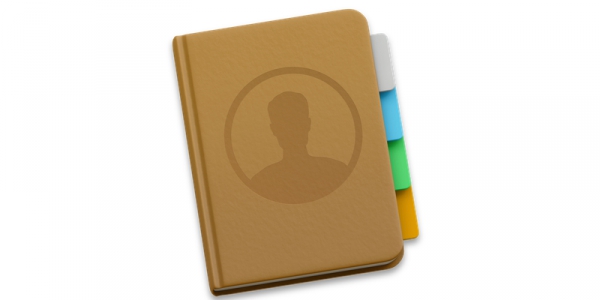
Достаточно часто у многих возникает вопрос: как перенести контакты со старого телефона, на новый? Многие сталкиваются с проблемой, когда важный номер телефона, по которому нужно срочно позвонить, остался в записной книжке старого телефона.
В этом материале мы расскажем о работе с контактами, и как сделать так, чтобы нужный Вам контакт всегда был доступен.
Экспортируем все контакты на Mac OS X из адресной книги
Первым делом запускаем приложение «Контакты» и следуем инструкции:
- нажимаем на «Все контакты»;
- выделяем все контакты, для чего переходим в меню «Правка» ? «Выбрать все», или нажимаем сочетание клавиш «⌘Cmd» + «A»;
- переходим в меню «Файл» и нажимаем «Экспорт»;
- выбираем формат для сохранения: «Архив Контактов» или «Экспорт vCard» (рекомендуется выбирать vCard, так как это универсальный формат, который в дальнейшем можно использовать на любой платформе, в то время как «Архив Контактов» создаст чисто яблочный формат файла с расширением .abbu);
- даем название нашему файлу контактов и выбираем место для его сохранения, после чего жмем «Сохранить».
Экспортируем один контакт
Экспорт одного контакта ничем не отличается от экспорта всех, за исключением того, что не нужно выбирать все контакты. Просто выделяем нужный нам контакт, переходим в «Файл» ? «Экспорт», выбираем формат экспорта: «Архив Контактов» или «Экспорт vCard», и дальше по инструкции приведенной выше.
Что делать с файлом .vcf (vCard)?
Для того, чтобы импортировать контакты на другой Mac, нужно скопировать на него файл контактов и дважды щелкнуть по нему левой кнопкой мыши. Перебросить файл .vcf можно по сети, через облако, с помощью флэш-накопителя или по электронной почте.
Тот же самый .vcf- файл можно открыть и на мобильных устройствах (iPhone, iPad, iPod touch): отправляем файл контактов по почте, открываем письмо и нажимаем на вложенный файл.
Формат vCard, который мы выбрали при экспорте, можно открыть и на других девайсах, работающих под управлением Android или Windows.
Добываем контакты из iCloud
Если по какой либо причине под рукой не оказалось ни Вашего Mac, ни iPhone, ни другого устройства, на котором хранятся Ваши контакты — есть способ получить их с iCloud, при условии, что Вы их синхронизировали ранее. Для это нам понадобиться абсолютно любой гаджет с выходом в интернет и осуществить пару простых манипуляций:
Здесь можно просто просмотреть данные о конкретном контакте и выполнить действия по эскпорту нужных. Чтобы просто просмотреть данные о конкретном человеке, выделяем нужный контакт и вся необходимая информация отобразится с правой стороны экрана. Для экспорта контакта выделяем нужный или нажимаем сочетание клавиш «⌘Cmd» + «A» для выделения всех, затем жмем на ярлычок «Меню действий» (шестеренка в левом нижнем углу окна) и выбираем «Экспорт vCard».
Таким образом, Вы никогда не столкнетесь с проблемой отсутствия важного номера телефона или электронной почты. Все Ваши контакты будут доступны Вам всегда и везде.

Вы видите много Mac контакты дубликаты? Внимательно посмотрите на свой Mac и убедитесь сами. Скорее всего, некоторые из ваших контактов были продублированы на вашем Mac. Это может запутать вас. Вам придется иметь дело с большим количеством этих дубликатов, дающих вам различную информацию.
Есть много причин, почему вы получаете много дубликатов контактов Mac. Одна из наиболее очевидных причин заключается в том, что ваши контакты загромождены несколькими записями. Это означает, что вы ввели одну и ту же информацию для одного и того же человека более одного раза. Если вы делаете это со временем, ваши контакты Mac легко дублируются.
Часть 1. Зачем вам нужно удалить дубликаты контактов на вашем Mac?
Вам нужно удалить дубликаты контактов на вашем Mac. Если вы этого не сделаете, ваш Mac замедлится, и это то, чего вы не хотите.
Контакты Mac дублируют ваш Mac. Кроме того, ваши дубликаты контактов Mac займут много драгоценного места для хранения. Последнее, что вам нужно, это медленный компьютер, на котором недостаточно места для ваших более ценных данных.
Часть 2. Эффективные способы борьбы с дубликатами контактов Mac
Вам не нужно иметь дело с медленным Mac, на котором недостаточно места для ваших ценных данных. Вы можете эффективно удалять или объединять свои контакты. Существует три эффективных метода, которые вы можете использовать при работе с дубликатами контактов Mac.
Метод 1. Автоматическое удаление дубликатов контактов с помощью Duplicate Finder
Поиск дубликатов из iMyMac PowerMyMac - самый эффективный способ удалить дубликаты контактов на Mac. Это очень простой в использовании инструмент, созданный специально для очистки вашего Mac. Если вы хотите сэкономить часть места для хранения на вашем Mac, тогда PowerMyMac Повторяющийся поиск это именно то, что вам нужно, чтобы сделать работу правильно.
Если вам интересно, почему настоятельно рекомендуется использовать средство поиска дубликатов PowerMyMac, тогда ответ очень прост. Это автоматически. Он работает в фоновом режиме, ища и находя ваши дубликаты контактов Mac. Затем, когда он их найдет, он подтвердит вам, хотите ли вы удалить. Очевидно, вам не нужно много делать, чтобы найти дубликаты контактов Mac.
Вы можете продолжать свою работу, пока средство поиска дубликатов PowerMyMac сделает работу за вас. Вы не просто экономите драгоценное место на вашем Mac, вы также экономите время, поскольку PowerMyMac выполняет поиск и находку за вас.
Как удалить дубликаты контактов шаг за шагом на вашем Mac:
- Запустите iMyMac PowerMyMac на вашем Mac.
- Выберите инструмент «Поиск дубликатов».
- Проверьте повторяющиеся контакты на вашем Mac.
- Выберите Повторяющиеся контакты для удаления.
Шаг 1. Запустите iMyMac PowerMyMac на вашем Mac.
Шаг 2. Выберите инструмент «Поиск дубликатов».
Посмотрите на состояние системы. Затем выберите инструмент «Duplicate Finder». Вы также найдете это в раскрывающемся списке под PowerMyMac и просто загрузите этот инструмент.
Шаг 3. Проверьте повторяющиеся контакты на вашем Mac
Нажмите на Сканирование чтобы найти дубликаты контактов на Mac, затем просмотрите результаты сканирования. Вы попадете на другой экран, где увидите все файлы и папки, которые были скопированы. Вы также сможете увидеть дубликаты ваших контактов на этом экране.

Шаг 4. Выберите повторяющиеся контакты для удаления.
Выберите файлы, которые вы хотите удалить, и нажмите на Oчистка кнопка внизу экрана.

Это оно! Дубликаты ваших контактов Mac, а также другие бесполезные файлы были удалены и удалены. Использовать средство поиска дубликатов PowerMyMac очень просто. Его также будет намного проще использовать после того, как он будет загружен и установлен на вашем Mac, поскольку он будет работать автоматически в фоновом режиме.
Метод 2. Удалите дубликаты контактов на вашем Mac с iCloud вручную
Вы также можете удалить дубликаты контактов с помощью iCloud. Этот метод требует синхронизации контактов Mac и iPhone с использованием iCloud, что значительно упрощает удаление этих дубликатов. Ниже приведены инструкции по удалению дубликатов контактов Mac с помощью iCloud.
Шаг 1. Войдите в свою учетную запись iCloud на своем Mac. Сделав это, вы легко получите доступ к приложениям 12, а именно: к почте, контактам, календарю, фотографиям, iCloud Drive, найти мой iPhone, заметкам, напоминаниям, страницам, номерам, Keynote и настройкам.
Шаг 2. Выберите и запустите Контакты приложение
Шаг 3. Прокрутите вниз и выберите первый контакт, который вы хотите удалить.
Шаг 4. Удерживайте клавишу Command.
Шаг 5. Нажмите на второй контакт
Шаг 6. Перейти к Настройки значок в левом нижнем углу экрана. Это крошечная иконка в левом углу экрана.
Шаг 7. выберите Удалите файл, Сделайте то же самое, когда увидите всплывающее окно, подтверждающее ваши действия.
Если вы хотите объединить дубликаты контактов Mac, просто следуйте инструкциям ниже.
Шаг 1. Запустите приложение Контакты на вашем Mac.
Шаг 2. Возьмите курсор и нажмите Карты в меню выше.
Шаг 3. Выбрать Ищите дубликаты из раскрывающегося списка.
Шаг 4. Внимательно посмотрите на количество дублированных карточек (имеющих одинаковое имя, но с разной информацией) и дублированных записей, которые у вас есть. Во всплывающем окне вы увидите дубликаты контактов Mac.
Шаг 5. Нажать на идти кнопка во всплывающем окне.
Именно так легко удалить и объединить дубликаты контактов с помощью iCloud.

Метод 3. Удалите дубликаты контактов на вашем Mac с помощью учетной записи Google
Дублирование контактов происходит, когда вы сохраняете несколько телефонных номеров и адресов электронной почты отдельно для одного и того же человека. Если вы добавили контакты iCloud в свою учетную запись Gmail, вы можете использовать последнюю для удаления дубликатов контактов Mac.
Следуйте приведенным ниже инструкциям, чтобы удалить дубликаты контактов на компьютере Mac с помощью учетной записи Google.
Шаг 2. Убедитесь, что вы вошли в систему с тем же идентификатором электронной почты, который вы используете при входе в свой Mac, который синхронизировал ваши контакты.
Шаг 3. Перейдите в левую часть экрана и нажмите Найти дубликаты, Это покажет вам все записи, которые имеют одинаковые имена с несколькими записями. Возможно, одна запись с идентификатором электронной почты, а другая - с номером мобильного телефона. Тем не менее, это информация, указывающая на одного и того же человека.
Шаг 4. Посмотрите на верхнюю правую часть экрана, и вы найдете количество дубликатов контактов, которые у вас есть. Вы увидите синюю кнопку с надписью Объединить все, Эта кнопка также скажет вам, сколько дубликатов файлов вы можете объединить всего одним кликом.
Шаг 5. Нажать на Объединить все кнопка. Это объединит все ваши дубликаты контактов Mac.
Часть 3. Рекомендованный инструмент для ускорения вашего Mac
Если есть один инструмент, который настоятельно рекомендуется, это PowerMyMac от iMyMac. Этот мощный инструмент помогает ускорить ваш Mac в кратчайшие сроки.
Если вам интересно, как iMyMac PowerMyMac ускорит ваш Mac, это просто. С их помощью Duplicate Finder автоматически обнаруживаются все ваши дубликаты файлов и папок на вашем Mac. Вам просто нужно выбрать и удалить повторяющиеся файлы, и все готово, тогда вы освободили свой Mac от бесполезных файлов и папок. Излишне говорить, что дубликаты ваших контактов Mac исчезнут за секунду.
iMyMac PowerMyMac также предлагает другие услуги, которые могут помочь ускорить работу вашего Mac. Это означает, что как только вы воспользуетесь PowerMyMac, вы также сможете воспользоваться их шредером файлов, конфиденциальностью, поиском похожих изображений и деинсталлятором. Все это может помочь ускорить свой Mac.
Вам не нужно делать дополнительные покупки, так как все они упакованы в инструмент PowerMyMac. Это именно то, что делает PowerMyMac одним мощным тоже.
Часть 4. В заключение
В заключение, теперь вы можете иметь дело с дубликатами ваших контактов Mac. Вам не придется иметь дело с таким количеством контактной информации, исходящей от одного и того же человека.
Три упомянутых выше метода могут помочь вам более эффективно управлять своими контактами. С помощью iMyMac Duplicate Finder вы даже можете сэкономить больше времени на удалении этих дубликатов на Mac. В то же время, это помогает ускорить ваш Mac.
Много ли у вас дубликатов контактов с Mac, которые вас сейчас смущают? Вы пытались удалить или объединить их? Если нет, какой из вышеперечисленных методов вы готовы попробовать? Поделитесь с нами своими мыслями.
Читайте также:

