Как удалить лаунчер на виндовс 10
Обновлено: 03.07.2024
Обычно игры занимают много места, поэтому после прохождения их лучше удалять. Избавиться можно также и от встроенных приложений Windows 10, которые только забивают свободное пространство, но редко или вообще никогда не запускаются.
Стандартное удаление
На Windows 10 по умолчанию для деинсталляции приложений используются «Параметры». Чтобы запустить их, заходим в меню «Пуск» и нажимаем на значок шестеренки или используем сочетание клавиш Win+R. Далее:
- Переходим в раздел «Приложения».
- Находим в списке установленных программ игру, от которой хотим избавиться.
- Выделяем пункт и нажимаем «Удалить».
- Подтверждаем удаление.
Вместо раздела «Приложения» в «Параметрах» можно использовать инструменты «Панели управления», которые были стандартными для деинсталляции в предыдущих версиях Windows. Найти ссылку на «Панель управления» можно в меню «Пуск» в разделе «Служебные». Но мы немного ускорим процесс и сразу перейдём к списку установленных приложений.
- С помощью сочетания клавиш Win+R вызываем меню «Выполнить».
- Вводим запрос appwiz.cpl и нажимаем на Enter.
- В списке установленных программ находим игру, выделяем её и нажимаем «Удалить».
Здесь тоже появится мастер деинсталляции, который поможет избавиться от файлов приложения и освободить место на диске.
Запуск файла деинсталляции
У любой установленной программы есть файл деинсталляции. Он хранится в папке приложения на диске, на который оно было установлено. Иногда ссылка на файл доступна через меню «Пуск». Выглядит это так:
В меню «Пуск» есть каталог игры со ссылкой на запуск деинсталляции В меню «Пуск» есть каталог игры со ссылкой на запуск деинсталляцииЕсли в «Пуске» нет ссылки на запуск деинсталляции, то это не значит, что файла нет. Он точно лежит в папке игры. Если вы знаете, куда программа была установлена, то без труда обнаружите и каталог, и файл деинсталляции. Можно воспользоваться и таким способом:
- Открываем меню «Пуск».
- В списке «Все приложения» находим ярлык игры, которую хотим удалить.
- Кликаем по нему правой кнопкой.
- Раскрываем меню «Дополнительно» и выбираем пункт «Перейти к расположению файла»
В открывшемся каталоге ищем файл с названием Uninstall или unins000 (цифры могут быть другими). Это должно быть приложение. После его запуска появится мастер деинсталляции — ровно такой же, какой открывается при удалении программы через «Параметры» или «Панель управления». Нам остаётся только подтвердить удаление.
Использование игровых клиентов
Если вы приобретаете проекты через цифровые платформы вроде Steam, Origin, GOG Galaxy, uPlay и т.д., то и удалять их нужно в этих приложениях-лаунчерах.
Для удаления игры в Steam:
- Запускаем лаунчер.
- Переходим в «Библиотеку».
- Находим игру, которую хотим стереть из системы.
- Кликаем правой кнопкой и выбираем «Удалить».
- Подтверждаем деинсталляцию.
После удаления цвет игры в списке изменится с белого на серый. Запустить её больше нельзя, а вот установить заново — в любой момент.
Для некоторых проектов и DLC этот способ не работает. В таком случае вам нужно удалить папку с игрой.
- Кликаем правой кнопкой по проекту, который не удаляется из Steam стандартным способом.
- Переходим в его свойства.
- Открываем вкладку «Локальные файлы».
- Нажимаем «Просмотреть локальные файлы».
- В «Проводнике» возвращаемся на один уровень выше и удаляем папку с игрой вручную.
Несмотря на удаление с компьютера, игра останется на вашем аккаунте. Вы можете скрыть её. Для этого нужно кликнуть по игре правой кнопкой, выбрать пункт «Изменить категории» и отметить пункт «Скрыть эту игру из моей библиотеки». Она будет доступна для запуска в «Библиотеке» в разделе «Скрытые».
Можно не удалять игру в Steam, а просто её спрятать Можно не удалять игру в Steam, а просто её спрятатьВ Origin удаление выполняется аналогичным образом. Запускаем лаунчер, находим в библиотеке проект, кликаем правой кнопкой, выбираем «Удалить» и подтверждаем деинсталляцию.
В Origin тоже есть ссылка на запуск деинсталляции игры В Origin тоже есть ссылка на запуск деинсталляции игрыВ GOG Galaxy процесс выглядит чуть сложнее, но тоже занимает несколько секунд:
- Запускаем лаунчер.
- В меню слева находим игру, которую хотим удалить, и нажимаем на неё.
- В правой части окна нажимаем на кнопку «Больше».
- Раскрываем меню «Управление файлами» и нажимаем «Удалить».
Аналогичным образом удаляются игры в других клиентах. Вам нужно лишь найти проект в библиотеке, а всё остальное сделает мастер деинсталляции.
Удаление через специальный софт
Для деинсталляции приложений на Windows 10 можно также использовать утилиты от сторонних разработчиков. В моем арсенале две такие программы: CCleaner и Revo Uninstaller. Первая позволяет после деинсталляции почистить реестр, чтобы избавиться от ненужных записей, а вторая — найти и удалить все следы удалённого приложения.
Удаление через CCleaner выглядит так:
- Запускаем чистящую утилиту.
- Переходим в раздел «Сервис».
- Выбираем инструмент «Удаление программ».
- Выделяем в списке игру и нажимаем «Удалить».
5. Подтверждаем деинсталляцию.
6. После завершения удаления переходим в раздел «Реестр».
7. Запускаем сканирование.
8. Исправляем найденные ошибки.
После удаления игры в реестре остаются ненужные записи. Мы их удаляем После удаления игры в реестре остаются ненужные записи. Мы их удаляемТакая деинсталляция позволяет избавиться от лишних и ошибочных записей в реестре, накопление которых негативно сказывается на производительности системы. То же самое можно сделать через программу Revo Uninstaller.
- Запускаем утилиту для деинсталляции Revo Uninstaller.
- Выбираем в списке игру и нажимаем «Удалить».
- Подтверждаем деинсталляцию и ждём её завершения.
- Выбираем продвинутое сканирование.
- Удаляем все найденные файлы и записи.
Эти утилиты позволяют полностью очистить систему от файлов игры, как будто их никогда не было.
Деинсталляция встроенных программ
Если вы устанавливали игры через Microsoft Store, то удалить их можно там же. На странице приложения вместо кнопки «Установить» появляется кнопка «Удалить». При нажатии на неё запускается процесс деинсталляции.
Куда больше вопросов вызывает удаление встроенных приложений Windows 10. Они не занимают много места, но зачем их хранить, если всё равно мы ими не пользуемся? Для удаления встроенных приложений будем использовать консоль PowerShell.
- Открываем поиск Windows 10.
- Находим PowerShell.
- Щёлкаем правой кнопкой и выбираем «Запустить от имени администратора».
- Выполняем команду Get-AppxPackage | Select Name, PackageFullName .
Мы получим список всех установленных приложений, в том числе встроенных. В левом столбце — краткое название, в правом — длинное. Чтобы удалить приложением, используем команду Get-AppxPackage Полное название приложения | Remove-AppxPackage .
Через PowerShell можно удалить любое встроенное приложение Через PowerShell можно удалить любое встроенное приложениеПри выполнении команды приложение удаляется только для текущего пользователя. Чтобы убрать его во всех профилях, используйте параметр allusers. Команда будет выглядеть так Get-AppxPackage -allusers Полное название приложения | Remove-AppxPackag e. Удалённое приложение можно быстро восстановить через Microsoft Store – достаточно найти его страницу и нажать на кнопку «Получить».

Эпическая игра американская видеоигра. У них есть разработчик видеоигр. Недавно они запустили собственный магазин приложений. Игры можно легко скачать. Epic Games - это также приложение, которое позволяет получить доступ к магазину эпических игр, Fortnite от epic games - хороший пример игры, принадлежащей epic games. Для геймеров это приложение актуально. Однако, если игра вызывает проблемы с вашим устройством, такие как сбой Epic Games Launcher на Mac, вам необходимо удалить эту программу запуска на вашем компьютере.
Как удалить Программа запуска Epic Games для Mac? Разве они больше не полезны? Для тех, кто не является поклонником этой игровой пусковой установки, вещи бесполезны, поэтому было бы неплохо удалить приложение и сэкономьте на новом полезном приложении. Иногда приложение уже установлено, но не работает на вашем устройстве или несовместимо с вашим устройством или этим приложение вызывает проблему нехватки памяти. Эта статья поможет вам найти идеи, которые могут решить вашу проблему.
Часть 1. Почему я не могу удалить программу запуска Epic Games?
Как удалить программу запуска Epic Games, если она запущена?
Чтобы полностью удалить Epic Games Launcher с Mac или Windows, вам необходимо проверить, есть ли какое-либо запущенное приложение в фоновом режиме на вашем компьютере. Или вы можете использовать эти шаги, чтобы завершить процесс удаления программы запуска эпических игр на вашем устройстве.
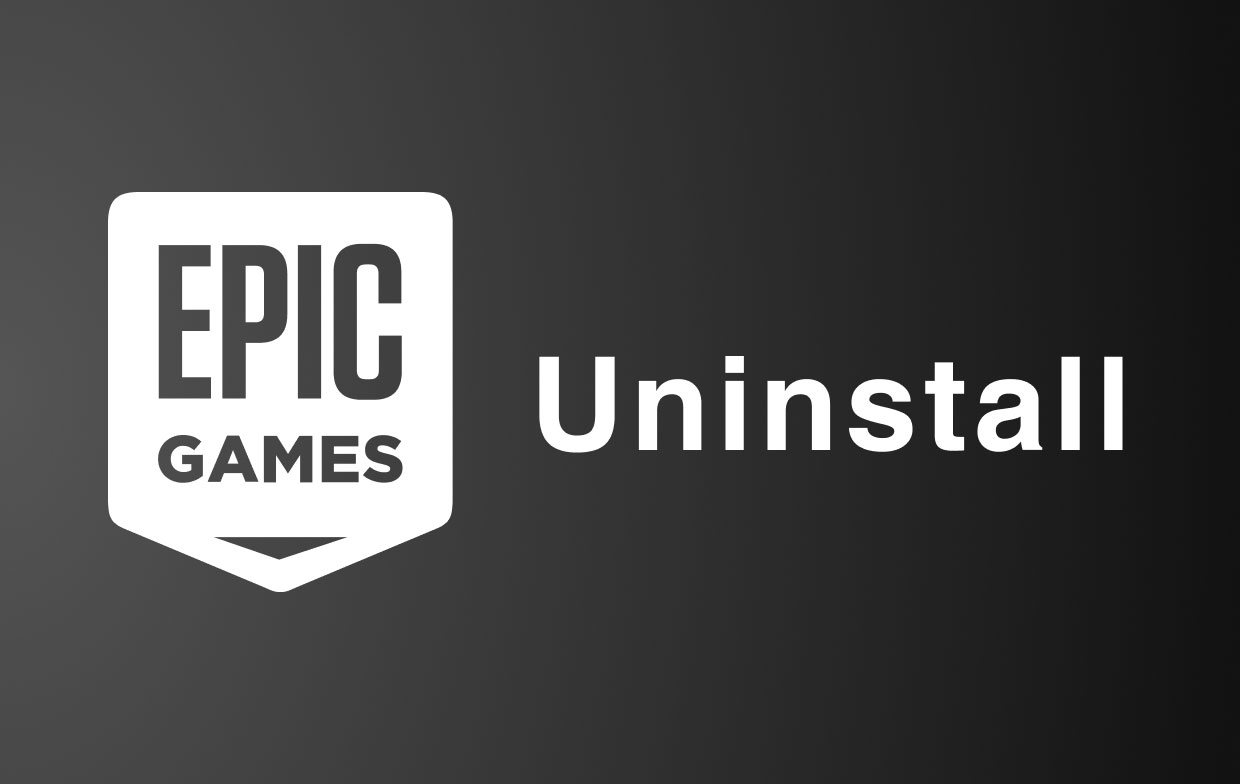
- Щелкните правой кнопкой мыши на панели задач вашего компьютера.
- Щелкните диспетчер панели задач.
- Щелкните вкладку запуска.
- Это для каждого приложения включите запуск, выберите каждое приложение и нажмите, чтобы отключить.
- Затем перезагрузите сейчас свой компьютер.

- Перезагрузите устройство Mac сейчас.
- Если на вашем Mac открыто окно, сделайте следующее:
- Удерживая Shift, нажмите, чтобы войти.
- Отпустите Shift, когда найдете док.
- Если у вас нет открытого окна:
- Удерживайте Shift, если есть прогресс при запуске.
- Затем отпустите его, когда увидите, что появится рабочий стол. Таким образом, ваше устройство будет перезагружено.
Это поможет вам убедиться, что на вашем устройстве нет запущенных приложений в фоновом режиме, поэтому вам необходимо отключить все запущенные приложения в фоновом режиме вашего устройства. Теперь вы можете попробовать удалить программу запуска эпических игр на Mac или Windows.
Могу ли я запустить Fortnite без Epic Games Launcher?
Вы по-прежнему можете запускать Fortnite без средства запуска игры. Есть способы сделать это, но возможно, что после обновления приложения оно снова будет повреждено. Вы вызываете своих друзей, которые загружают сырой файл игры, или можете использовать внешний сайт, чтобы поиграть в него.
- Вам нужно получить файлы, попросите друга загрузить данные игры. Убедитесь, что это обновленные необработанные файлы. Подтвердите файлы перед загрузкой.
- Если у вас уже есть файлы, запустите файл и установите около 1 МБ, удалите старые файлы, которые у вас есть, и замените их новой обновленной игрой.
Другой - открыть его в обычном режиме, когда вы находитесь в приложении, щелкните приложение правой кнопкой мыши, чтобы закрепить его на панели задач, и используйте панель задач, чтобы запустить его напрямую, не открывая средство запуска. Вот как: перейдите в приложение Fortnite, затем в двоичные файлы, а затем рядом с win64 найдите .exe имя файла FortniteClient-Win64-Shipping.exe ; если это не сработает, щелкните файл правой кнопкой мыши и выберите «Свойства». Это позволит вам играть в игру.
Это методы, которые позволят вам играть в Fortnite. Даже лаунчер не активен. Теперь приступим к удалению программы запуска эпических игр на Mac или Windows.
Как удалить программу запуска Epic Games, не удаляя Fortnite?
Эта игра становится важной областью для играть в игры вроде FortniteКроме того, разработчик и издатель начинают продавать игры на своей платформе, что подстрекают некоторых пользователей, и приходит время, когда они решают удалить игру. Некоторым продвинутым геймерам легко удалить средство запуска игры на устройстве. Но для некоторых пользователей это может быть редкостью из-за плохого режима работы приложений в фоновом режиме. Вот несколько эффективных шагов, как удалить программу запуска эпических игр без удаление Fortnite на вашем устройстве.
Вот и все, вы все удалили программу запуска эпических игр. Обязательно сохраните все важные данные, необходимые для игры в Fortnite, иначе они тоже будут удалены. Проверьте и найдите важные файлы и продолжайте удалять все ненужные файлы.
Часть 2. Как полностью избавиться от программы запуска Epic Games на Mac?
Тогда как мне удалить эпические игры со своего компьютера? Тем не менее, вы здесь не для того, чтобы изучать следы штаммов об игре Epic. Скорее всего, вам неинтересна эта программа запуска игры, и вам нужно удалить игру или вы хотите закрыть ее со своего устройства. Вам больше не о чем беспокоиться, потому что есть инструмент для выполнения нужной вам задачи. С помощью iMyMac PowerMyMac, это даст вам быстрый и самый простой способ полностью удалить программу запуска эпических игр с Mac. Вот несколько шагов, которые вам необходимо выполнить.
- Загрузите и установите PowerMyMac на свое устройство.
- Выберите модуль удаления, расположенный в левой части экрана. Выберите Сканировать.
- Позвольте PowerMyMac сканировать все, что у вас есть на вашем устройстве. Чтобы также найти ненужные файлы, которые у вас есть.
- В левой части экрана находится список приложений, которые вы сохранили за последние несколько дней использования приложения.
- Справа находится список приложения и его содержимого.
- Выберите все файлы, связанные с программой запуска Epic Games. И нажмите кнопку «Очистить», чтобы удалить все файлы и связанные файлы, которые есть на вашем устройстве.

Вот и все, теперь вы можете легко полностью избавиться от приложения.
Часть 3. Как удалить программу запуска Epic Games на Mac вручную?
Есть три варианта полного удаления программы запуска Epic Games.
Проверьте программу запуска Epic Games, если она все еще работает на вашем устройстве.
Вы должны сначала проверить Epic Games Launcher, если он в настоящее время работает, убедитесь, что у вас нет фонового запуска, чтобы полностью удалить приложение. Вот как принудительно закрыть Epic Games Launcher на Mac:
Удалите папку приложения Epic Games Launcher. Вот как это сделать:
- Откройте окно Finder на вашем Mac. Затем откройте папку приложения на боковой панели или в меню «Перейти» на вашем компьютере.
- Найдите программу запуска Epic Games и перетащите приложение в корзину на док-станции. Или вы можете щелкнуть приложение правой кнопкой мыши и выбрать опцию «Переместить в корзину».
- Затем очистите корзину в меню Finder. Обязательно проверьте все элементы внутри, как только корзина будет очищена, все файлы внутри также будут удалены.

Отсканируйте все оставшиеся файлы в программе запуска Epic Games. Вот шаги, которые нужно сделать, чтобы вы могли удалить Epic Games Launcher на Mac полностью.
Часть 4. Как удалить Epic Games Launcher в Windows 10?
Ручной метод может быть более сложным из-за фонов EGL, которые в настоящее время запускают этот триггер ошибки. Поэтому обязательно проверьте, есть ли запущенное приложение в фоновом режиме вашего устройства:
- Перейдите в программу запуска эпической игры и щелкните правой кнопкой мыши приложение, выберите «Запуск от имени администратора», затем нажмите «Да» для подтверждения.
- Затем перейдите на панель задач, щелкните значок правой кнопкой мыши и выберите «Закрыть окно».
- Затем проверьте сейчас, есть ли какое-либо запущенное приложение в фоновом режиме вашего компьютера.
Перейдите к клавише Windows и x, чтобы вызвать вас в меню панели инструментов, оттуда вы можете проверить весь список файлов, которые работают в фоновом режиме вашего устройства, после чего вы можете завершить задачу. Затем выполните следующие действия, чтобы узнать, как остановить работу Epic Games Launcher в фоновом режиме.

Часть 5. Вывод
Вот и все, что вы теперь знаете, как удалить программу запуска эпических игр на компьютере Mac или Windows. Убедитесь, что у вас есть резервные копии всех файлов, после удаления файла и очистки корзины вы не сможете восстановить файлы. Поэтому проверьте все файлы, которые есть на вашем устройстве, чтобы избежать риска при выполнении этих действий.
Мы выяснили, что для завершения процесса удаления программы запуска эпических игр вам необходимо выполнить все вышеперечисленные шаги, вы можете использовать это либо вручную, либо с помощью надежного инструмента. Ручной метод может быть более сложным и трудным. Вам нужно пройти все шаги один за другим. При использовании iMyMac PowerMyMac вы просто загрузите и установите приложение и выполните действия, и всего за несколько щелчков мыши программа запуска эпической игры полностью удалится с вашего Mac.
Просто убедитесь, что все ваши важные файлы достаточно безопасны, когда вы выполняете любой из описанных выше методов. Мы также рассказываем, как вы можете проверить, есть ли какое-либо запущенное приложение в фоновом режиме вашего компьютера, чтобы вы могли легко удалить средство запуска эпических игр, используя ручной метод.
Launcher копирует свои файл(ы) на ваш жёсткий диск. Типичное имя файла (*.*). Потом он создаёт ключ автозагрузки в реестре с именем Launcher и значением (*.*). Вы также можете найти его в списке процессов с именем (*.*) или Launcher.
Если у вас есть дополнительные вопросы касательно Launcher, пожалуйста, заполните эту форму и мы вскоре свяжемся с вами.
Скачайте эту программу и удалите Launcher and (*.*) (закачка начнется автоматически):
* SpyHunter был разработан американской компанией EnigmaSoftware и способен удалить удалить Launcher в автоматическом режиме. Программа тестировалась на Windows XP, Windows Vista, Windows 7 и Windows 8.
Функции

Удаляет все файлы, созданные Launcher.

Удаляет все записи реестра, созданные Launcher.

Программа способна защищать файлы и настройки от вредоносного кода.

Удаление гарантированно - если не справился SpyHunter предоставляется бесплатная поддержка.

Антивирусная поддержка в режиме 24/7 входит в комплект поставки.
Скачайте утилиту для удаления Launcher от российской компании Security Stronghold
Функции

Удаляет все файлы, созданные Launcher.

Удаляет все записи реестра, созданные Launcher.

Иммунизирует систему.

Удаление гарантированно - если Утилита не справилась предоставляется бесплатная поддержка.

Антивирусная поддержка в режиме 24/7 через систему GoToAssist входит в комплект поставки.
Наша служба поддержки готова решить вашу проблему с Launcher и удалить Launcher прямо сейчас!
Оставьте подробное описание вашей проблемы с Launcher в разделе Техническая поддержка. Наша служба поддержки свяжется с вами и предоставит вам пошаговое решение проблемы с Launcher. Пожалуйста, опишите вашу проблему как можно точнее. Это поможет нам предоставит вам наиболее эффективный метод удаления Launcher.
Как удалить Launcher вручную
Эта проблема может быть решена вручную, путём удаления ключей реестра и файлов связанных с Launcher, удалением его из списка автозагрузки и де-регистрацией всех связанных DLL файлов. Кроме того, отсутствующие DLL файлы должны быть восстановлены из дистрибутива ОС если они были повреждены Launcher.
Чтобы избавиться от Launcher, вам необходимо:
1. Завершить следующие процессы и удалить соответствующие файлы:
Предупреждение: вам необходимо удалить только файлы, контольные суммы которых, находятся в списке вредоносных. В вашей системе могут быть нужные файлы с такими же именами. Мы рекомендуем использовать Утилиту для удаления Launcher для безопасного решения проблемы.
2. Удалите следующие папки:
3. Удалите следующие ключи и\или значения ключей реестра:
Предупреждение: Если указаны значения ключей реестра, вы должны удалить только указанные значения и оставить сами ключи нетронутыми. Мы рекомендуем использовать Утилиту для удаления Launcher для безопасного решения проблемы.
Как предотвратить заражение рекламным ПО? Мы рекомендуем использовать Adguard:
4. Сбросить настройки браузеров
Launcher иногда может влиять на настройки вашего браузера, например подменять поиск и домашнюю страницу. Мы рекомендуем вам использовать бесплатную функцию "Сбросить настройки браузеров" в "Инструментах" в программе Spyhunter Remediation Tool для сброса настроек всех браузеров разом. Учтите, что перед этим вам надо удалить все файлы, папки и ключи реестра принадлежащие Launcher. Для сброса настроек браузеров вручную используйте данную инструкцию:
Для Internet Explorer
Если вы используете Windows XP, кликните Пуск, и Открыть. Введите следующее в поле Открыть без кавычек и нажмите Enter: "inetcpl.cpl".
Если вы используете Windows 7 или Windows Vista, кликните Пуск. Введите следующее в поле Искать без кавычек и нажмите Enter: "inetcpl.cpl".
Выберите вкладку Дополнительно
Под Сброс параметров браузера Internet Explorer, кликните Сброс. И нажмите Сброс ещё раз в открывшемся окне.
Выберите галочку Удалить личные настройки для удаления истории, восстановления поиска и домашней страницы.
После того как Internet Explorer завершит сброс, кликните Закрыть в диалоговом окне.
Предупреждение: В случае если это не сработает используйте бесплатную опцию Сбросить настройки браузеров в Инструменты в программе Spyhunter Remediation Tool.
Для Google Chrome
Найдите папку установки Google Chrome по адресу: C:\Users\"имя пользователя"\AppData\Local\Google\Chrome\Application\User Data.
В папке User Data, найдите файл Default и переименуйте его в DefaultBackup.
Запустите Google Chrome и будет создан новый файл Default.
Настройки Google Chrome сброшены
Предупреждение: В случае если это не сработает используйте бесплатную опцию Сбросить настройки браузеров в Инструменты в программе Spyhunter Remediation Tool.
Для Mozilla Firefox
В меню выберите Помощь > Информация для решения проблем.
Кликните кнопку Сбросить Firefox.
После того, как Firefox завершит, он покажет окно и создаст папку на рабочем столе. Нажмите Завершить.
Предупреждение: Так вы потеряте выши пароли! Рекомендуем использовать бесплатную опцию Сбросить настройки браузеров в Инструменты в программе Spyhunter Remediation Tool.

Задаетесь вопросом, как удалить Epic Games launcher полностью, не оставляя ненужных файлов? Хотите очистить пространство на компьютере или нуждаетесь в загрузке обновлений? Надоело пользоваться системой и мечтаете избавиться от учетки? Поможем – и расскажем обо всем, что нужно знать!
В параметрах
Начнем с того, как удалить Эпик Геймс лаунчер с вашего устройства. Метод простейший, большинство из вас отлично с ним знакомы:
- Нажмите на кнопку меню «Пуск» и перейдите к разделу «Параметры» ;


- Загрузится полный список установленных программ – находим нужную;
- Выделяем кликом левой кнопки мыши – появится иконка, позволяющая удалить Epic Games launcher;

- Подтвердите действие – деинсталляция запустится автоматически.
Простой и привычный способ, которым умеет пользоваться каждый. Для того, чтобы добиться нужного результата, предварительно программу запуска нужно закрыть – убедитесь, что сделали это. Пока приложение запущено, стереть его не получится.
Более опытные пользователи не зря интересуются, как полностью удалить Эпик Геймс лаунчер – дело в том, что при стандартном способе деактивации внутри определенных папок компьютера может остаться «мусор». Ненужные файлы, которые лишь занимают место!
С помощью Uninstall Tool
Предположим, что вы не умеете самостоятельно чистить реестры (большинству пользователей этот навык не нужен). Поэтому рассказываем, как удалить Эпик Геймс лаунчер с компьютера полностью. Воспользуемся специальной утилитой Uninstall Tool.
Мы испробуем эту программу – но вы можете выбрать любой другой помощник, например, известный всем CC Cleaner. Подыщите софт на свой вкус, есть как платные, так и бесплатные варианты.
Uninstall Tool можно скачать на множестве сайтов, загрузка простая и понятная интуитивно – просто следуйте инструкции на экране. Загруженный софт запускаем и делаем следующее:
- В окне «Деинсталлятор» найдите название программы;
- Кликните левой кнопкой мышки дважды;
- На экране появится вопрос, действительно ли вы хотите удалить лаунчер Epic Games;
- Нажмите «Да» и ждите!
Если по каким-то причинам процесс не начинается, можно нажать на название программы запуска правой кнопкой мышки и выбрать пункт меню «Принудительное удаление». Теперь процесс пойдет как по маслу!
В целом понятно, как удалить Эпик Геймс лаунчер с компьютера? Учтите, это действие не отменяет вашей регистрации в системе и аккаунт останется действующим, пока вы сами его не деактивируете.

Избавляемся от учетной записи
Если вы настроены серьезно и хотите не просто стереть программу запуска, но также избавиться от аккаунта – вперед! Немного покопаемся в настройках:
- Откройте официальный сайт разработчика;
- Нажмите на имя пользователя наверху справа и перейдите к разделу меню «Учетная запись» ;


- Пролистайте страницу – в самом низу есть голубая кнопка «Запрос на удаление учетной записи» ;

- Нажмите на нее и ждите письма – на привязанную электронную почту придет код, который нужно ввести в соответствующее окно, после чего кликнуть на кнопку подтверждения.

Если вы избавитесь от учётной записи, вся связанная с ней информация, в том числе игровой прогресс и покупки в Fortnite, предметы и покупки в Store, а также покупки и проекты Unreal Engine, будут безвозвратно удалены. Действие можно отменить в течение 14 дней – просто войдите в профиль со своим паролем и логином.
Обновление
Некоторые пользователи хотят удалить и переустановить Эпик Геймс лаунчер, ведь после обновлений программа начинает работать лучше. Есть новость – для получения обновлений не нужно стирать приложение, достаточно просто перезапустить его:
- Найдите иконку программы запуска на панели задач, кликните правой кнопкой мышки и выберите «Выход» ;
- На рабочем столе есть ярлык приложения – жмите ПКМ, выбирайте пункт меню «Свойства» ;
- Найдите вкладку «Ярлык» и поле с отметкой «Объект» внутри;
- Там должен быть указан путь хранения программы запуска (например, :Program FilesEpicGamesLauncherPortalBinariesWin64EpicGamesLauncher.exe);
- Если в этом поле есть названия аргументов, их нужно удалить – просто поставьте курсор и сотрите;
- Кликните по значку «Применить».
Теперь снова откройте программу запуска – все должно работать нормально. Обновления будут обнаружены системой и подгружены автоматически (если они есть).
Вы узнали все – и даже больше – о том, как удалить Epic Games с компьютера. Если лаунчер больше не нужен, безжалостно деактивируйте его, избавляйтесь от учетной записи – зачем хранить софт, который больше не пригодится?
Читайте также:

