Как удалить локальные копии time machine mac os
Обновлено: 06.07.2024
Time Machine в Lion может похвастаться полезной возможностью, о которой многие часто забывают — создание локальных резервных копий. Эта функция оказывается весьма кстати для пользователей портативных компьютеров Mac, которые сохраняют бэкапы на внешний жесткий диск. В этой статье пойдет речь о том, как отключить и повторно включить данную возможность.
Но в чем же заключается польза от локальных бэкапов? Если внешний диск недоступен, Time Machine попытается компенсировать этот недостаток и сохранит дополнительные снапшоты на основном накопителе Mac. У подобной системы имеются очевидные преимущества, поскольку вы можете очень быстро вернуть предыдущие версии случайно удаленных файлов 1 .
Не думаю, что данный подход беспокоит пользователей MacBook Pro с большими винчестерами, но владельцам MacBook Air с твердотельными накопителями подобные бэкапы могут хорошенько подпортить нервы — SSD и так в большинстве случаев маленький и быстро забивается разнообразной информацией, а тут Time Machine занимает много свободного места со своими, пускай, и полезными возможностями.
Чтобы воочию оценить «масштабы трагедии», достаточно зайти в яблочное меню, выбрать пункт «Об этом Mac» и нажать на кнопку «Подробнее» для отображения окна с дополнительными сведениями о вашем компьютере. После этого требуется перейти на вкладку «Хранилище» и найти на графике категорию «Архив» 2 :

В данном случае локальными резервными копиями занято 30 с небольшим гигабайт — это более 12% от общей емкости накопителя и, на мой взгяд, достаточно много. Для отключения данной функции потребуется выполнить всего несколько простых шагов:
1. Зайдите в каталог Программы > Утилиты (/Application/Utilities) и запустите приложение Терминал.app.
2. Дождитесь, пока перед вами появится окно программы, и введите следующую команду:
sudo tmutil disablelocal
3. Осталось ввести пароль от учетной записи, обладающей администраторскими привилегиями (в большинстве случаев это будет пароль от вашего аккаунта на Маке), и сохранение локальных бэкапов будет отключено, а заветные гигабайты на SSD — спасены.

Естественно, совет будет лишь наполовину полезен, если я не расскажу, как всё вернуть на место. Вам потребуется выполнить ту же самую последовательность действий, разве что вместо первоначальной команды необходимо ввести в Терминал.app слегка измененную:
sudo tmutil enablelocal
Также стоит помнить: при отключении этой функции у вас вообще не останется ни одной локальной копии. Поэтому если что-то пойдет не так, а внешний жесткий диск будет недоступен, вам крупно не повезло.
Time Machine позволяет восстанавливать файлы из локальных моментальных копий файлов на компьютере Mac, даже когда диск резервного копирования Time Machine недоступен.
Диск резервного копирования Time Machine может быть не всегда доступен, поэтому функция Time Machine также сохраняет некоторые резервные копии на компьютере Mac. Эти резервные копии называются локальными моментальными копиями.
Использование моментальных копий
Когда диск резервного копирования недоступен, Time Machine автоматически использует для восстановления файлов моментальные копии. Чтобы сделать доступными еще больше резервных копий, подключите диск резервного копирования.
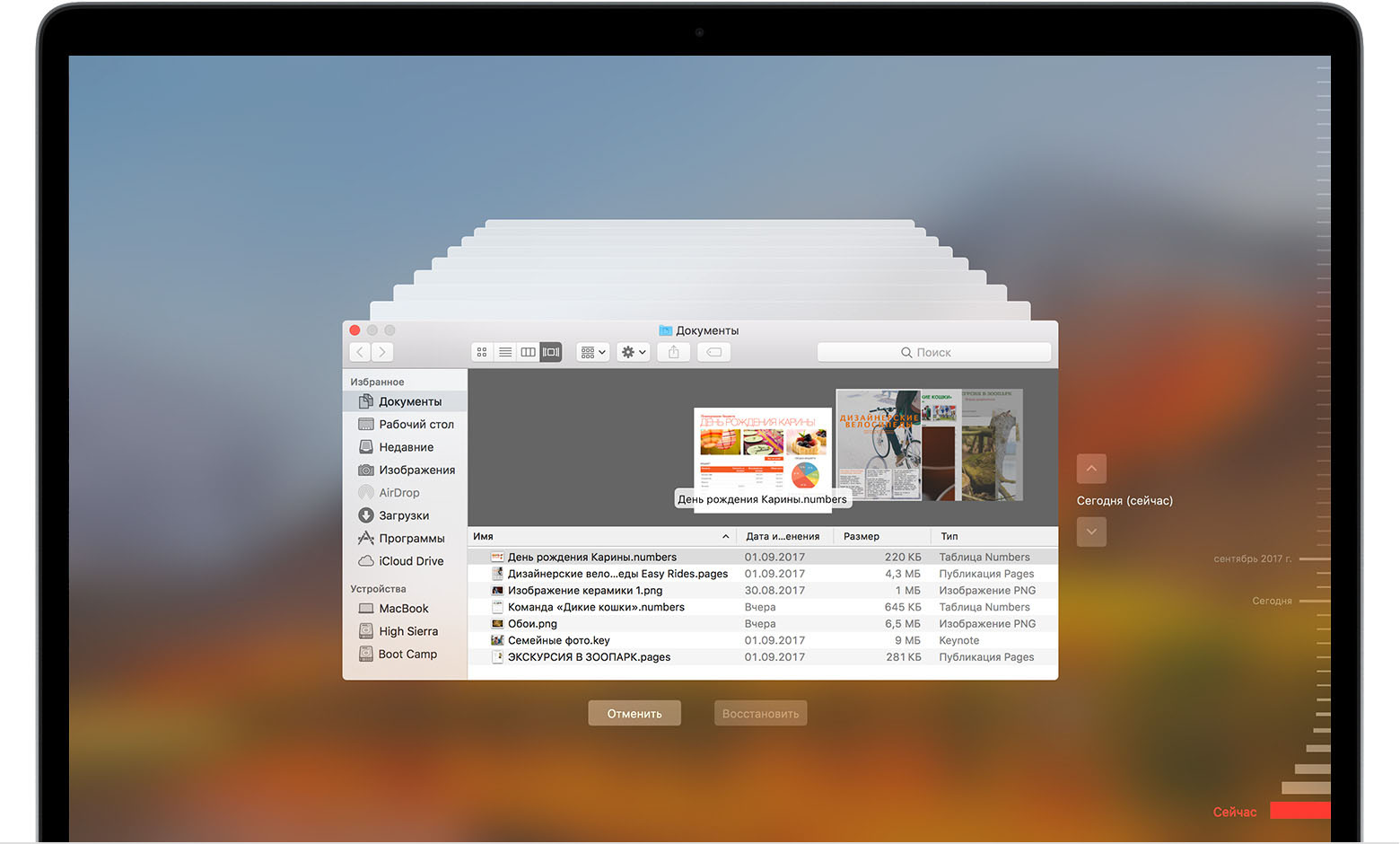
Использование дискового пространства локальными моментальными копиями
Не нужно беспокоиться о том, какой объем хранилища занимают локальные моментальные копии, поскольку они не используют пространство, необходимое для выполнения таких задач, как загрузка файлов, копирование файлов или установка нового программного обеспечения.
Компьютер Mac считает пространство, используемое моментальными копиями, доступным. Тем не менее, Time Machine хранит моментальные копии только на дисках с большим объемом свободного пространства и автоматически удаляет моментальные копии по мере их устаревания или возникновения потребности в пространстве для других задач.
Чтобы удалить локальные моментальные копии вручную, временно отключите Time Machine:

- Откройте настройки Time Machine с помощью меню Time Machine в строке меню. Также можно перейти в меню Apple () > «Системные настройки» и щелкнуть Time Machine.
- Снимите флажок «Создавать резервные копии автоматически» либо щелкните переключатель «Вкл./Выкл.», в зависимости от того, что отображается в окне настроек Time Machine.
- Подождите несколько минут: для удаления локальных моментальных копий требуется время. Затем снова включите Time Machine. Программа запоминает диски резервного копирования.
Частота сохранения локальных моментальных копий
Time Machine сохраняет одну моментальную копию загрузочного диска примерно каждый час и хранит ее в течение 24 часов. До возникновения потребности в пространстве Time Machine хранит дополнительную моментальную копию последней удачной резервной копии. А в macOS High Sierra и более поздних версий еще одна моментальная копия сохраняется перед установкой любого обновления macOS.
У Time Machine есть отличный способ сохранять копии версий файлов по мере их изменения, даже если он не может подключиться к резервному тому Time Time. Он создает локальные моментальные снимки на загрузочном томе и других подключенных томах HFS +, а затем передает их в пункт назначения Time Machine при повторном подключении к сети. У читателя Macworld есть вопросы по управлению этими снимками.

Apple внесла изменения в Высшую Сьерру. Вместо того, чтобы хранить снимки на томах HFS +, Apple говорит, что High Sierra использует только «полностью флэш-накопитель» в формате APFS (т.е. не Fusion Drive), будь то внутренняя или внешняя флэш-память. Это выглядит как шаг назад, потому что не все портативные компьютеры Mac, на которых установлена High Sierra, имеют объемы флэш-запуска. (И это тоже странно, потому что Apple до сих пор не заставила Time Machine работать на дисках APFS, но это показывает, что она может создавать локальные снимки Time Machine на томе APFS.)
Apple продолжает утверждать, что хранит снимки только на дисках с «большим количеством свободного места», и в прошлом это означало, что они не будут хранить снимки, из-за которых на диске останется менее 20 процентов неиспользованной емкости. И он удаляет старые снимки, если он не может сохранить их все, пока вы снова не подключитесь к тому времени Time Machine.
Это приводит нас к вопросу читателя: у них накапливаются эти локальные моментальные снимки, и они предпочли бы, чтобы они не заполняли свой диск по причинам производительности и хранения, даже если Time Machine автоматически управляет ими. (Эти снимки не следует делать регулярно, если у вас есть резервный том в сети, так что это может быть отдельной проблемой.)
В столбце 2015 г. я объясняю, как принудительно удалять локальные резервные копии и вообще их отключать.
Вы также можете удалить определенные локальные резервные копии из Терминала. Запустите Терминал (из Приложения> Утилиты), затем скопируйте и вставьте эту команду и нажмите Return:
- Скопируйте и вставьте эту команду: sudo tmutil deletelocalsnapshots
- Введите пробел, а затем вставьте часть даты снимка.
- Нажмите Return и, наконец, нажмите Return.
В целом, используя приведенный выше пример снимка, он выглядит следующим образом:
Спросите Mac 911
Мы составили список вопросов, которые нам чаще всего задают, а также ответы и ссылки на столбцы: прочитайте наш супер FAQ, чтобы узнать, охвачен ли ваш вопрос. Если нет, мы всегда ищем новые проблемы для решения! Присылайте свои по почте на включая соответствующие снимки экрана и ваше полное имя. На каждый вопрос не будет дан ответ, мы не отвечаем на электронную почту и не можем дать прямой совет по устранению неполадок.

Вы знаете как удалить резервные копии Time Machine? Если нет, продолжайте читать эту статью, поскольку она объясняет все, что связано с резервными копиями Time Machine.
На данный момент большинство пользователей Macbook знакомы с приложениями резервного копирования. Такие приложения становятся удобными в случае сбоя жесткого диска или любой другой формы потери данных. Будучи пользователем Mac, вы, возможно, уже знаете, что на вашем компьютере Mac есть специальная функция под названием Time Machine. Это программа резервного копирования по умолчанию, которая входит в стандартную функцию Mac. Когда вы посетите папку Time Machine, вы увидите, что в ней есть обновленная копия файлов.
Абсолютно верно, что такая интегрированная система резервного копирования становится чрезвычайно полезной с точки зрения безопасности данных. Однако это также может стать проблемой. Например, когда соответствующий инструмент постоянно создает регулярные резервные копии файлов, он будет занимать доступное пространство. Когда у вас есть ограниченное пространство для работы, это становится серьезной проблемой. Со временем это может занять много места и не оставить места для других файлов. Когда вы пытаетесь создать новые резервные копии, система не позволит этого из-за недостатка места. Для создания новых резервных копий вам потребуется освободить место на диске, удалив старые файлы резервных копий.
PS: здесь вы узнаете больше о завершенных Обзор MacBooster и полный Обзор Mac Cleaner.
Введение в машину времени
Как мы уже упоминали, Time Machine поставляется в качестве инструмента по умолчанию с операционной системой MacOS. Вам не нужно ничего загружать, чтобы запустить его на компьютере Mac. Целью этого инструмента является создание автоматических резервных копий файлов, хранящихся на Mac. Например, резервное копирование изображений, музыки, видео, PDF и т. Д. С помощью этого инструмента. Даже системные файлы резервируются с помощью Time Machine. Если вы случайно потеряете исходный файл, вы можете получить его обратно, используя функцию Time Machine. Таким образом, это очень эффективный способ защиты ваших файлов.
Независимо от того, удалили ли вы файлы преднамеренно или непреднамеренно, Time Machine может легко их восстановить. Но проблема в том, что эти файлы резервных копий могут со временем собираться и превращаться в массив данных. В результате свободное место на жестком диске может быстро сокращаться.
Причины, по которым резервные копии Time Machine должны быть такими масштабными
Mac предлагает Time Machine в составе своей операционной системы с OS X 10.5. В целом Time Machine должна функционировать на вашем Mac довольно гладко и надежно. Однако некоторые пользователи утверждают, что их резервные копии Time Machine слишком велики и занимают много места. В этом разделе нашей статьи мы объясним потенциальные причины такого сценария.
Time Machine выполняет анализ вашей macOS и поддерживает резервное копирование ежечасно в течение 24 часов. В дополнение к этому, он также хранит ежедневные и еженедельные резервные копии. Когда резервные копии Time Machine на вашем Mac заполнятся, вам следует удалить старые резервные копии. В противном случае не останется места для сохранения новых резервных копий. Создание полной резервной копии, созданной Time Machine, - довольно трудоемкая задача. Кроме того, обновление ОС займет значительно больше времени из-за больших резервных копий.
В дополнение к этому вы заметите, что нижеперечисленные приложения могут замедлить процесс резервного копирования.
- Приложения виртуализацииИногда виртуализированные ОС могут быть сохранены в файлах OSX. Если вы сделаете небольшую модификацию этого, будет затронут весь файл. Таким образом, он может и может использовать доступное пространство для резервного копирования быстрее, чем вы думаете.
- Торрент-клиенты и другие приложения обмена файлами P2P.
- Другие возможные приложения для резервного копирования, которые в настоящее время доступны в вашем macOS.

По причинам, указанным выше, размер резервной копии Time Machine может стать огромным. Итак, в какой-то момент вам нужно будет удалить эти большие резервные копии. Но как удалить резервные копии на Mac? Является ли это возможным? Давайте выясним это.
Как удалить резервные копии на Mac?
Хорошей новостью является то, что полностью возможно удалить резервные копии на Mac. В этой статье мы представляем три эффективных метода для тех, кто интересуется, как удалять резервные копии Time Machine.
Метод 1: Как удалить резервные копии Time Machine с помощью Umate Mac Cleaner [РЕКОМЕНДУЕТСЯ]
В качестве первого метода мы объясняем, как удалять резервные копии Time Machine, используя Umate Mac Cleaner, Это отличный инструмент, разработанный специально для удаления ненужных файлов с вашего Mac. Помимо освобождения места, он может помочь вашему Mac работать быстрее. Вы можете считать Umate Mac Cleaner одним из лучших инструментов для очистки Mac.
Надежность этого программного обеспечения впечатляет. Он разработан специально для систем Mac, а интерфейс очень дружелюбен даже для новичков. Это приложение может сканировать жесткие диски и эффективно находить старые файлы резервных копий. Затем он может удалить все ненужные большие файлы, чтобы оптимизировать скорость компьютера. Общий процесс удаления больших файлов с Time Machine довольно прост благодаря удобству использования. В режиме глубокой очистки программа может легко найти любой ненужный файл.
Почему мы считаем Umate Mac Cleaner лучшим из остальных?
- Он развертывает метод, который удаляет файлы резервных копий, используя операцию одного щелчка для лучшего удобства.
- Он очищает файлы в три раза быстрее, чем любое другое программное обеспечение для очистки Mac на рынке.
- Исключительно удобный интерфейс даже для начинающего пользователя.
- Он может удалить все файлы и не оставить никаких следов.
Как удалить резервные копии Time Machine с помощью Umate Mac Cleaner
Теперь у нас есть хорошее представление о природе и возможностях, связанных с Umate Mac Cleaner. Обладая этими знаниями, давайте узнаем, как с его помощью удалить старую резервную копию, хранящуюся на вашей Time Machine. Процесс удаления поясняется пошаговым способом для удобства пользователя.
- В качестве первого шага, вы должны загрузить и установить Umate Mac Cleaner на твоем компьютере.
- Теперь вы должны запустить программное обеспечение, включив опцию сканирования на нем. Для этого вы можете нажать на кнопку «Сканировать». Эта опция активирует процесс сканирования. Затем приложение начнет обнаруживать все ненужные файлы, которые занимают место на жестком диске. Как только файлы обнаружены, вы можете нажать опцию под названием «Oчистка'так что выбранные файлы будут удалены.

- Некоторые пользователи предпочитают более глубокую и эффективную очистку, чем основные процессы очистки. В этом случае вам придется полагаться наDeep Clean' Режим. ВыполнитьDeep Clean«Вы должны ударить»Deep Clean.» С помощью этого метода вы сможете удалить все ненужные файлы iOS, даже если они скрыты.

Как видите, Umate Mac Cleaner предлагает вам два метода очистки вашего Mac. Вы можете выбрать любой из этих методов в зависимости от серьезности состояния пространства хранения.
Способ 2. Как удалить резервные копии на Mac с помощью приложения Time Machine
Как мы объясняли на протяжении всей статьи, у Mac есть функция Time Machine в качестве опции по умолчанию. Эта опция сделает резервную копию всех важных файлов. Тем не менее, вы можете использовать то же приложение для удаления старых резервных копий, которые вам больше не нужны. Ниже перечислены действия, которые необходимо выполнить для удаления резервных копий Mac Time Machine.

Кстати, если вы сталкиваетесь с Mac застрял на логотипе Apple проблема, вот лучшие исправления для вас.
Способ 3: Как удалить резервные копии Time Machine с помощью команды терминала
Третий метод в статье - использовать команду терминала для удаления резервных копий. Как и второй метод, это ручной метод, поэтому вы не можете ожидать от него большого удобства для пользователя. Это достигается с помощью команды timutil и команды Terminal. Вы можете использовать этот метод, если вы знаете, как работать с интерфейсом командной строки. Если нет, то все может быть очень сложно для вас. Если вы не введете команды правильно, это не будет работать. Итак, выполните шаги, указанные ниже, и удалите старые резервные копии.
- Войдите в Использование и голова к Утилиты, Затем запустите терминал.
- Чтобы увидеть список резервных копий, вы должны ввести команду tmutil listbackup.
- Теперь вы увидите список резервных копий, распределенных по дате.
- Тщательно выберите файлы, которые должны быть удалены, и введите команду судо тмутил удалить.
- Вы можете даже удалить более одного файла резервной копии одновременно, используя этот метод.

Бонус: что делать, если вы случайно удалите файл резервной копии?
Хотя удаление файла является очень простой задачей, все может пойти не так, даже при такой маленькой задаче. Это означает, что любой пользователь может случайно удалить важный файл при удалении старых резервных копий. Хорошей новостью является то, что вы можете получить эти файлы из локальных снимков. Маки обычно хранят резервную копию в течение некоторого времени. Чтобы найти эти удаленные файлы, вы можете выполнить шаги, указанные ниже, и сделать это.
- Идти к 'Введите Time Machineи откройте Машину времени.
- Найдите файлы, которые необходимо восстановить.
- Предварительный просмотр этих файлов, просто нажав клавишу пробела, чтобы вы знали, с чем именно вы имеете дело.
- Выберите файл и выберите «Восстановить', и он восстановит файл.

Заключение о том, как удалить резервные копии на Mac
Мы представили три метода для тех, кто интересуется как удалить резервные копии Time Machine, Все эти методы могут дать то, что вы ожидаете. Однако, когда дело доходит до удобства, варианты отличаются. Как мы заметили, наиболее эффективным, удобным и быстрым способом удаления этих файлов является Umate Mac Cleaner. Использование команды терминала может сбить с толку некоторых начинающих пользователей. Тем не менее, Umate Mac Cleaner делает работу с большим удобством. В дополнение к этому Umate Mac Clean также может выполнять глубокое сканирование. Итак, если вам интересно как удалить резервные копии на Mac, мы рекомендуем Umate Mac Cleaner.
Читайте также:

