Как удалить медиа гет с компьютера виндовс 10
Обновлено: 07.07.2024
В этой статье рассказывается, как удалить МедиаГет с Windows-компьютера и телефона на Android. Делается это при помощи встроенных утилит на обоих устройствах. На ПК можно воспользоваться приложением от сторонних разработчиков. Так на компьютере не останется временных файлов МедиаГет.
Удаление MediaGet с компьютера вручную
Инструкция ниже рассказывает, как удалить torrent-client MediaGet полностью с компьютера. Руководство актуально для операционных систем Windows 10, 8.1, 8 и 7.
- Откройте меню «Пуск». На клавиатуре начните писать «программ».
- Кликните появившуюся иконку «Установка и удаление программ» или «Программы и компоненты», если у вас стоит Windows 7.
- В открывшемся окне прокрутите до раздела «Приложения и возможности». В поисковой строке этого раздела введите MediaGet.
- Нажмите иконку приложения, затем кнопку «Удалить».
- Нажмите «Да», после этого MediaGet удалится.
Совет! Две папки, содержащие файлы торрент-клиента, находятся тут: «Имя_Пользователя/AppData/Local». Если после удаления они там остались, введите в поиске Windows %appdata%, откройте папку и удалите папки самостоятельно. Помните, что вновь скачать MediaGet можно на нашем сайте.
Как удалить программу с помощью утилиты
В этом руководстве по удалению MediaGet, используется программа для Windows CCleaner. С ней же можно очистить реестр Виндовс от временных файлов, замедляющих работу ПК.
Советуем использовать этот способ очистки ПК от временных файлов, так как удаление основных программ и этих файлов происходит в одном окне.
Как удалить приложение с телефона
Удаление МедиаГет с мобильных устройств на Android происходит из утилиты «Настройки». Наша инструкция поможет удалить торрент-клиент с телефона.
Из-за разнообразности смартфонов под Андроидом названия пунктов настроек могут отличаться. В нашем примере используется телефон с оболочкой MiUi 8 на английском языке.
Благодаря очистке кеша и данных перед удалением приложения на телефоне не останется временных файлов.
Причины удаления MediaGet
- проблемы с проверкой антивирусом;
- субъективная перенасыщенность МедиаДжет рекламой; ;
- из-за проблем с провайдером скачать контент из сети через этот торрент-трекер невозможно;
- MediaGet может не запускаться и выдавать ошибки.
Наш ресурс специализируется на помощи пользователям МедиаГет. В рубрике «Ответы на вопросы» находятся руководства и советы по решению проблем с антивирусом, брандмауэром, провайдером и прочих ошибок, которые не дают торрент-клиенту правильно работать.
Видео: Как удалить MediaGet с компьютера Windows.
Если вы не нашли описание решения своей проблемы на нашем сайте – напишите в комментариях, мы вам поможем. Или обратитесь в техническую поддержку на официальном сайте.

Конечно, Медиа Гет не является программой первой необходимости, поэтому её без труда можно удалить с помощью различных инструментов. Рассмотрим несколько вариантов, чтобы каждый смог выбрать удобный для себя.
Стандартный способ
Перейдите в панель управления, кликнув на значок “Пуск” и введя название приложения в поисковик.

В открывшемся окне выберите пункт “Удаление программы” в разделе “Программы”.

Проверьте, стоит ли у вас просмотр мелких или крупных значков и правом верхнем углу, и кликните на надпись “Программы и компоненты”.

Найдите Медиа Гет в появившемся списке компьютерных программ. Для удобства можно отсортировать их по имени или дате установки. Кликните по названию правой кнопкой мыши и нажмите на кнопку “Удалить/Изменить”.

Если появится окно с надписью: “Вы действительно хотите удалить MediaGet?”, подтвердите удаление, кликнув по кнопке “Да”. После этого утилита будет полностью удалена с вашего компьютера.
Через меню Пуск
Существует способ с ещё меньшим количеством шагов удалить утилиту, однако поиск в данном случае менее удобен.
Кликните по Пуску и найдите MediaGet в списке программ. В зависимости от версии Windows они могут располагаться как в отдельной папке, так и вперемешку с другими частями каталога. После наведения курсора на нужный пункт откроется еще один список, в котором необходимо будет выбрать “Деинсталлировать MediaGet”.

Согласитесь с удалением программы, чтобы стереть все данные о ней с компьютера.
Возможно, кому-то этот вариант покажется проще, потому что он требует только запуска меню “Пуск”.
Через CCleaner
Если у вас есть утилита CCleaner, можете попробовать удалить MediaGet с помощью неё. В некоторых случаях только эта программа позволяет стереть необходимые данные, которые недоступны в панели управления.
Зайдите в CCleaner и в левом меню выберите вкладку “Сервис”.

В разделе “Удаление программ” отыщите Медиа Гет. Кликните по нему левой кнопкой мыши, чтобы выделить, и в правой части меню нажмите на кнопку “Деинсталляция”. Подтвердите удаление утилиты, чтобы полностью стереть её с компьютера.

Удалить MediaGet через Revo Uninstaller
Кроме того, существует ещё одна не менее известная программа для удаления различных приложений с компьютера. Если у вас установлена утилита Revo Uninstaller, попробуйте воспользоваться ей.
Запустите программу и выберите пункт “Деинсталлятор” в верхнем меню. С помощью поиска или самостоятельно найдите MediaGet.

Кликните два раза по программе и при необходимости подтвердите удаление. После этого выберите режим деинсталляции. Продвинутый режим удалит всё — как программу, так и информацию о ней в реестре и на жёстком диске.

Нажмите “Далее” и дождитесь выполнения первоначального анализа и удаления. После этого Revo Uninstaller автоматически просканирует компьютер для нахождения оставшейся информации.
Выберите удобный для себя способ удалить MediaGet и воспользуйтесь подходящей инструкцией, чтобы сделать это быстро и легко.
Чтобы удалить MediaGet с компьютера под управлением Windows 10, 8, 7 или XP, достаточно воспользоваться стандартными средствами операционной системы. Покажем на примере Windows 10 (в других версиях все делается по аналогии).
Шаг 1
Откройте панель управления. Чтобы быстрее ее найти, нажмите на кнопку «Пуск» и начните набирать «панель». После того, как она появится в результатах поиска, кликните на нее.

В панели управления откройте «Удаление программы».

Если у вас изменен внешний вид панели на крупные или мелкие значки, инструмент будет называться «Программы и компоненты».

Шаг 2
В открывшемся инструменте удаления программ найдите MediaGet, щелкните на нем правой кнопкой мыши и нажмите «Удалить/Изменить».

Появится окно, в котором нужно подтвердить это действие, нажмите «Да».

После этого «Медиа Гет» будет удален.
Удаление через CCleaner
Также удалить MediaGet с компьютера полностью и без остатка можно с помощью специализированных программ для очистки системы. Покажем на примере CCleaner.
Запустите его и перейдите во вкладку «Сервис».

Там в разделе «Удаление программ» найдите MediaGet, выделите его мышкой и нажмите на кнопку «Деинсталляция».

После подтверждения своего действия запустится процесс деинсталляции и через несколько секунд MediaGet будет удален с вашего компьютера.
Люди, которые много времени проводят за своим компьютером, вполне могут столкнуться со следующей проблемой - когда-то скачанное приложение стало бесполезным и его следует удалить. Но, к сожалению, не всегда это удается сделать просто.

В данной статье пойдет речь о том, как удалить "Медиа Гет". Конечно, эта программа не входит в число трудноудаляемых, но все же у многих возникают трудности в этом процессе. К счастью, в операционной системе Windows есть не один, а множество способов деинсталляции программ. В статье будут разобраны три, они одновременно похожи и в то же время кардинально отличаются друг от друга.
Как открыть корневую папку программы
Перед рассказом о том, как удалить "Медиа Гет", необходимо упомянуть, как открыть корневую папку данной программы. Это нужно потому, что первый представленный способ в этой статье требует доступ к файлам, а многие не знают, как добраться к ним.
Итак, в "Виндовс" "Медиа Гет" обычно устанавливается на диск C, но это в том случае, если вы не указали другую директорию. Рассмотрим все способы доступа к этой папке.
Открываем через ярлык и меню "Пуск"
Начнем с самого простого - открытия через ярлык программы. Данный способ подходит не только к MediaGet, но и ко всем другим программам. Если после установки на вашем рабочем столе остался ярлык, то вы запросто можете попасть в директорию приложения, к которому оно принадлежит. Чтобы это сделать, необходимо:
- Нажать правой кнопкой мыши по ярлыку программы.
- В меню выбрать "Расположение файла".
После этого сразу же откроется нужная нам папка, то есть корневая.
Но может быть и такое, что после установки программы ярлык отсутствует на рабочем столе (вы не поставили соответствующую галочку при инсталляции или же просто удалили его). Тогда можно попасть в директорию приложения, используя меню "Пуск". Чтобы это сделать, нужно:
- Открыть меню "Пуск".
- Выбрать "Все программы".
- В списке отыскать MediaGet.
- Нажать правой кнопкой мыши по нему.
- Выбрать "Расположение файла".
Вот и все, как и говорилось выше, это самый простой способ отыскать корневую папку программы. Но что делать, если ни на рабочем столе, ни в меню "Пуск" нужного объекта нет? Не спешите отчаиваться, директорию MediaGet можно отыскать и другим путем.
Открываем через скрытые папки
Если вы при инсталляции программы никакие коррективы не вносили, то ваша программа установилась на диск C. Сейчас вы узнаете, куда именно встал MediaGet 2 и как туда попасть. Но перед этим стоит сделать небольшую ремарку. Дело в том, что "Медиа Гет" версии новой сборки устанавливается немного по-иному - в скрытую папку. Чтобы попасть в корневую папку программы, вам нужно будет открыть эту скрытую папку. Но чтобы не выполнять лишние манипуляции, сначала поищите MediaGet 2 в Program Files, что располагается на диске C. Если там ее не обнаружилось, то сделайте следующее:
- Войдите в панель управления. Для этого откройте меню "Пуск" и на боковой панели нажмите на одноименную надпись.
- В открывшемся окне отыщите пункт "Параметры папок" и войдите туда.
- Появится еще одно окошко. В нем вам сразу же нужно перейти на вкладку "Вид".
- В области "Дополнительные параметры" в списке найдите пункт "Скрытые файлы и папки". Поставьте отметку напротив "Показывать скрытые файлы, папки и диски".
- Нажмите "Применить" и закройте все окна.
Только что вы сделали так, чтобы те самые папки, в которых установлена программа, стали видимыми. Теперь можно добраться к файлам. Для этого вам нужно:
- Войти в "Проводник", другими словами, открыть ярлык "Мой компьютер".
- Перейти на "Локальный диск (С:)".
- Далее открыть папку "Пользователи".
- Выбрать папку со своим именем, указанным при регистрации Windows.
- Теперь найти и открыть папку AppData. Именно она до этого момента была невидима, об этом свидетельствует ее прозрачность.
- В ней откройте папку Local.
Вот теперь вы находитесь там, где нужно. Вам осталось перейти в папку MediaGet 2 - это и есть та самая корневая папка программы.
Удаление через деинсталлятор
Итак, сейчас разберемся, как удалить "Медиа Гет". Использование деинсталлятора - это именно тот способ, который требует нахождения корневой папки программы, и так как вы уже знаете, где ее найти, то сможете запросто воспользоваться им.
В корневой папке вам необходимо отыскать файл под названием mediaget-uninstaller. Именно этот файл поможет удалить программу. Откройте его, у вас сразу же спросят: "Вы действительно хотите удалить MediaGet?" В том случае, если вы нажмете кнопку "Да", программа и все ее компоненты навсегда исчезнут с вашего жесткого диска, в противном случае действие отменится.

Это был первый способ, как удалить "Медиа Гет" с компьютера, но далеко не последний. Он довольно простой, если знать, где искать корневую папку программы, но если вы изо всех сил старались ее найти и у вас ничего не получилось, то второй способ как раз для вас.
Удаление через "Программы и компоненты"
Теперь поговорим о том, как удалить "Медиа Гет" с помощью стандартных средств Windows. Данным способом также можно воспользоваться и для удаления других программ.
Изначально нужно попасть в "Программы и компоненты", чтобы это сделать, необходимо:
- Войти в "Панель управления".
- В списке отыскать и открыть "Программы и компоненты".
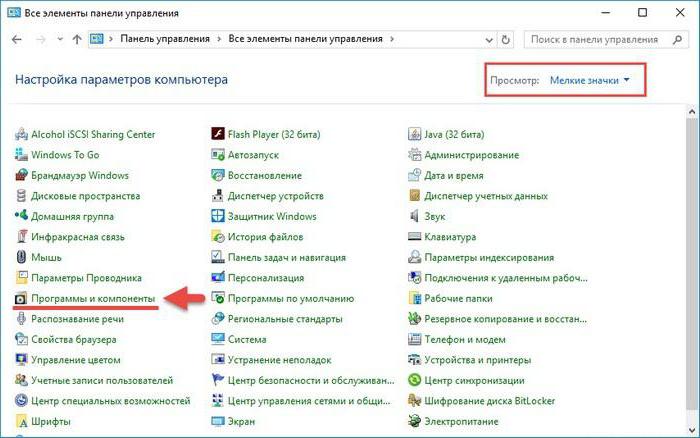
Здесь все довольно просто, но если вдруг у вас не получилось найти данную утилиту таким способом, то вы можете в адресную строку проводника вписать следующее выражение: "Панель управления\Все элементы панели управления\Программы и компоненты".
В программах и компонентах отыщите название необходимого приложения и сверху на панели нажмите "Удалить". После согласитесь со своим решением, и программа полностью исчезнет.
Удаление через программу Unistaller
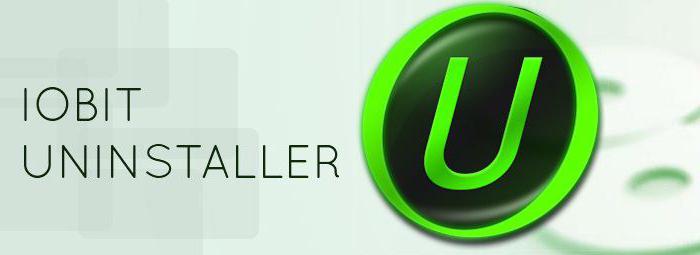
Вот пришло время рассказать и о последнем способе, как удалить программу "Медиа Гет" с компьютера. Он применим в том случае, если в "Программах и компонентах" MediaGet нет, но вы точно уверены, что на компьютере она есть.
Вам нужно будет скачать программу Unistaller от компании iObit. После установки и открытия ее, вы увидите что-то схожее с программами и компонентами. Именно так и есть. Присутствует список программ, а чтобы удалить одну из них, нужно выделить ее и нажать кнопку "Удалить".
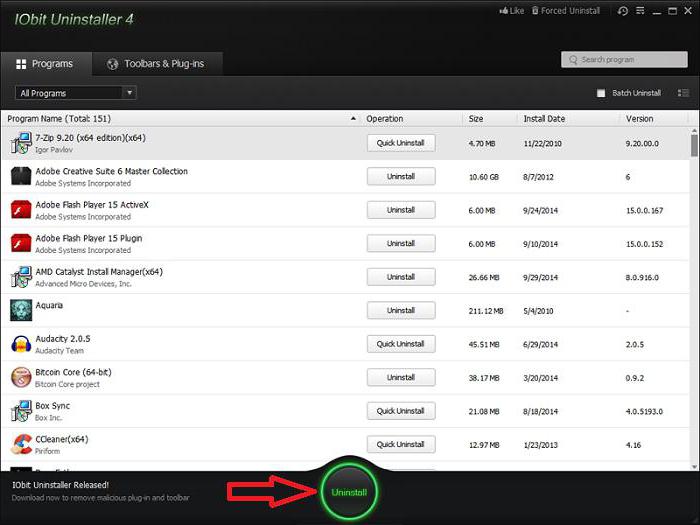
Здесь может появиться вопрос о том, чем тогда отличается этот способ от предыдущего. В целом ничем, но вполне может быть так, что MediaGet в "Программах и компонентах" не будет видна, а данная программа ее обнаружит в любом случае.
Читайте также:

