Как удалить недавние файлы в линукс минт
Обновлено: 05.07.2024
Эта небольшая заметка ориентирована на совсем начинающих. Сегодня мы рассмотрим как удалить файл linux через терминал. Для более опытных пользователей это элементарная задача, но новичкам надо с чего-то начинать. Знать как работать с файлами в консоли очень важно.
К тому же удаление из консоли дает много преимуществ и большую гибкость. Например, с помощью специальной команды вы можете полностью стереть файл с жесткого диска, так что его уже ни за что невозможно будет восстановить или одной командой с помощью специальных символов, условий или регулярных выражений удалить сотни ненужных файлов в одном каталоге или подкаталогох соответствующих определенному критерию.
В Linux для удаления файлов предусмотрена стандартная утилита rm. Как и все остальные, стандартные утилиты в имени rm тоже заложена определенная идея. Это сокращение от английского слова Remove.
Удаление файлов в Linux
Чтобы удалить файл linux достаточно передать в параметрах команде адрес файла в файловой системе:
Чтобы удалить все файлы, начинающиеся на слово file можно использовать специальный символ *, означает любой символ в любом количестве:
Эта команда удаления файла в linux должна использоваться очень осторожно, чтобы не удалить ничего лишнего. В утилите есть опция -i, которая заставляет программу спрашивать пользователя перед тем, как удалить файл linux:
rm: удалить пустой обычный файл «/home/user/file»?
Если файлов очень много, вы уверены в правильности команды и отвечать каждый раз y неудобно, есть противоположная опция - f. Будут удалены все файлы без вопросов:
rm -f /home/user/file*
Для удаления директорий, вместе с файлами и поддиректориями используется опция -R, например:
rm -Rf /home/user/dir
Будет удалено все что находиться в папке dir, и эта папка. Только будьте бдительны, чтобы не получился знаменитый патч Бармина:
Не стоит выполнять эту команду в своей системе, как видите, она удаляет все файлы в файловой системе Linux.
Удаление файла в linux также возможно с помощью утилиты find. Общий синтаксис find:
find папка критерий действие
Например, мы хотим удалить файл linux по имени:
find . -type f -name "file" -exec rm -f <> \;
Будут найдены все файлы с именем file в текущей папке и для них вызвана команда rm -f. Можно не вызывать стороннюю утилиту, а использовать действие delete:
find . -type f -name "file" -delete
Удалить все файлы в текущей директории, соответствующие определенному регулярному выражению:
find . -regex '\./[a-f0-9\-]\.bak' - delete
Или удалить файлы старше определенного строка, может быть полезно для удаления старых логов:
find /path/to/files* -mtime +5 -exec rm <> \;
Будет выполнено удаление файлов через терминал все файлы в папке старше 5-ти дней.
Чтобы полностью стереть файл, без возможности восстановления используйте команду shred. Во время удаления файлов с помощью утилиты rm удаляется только ссылка на файл, само же содержимой файла по-прежнему находиться на диске, пока система не перезапишет его новыми данными, а пока этого не случится файл можно легко восстановить. Принцип действия утилиты такой - после удаления файла, его место на диске несколько раз перезаписывается.
Опцией -n - можно указать количество перезаписей диска, по умолчанию используется 3. А если указать опцию -z программа при последней перезаписи запишет все нулями чтобы скрыть, уничтожение файла.
Выводы
Вот и все. Теперь вы знаете как удалить файл в Ubuntu, как видите, делать это не так уж сложно. Если у вас остались вопросы, пишите в комментариях!

Любая операционная система со временем "обрастает" ненужными файлами и Linux не является исключением. Несмотря на то, что для Linux тоже разработан ряд программ по очистке системы от ненужных файлов, данную операцию можно осуществить двумя командами в терминале. Как говорилось про утилиту apt, она обладает "коровьей силой".
Для удаления ненужных файлов, оставшихся после обновлений системы, установленных в ней программ, а также после удаления приложений используются команды autoremove (автоудаление) и autoclean (автоочистка). Данные команды запускаются в терминале с правами суперпользователя: sudo apt autoremove и sudo apt autoclean.
Ниже приводится пример листинга произведенных операций в моей системе. Сначала произведу операцию автоудаления, а потом автоочистки. Под
$ следует понимать строку в терминале, когда Вы его запустили. Перед символом
ещё будет отображено Ваше имя пользователя системы.
Если внимательно присмотреться к тому, от скольких ненужных и занимающих дисковое пространство пакетов удалось избавиться, то на ум приходит здравая мысль о том, что данные операции следует производить на регулярной основе.
xenial1.1 [6 826 kB]
Del libreoffice-math 1:5.3.0
xenial1.1 [388 kB]
Del libreoffice-core 1:5.3.0
xenial1.1 [34,0 MB]
Del samba-libs 2:4.3.11+dfsg-0ubuntu0.16.04.3 [5 168 kB]
Del firefox 52.0+linuxmint1+serena [46,9 MB]
Del libmagickcore-6.q16-2 8:6.8.9.9-7ubuntu5.5 [1 578 kB]
Del vivaldi-snapshot 1.7.735.36-1 [49,0 MB]
Del libreoffice-avmedia-backend-gstreamer 1:5.3.0
xenial1.1 [24,0 kB]
Del libvlccore8 2.2.2+git20170322+r59000+56
ubuntu16.04.1 [494 kB]
Del chromium-browser-l10n 58.0.3026.3-0ubuntu1
16.04.1 [3 212 kB]
Del python3-uno 1:5.3.0
xenial1.1 [195 kB]
Del samba-common 2:4.3.11+dfsg-0ubuntu0.16.04.3 [84,1 kB]
Del ure 5.3.0
xenial1.1 [1 747 kB]
Del libvlccore8 2.2.2+git20170314+r58997+56
ubuntu16.04.1 [495 kB]
Del vlc-data 2.2.2+git20170314+r58997+56
ubuntu16.04.1 [6 031 kB]
Del firefox-locale-ru 52.0+linuxmint1+serena [477 kB]
Del libreoffice-common 1:5.3.0
xenial1.1 [22,6 MB]
Del imagemagick 8:6.8.9.9-7ubuntu5.5 [44,9 kB]
Del imagemagick-6.q16 8:6.8.9.9-7ubuntu5.5 [388 kB]
Del libreoffice-base-core 1:5.3.0
xenial1.1 [714 kB]
Del libc-bin 2.23-0ubuntu6 [632 kB]
Del mintupdate 5.2.1 [215 kB]
Del libc-dev-bin 2.23-0ubuntu6 [68,5 kB]
Del thunderbird-locale-en-us 1:45.7.0+build1-0ubuntu0.16.04.1 [9 494 B]
Del opera-beta 44.0.2510.433 [51,6 MB]
Del vivaldi-snapshot 1.7.735.29-1 [49,0 MB]
Del vlc 2.2.2+git20170314+r58994+56
ubuntu16.04.1 [1 601 kB]
Del libreoffice-java-common 1:5.3.0
xenial1.1 [1 942 kB]
Del libc6-dev 2.23-0ubuntu6 [2 081 kB]
Del libreoffice-base-drivers 1:5.3.0
xenial1.1 [510 kB]
Del vlc-nox 2.2.2+git20170322+r59000+56
ubuntu16.04.1 [2 420 kB]
Del adobe-flashplugin 1:20170214.1-0ubuntu0.16.04.1 [10,3 MB]
Del libreoffice-draw 1:5.3.0
xenial1.1 [3 320 kB]
Del opera-stable 43.0.2442.1144 [50,5 MB]
Del libreoffice-base 1:5.3.0
xenial1.1 [1 717 kB]
Del thunderbird 1:45.7.0+build1-0ubuntu0.16.04.1 [35,5 MB]
Del vlc-data 2.2.2+git20170314+r58994+56
ubuntu16.04.1 [6 031 kB]
Del libvlc5 2.2.2+git20170322+r59000+56
ubuntu16.04.1 [152 kB]
Del vlc-data 2.2.2+git20170311+r58993+56
ubuntu16.04.1 [6 030 kB]
Del libc6-dbg 2.23-0ubuntu6 [3 676 kB]
Del vlc-plugin-notify 2.2.2+git20170322+r59000+56
ubuntu16.04.1 [6 124 B]
Del vlc 2.2.2+git20170322+r59000+56
ubuntu16.04.1 [1 604 kB]
Del thunderbird-gnome-support 1:45.7.0+build1-0ubuntu0.16.04.1 [8 540 B]
Del libreoffice-help-ru 1:5.3.0
xenial1 [3 223 kB]
Del vivaldi-snapshot 1.7.735.27-1 [49,0 MB]
Del imagemagick-common 8:6.8.9.9-7ubuntu5.5 [41,3 kB]
Del libc-dev-bin 2.23-0ubuntu5 [68,7 kB]
Del yandex-browser-beta 17.3.1.814-1 [51,5 MB]
Del vlc-plugin-notify 2.2.2+git20170314+r58994+56
ubuntu16.04.1 [6 130 B]
Del uno-libs3 5.3.0
xenial1.1 [884 kB]
Del libwbclient0 2:4.3.11+dfsg-0ubuntu0.16.04.3 [30,4 kB]
Del opera-developer 45.0.2531.0 [54,7 MB]
Del libc6 2.23-0ubuntu6 [2 591 kB]
Del libmagickwand-6.q16-2 8:6.8.9.9-7ubuntu5.5 [288 kB]
Del vlc-nox 2.2.2+git20170314+r58994+56
ubuntu16.04.1 [2 419 kB]
Del libreoffice-pdfimport 1:5.3.0
xenial1.1 [183 kB]
Del smbclient 2:4.3.11+dfsg-0ubuntu0.16.04.3 [311 kB]
Del chromium-codecs-ffmpeg-extra 58.0.3026.3-0ubuntu1
16.04.1 [1 030 kB]
Del libreoffice-gtk2 1:5.3.0
xenial1.1 [205 kB]
Del libreoffice-writer 1:5.3.0
xenial1.1 [8 217 kB]
Del libreoffice-ogltrans 1:5.3.0
xenial1 [508 kB]
Del chromium-browser-l10n 58.0.3029.14-0ubuntu1
16.04.1 [3 306 kB]
Del thunderbird-locale-en 1:45.7.0+build1-0ubuntu0.16.04.1 [384 kB]
Del libreoffice-gtk 1:5.3.0
xenial1.1 [2 700 B]
Del python-samba 2:4.3.11+dfsg-0ubuntu0.16.04.3 [1 059 kB]
Del libvlc5 2.2.2+git20170314+r58994+56
ubuntu16.04.1 [153 kB]
Del vlc-plugin-notify 2.2.2+git20170314+r58997+56
ubuntu16.04.1 [6 144 B]
Del virtualbox-5.1 5.1.16-113841
xenial [65,5 MB]
Del locales 2.23-0ubuntu6 [3 200 kB]
Del vlc 2.2.2+git20170311+r58993+56
ubuntu16.04.1 [1 602 kB]
Del libc6 2.23-0ubuntu6 [2 268 kB]
Del firefox-locale-en 52.0+linuxmint1+serena [756 kB]
Del chromium-codecs-ffmpeg-extra 58.0.3029.14-0ubuntu1
16.04.1 [1 029 kB]
Del libreoffice-sdbc-hsqldb 1:5.3.0
xenial1.1 [109 kB]
Del libvlccore8 2.2.2+git20170314+r58994+56
ubuntu16.04.1 [495 kB]
Del libvlccore8 2.2.2+git20170311+r58993+56
ubuntu16.04.1 [495 kB]
Del vlc-nox 2.2.2+git20170311+r58993+56
ubuntu16.04.1 [2 419 kB]
Del chromium-browser 58.0.3026.3-0ubuntu1
16.04.1 [63,7 MB]
Del vlc-plugin-notify 2.2.2+git20170311+r58993+56
ubuntu16.04.1 [6 136 B]
Del vlc-nox 2.2.2+git20170314+r58997+56
ubuntu16.04.1 [2 419 kB]
Del opera-developer 45.0.2522.0 [54,3 MB]
Del thunderbird-locale-ru 1:45.7.0+build1-0ubuntu0.16.04.1 [415 kB]
Del libvlc5 2.2.2+git20170311+r58993+56
ubuntu16.04.1 [152 kB]
Del libvlc5 2.2.2+git20170314+r58997+56
ubuntu16.04.1 [153 kB]
Del fonts-opensymbol 2:102.10+LibO5.3.0
xenial1.1 [277 kB]
Del chromium-browser 58.0.3029.14-0ubuntu1
16.04.1 [63,5 MB]
Del samba-common-bin 2:4.3.11+dfsg-0ubuntu0.16.04.3 [506 kB]
Del libreoffice-help-en-us 1:5.3.0
xenial1 [2 531 kB]
Del vlc 2.2.2+git20170314+r58997+56
ubuntu16.04.1 [1 602 kB]
Del multiarch-support 2.23-0ubuntu6 [6 826 B]
Del vivaldi-snapshot 1.7.735.39-1 [49,0 MB]
Del libreoffice-gnome 1:5.3.0
xenial1.1 [59,3 kB]
Del libsmbclient 2:4.3.11+dfsg-0ubuntu0.16.04.3 [53,1 kB]
Del vlc-data 2.2.2+git20170322+r59000+56
ubuntu16.04.1 [6 043 kB]
Del libc6-dev 2.23-0ubuntu5 [2 078 kB]
Del libreoffice-impress 1:5.3.0
xenial1.1 [932 kB]
Del vivaldi-snapshot 1.7.735.46-1 [49,0 MB]
Кроме того, иногда имеет смысл производить ревизию скрытых файлов и папок Вашего домашнего каталога, в которых расположены настройки программ. По умолчанию, их отображение в файловом менеджере выключено. Для включения их отображения нажмите комбинацию клавиш Ctrl и h или через меню "Вид" включите "Скрытые файлы". Вы сразу увидите насколько больше в Вашем домашнем каталоге станет файлов и папок. Скрытые файлы и папки начинаются с точки.

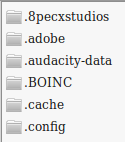
Посмотрите на содержимое папок .cache .config .local/share и если обнаружите там данные приложений, которые Вы удалили и они больше в Вашей системе не используются, то можете смело удалить такие данные. Кроме того, некоторые приложения создают свои записи не в .config или .local/share , а в самом домашнем каталоге.
Так, например, google-drive-ocamfuse создало папку .gdfuse, в котором хранились данные о конфигурации этого приложения.

Зачастую после длительного использования системы и периодической загрузки программных файлов из сети для установки программ, в файловом менеджере скапливаются, теперь уже не нужные файлы, которые пользователь, особенно новый в Linux, не всегда удаляет. Чтобы было понятней о чём или каких файлах идёт речь, постараюсь привести несколько наглядных примеров.
Предположим вы загружаете из сети какой-то файл для установки той или иной программы (пример):
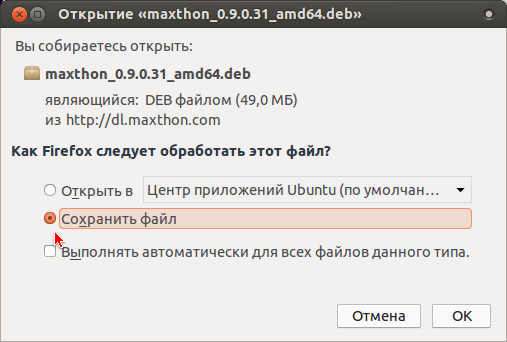
По недосмотру или незнанию в окне на загрузку deb файла у вас активирован пункт Сохранить файл. Файл естественно сохраняется в папке Загрузки, т.к. у всех браузеров в Linux по умолчанию определён именно этот путь:
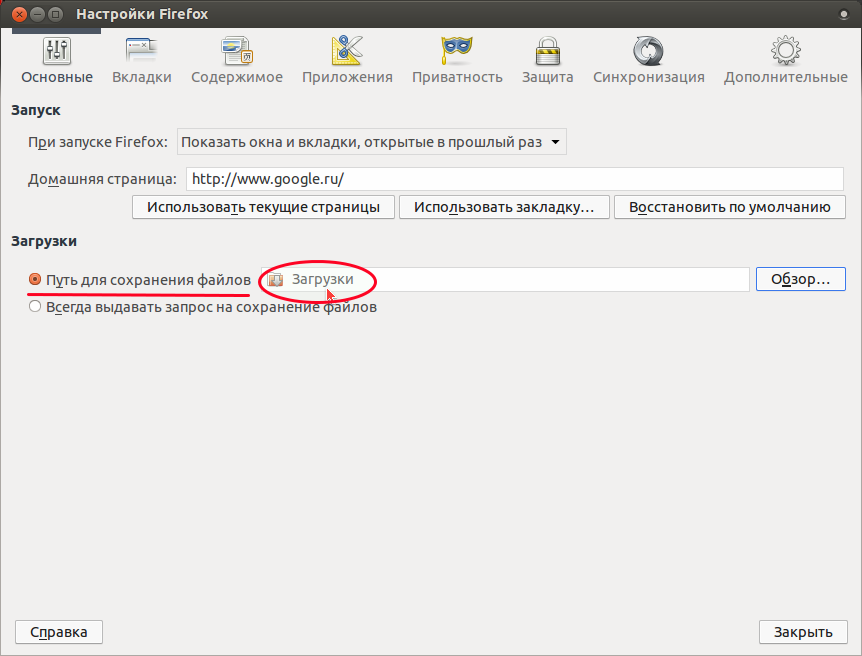
Итак, файл загружен, вы открываете файловый менеджер в папке Загрузки, находите данный файл, дважды кликаете на нём, открывается Центр приложений Ubuntu/getdeb (Linux Mint) и устанавливаете программу, но файл остаётся в папке:
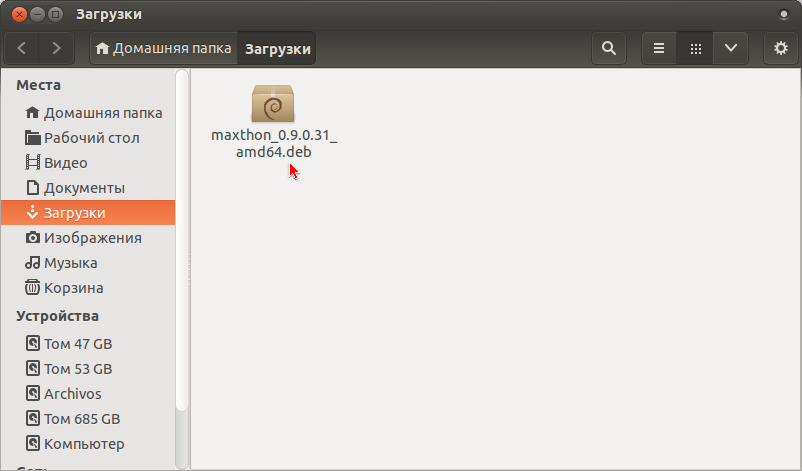
Таких файлов может скопиться много. Как правило эти "отработанные" файлы больше не нужны, они только засоряют файловый менеджер и систему в целом, т.е. вы их можете смело удалять безвозвратно.
Маленькое отступление.
Если в файловом менеджере Nemo (Linux Mint) по умолчанию в контекстном меню по правому клику мышки на файле уже имеется пункт Удалить безвозвратно, то в Nautilus (Ubuntu) данный пункт нужно активировать Параметры ->Поведение ->Включить команду удаления не использующую корзину:
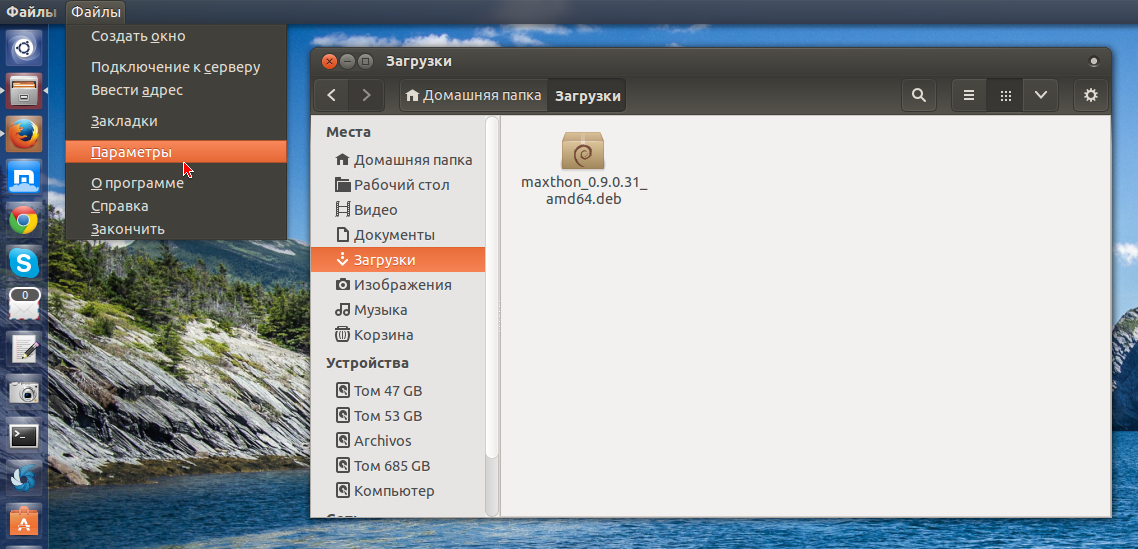
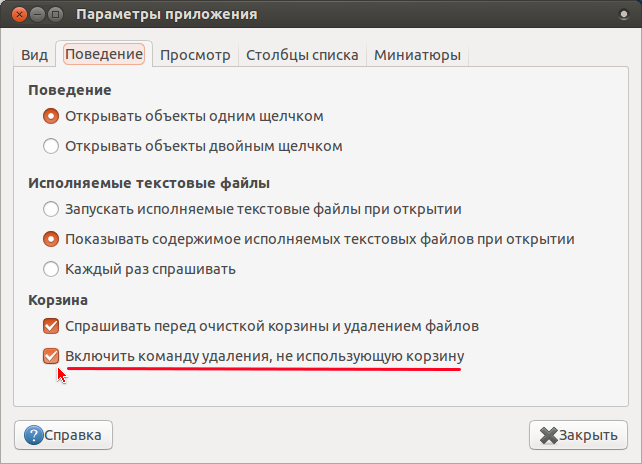
Откройте папку Загрузки и удалите безвозвратно "отработанные" файлы:
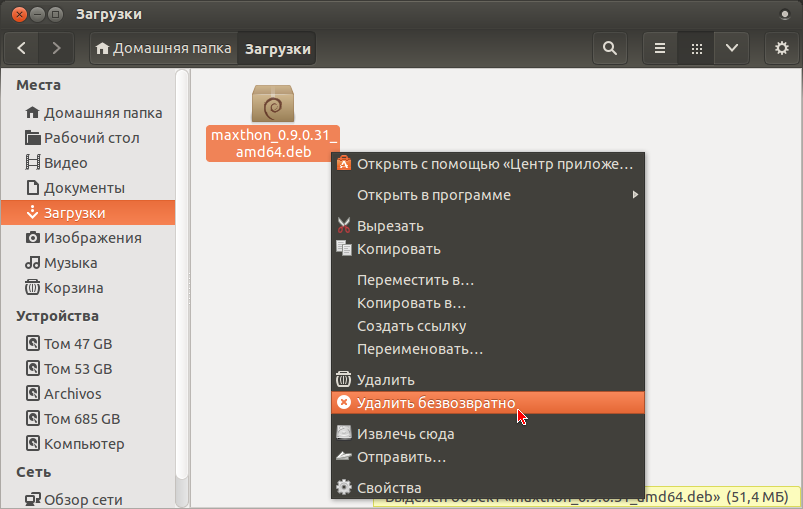
Чтобы такого не происходило, т.е. файлы после загрузки и установки программ не скапливались в системе, нужно сразу в окне загружаемого файла активировать пункт Открыть в Центр приложений Ubuntu/getdeb (Linux Mint):
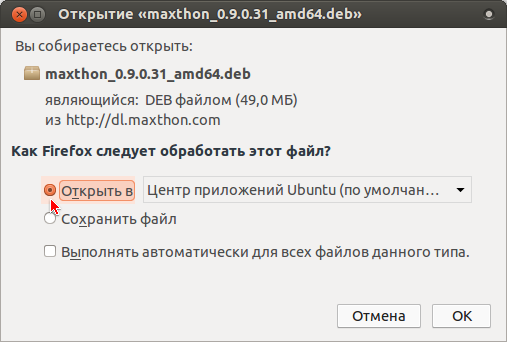
Потому что данные программы: Центр приложений Ubuntu/getdeb (Linux Mint) устроены таким образом, что все "отработанные" файлы после установки программ отправляются в папку tmp, файловой системы:
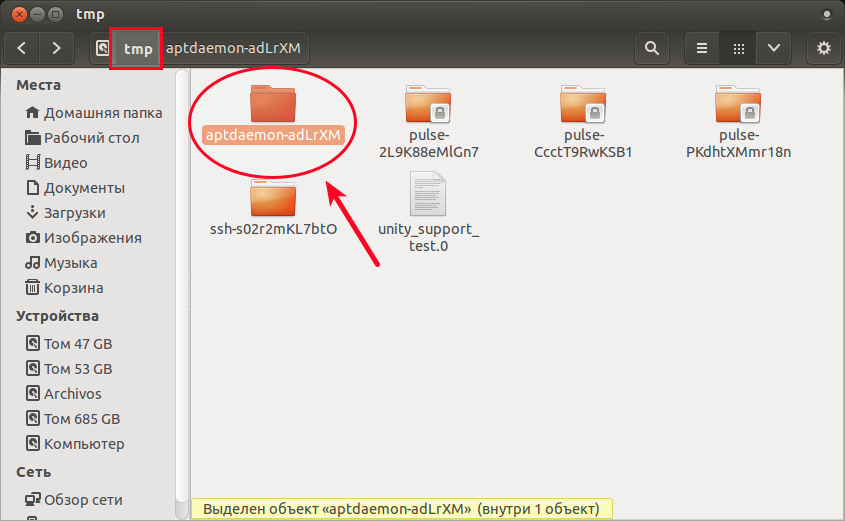
И хранятся там до перезагрузки компьютера (не системы). Папка tmp (Каталог для хранения временных файлов) в Linux имеет способность после перезагрузки компьютера самоочищаться. Об этом вы можете почитать на странице Строение файловой системы Ubuntu.
Тоже самое происходит когда пользователь устанавливает программу/программы из Центра приложений Ubuntu/Менеджера программ (Linux Mint). Все "отработанные" файлы после установки отправляются в папку tmp и удаляются после перезагрузки компьютера.

cd - c - обозначение перехода, d - directoria - каталог (папка), /tmp - (/) - обозначение папки и tmp - название.
Где файл распаковывается, устанавливается программа, а файл после перезагрузки удаляется.
Почитать о терминальных командах можно ЗДЕСЬ.

Главное меню » Linux » Как очистить дисковое пространство в Linux Mint

В операционных системах, таких как Linux Mint и системы на основе Ubuntu, может быть много беспорядка и журналов. Если ваш компьютер старый и пространство не анализируется регулярно, то необходимо очистить систему.
Если вы столкнулись с теми же проблемами, вот несколько простых способов очистить дисковое пространство в Linux Mint.
Как очистить дисковое пространство в Linux Mint?
Мы будем использовать два разных способа очистки дискового пространства в Linux Mint Distro. Сначала мы воспользуемся терминалом, а затем инструментами с графическим интерфейсом для очистки дискового пространства.
Очистка дискового пространства с помощью терминала Linux
Вы можете запустить терминал с помощью CTRL+ALT+T или найти «terminal» с тире (это похоже на меню «Пуск» в Ubuntu).
Если вы хотите увидеть текущее дисковое пространство, используйте команду ниже:
Вы получите такой результат:
Или используйте команду ниже:
И вы получите такой вывод:
Удалите избыточные приложения
Теперь выполните следующую команду для вывода списка установленных пакетов в системе:
После этого выполните команду ниже и замените package_name на имя пакета, который вы хотите удалить:
Если вы хотите удалить сразу несколько пакетов, введите следующую команду и замените package_name1, package_name2 на имена пакетов, которые вы хотите удалить:
Таким образом, вы можете сразу удалить несколько пакетов.
Если у вас закончилась емкость хранилища, удалите ненужные приложения, чтобы освободить место. У всех нас есть приложения, которые мы редко используем, и различные системные оставшиеся файлы удаленных приложений, поэтому их лучше удалить и удалить.
Выполните команду ниже, чтобы выполнить процедуру удаления файла пакета:
Основное различие между apt remove и apt purge заключается в том, что apt remove удаляет двоичные файлы пакета, оставляя постоянные файлы конфигурации. С другой стороны, apt purge удаляет все файлы пакета, включая все файлы конфигурации.
Если вы используете apt remove для удаления определенного пакета и его повторной установки, этот пакет будет работать с теми же файлами конфигурации. Система попросит вас перезаписать файлы конфигурации при переустановке пакета.
Использование apt purge может удалить все, что касается конкретного пакета, и пакет создаст новые файлы конфигурации во время повторной установки.
Вы также можете использовать следующую команду для удаления всего пакета и зависимостей, которые не требуются:
Если вы хотите очистить только кеш APT, выполните эту команду:
Вы можете использовать sudo apt-get autoremove для удаления и очистки всех старых пакетов.
Очистить кеш APT
Проще говоря, он используется для управления приложениями. Установка и удаление программного обеспечения сохраняет сгенерированный кеш внутри себя даже после удаления приложений, что приводит к загромождению пространства ненужными файлами кеша, размер которых со временем может увеличиваться.
Команда du помогает вам узнать информацию об использовании диска, которую вы можете использовать, чтобы определить, сколько файла кеша присутствует в системе.
Используйте команду ниже, чтобы получить информацию о кеше:
Приведенный выше код удалит содержимое каталога /var/cache/apt/archives.
Если у вас недостаточно места для хранения, а файлы кеша велики, вы можете очистить apt-cache с помощью этой специальной команды:
Удалите пакеты Snap
Используйте команду ниже, чтобы вывести список пакетов моментальных снимков:
Удалите привязку, введя следующую команду:
Чтобы удалить snapd, используйте команду ниже:
Теперь вы успешно удалили пакеты моментальных снимков, которые не хотели видеть в системе. Также вы можете использовать рабочие скрипты для выполнения той же задачи.
Очистите дисковое пространство с помощью инструментов графического интерфейса
Графический интерфейс пользователя избавляет вас от написания скучных команд и предлагает эстетически приятный интерфейс с множеством опций для выполнения задач, которые вы выполняете с помощью интерфейса командной строки. Он прост в использовании, особенно для тех, кто не знаком с утилитой командной строки.
BleachBit
Благодаря множеству хороших функций для быстрого освобождения места, BleachBit пригодится, когда в вашей системе не хватает места. Вы можете удалить кеш, файлы cookie, журналы, ненужные файлы и временные файлы.

Вы можете использовать его, выполнив следующие действия:
- Загрузите последнюю версию BleachBit отсюда.
- Запустите приложение, и вы увидите два варианта: предварительный просмотр и очистка.
- Он покажет вам такие файлы, как кеши, куки, данные приложений, мусор и т. д.
- Выберите файлы, коснитесь и очистите.
- Таким образом вы сможете освободить место и быстро удалить ненужные файлы.
Stacer

Очиститель системы удаляет ненужные файлы, включая кеш приложений, apt-cache, системные журналы и другие ненужные файлы. С другой стороны, деинсталлятор позволяет удалить все приложения, установленные в вашей системе. Вы можете использовать его, выполнив следующие действия:
- Запустите терминал командной строки.
- Используйте команду -apt, чтобы начать установку:
- Запустите приложение с помощью команды $stacer.
- Перейдите на панель управления, чтобы освободить место и удалить лишние файлы с помощью привлекательного графического пользовательского интерфейса.
Ubuntu Cleaner

Это потрясающий инструмент. Итак, если вы хотите использовать его, выполните следующие действия:
- Перейдите в терминал и выполните следующую команду, чтобы установить очиститель Ubuntu.
- Найдите «Очиститель Ubuntu» в каталоге приложения.
- Откройте приложение, чтобы очистить систему.
- Он предлагает вам чистую панель инструментов, чтобы быстро избавиться от ненужных файлов.
Заключение
Операционная система должна быть аккуратной и чистой. Джунки, системные журналы, остатки приложений кеширования могут замедлить работу системы, что сильно скажется на производительности и, в конечном итоге, подвергнет систему потенциальным угрозам.
Часто мы получаем много беспорядка в системе, потому что мы не знаем, как организовать систему, удаляя ненужные и повторяющиеся файлы, что замедляет работу системы. Вы можете вернуть использованное пространство ненужными файлами с помощью терминала командной строки или использования приложений с графическим интерфейсом, о которых мы уже упоминали в этой статье.
Мы надеемся, что эта статья поможет вам освободить место на диске и повысить производительность вашей операционной системы. Сообщите нам, если у вас возникнут дополнительные вопросы или советы.
Если вы нашли ошибку, пожалуйста, выделите фрагмент текста и нажмите Ctrl+Enter.
Читайте также:

