Как удалить onedrive windows 10 полностью через powershell
Обновлено: 07.07.2024
В этой статье рассмотрим простую инструкцию, в которой подробно описано, как полностью отключить OneDrive в Windows 10, удалить его с устройства, а также разберемся с отменой функции синхронизации, что будет весьма полезно тем, кто не до конца уверен, будет ли он в дальнейшем пользоваться облачным хранилищем или нет.
Как отключить автозагрузку OneDrive в Windows 10
Консервативным пользователям, которые предпочитают не предпринимать кардинальных решений в отношении системы, которая исправно работает, в первую очередь интересно, как отключить автозагрузку OneDrive в Windows 10. То есть, само приложение не удалиться, но оно не будет работать в фоновом режиме, не будут потреблять ресурсы и маячить перед глазами значком приложения и, конечно же, надоедливыми уведомлениями. Безусловно, это – лучшее решение и рекомендуется воспользоваться именно им.
Инструкция по отключению автозапуска OneDrive в Windows 10:
- Нажать на значок OneDrive в системном трее Windows, расположенном в правой части панели задач;
- Перейти в раздел «Справка и параметры»;
- Выбрать пункт «Параметры» в открывшемся контекстном меню (также можно быстро перейти к выбору данного пункта кликнув правой кнопкой мыши по иконке приложения в системном трее);
Если значка OneDrive нет в трее, то возможно он расположен в разделе скрытых значков. В таком случае необходимо нажать на стрелочку, как это показано на скриншоте ниже, а затем – нажать по приложению облачного хранилища. - Перейти во вкладку «Параметры» в открывшемся окне;
- Убрать галочку с пункта «Автоматически запускать OneDrive при входе в Windows», расположенного в подразделе «Общие»;
- Нажать «ОК» для сохранения внесенных изменений.
Если все действия из инструкции выше выполнены верно, то при следующей загрузке компьютера или ноутбука, приложение не загрузится. Не будет ни значка, ни уведомлений.
Нет значка OneDrive в системном трее Windows
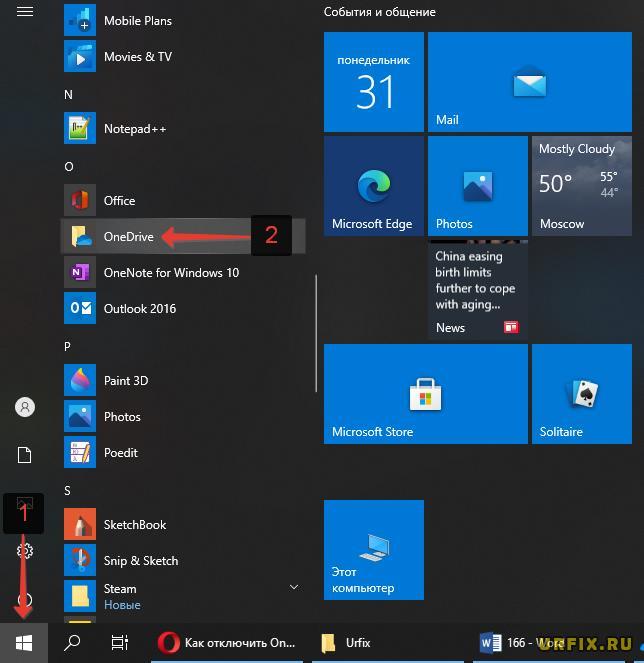
Или найти приложение через форму поиска Windows.
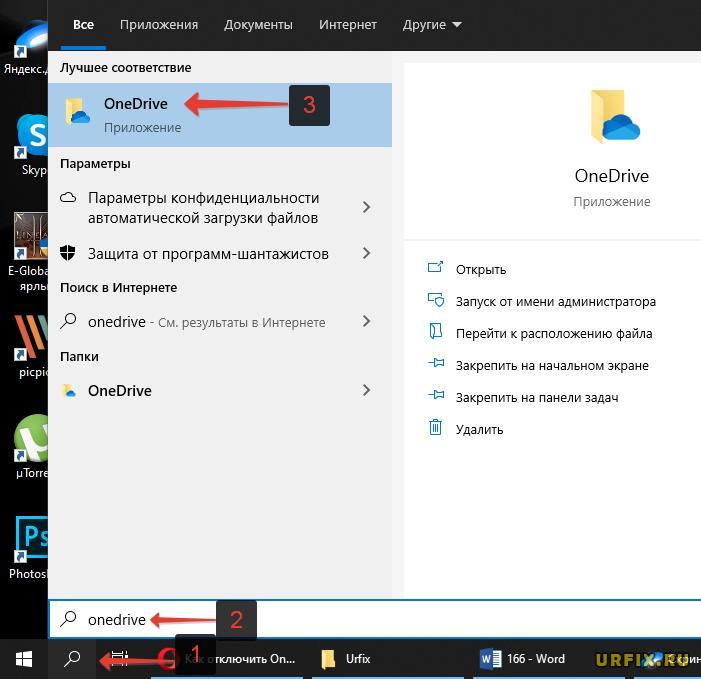
Как убрать OneDrive в Windows 10 при запуске ПК
Есть альтернативный способ перейти к параметрам и убрать OneDrive в Windows 10:
Как закрыть OneDrive в Windows 10
После выполнения процедуры отключения приложения при автозагрузке, все изменения вступят в силу только после перезапуска компьютера. Можно перезагрузить устройство, чтобы убедиться, что все сделано верно. Но если на текущий момент перезагрузка нежелательна, а из приложения необходимо выйти, то сделать это очень просто, воспользовавшись инструкцией ниже.
Как закрыть OneDrive в Windows 10:
Как отключить синхронизацию OneDrive в Windows 10
Весьма полезной может быть инструкция по отключению синхронизацию OneDrive в Windows 10. Кроме того, что пользователю нет необходимости удалять приложение, есть еще один весомый плюс, а именно – удаление папки OneDrive из проводника, которая, как оказалось, многих раздражает просто своим наличием.
Как отключить синхронизацию OneDrive в Windows 10:
Если вы решили отменить свое решение и вновь восстановить резервное копирование, до достаточно лишь запустить приложение и ввести логин и пароль от своего аккаунта Microsoft.
Как удалить OneDrive в Windows 10 полностью
Отключение One Drive в Windows
Отключить навсегда One Drive в Windows можно также с помощью редактора локальной групповой политики:
Удаление OneDrive через Windows PowerShell

Удаляем OneDrive в Windows 10
Далее будут описаны способы, которые удаляют OneDrive с компьютера. Восстановить данную программу можно лишь переустанавливая Виндовс в режиме восстановления. К тому же, если вы будете обновлять сборку Windows 10, то приложение может восстановится. Так как OneDrive является частью ОС, то после удаления могут возникать различные проблемы и даже синий экран. Поэтому рекомендуется просто отключать OneDrive.
Этот метод быстро и бесшумно избавит вас от OneDrive.


taskkill /f /im OneDrive.exe


А для 64-х битной
Способ 2: Использование Powershell
С помощью Powershell также можно удалить ПО.
-
Найдите Powershell и запустите от имени администратора.


Теперь вы знаете как отключить и удалить системную программу OneDrive в Виндовс 10.

Отблагодарите автора, поделитесь статьей в социальных сетях.

Помогла ли вам эта статья?
Еще статьи по данной теме:
Здравствуйте, Галина. Прежде всего хотелось бы узнать конфигурацию Вашего ноутбука. Возможно, проблема связана с тем, что Windows 10 сильно нагружает слабую систему, из-за этого появляются подобного рода зависания. Воспользуйтесь инструкцией, которую Вы найдете в статье по ссылке ниже. Узнайте в программе AIDA64, какой у Вас установлен процессор и какой объем оперативной памяти. После этого сообщите нам информацию.
Кроме этого можете уточнить, проблема появляется сама по себе или после выполнения каких-либо действий? Потрогайте корпус ноутбука снизу и в районе клавиатуры, не нагревается ли он до такой степени, что руку становится невозможно держать на крышке? Появлялись ли раньше такие зависания или тормоза другого рода во время работы ноутбука?
Пока Вы ищете информацию по конфигурации системы советую выполнить следующие действия. Возможно, какие-либо системные файлы были повреждены в результате Ваших изменений в реестре, неправильного восстановления или из-за вредоносных программ. Существуют различные методы, позволяющие проверить и восстановить системные файлы в Windows 10. Со всеми ними детально Вы можете ознакомиться в другой нашей статье.
Если это не поможет и выключение будет продолжаться, попробуйте восстановить всю систему с помощью встроенных в нее инструментов. Этой теме также посвящена отдельная статья на нашем сайте.
Пока можно не думать о переустановке системы на Windows 7. Скорее всего, это решит возникшую проблему и скорость работы ноутбука возрастет, но установка ОС может вызвать определенные сложности. Если Вас все-таки заинтересовала эта тема, предлагаю ознакомиться со следующими руководствами.
Я восстановила к исходному состоянию. Пару дней назад, писала об этом. Восстановление к заводским настройкам с сохранением своих файлов. Других вариантов ноутбук мне не предлагал. Можно повторить ту же операцию, но без сохранения своих файлов, и все. Спасибо.
Да, не заметил это. Тогда проводить восстановление с сохранением своих файлов не нужно, оно вряд ли поможет. Еще можете уточнить, пожалуйста, что конкретно Вы изменили в настройках и в реестре? Отключили проверку обновлений?
Конечно есть шанс, что эти Ваши действия привели к тому, что сейчас ноутбук вырубается, но вероятность этого крайне мала. Скорее всего, дело в комплектующих, в первую очередь под прицел попадает процессор и его перегрев. Однако если Вы говорите, что ноутбук не греется, то эту причину можно исключить. Все же рекомендую Вам провести мониторинг температуры. Советую ознакомиться со следующей статьей.
Ой, кстати, Виктор, Windows 10 вряд ли может сильно нагружать слабую систему, потому что она на ноуте родная. Все Ваши рекомендации постараюсь выполнить и отпишусь, спасибо!
Последние годы Windows 10 ставят вообще на все ноутбуки для продажи, даже на те, которые не удовлетворяют минимальные системные требования данной операционной системы.
Еще проблема может быть в драйверах видеокарты. Вы когда последний раз обновляли драйверы и устанавливали ли Вы программы для автоматической установки драйверов, подобные Driver Pack Solution?
Еще ошибки подобного рода часто появляются у тех, кто обновился до 1809. Проверьте, какое последнее обновление у Вас установлено.
Пишите после того, как выполните все рекомендации. Надеюсь, хотя бы одна из них окажется действенной, и проблема исчезнет.
Здравствуйте, Виктор, добралась до ноутбука (ребенок маленький), завис сразу после загрузки, только что установила аиду, буду писать частями, потому что внезапно и часто зависает.
Операционная система Microsoft Windows 10 Home Single Language 10.0.16299.15
Системная плата:
Тип ЦП Mobile DualCore Intel Core i3-5005U, 1400 MHz (14 x 100)
Системная плата Asus X540LJ Series Notebook
Чипсет системной платы Intel Wildcat Point-LP, Intel Broadwell
Системная память [ TRIAL VERSION ]
Тип BIOS AMI (05/30/2016)
Проверка ресурсов Microsoft(R) Windows(R), версия 6.0.
(С) Корпорация Майкрософт. Все права защищены.
Проверка целостности всех защищенных системных файлов и замена неправильных
версий правильными.
SFC [/SCANNOW] [/VERIFYONLY] [/SCANFILE=] [/VERIFYFILE=]
[/OFFWINDIR= /OFFBOOTDIR=]
/SCANNOW Проверка целостности всех защищенных системных файлов и
восстановление, по возможности, проблемных файлов.
/VERIFYONLY Проверка целостности всех защищенных системных файлов.
Восстановление файлов не выполняется.
/SCANFILE Проверка целостности указанного файла и его восстановление при
обнаружении проблем. В параметре следует указать полный
путь
/VERIFYFILE Проверка целостности файла, полный путь к которому указан
в параметре . Восстановление файлов не выполняется.
/OFFBOOTDIR Расположение автономного каталога загрузки для автономного
восстановления
/OFFWINDIR Расположение автономного каталога Windows для автономного
восстановления
sfc /SCANNOW
sfc /VERIFYFILE=c:\windows\system32\kernel32.dll
sfc /SCANFILE=d:\windows\system32\kernel32.dll /OFFBOOTDIR=d:\
/OFFWINDIR=d:\windows
sfc /VERIFYONLY
Здравствуйте, Галина. Можно написать sfc/ scannow и маленькими буквами, сканирование все равно будет запущено, скорее всего, в первый раз Вы допустили ошибку при вводе.
Что касается Вашей проблемы, сейчас все сводится к тому, что главным подозреваемым выступает видеокарта, поэтому и начнем с исправления возможных причин ее некорректного функционирования. Вы не указали установленную видеокарту в ноутбуке, поэтому будет ссылаться на то, что у Вас установлено встроенное в процессор графическое ядро. Вам нужно откатить его драйвер. Воспользуйтесь Способом 1 из статьи, указанной ниже, чтобы выполнить данный процесс. Только вместо NVIDIA у Вас должна отображаться строка Intel HD Graphics.
Далее попробуйте поработать за ноутбуком, возможно, подобные зависания исчезнут. Если это не поможет, Вам нужно будет скачать самые свежие драйверы для Вашего графического ядра, оно называется имеет название Intel® HD Graphics 5500. Выполните эту процедуру по аналогии с инструкциями, представленными ниже (изменив название искомой видеокарты).
Здравствуйте, Виктор, решила попробовать выполнить Ваши рекомендации и столкнулась с несколькими названиями, среди которых и NVIDIA , и Intel HD Graphics. Боюсь перепутать. Плюс в диспетчере устройств кнопка откатить неактивна. Intel(R) HD Graphics 5500 у меня и NVIDIA GeForce 920M в строке Видеоадаптеры. А в Установке и удалении программ тоже всего разного не знаю на что нажимать, боюсь испортить. Помогите, пожалуйста. Скан отправляю. Спасибо.
Драйверы для Intel(R) HD Graphics 5500 пока не трогаем, поскольку в первую очередь разобраться нужно с дискретной видеокартой. Интегрированное ядро очень редко вызывает подобные проблемы, а если и вызывает, то на ноутбуках, где отсутствует дискретный графический адаптер.
Задайте вопрос или оставьте свое мнение Отменить комментарий
Что такое OneDrive и нужно ли его удалять?
One Drive — это облачное хранилище, которое разработано компанией Microsoft. Благодаря ему происходит синхронизация файлов с windows 10 и хранилищем на сервере. Так как Windows 10 также является продуктом данной корпорации, то “Onedrive”, зачастую, изначально установлен в системе. Если вы пользуетесь другими облачными сервисами, или не пользуетесь ими вовсе, то смело удаляйте его одним из следующих способом.
Как полностью удалить программу с ПК?
Обратите внимание, что OneDrive — это интегрированное в систему программа. Его деинсталляция вряд ли приведет к техническим неполадкам в работе ПК. Но, в случае отклонение от инструкции, есть вероятность “зацепить” файлы системы (если вы, например, неправильно ввели команду).
Деинсталляция через “Командную строку”
Командная строка существует в виндовсе существует столько же, сколько существует сам виндовс. Через этот инструмент можно совершить любое действие с файлами на ПК. В том числе, удалить программу OneDrive.
1. В панели задач находим значок “лупы” и нажимаем на него.

2. Вводим в соответствующем поле “cmd”.

3. В правой части окна находим пункт “Запуска от имени администратора”. Уверенно нажимаем на него ЛКМ один раз.
4. Подтверждаем свои намерения, выбрав ответ “Да” в системном окне.
5. Если на экране отобразится новое окно, с чёрным фоном, то мы всё сделали верно!

6. Теперь прописываем в этом окне команду: “taskkill /f /im OneDrive.exe” , тем самым выгрузив one drive из памяти.
7. После вводим следующую команду: “%SystemRoot%\SysWOW64\OneDriveSetup.exe /uninstall” или “%SystemRoot%\System32\OneDriveSetup.exe /uninstall” если у вас 32-х битная система.
Деинсталляция программы OneDrive проходит без всяких диалоговых окон и отображения прогресса. Но по истечению, буквально 3-5 минут (в течение которых компьютер лучше не трогать) вы не найдёте one drive в списке установленных программ.
Удаляем OneDrive полностью через системный инструмент “PowerShell”
PowerShell — это продвинутая командная строка, с более ярким интерфейсом и большим функционалом. Чтобы удалить нужную программу через данное приложение, нужно:
1. Правой кнопкой мыши нажать на кнопку “Пуск”, которая находится в левом нижнем углу дисплея.
2. В выпавшем контекстном меню выбираем пункт “Windows PowerShell (администратор)”. ФОТО N.5
3. В системном диалоговом окне нажимаем “Да”, тем самым разрешив изменять данные на жёстком диске этому приложению.
Теперь, всё что нам остаётся это подождать несколько минут, пока процесс деинсталляции будет завершён полностью. Рекомендуем перезагрузить компьютер для правильной работы системы.
О других способах…
Разумеется, помимо этих двух, существует ещё и другие способы по полному удалению Onedrive с вашего ПК (через панель управления, ручное удаление с помощью проводника и так далее) . Но, стоит отметить, что деинсталляция через командную строку и PowerShell наиболее эффективная, так как удаляются все файлы программы, но при этом нам не нужно устанавливать сторонний софт.

Как просто отключить OneDrive в Windows 10?



Откроется окно оснастки, теперь идем по пути :

Можно запретить использование OneDrive для хранения файлов:

Можно аналогичным образом применить и другие настройки, перечисленные выше в оснастке, по своему усмотрению.


Если не нашли, то читаем ниже, как удалять OneDrive через реестр.
Как удалить OneDrive из проводника Windows?

Если версия Windows 10 домашняя, давно не обновлялась, отключаем OneDrive на компьютере и убираем его следы из проводника через реестр.
Отключаем программу 10 через реестр
Через реестр обычно я стараюсь ничего не отключать, так как потом обязательно забудешь, где и что ты отключал, если вдруг надо будет вернуть обратно настройки. Но, если другого способа нет, можно пойти в редактор реестра, набрав в командной строке ( снова запуск с клавиатуры Win+R) команду regedit.msc:

В редакторе реестра идем в в ветку HKEY_CLASSES_ROOT\ CLSID\ . В правой части редактора реестра вы увидите параметр с именем System.IsPinnedToNameSpaceTree:

В редакторе реестра перейдите к разделу (папки слева) . Нажмите «Ок». Если у вас 64-разрядная система, то дополнительно к указанному параметру, измените аналогичным образом значение параметра с тем же именем в разделе HKEY_CLASSES_ROOT\ Wow6432Node\ CLSID\ \.
Это мы сейчас убрали OneDrive из проводника. Теперь отключим его через реестр. Надо открыть другую ветку : HKEY LOCAL MACHINE \ SOFTWARE \Policies \ Microsoft Windows \. Найти папку SkyDrive, если ее нет, создаем:

Создаем параметр, с именем DisableFileSync и равным «1»:

После всех манипуляций с реестром компьютер перезагружаем.
Удаление c компьютера через командную строку
Строку запускаем через Win+R командой cmd, (или от имени Администратора через проводник):

В строку копируем команду, останавливающую процесс: taskkill /f /im OneDrive.exe. В зависимости от разрядности Windows даем команду на удаление программы:
- %SystemRoot%\System32\OneDriveSetup.exe /uninstall (копируем и вставляем для 32 разрядных систем);
- %SystemRoot%\SysWOW64\OneDriveSetup.exe /uninstall (копируем и вставляем для 64 разрядных систем).

Удаляем OneDrive c компьютера с Windows 10 полностью через Powershell


Хранилище OneDrive от Microsoft — удобный сервис для сохранения личных файлов. Но если у пользователя в нем нет необходимости, приложение можно удалить. Это позволит настроить более комфортную работу с компьютером. Выясним, как полностью удалить OneDrive из Windows 10 разными способами.
Способ 1: удаление OneDrive через «Мой/Этот компьютер»
Папка «Этот компьютер» (в ранних версиях семейства ОС Windows папка называется «Мой компьютер») находится на рабочем столе. Если ее там нет, воспользуйтесь поиском на панели задач Пуск, как показано на скриншоте.

- Откройте «Этот/Мой компьютер».
- Перейдите во вкладку «Компьютер» и найдите блок «Система».
- Выбрать из списка команд «Удалить или изменить программу».


Способ 2: удаление с применением «Панели управления»
Если у вас Windows 10, то «Панель управления» можно открыть, кликнув правой кнопкой мыши по Windows (Пуск) слева на панели задач. Если сервиса там нет, воспользуйтесь поиском.

- Отройте «Панель управления» и в окне «Просмотр» установите «Категории».
- Найдите блок «Программы» и выберите «Удаление программ».


Способ 3: удаление с применением командной строки
Прежде, чем использовать этот способ удаления Microsoft OneDrive, нужно узнать разрядность ОС Windows. Для этого кликните правой кнопкой мыши по «Этот компьютер», из перечня выберите «Свойства». В открывшемся окне в разделе «Система» будет указан «Тип системы».

Далее алгоритм действий будет следующим. Откройте поиск на панели задач и введите «Командная строка» или «cmd» в поле поиска. Кликните на найденном приложении правой кнопкой мыши и укажите «Запуск от имени администратора».

Если у вас 64-разрядная система, то введите команду:
Если у вас 32-разрядная система:
Нажмите Enter, дождитесь завершения процесса и перезагрузите компьютер или ноутбук.
Способ 4: удаление через «Параметры» Windows 10
Способ схожий с методом 1 и 2, но используется интерфейс Windows 10 через «Параметры».
Читайте также:

