Как удалить paint в windows 10
Обновлено: 01.07.2024
Microsoft любит предустанавливать в Windows 10 много различных программ, но удалить простым и понятным способом получится далеко не все. Paint 3D входит в список таковых. На предварительных версиях Creators Update у пользователей была возможность убрать новый Paint, а вот в релизной версии приложение наглухо зашили в системе. Если вы не пользуетесь им, и оно мешает вам нормально пользоваться компьютером, тогда вам будет полезно узнать о том, как можно удалить Paint 3D в Windows 10 и все лазейки, через которые приложение может внезапно вернуться в ваш компьютер без разрешения.
Как удалить Paint 3D в Windows 10
Часть системных приложений удаляется точно так же, как и обычные программы, скачиваемые из магазина Windows Store. Правая кнопка по приложению в меню Пуск – удалить, либо же из раздела Приложения в Параметрах Windows 10. С Paint 3D такой номер не пройдет, поэтому надо воспользоваться обходными путями.
Примечание: все действия в этой инструкции должны выполняться с учетной записи администратора. В противном случае вам понадобится пароль таковой.
После выполнения команды приложение будет убрано из вашего компьютера.
Как удалить Изменить с помощью Paint 3D в Windows 10
Как и в случае с 3D-печатью, в контекстном меню Windows 10 для изображений есть пункт «Изменить с помощью Paint 3D». Он остается даже после удаления приложения. Если вы случайно на него кликните, система переустановит Paint 3D, поэтому, при необходимости выпилить это замечательное приложение, надо позаботиться также об удалении пункта контекстного меню.
Делается это с помощью редактора реестра.
Примечание: не забывайте, что редактирование реестра всегда связано с определенными рисками. Вряд ли вы нанесете компьютеру непоправимый ущерб, но надо быть готовым в случае чего восстановить реестр системы или целую систему. В любом случае, ответственность за свой компьютер несете только вы.
Учтите, что для остальных форматов изображений (bmp, jpg, jpe, png, gif, tiff и tif) надо выполнять такие же процедуры, только в ветке реестра выше вместо .jpg надо ввести искомое расширение, вроде bmp, png и так далее. Как вариант, который сэкономит вам немного времени и избавит от необходимости блуждать по бесконечным джунглям реестра, просто воспользуйтесь готовыми путями. Просто скопируйте их и вставьте в адресную строчку редактора реестра:
Компьютер\HKEY_LOCAL_MACHINE\SOFTWARE\Classes\SystemFileAssociations\.bmp\Shell
Компьютер\HKEY_LOCAL_MACHINE\SOFTWARE\Classes\SystemFileAssociations\.jpg\Shell
Компьютер\HKEY_LOCAL_MACHINE\SOFTWARE\Classes\SystemFileAssociations\.jpe\Shell
Компьютер\HKEY_LOCAL_MACHINE\SOFTWARE\Classes\SystemFileAssociations\.png\Shell
Компьютер\HKEY_LOCAL_MACHINE\SOFTWARE\Classes\SystemFileAssociations\.gif\Shell
Компьютер\HKEY_LOCAL_MACHINE\SOFTWARE\Classes\SystemFileAssociations\.tiff\Shell
Компьютер\HKEY_LOCAL_MACHINE\SOFTWARE\Classes\SystemFileAssociations\.tif\Shell
После удаления всех значений перезагрузите Проводник. Для этого откройте Диспетчер задач и в списке процессов найдите Проводник. Нажмите на него, а затем справа снизу нажмите на кнопку Перезапустить. Опционально, можно выйти из системы и затем войти обратно, либо просто перезагрузить компьютер.
Для восстановления удаленных значений достаточно дважды кликнуть по файлам реестра, которые вы ранее экспортировали в качестве резервной копии. После этого скачайте Paint 3D из магазина Windows Store, либо просто кликните на восстановившийся пункт в контекстном меню и все вернется в первозданный вид, благословленный инженерами Windows.

В Creators Update в Windows 10 представлено множество новых функций и улучшений, в том числе встроенная поддержка 3D, которая позволяет создавать и обмениваться контентом в совершенно новом измерении.

Одним из способов, которым Windows 10 демонстрирует эту новую функцию, является новая переработанная версия Paint, которая называется просто «Paint 3D» и включает в себя современный интерфейс и инструменты для создания 3D-объектов, а также управления ими. В приложении даже есть сообщество под названием Remix 3D, где вы можете поделиться своими творениями, которые другие также могут загрузить и использовать для развития своего проекта.
Хотя Paint 3D – отличное приложение, оно не то, чем стоит пользоваться в мире 3D. Если вы не заинтересованы в создании 3D-объектов, вы можете удалить приложение из Windows 10. Единственная проблема заключается в том, что в приложении «Параметры» кнопка удаления недоступна. Тем не менее, можно избавиться от Paint 3D с помощью PowerShell и настроить реестр, чтобы случайно не переустановить его заново.
В этом руководстве по Windows 10 мы расскажем, как полностью удалить приложение Paint 3D, включенное в обновление для дизайнеров.
Как удалить приложение Paint 3D
Paint 3D – это одно из встроенных приложений в Windows 10, которое нельзя удалить, по крайней мере, нажав кнопку удаления. Если вы хотите удалить это приложение, вам нужно использовать несколько командлетов (команд) в PowerShell.
Чтобы удалить Paint 3D из Windows 10, выполните следующие действия:
- Откройте PowerShell от имени администратора.
- Введите следующую команду для проверки информации о приложении и нажмите Enter : Get-AppxPackage Microsoft.MSPaint
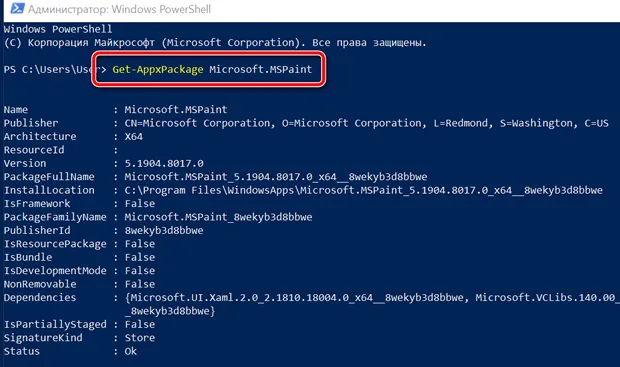
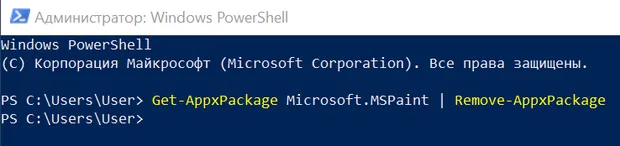
После выполнения команды приложение будет удалено из Windows 10, если вы получите ошибку, то, скорее всего, вы набрали команду неправильно или вы запускаете PowerShell без прав администратора.
Как удалить Paint 3D из контекстного меню
Хотя использование деинсталлятора должно полностью удалить приложение и его компоненты, вы заметите, что после избавления от Paint 3D, опция «Редактировать с помощью Paint 3D» по-прежнему будет отображаться в контекстном меню правой кнопки мыши для файлов изображений.
Это не должно быть большой проблемой, но если вы случайно нажмете «Редактировать с помощью Paint 3D», приложение автоматически переустановится. Если вы хотите избежать этого неудобства, вам нужно удалить запись из контекстного меню, чтобы приложение не возвращалось в Windows 10.
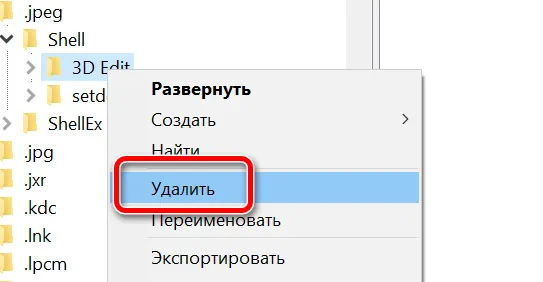
Внимание: следует отметить, что переустановка приложения не восстановит запись «Редактировать с помощью Paint 3D» в контекстном меню. Если вы хотите восстановить запись в будущем, рекомендуется сначала щелкнуть правой кнопкой мыши 3D Edit и выбрать экспортировать. Затем вы сможете просто дважды щелкнуть файл .reg, чтобы добавить запись обратно в контекстное меню.
После того, как вы выполнили эти шаги, вы можете щелкнуть правой кнопкой мыши и файл изображения .jpg, и вы больше не увидите запись «Редактировать с помощью Paint 3D» в контекстном меню.
Приведенные выше инструкции позволяют удалить «Редактировать с помощью Paint 3D» из контекстного меню для файлов .jpg . Однако, можно избавиться от записи для других форматов файлов изображений, и для этого вам нужно будет повторить те же шаги, но в пути реестра заменить .jpg на .bmp, .jpg, .jpe, .jpg, .jpg, .tiff и .tif, а затем удалить папку 3D Edit для каждого.
Windows 10 по-прежнему поставляется с обеими версиями приложения, что означает, что после удаления Paint 3D у вас будет доступ к классическому приложению Paint для редактирования или создания изображений. Если это необходимо, вы всегда можете получить приложение Paint 3D из Магазина Windows – просто нажмите кнопку Установить , и вы готовы к работе.

В Windows 10, начиная с версии Creators Update, помимо обычного графического редактора Paint присутствует также и Paint 3D, а заодно и пункт контекстного меню изображений — «Изменить с помощью Paint 3D». Многие используют Paint 3D всего один раз — посмотреть, что это такое, а указанный пункт в меню и вовсе не используют, а потому логичным может быть желание убрать его из системы.
В этой инструкции подробно о том, как удалить приложение Paint 3D в Windows 10 и убрать пункт контекстного меню «Изменить с помощью Paint 3D» и видео по всем описываемым действиям. Также могут оказаться полезными материалы: Как удалить объемные объекты из проводника Windows 10, Как изменить пункты контекстного меню Windows 10.
Удаление приложения Paint 3D
Для того, чтобы удалить Paint 3D достаточно будет использовать одну простую команду в Windows PowerShell (для выполнения команды требуются права администратора).
- Запустите PowerShell от имени Администратора. Для этого можно начать набирать PowerShell в поиске на панели задач Windows 10, затем нажать правой кнопкой мыши по найденному результату и выбрать пункт «Запуск от имени Администратора» или нажать правой кнопкой мыши по кнопке Пуск и выбрать пункт «Windows PowerShell (Администратор)».
- В PowerShell введите команду Get-AppxPackage Microsoft.MSPaint | Remove-AppxPackage и нажмите Enter.
- Закройте PowerShell.
После короткого процесса выполнения команды, Paint 3D будет удален из системы. При желании, вы всегда можете заново его установить из магазина приложений.
Как удалить «Изменить с помощью Paint 3D» из контекстного меню
Для удаления пункта «Изменить с помощью Paint 3D» из контекстного меню изображений можно воспользоваться редактором реестра Windows 10. Порядок действий будет следующим.

- Нажмите клавиши Win+R (где Win — клавиша с эмблемой Windows), введите regedit в окно «Выполнить» и нажмите Enter.
- В редакторе реестра перейдите к разделу (папки в панели слева) HKEY_LOCAL_MACHINE\ SOFTWARE\ Classes\ SystemFileAssociations\ .bmp\ Shell
- Внутри этого раздела вы увидите подраздел «3D Edit». Нажмите по нему правой кнопкой мыши и выберите пункт «Удалить».
- Повторите то же самое для аналогичных разделов, в которых вместо .bmp указаны следующие расширения файлов: .jpg, .jpg, .jpe, .jpg, .jpg, .tif, .tiff
По завершении указанных действий можно закрыть редактор реестра, пункт «Изменить с помощью Paint 3D» будет убран из контекстного меню указанных типов файлов.
Microsoft любит предустанавливать в Windows 10 много различных программ, но удалить простым и понятным способом получится далеко не все. Paint 3D входит в список таковых. На предварительных версиях Creators Update у пользователей была возможность убрать новый Paint, а вот в релизной версии приложение наглухо зашили в системе. Если вы не пользуетесь им, и оно мешает вам нормально пользоваться компьютером, тогда вам будет полезно узнать о том, как можно удалить Paint 3D в Windows 10 и все лазейки, через которые приложение может внезапно вернуться в ваш компьютер без разрешения.
Как удалить Paint 3D в Windows 10
Часть системных приложений удаляется точно так же, как и обычные программы, скачиваемые из магазина Windows Store. Правая кнопка по приложению в меню Пуск – удалить, либо же из раздела Приложения в Параметрах Windows 10. С Paint 3D такой номер не пройдет, поэтому надо воспользоваться обходными путями.
Примечание: все действия в этой инструкции должны выполняться с учетной записи администратора. В противном случае вам понадобится пароль таковой.
После выполнения команды приложение будет убрано из вашего компьютера.
Как удалить Изменить с помощью Paint 3D в Windows 10
Как и в случае с 3D-печатью, в контекстном меню Windows 10 для изображений есть пункт «Изменить с помощью Paint 3D». Он остается даже после удаления приложения. Если вы случайно на него кликните, система переустановит Paint 3D, поэтому, при необходимости выпилить это замечательное приложение, надо позаботиться также об удалении пункта контекстного меню.
Делается это с помощью редактора реестра.
Примечание: не забывайте, что редактирование реестра всегда связано с определенными рисками. Вряд ли вы нанесете компьютеру непоправимый ущерб, но надо быть готовым в случае чего восстановить реестр системы или целую систему. В любом случае, ответственность за свой компьютер несете только вы.
Учтите, что для остальных форматов изображений (bmp, jpg, jpe, png, gif, tiff и tif) надо выполнять такие же процедуры, только в ветке реестра выше вместо .jpg надо ввести искомое расширение, вроде bmp, png и так далее. Как вариант, который сэкономит вам немного времени и избавит от необходимости блуждать по бесконечным джунглям реестра, просто воспользуйтесь готовыми путями. Просто скопируйте их и вставьте в адресную строчку редактора реестра:
Компьютер\HKEY_LOCAL_MACHINE\SOFTWARE\Classes\SystemFileAssociations\.bmp\Shell
Компьютер\HKEY_LOCAL_MACHINE\SOFTWARE\Classes\SystemFileAssociations\.jpg\Shell
Компьютер\HKEY_LOCAL_MACHINE\SOFTWARE\Classes\SystemFileAssociations\.jpe\Shell
Компьютер\HKEY_LOCAL_MACHINE\SOFTWARE\Classes\SystemFileAssociations\.png\Shell
Компьютер\HKEY_LOCAL_MACHINE\SOFTWARE\Classes\SystemFileAssociations\.gif\Shell
Компьютер\HKEY_LOCAL_MACHINE\SOFTWARE\Classes\SystemFileAssociations\.tiff\Shell
Компьютер\HKEY_LOCAL_MACHINE\SOFTWARE\Classes\SystemFileAssociations\.tif\Shell
После удаления всех значений перезагрузите Проводник. Для этого откройте Диспетчер задач и в списке процессов найдите Проводник. Нажмите на него, а затем справа снизу нажмите на кнопку Перезапустить. Опционально, можно выйти из системы и затем войти обратно, либо просто перезагрузить компьютер.
Для восстановления удаленных значений достаточно дважды кликнуть по файлам реестра, которые вы ранее экспортировали в качестве резервной копии. После этого скачайте Paint 3D из магазина Windows Store, либо просто кликните на восстановившийся пункт в контекстном меню и все вернется в первозданный вид, благословленный инженерами Windows.
Читайте также:

