Как удалить paint в windows 7
Обновлено: 05.07.2024
↓ Чтобы скачать графический редактор Paint NET выберите версию вашей Windows внизу статьи ↓
Особенности Паинт.НЕТ
Где скачать
Как установить
Вне зависимости от версии операционной системы Windows (XP/ 7/ 8/ 10) взаимодействовать с дистрибутивом разработчики предлагают по схожему алгоритму:
- Перед появлением интерфейса инсталлятора откроется меню распаковки, в фоновом режиме подготавливающее необходимые файлы на жестком диске, а заодно – загружающее недостающие компоненты с официального сайта.
- 20-30 секунд спустя появится окно с возможностью выбора метода установки. Предусмотрены варианты «Экспресс» с параметрами по умолчанию (не придется выбирать директорию, язык и разбираться с ярлыками) и «Настраиваемый», разрешающий разобраться в деталях.
- Если выбран «расширенный» вариант, то инсталлятор предложит проложить и ассоциации с определенными форматами файлов (JPEG, BMP, PNG), и выбрать, где появятся иконки для запуска редактора. Вне зависимости от выбора для завершения установки достаточно нажать на кнопку «Далее».
Если с тем, чтобы скачать Паинт Нет бесплатно русском языке, а после распаковать в подходящий каталог на жестком диске проблем не возникло, то следующие шаги будут связаны уже кратким экскурсом в функционал редактора.
Важно! Альтернативный вариант действий – воспользоваться комбинацией Ctrl + O.
- Как настроить прозрачность фона. Отредактировать информацию о фоне поможет вкладка «Слой» с панели быстрого доступа сверху. Там задаются параметры оформления с помощью специального ползунка, по умолчанию расположенного на 100% непрозрачности. Если же передвинуть параметр влево (до 0), появится шанс оставить контуры лишь отдельных материалов, добавленных на холст.
Важно помнить! Перечисленных настроек недостаточно для сохранения прозрачного фона: во время экспорта необходимо выбрать еще и формат PNG!
- Чем полезны горячие клавиши. Взаимодействовать с каждым графическим редактором намного быстрее, если знать, какие комбинации кнопок использовать: так сократится время на выгрузку материалов, использование инструментов и настройку прозрачности.Желательно запоминать сочетания, вызывая контекстные меню и обращаясь к тематическим разделам. Так в дальнейшем появится шанс сэкономить много времени.
В открывшемся меню необходимо перейти к разделу «Программы», а затем – выбрать пункт «Удаление». Система сразу отобразит список доступного ПО и развлечений.
Обратите внимание! Листать весь набор необязательно: достаточно нажать на комбинацию клавиш CTRL + F и обратиться к поиску, отфильтровав лишние варианты.
Преимущества графического редактора Паинт НЕТ
А еще в редакторе предостаточно визуальных прессетов, скрывающихся во вкладке «Эффекты»: оттуда на фотографии или добавленные изображения в два счета добавляются специальные элементы оформления, имитирующие распространенные техники изобразительного искусства или накладывающие шумы и размытие. Никаких дополнительных действий, а результат уже на виртуальном холсте!
Microsoft Paint - это классическое приложение для 2D-графики, которое долгое время было частью Windows 10 (и более ранних версий). Приложение может открывать и сохранять файлы JPEG, PNG, GIF, TIFF и растрового изображения Windows.
24 июля Microsoft заявила, что с обновлением Windows 10, Paint перейдет в категорию старых приложений, это значит, что его активная разработка будет прекращена, а в будущем его ждет удаление из системы.
Начиная с обновления Windows 10 20H1, приложение Paint становится дополнительной функцией, что означает, что теперь вы можете удалить и установить его с помощью приложения «Параметры».
В этом руководстве вы узнаете, как удалить (и установить) классическое приложение Microsoft Paint в Windows 10 (20H1).
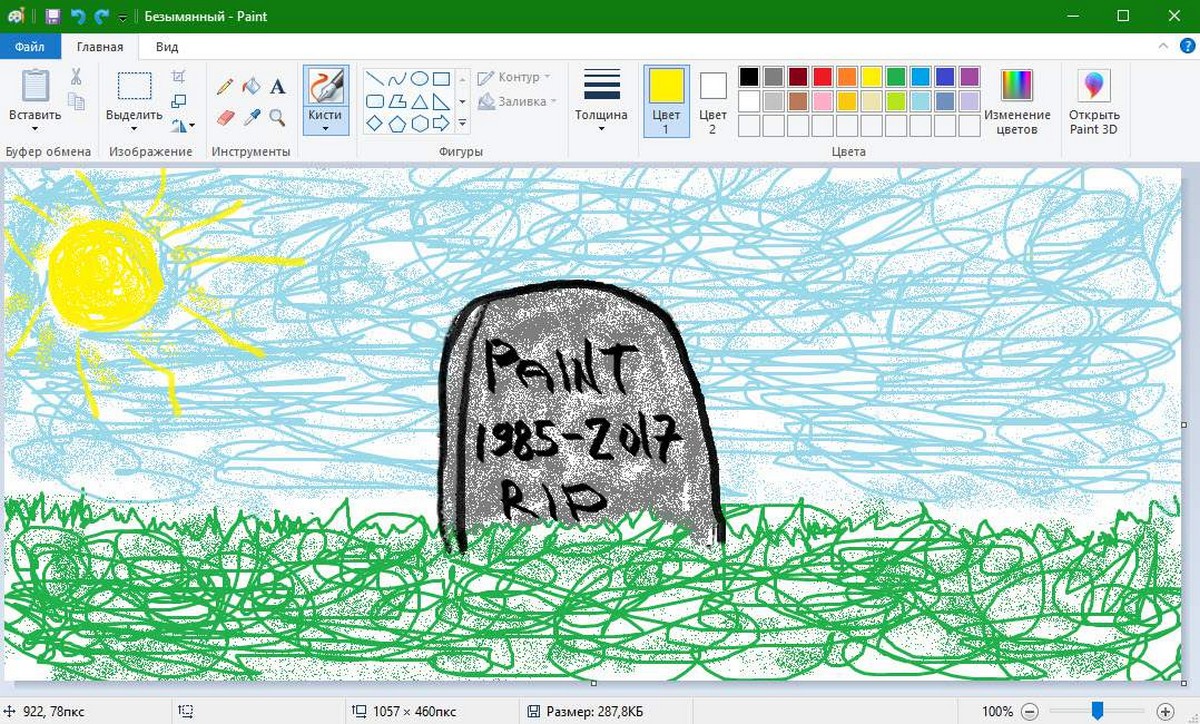
Как удалить Microsoft Paint с помощью приложения «Параметры»
Используйте эти шаги для удаления редактора Ms Paint из Windows 10:
Шаг 1: Откройте «Параметры» нажав сочетание клавиш Win I .

Шаг 2: Перейдите в группу настроек «Приложения».
Шаг 3: В левой части окна нажмите «Приложения и возможности».

Шаг 4: В разделе «Приложения и возможности» выберите параметр «Дополнительные возможности».
Шаг 5: Выберите элемент Microsoft Paint и нажмите кнопку Удалить.
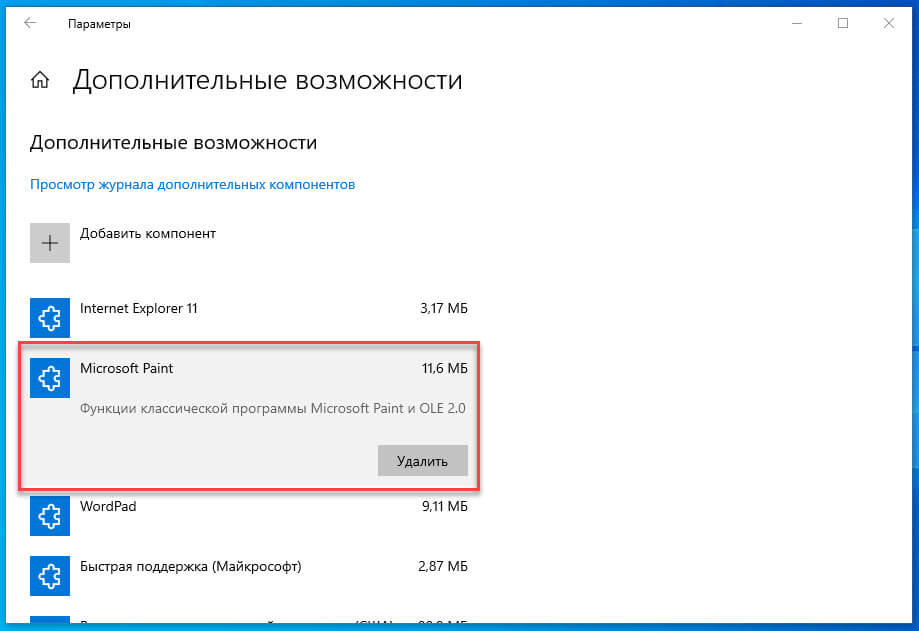
Шаг 6: Перезагрузите компьютер.
После выполнения этих шагов основное приложение Microsoft Paint будет удалено с вашего компьютера.
Как установить Microsoft Paint с помощью приложения «Параметры»
Используйте эти шаги для установки Microsoft Paint с использованием дополнительных функций в Windows 10:
Шаг 1: Откройте «Параметры» нажав сочетание клавиш Win I .
Шаг 2: Перейдите в группу настроек «Приложения».
Шаг 3: В левой части окна нажмите «Приложения и возможности».
Шаг 4: В разделе «Приложения и возможности» выберите параметр «Дополнительные возможности».

Шаг 6: Выберите элемент Microsoft Paint.
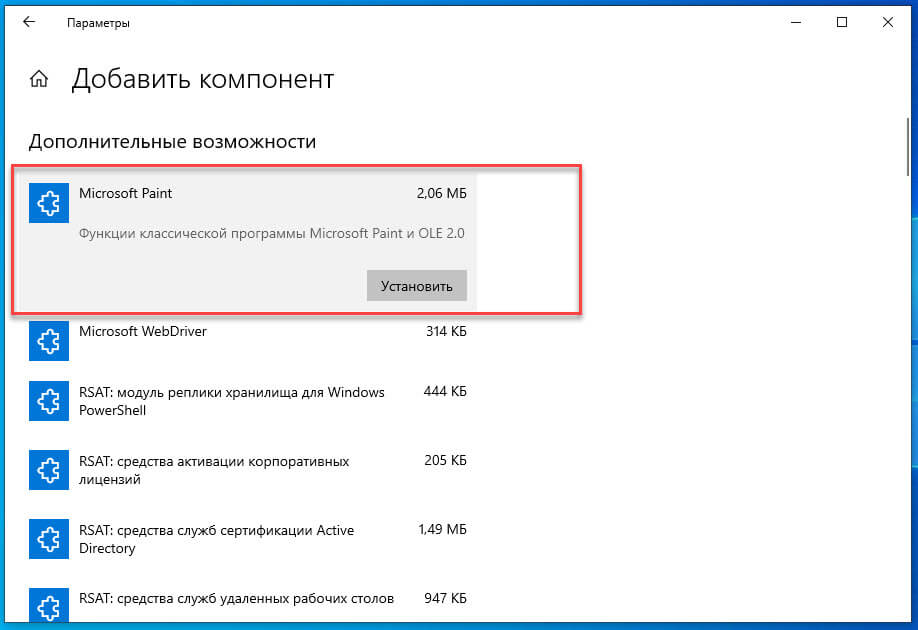
После выполнения приложение MS Paint будет установлено на вашем устройстве.
В случае, если вы можете найти параметры для установки или удаления, скорее всего, вы не используете версию Windows 10 (20H1), в которой MS Paint является дополнительной функцией.
Paint.exe это приложение, которое появляется в системе из-за уязвимости в системе. Это происходит в системе и на ПК появляется Роуминг папки. Это можно увидеть при открытии диспетчера задач. Скорее всего, система рекламная или другой потенциально нежелательный объект, который проник в систему.

Процесс Paint.exe может быть не обнаружен вашей текущей анти-вируса, некоторые из вредоносных приложений остаются неизвестными программного обеспечения с не обновляется или старые базы данных. Пользователь может наблюдать постоянные редиректы для всех видов сайтов третьих лиц без прямого умысла.
Paint.exe процесс обычно происходит с системами с плохой или слабой безопасностью. В случае, когда владелец ПК часто ведет бессмысленную установку, такие опасные элементы имеют все возможности, чтобы появиться. Потратьте время, чтобы всегда тщательно прочитайте инструкции по установке, связанные с бесплатными программами, которые вы хотите включить в вашем компьютере. Paint.exe будет не проблема, если у вас есть анти-сканер вредоносных программ для удаления распространенных компьютерных угроз.
Другими словами Paint.exe процесс нуждается в вашей немедленной реакции. Выполните действия, описанные ниже, чтобы знать, как бороться с угрозой без проблем. Будьте внимательны со всеми онлайн действий в будущем, использовать только проверенные ресурсы для установки.
Подробная инструкция о том, как удалить Paint.exe инфекции.




Профилактические советы для вашего ПК от быть с Paint.exe повторного заражения в будущем:
Эта полезная функция может позволить людям предотвратить установку вредоносного программного обеспечения. Это означает, когда вы будете пытаться установить некоторые подозрительные приложения, "On-run Protection" будет блокировать эту попытку установки. ПРИМЕЧАНИЕ! Если пользователи хотят, чтобы потенциально опасные программы были установлены, Кнопка они могут выбрать «Игнорировать всегда». В случае, если вы хотите заблокировать вредоносную программу, вы должны выбрать "Блокировать всегда (Block always)".

Новые приложения от Microsoft, такие, как Paint 3D, добавляются в систему вместе с выходом очередного обновления. Однако удалить их, если они вам не нужны, не так просто. Мы расскажем о некоторых хитростях, которые позволят провести операцию деинсталляции успешно.

В Creators Update апреля 2017 года, помимо прочего, представлена последняя ступень развития графического редактора Paint. Paint 3D содержит множество инструментов для создания трехмерных объектов. Однако, после выхода в конце октября этого года обновления 1709 (Fall Creators Update) с его удалением могут возникнуть трудности.

Если вам это неинтересно, можете запросто удалить Paint 3D. Но сделать это, как в случае с другими приложениями, через «Параметры» — «Приложения» — «Приложения и возможности» и нажатие кнопки «Удалить» не получится: Microsoft обозначила заветную кнопочку серым цветом, лишив ее прямой функции.

Как избавиться от нового Paint 3D. Paint 3D удаляется с помощью PowerShell. Обычный Paint вы найдете в стандартных приложениях.0
Удалить приложение можно только с помощью командной среды Microsoft — Windows PowerShell. Откройте консоль, введя в поиск «PowerShell»; введите команду «Get-AppxPackage *mspaint* | Remove-AppxPackage» без кавычек и нажмите [Enter].
Paint 3D исчезнет, а старый добрый Paint можно будет найти в списке стандартных приложений.
Читайте также:

