Как удалить папку creative cloud files в windows 10 из проводника
Обновлено: 07.07.2024

На рынке существует множество альтернатив продуктам Adobe, но при часто пользователи сталкиваются с проблемой при удалении этих программ. По какой-то необъяснимой причине Windows позволяет компании Adobe вести себя как семейство вредоносных программ, которые отказываются уходить без боя.
К счастью нет нерешаемых проблем. Итак, как удалить adobe creative cloud с компьютера полностью?
Проблемы при удалении
Adobe Creative Cloud занимают много места в системе. Даже если следовать их рекомендуемым минимальным требованиям (8 ГБ оперативной памяти и т. д.), возможно, придется смириться с громким жужжанием кулера компьютера. Кроме того, фоновые процессы потребляют жизненно важный процессор и память.
Упрямые программы удаляются в безопасном режиме, но должны быть более легкие альтернативы. Попытка удалить ACC через панель управления не приведет к успеху.
Creative Cloud Cleaner Tool
К счастью, сама компания предоставляет простой способ навсегда избавиться от своих продуктов с помощью инструмента Creative Cloud Cleaner. В отличие от других продуктов Adobe, эта программа интуитивно понятна и работает быстро. После установки, запустите программу от имени администратора.
В поле отказ, введите Y и нажмите.
Именно на этом этапе можно просмотреть весь спектр установленных ACC в одном месте. Если хотите избавиться от всех из них, нажмите 1. Это действительно, навсегда избавляет от всей семьи Adobe. Весь процесс занимает около пяти минут и это с учетом перезагрузки компьютера.
Однако, если хотите сохранить определенные продукты, такие как Photoshop, придется удалить отдельные продукты по одному. Введите «3» для синхронизации ядра.
Как удалить Adobe Creative Cloud из боковой панели проводника в Windows
Важно отметить, что следующие шаги на самом деле не удаляют корневую папку программы. По-прежнему можно вручную получить доступ к этой папке, которая по умолчанию находится в C:\Users\Creative Cloud. Эти шаги также не отключают фактическое хранилище файлов Creative Cloud или функции синхронизации. Для этого необходимо запустить приложение, щелкнуть значок шестеренки и перейти в Настройки> Creative Cloud> файлы, где есть слово “синхронизировать” поставьте в положение Выкл.
Чтобы удалить Creative Cloud из боковой панели проводника, необходимо изменить запись в реестре Windows. Запустите редактор реестра, нажав клавиши Windows + R на рабочем столе и введите regedit в поле Выполнить. Нажмите клавишу Enter на клавиатуре, чтобы запустить утилиту и авторизовать все запросы контроля учетных записей пользователей.
Первым результатом, скорее всего, будет запись, которая выглядит как скриншот выше. Если получаете другой результат, продолжайте нажимать F3 на клавиатуре для поиска других записей, пока не получите тот, который выглядит как пример скриншота.
Альтернативы ACC
Используйте GIMP вместо Photoshop. Его даже можно стилизовать и сделать похожим на фотошоп.
Scribus подойдет как альтернатива вместо InDesign, Inkscape вместо Illustrator и Digicam вместо Lightroom. Пользователям системы Linux вышеперечисленные программы тоже подойдут.
Foxit является одним из лучших альтернативных читателей PDF.
Если ищете аналогичные функции и функциональные возможности Premiere Pro или After Effects, Final Cut Pro является достойной альтернативой.
Существует мало сомнений в том, что продукты семейства Adobe являются одними из лучших в дизайнерском бизнесе. Adobe Premiere Pro, Media Encoder, Illustrator, LightRoom, InCopy, InDesign оставили свой след благодаря богатым возможностям. Однако удалить adobe creative cloud с компьютера полностью без Creative Cloud Cleaner практически невозможно.

Я не могу сказать, существует ли эта проблема в другой учетной записи пользователя, но я не хочу использовать это либо.
Любые намеки или предложения?
Обновить
После долгих поисков и подсказок от @DrMoishe Pippik я попал в другой тупик.
Если я перехожу к %USERPROFILE%\Links есть две ссылки Desktop & Downloads
Заходя в Desktop, он показывает мне Creative Cloud Files, но я не могу удалить его, так как опция Delete отсутствует, и Unlocker не может удалить / переименовать его

Следовательно проблема теперь становится:

Обновить
Снимок экрана HKEY_LOCAL_MACHINE\SOFTWARE\Microsoft\Windows\CurrentVersion\Explorer\Desktop\NameSpace который также не указывает ни на что важное

4 ответа 4
Я проверил следующее, удалив ключ реестра:


Даже не требуется перезапуск Explorer. Поскольку я не вижу никакой информации из вашего пути HKCU я не могу подтвердить, будет ли GUID для вас одинаковым, у меня были только две другие вещи (Dropbox и OneDrive), где один имел ключ по умолчанию для Creative Cloud Files (Я также могу подтвердить, что удаление Dropbox и OneDrive отсюда удаляет также из этого раскрывающегося списка.)
Посмотрите в Autoruns (бесплатный инструмент от SysInternals, теперь часть MS). На вкладке « Проводник» выполните поиск "Adobe" или "Облако". На этой вкладке можно отключить надстройки и, если это решит проблему, полностью удалить.
Продукты Adobe хорошо известны своими обширными обновлениями реестра, которые в основном остаются после удаления. Ниже приведены некоторые хаки реестра, которые могут иметь отношение к вашей проблеме.

Другой поток утверждает, что раздел реестра является скорее .
Другая запись в том же потоке указывает в ветви реестра HKEY_CLASSES_ROOT\CLSID\ чтобы установить значение System.IsPinnedToNameSpaceTree от 1 до 0. Вы можете искать в реестре этот элемент, если ваша ветка отличается.
Это расширение пространства имен оболочки (например, корзина). Деинсталлятор должен был отменить его регистрацию. Но это все еще там.
Чтобы удалить его, запустите редактор реестра:
Предупреждение: перед редактированием или удалением ключа я рекомендую экспортировать его в файл.Если что-то пойдет не так, вы сможете импортировать его в реестр и восстановить прежнее состояние.
Чтобы найти правильный ключ расширения, щелкните каждую клавишу или используйте ↓ и посмотрите значение по умолчанию на правой панели. Вероятно, вы найдете тот, который содержит файлы Creative Cloud. Как только вы найдете его, удалите его: щелкните правой кнопкой мыши по ключу и затем нажмите « Удалить».
Аналогичный список расширений пространства имен для каждого пользователя находится в: HKEY_CURRENT_USER\Software\Microsoft\Windows\CurrentVersion\Explorer\Desktop\NameSpace .
Export Чтобы экспортировать ключ, щелкните его правой кнопкой мыши и выберите « Экспорт». Перейдите в папку, введите имя файла и нажмите «ОК», чтобы сохранить его.
Проверь это - Как исключить файл, папку или процесс из Защитника Windows в Windows 10Удалить Adobe Creative Cloud
Чтобы удалить Adobe Creative Cloud из вашей системы, вам необходимо загрузить для него официальное приложение для удаления. Предоставляется Adobe и его можно скачать здесь . При нажатии на ссылку начнется загрузка.
После загрузки вам необходимо распаковать заархивированный файл. Убедитесь, что у вас не открыты приложения Adobe. Запустите EXE внутри извлеченной папки. Он покажет вам предупреждение о том, что у вас есть приложения, которые используют Creative Cloud, и его удаление повлияет на них. По сути, это означает, что приложения, например Photoshop и Illustrator, не смогут сохранять файлы в Adobe Creative Cloud, которые вы не использовали с самого начала.
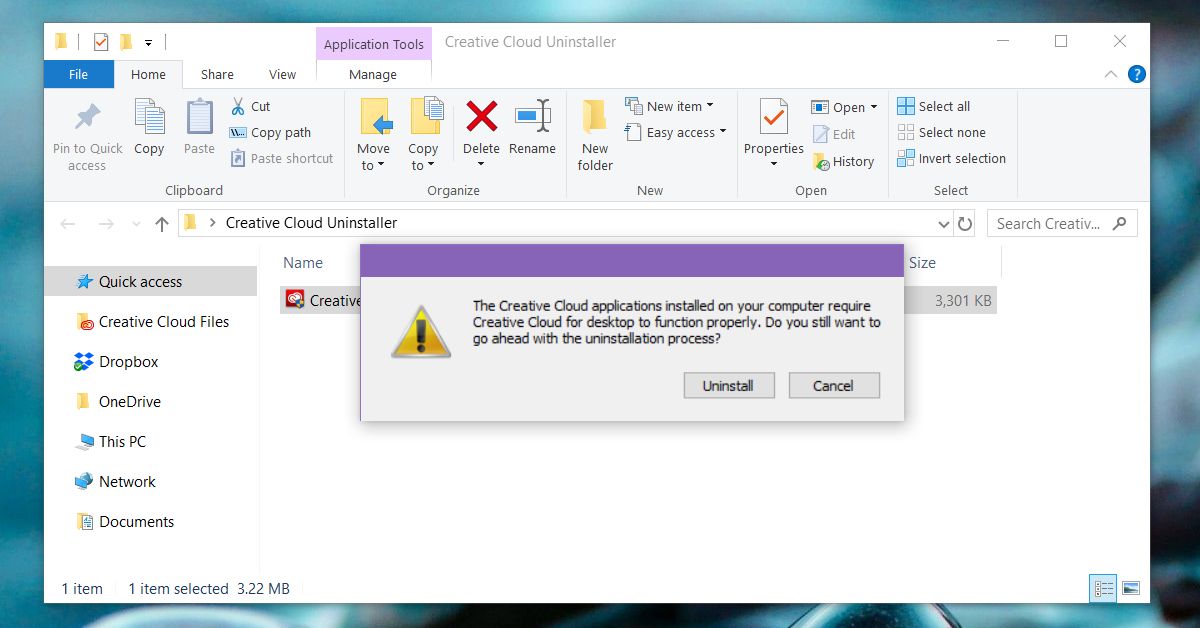
Удалите Adobe Creative Cloud из проводника
После удаления Adobe Creative Cloud его значок больше не будет отображаться на панели задач и не будет отображаться на вкладке «Автозагрузка» в диспетчере задач. К сожалению, вы все равно увидите его в проводнике. Программа удаления не редактирует реестр Windows на выходе, поэтому папка все еще там. Чтобы удалить его, откройте реестр Windows, набрав regedit в поле запуска или в поиске Windows. Перейдите в следующее место;
Найдите ключ с именем , выберите его и удалите.
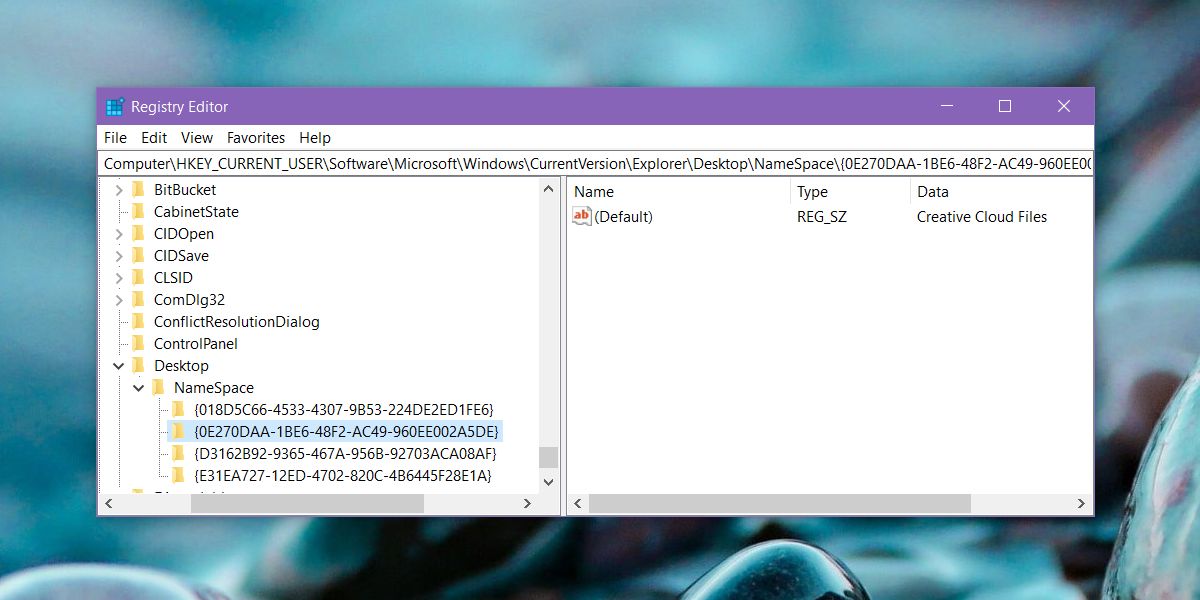
Вот об этом. Откройте проводник, и Creative Cloud больше не будет отображаться на панели навигации. Если вы когда-нибудь снова установите Creative Cloud, запись в реестр будет добавлена автоматически.
Если вы используете Adobe Creative Cloud, но не хотите, чтобы он отображался в проводнике, вы можете пропустить программу удаления и просто отредактировать реестр Windows, чтобы удалить его с панели навигации.
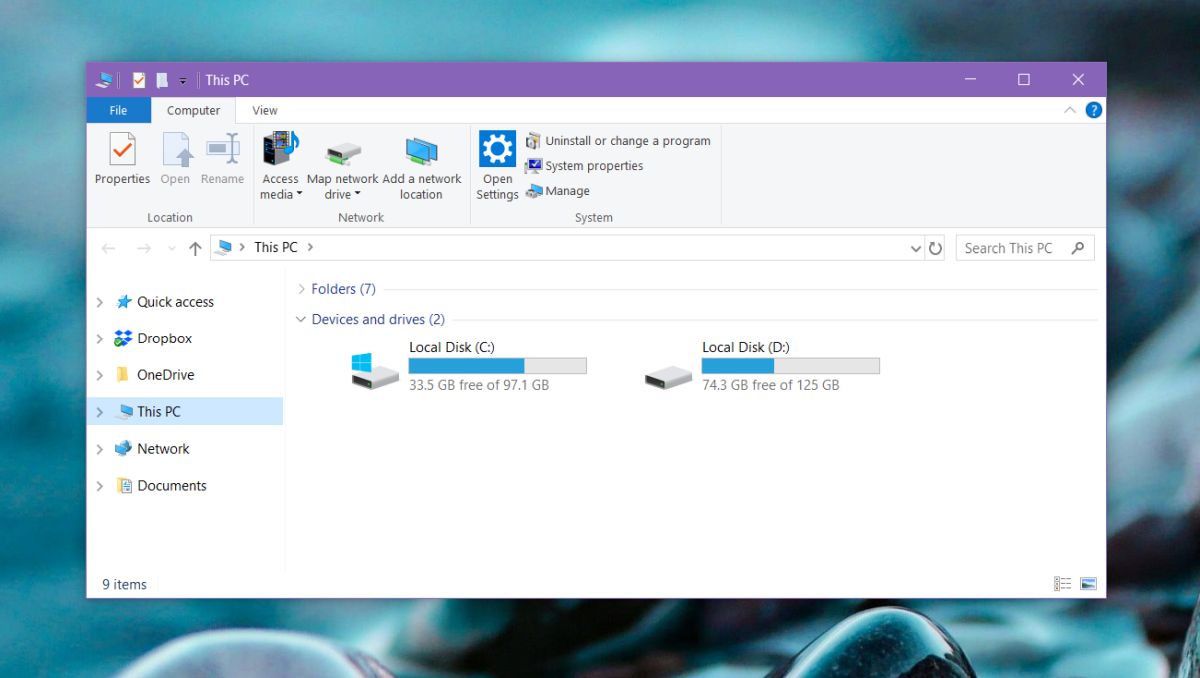
Если у вас есть какие-либо файлы, сохраненные в этой папке, они не будут удалены. Папка все еще существует, и вам нужно будет удалить ее вручную.

Я не могу сказать, существует ли эта проблема в другой учетной записи пользователя, но я также не хочу использовать это.
Есть намеки или предложения?
Обновить
После долгих поисков и подсказок от @DrMoishe Pippik я попал в другой тупик.
Если я пойду %USERPROFILE%\Links туда, есть две ссылки для рабочего стола и загрузки
Заходя в Desktop, он показывает мне Creative Cloud Files, но я не могу удалить его, так как опция Delete отсутствует, и Unlocker не может удалить / переименовать его

Следовательно проблема теперь становится:
- Я не могу получить доступ к этому файлу из командной строки, так как его ссылка внутри ссылки. Странно, я не могу найти это dir /al /s c:\ > c: ни в одном
- Я не могу изменить его разрешение, поскольку оно показывает ошибку ниже. Безопасный режим этого тоже не позволяет

Обновить
Ключ реестра, HKEY_LOCAL_MACHINE\SOFTWARE\Microsoft\Windows\CurrentVersion\Explorer\FolderDescriptions запрошенный @harrymc, можно найти ниже.
Снимок экрана, на HKEY_LOCAL_MACHINE\SOFTWARE\Microsoft\Windows\CurrentVersion\Explorer\Desktop\NameSpace котором ничего важного тоже не было

Я проверил следующее, удалив ключ реестра:


Даже не требуется перезапуск Explorer. Поскольку я не вижу никакой информации с вашего HKCU пути, я не могу подтвердить, будет ли GUID для вас одинаковым, у меня были только две другие вещи (Dropbox и OneDrive), где один имел ключ по умолчанию Creative Cloud Files . (Я также могу подтвердить, что удаление Dropbox и OneDrive отсюда удаляет также из этого раскрывающегося списка.)
Это для файлов Creative Cloud в адресной строке File Explorer? @ The_IT_Guy_You_Dont_Like Вы имеете в виду бит, который автоматически перечисляет ваши часто используемые папки? Если это так, нет, это для фиксированных значков, таких как Dropbox и OneDrive . Мой вопрос о Creative Cloud Files в выпадающем списке адресной строки File Explorer. Вы также можете скриншоты, которые я приложил . @ The_IT_Guy_You_Dont_Like Я сделал скриншот того, на что он влияет (справа внизу) . Он соответствует тому, о чем вы говорите на скриншоте, и ваш вопрос четко гласит: This is not from File Explorer address bar history - поэтому я предположил, что вы хотели, чтобы фиксированные иконки из выпадающего списка исчезли. Ааа, я понял, что ты говоришь . И этот ключ мне знаком, за исключением последнего.Это расширение пространства имен оболочки (например, корзина). Деинсталлятор должен был отменить его регистрацию. Но это все еще там.
Чтобы удалить его, запустите редактор реестра :
- Нажмите Ctrl + R .
- Введите regedit и нажмите ОК. Согласие на запрос на повышение прав
- Разверните дерево: HKEY_LOCAL_MACHINE\SOFTWARE\Microsoft\Windows\CurrentVersion\Explorer\Desktop\NameSpace .
- Самое сложное - найти правильное продолжение.
Предупреждение: перед редактированием или удалением ключа я рекомендую экспортировать его в файл. Если что-то пойдет не так, вы сможете импортировать его в реестр и восстановить прежнее состояние.
Чтобы найти правильный ключ расширения, щелкните каждую клавишу или используйте ↓ и посмотрите значение по умолчанию на правой панели. Вероятно, вы найдете тот, который содержит файлы Creative Cloud . Как только вы найдете его, удалите его: щелкните правой кнопкой мыши и выберите « Удалить» .
Там в аналогичном списке за пользователем расширений имен в: HKEY_CURRENT_USER\Software\Microsoft\Windows\CurrentVersion\Explorer\Desktop\NameSpace .
Export Чтобы экспортировать ключ, щелкните его правой кнопкой мыши и выберите « Экспорт» . Перейдите в папку, введите имя файла и нажмите «ОК», чтобы сохранить его.
Читайте также:

