Как удалить папку от имени администратора в windows 10
Обновлено: 02.07.2024
определенные моменты может случиться такое – нужно удалить папку, а сделать это никак не получается. Система сопротивляется, не дает доступа, или для совершения данного действия требует права администратора . Порой в качестве причины указывается использование этой директории какой-то активной программой. Такие папки удалить вполне возможно, и для этого есть несколько действенных способов – о них я сегодня вам и расскажу.
Почему папки не удаляются в Windows 10?
Причин на отказ системы при попытке удаления папки может быть много, и вот несколько основных и часто встречаемых.
- Файлы в этой папке используются на данный момент каким-либо приложением. В таком случае можно просто попробовать закрыть активное окно и вновь провести процедуру.
- Не хватает прав для удаления этих данных, а именно, действие совершается не от имени администратора. Обычно этот пункт касается только системных папок.
- Файлы используются пользователем другого компьютера, подключенного по локальной сети. Тут придется подождать, пока другой пользователь закончит работу с ними, а затем опять повторить попытку.
- Информация записана неправильно или не полностью. Может, это случилось из-за того, что процесс записи на жесткий диск был прерван. В таких случаях система просто не понимает, что делать с поврежденными файлами, поэтому не дает к ним доступа.
- Все данные были добавлены в карантин антивирусной программой. Тут придется сначала вытащить их оттуда, потом попробовать стереть их вновь.
Есть несколько методов удаления подобных папок с жесткого диска компьютера, и задействовать каждый можно в зависимости от типа проблемы.
Перезагрузка компьютера
Пожалуй, начнем с самого простого способа. Порой для решения многих проблем требуется просто перезагрузить компьютер. В данном случае очень вероятно, что программа, которая занимает эту самую папку, может отключиться. Но и провести перезагрузку нужно правильно, не нажимая на кнопку питания на системном блоке.
Для начала я открою меню «Пуск» – иконка расположена в левой части панели задач. Дальше нажму на кнопку питания и выберу один из двух пунктов – «Завершение работы» или же «Перезагрузка».
Самый простой способ – выключить или перезагрузить компьютер Самый простой способ – выключить или перезагрузить компьютерОтключение связанных программ в «Диспетчере задач»
Если первый способ не помог, тогда, возможно, приложение стоит в автозагрузке. И для удаления привязанной к нему папки потребуется просто отключить его вручную через «Диспетчер задач».
Вызвать этот инструмент в ОС Windows 10 я могу несколькими способами – нажатием на комбинацию клавиш Ctrl + Shift + Esc или классическим Ctrl + Alt + Del. Правда, тут откроется меню с выбором действий, и последним как раз будет пункт «Диспетчер задач».
В самой последней строчке располагается искомый пункт – «Диспетчер задач» В самой последней строчке располагается искомый пункт – «Диспетчер задач»Еще его можно найти через системный поиск в панели задач, просто введя в строке соответствующий запрос.
Другой способ – вызвать контекстное меню панели задач нажатием по ней правой кнопкой мыши. На предпоследних строках будет располагаться искомый инструмент.
На предпоследних строчках располагается нужная ссылка На предпоследних строчках располагается нужная ссылкаИду дальше – перехожу во вкладку «Процессы» и ищу ту программу, которая и занимает данную папку. Просто кликаю по ней правой кнопкой мыши и нажимаю на строчку «Снять задачу».
Нажимаю по процессу правой кнопкой мыши и выбираю пункт «Снять задачу» Нажимаю по процессу правой кнопкой мыши и выбираю пункт «Снять задачу»После этого вновь пробую удалить ту самую папку. В большинстве случаев этот способ точно помогает.
Архивация папки
Этот метод может помочь, если в окне с ошибкой выходит что-то вроде «Не удается найти удаляемый элемент». Воспользоваться можно любой подобной программой – 7Zip, WinRAR, WinZip и т.д.
В проводнике перехожу к папке, которую хочу, но не могу стереть, и вызываю контекстное меню, нажав на правую кнопку мыши. В списке пунктов выбираю «Добавить в архив…».
Вызываю контекстное меню папки и кликаю по строчке «Добавить в архив» Вызываю контекстное меню папки и кликаю по строчке «Добавить в архив»Откроется окно программы с настройками архивации. Тут мне нужно будет просто поставить галочку напротив пункта «Удалить файлы после упаковки», потом нажать на кнопку OK.
После упаковки программа автоматически сотрет эту папку, а мне нужно будет только стереть созданный архив.
Переименование папки
Банально? Вроде да, но иногда этот метод помогает. Неважно, какое это будет имя, выбирать можно произвольно. Нажимаю правой кнопкой мыши по нужной директории и выбираю в списке пункт «Переименовать». Ввожу любое имя, нажимаю на клавишу Enter, затем обязательно перезагружаю компьютер. После загрузки системы пробую стереть папку снова. См. также: как переименовать папку пользователя в Windows 10 .
нажимаю по папке правой кнопкой мыши и выбираю пункт «Переименовать» нажимаю по папке правой кнопкой мыши и выбираю пункт «Переименовать»Если же это папка с текстовыми файлами, можно попробовать стереть их путем внесения любых незначительных изменений в содержимом. Их нужно обязательно сохранить. После этого удаление папки станет вполне возможным.
Настройка прав владельца
Когда папка не стирается из-за отсутствия прав администратора, необходимо через системные настройки открыть доступ и стать ее владельцем. Для начала открою проводник, найду эту папку и вызову свойства нажатием на правую кнопку мыши.
В новом открытом окне перейду во вкладку «Безопасность», затем нажму на кнопку «Дополнительно».
В разделе «Безопасность» перехожу к пункту «Дополнительно» В разделе «Безопасность» перехожу к пункту «Дополнительно»Откроется еще одно окно с параметрами безопасности этой папки. В ней я кликну по элементу «Добавить».
Дальше будет открыт раздел с добавлением элементов разрешения папке, а именно – новых пользователей и их прав на редактирование. Перейду по ссылке «Выберите субъект», расположенной на первых строках.
Нажимаю на ссылку «Выберите субъект», расположенной напротив строчки «Субъект» Нажимаю на ссылку «Выберите субъект», расположенной напротив строчки «Субъект»В следующем разделе я могу настраивать права одного или нескольких пользователей, выбрав соответствующего в списке. Так как у меня он пуст, кликну по кнопке «Дополнительно».
Дальше нажму на кнопку «Поиск».
После этого список в нижней части пополнится несколькими новыми пользователями. Найду в нем собственное имя и нажму на кнопку ОК.
После выйду на предыдущее окно, где отобразится имя моего аккаунта, и тоже нажму на ОК.
В нижней строке появится мое имя, после чего я нажму на кнопку ОК В нижней строке появится мое имя, после чего я нажму на кнопку ОКДалее настрою себе разрешения. Тут самое главное, чтобы напротив графы «Полный доступ» обязательно стояла галочка. Потом еще раз кликну по кнопке ОК.
Тут я вновь выйду на дополнительные параметры безопасности. Мое имя обязательно должно отображаться в элементах разрешения под графой «Субъект». Затем меняю владельца папки, нажав на ссылку «Изменить» с иконкой щита.
Меняю владельца папки, нажав на соответствующий пункт Меняю владельца папки, нажав на соответствующий пунктЗдесь все окна будут полностью схожи с предыдущими – мне лишь остается повторить эти же операции. И в результате изменения владельца документа (в графе «Владелец» должен отображаться мой никнейм) понадобится применить все параметры и перезагрузить ПК. После всех подобных действий удаление папки, к которой раньше не было доступа, может пройти успешно.
Изменение атрибутов
Из-за неверной установки атрибутов папки и ее содержимого удаление тоже может срываться. Для исправления этой ситуации нужно зайти в свойства папки, в разделе атрибутов убрать галочку со всех пунктов и применить все изменения.
Убираю отметку с пункта «Только чтение» и применяю заданные параметры Убираю отметку с пункта «Только чтение» и применяю заданные параметрыПосле нажатия на кнопку «Применить» выйдет новое окно для подтверждения действия. Пункт с изменением атрибутов ко всем вложенным файлам и папкам должен быть обязательно отмечен. Напоследок действие подтверждается нажатием на кнопку ОК.
Подтверждаю изменения к данной папке и ее содержимому Подтверждаю изменения к данной папке и ее содержимомуУдаление системных каталогов
Если же не удается почистить системные разделы, в том числе временные файлы и старые установки Windows, то можно прибегнуть ко встроенной утилите «Очистка диска». С ее помощью можно почистить папку Temp, стереть кэш, оставшийся после обновления системы, и так далее. Для начала я открою «Панель управления». Сделать это возможно через строку поиска в панели задач.
Другой вариант – открыть раздел «Параметры» нажатием на сочетание клавиш Win + I и ввести в поиске соответствующий запрос.
Также можно вызвать окно «Выполнить», в поле «Открыть» набрать запрос control, потом нажать на ОК или клавишу Enter.
Далее я перехожу в раздел «Администрирование», при этом важно, чтобы значки отображались крупными или мелкими, а не по категориям.
В списке инструментов нахожу пункт «Очистка диска» и открываю его.
Откроется небольшое окошко, в котором нужно выбрать системный диск.
Дальше программа загрузит данные, и откроется еще одно окно. В нем можно выбрать, какие файлы удалить, но для более глубокой чистки нужно нажать на элемент «Очистить системные файлы».
Нажимаю на кнопку «Очистить системные файлы» для более глубокой чистки Нажимаю на кнопку «Очистить системные файлы» для более глубокой чисткиПосле этого возможно понадобится еще раз выбрать диск. Затем программа оценит объем памяти, который можно освободить. В итоге откроется то же самое окно, но уже с подробным и более объемным содержанием. Галочкой отмечаю нужные пункты и запускаю процесс нажатием на кнопку ОК.
Ставлю галочки напротив нужных элементов и нажимаю на ОК Ставлю галочки напротив нужных элементов и нажимаю на ОКотом система выдаст запрос на подтверждение действий. Нужно помнить, что после удаления этих файлов провести восстановление до предыдущей версии не получится. Если это действительно нужно, тогда следует нажать на кнопку «Да». Запустится процесс удаления системных данных, который займет достаточно много времени.
Устранение неполадки через «Командную строку»
Для начала мне нужно открыть утилиту, и сначала я вызову окно «Выполнить» нажатием на сочетание клавиш Win + R. Затем в поле «Открыть» введу запрос CMD и нажму на кнопку ОК.
Ввожу запрос CMD и нажимаю на кнопку ОК
После этого передо мной откроется окно редактора командной строки. Там я введу код следующего содержания – RMDIR /S /Q (путь). У меня, допустим, он будет вот такой – C:\Users\User\Documents\Adobe. Нажимаю на клавишу Enter для старта выполнения программы. После этого папка должна исчезнуть.
Проверка системы на наличие вирусов
Вирусы и любое другое вредоносное ПО тоже могут препятствовать удалению папки в компьютере. И если вышеперечисленные способы не помогли, не помешало бы провести сканирование антивирусной программой. Я воспользуюсь встроенным защитником Windows Defender . И для начала мне нужно открыть его – перехожу ко скрытым значкам в правой части панели задач и выбираю иконку со щитом.
На экране откроется окно «Центра безопасности Защитника Windows». Мне понадобится перейти в категорию «Защита от вирусов и угроз».
Первым отобразится раздел «Журнал угроз», в котором указывается дата последней быстрой проверки системы и ее результаты. Там же, только ниже, есть кнопка «Выполнить проверку сейчас» – на нее мне и нужно нажать.
Переход в безопасный режим
В безопасном режиме система запускает только самые важные компоненты, поэтому папка не будет заблокирована, и стереть ее гораздо проще. Это отличный способ для удаления неудачно записанных файлов. А вот перейти в безопасный режим можно несколькими способами.
Изменение конфигураций системы
Вызываю меню «Конфигурация системы» – можно через строку поиска в панели задач.
В панели системного поиска ввожу одноименный запрос В панели системного поиска ввожу одноименный запросЕще я могу открыть утилиту «Выполнить» нажатием на комбинацию клавиш Win + R, ввести в поле запрос msconfig и нажать на кнопку ОК.
В новом открывшемся окне перехожу во вкладку «Загрузка». В нижней части будет небольшой раздел «Параметры загрузки». Ставлю напротив пункта «Безопасный режим» галочку и нажимаю на кнопку «Применить».
Открываю вкладку «Загрузка», ставлю галочку и применяю параметры Открываю вкладку «Загрузка», ставлю галочку и применяю параметрыПерезагружаю компьютер. При запуске операционная система будет загружена в установленном режиме.
Особые варианты загрузки
Сначала я открываю раздел «Параметры» – можно нажатием на комбинацию Win + I, а можно и выбором иконки в панели «Пуск».
В новом окне перехожу к категории «Обновление и безопасность».
Перехожу в раздел «Восстановление». Там будет пункт «Особые варианты перезагрузки». Я нажму на кнопку «Перезагрузить сейчас», расположенную чуть ниже.
После перезагрузки откроется окно с выбором действий. Мне надо перейти к пункту «Поиск и устранение неисправностей»
Открываю категорию «Поиск и исправление неисправностей» Открываю категорию «Поиск и исправление неисправностей»Откроется раздел «Диагностика», и дальше я перейду в «Дополнительные параметры».
При переходе в них нужного мне раздела не будет видно, поэтому мне нужно нажать на ссылку «Посмотреть другие параметры восстановления».
Нажимаю на ссылку «Просмотреть другие параметры восстановления» Нажимаю на ссылку «Просмотреть другие параметры восстановления»Тут появится иконка «Параметры загрузки», по которой я и нажму.
Этот параметр представляет собой переход в безопасный режим. В итоге мне нужно кликнуть по кнопке «Перезагрузить», расположенной в правой нижней части окна.
Перезагружаю компьютер простым нажатием на кнопку и перехожу в безопасный режим Перезагружаю компьютер простым нажатием на кнопку и перехожу в безопасный режимВ обоих случаях после загрузки безопасного режима я могу перейти к той самой папке и удалить ее без каких-либо препятствий.
Удаление сторонними программами
Иногда папка не удаляется даже после деинсталляции приложения, с которым она была связана. В этом случае могут помочь некоторые сторонние программы.
Файловый менеджер Total Commander
Это один из самых популярных и востребованных файловых менеджеров среди пользователей ПК. С его помощью можно и удалить папку, которая не удаляется в системном проводнике. Для начала, если программа не установлена на компьютере, нужно загрузить установщик.
После открытия перехожу к той самой папке, выделяю ее и нажимаю на кнопку «Удалить» в нижней части окна, либо на кнопку F8.
Нажимаю на кнопку «Удалить» в нижней части или на кнопку F8 Нажимаю на кнопку «Удалить» в нижней части или на кнопку F8Если этого недостаточно, программу можно запустить от имени администратора и повторно провести ту же процедуру.
Программа Unlocker
Unlocker – отличное бесплатное приложение, с помощью которого можно быстро стереть файлы, используемые каким-либо активным процессом. В некоторых антивирусах при ее установке придется отключить защиту в режиме реального времени, так как программа может определяться как вредоносная. Русифицированной версии, к сожалению, нет. Скачивать программу лучше с официального сайта.
После установки можно просто нажать правой кнопкой мыши по папке и выбрать пункт «Unlocker». Утилита выгрузит из памяти ПК процесс, который занимает содержимое директории, даже если он скрыт от глаз пользователя и недоступен для просмотра в диспетчере задач. Далее будет предложены действия, которые нужно совершить с папкой – удалить, переименовать, переместить или не трогать.
Заключение
Способов удаления папки, которая просто так не стирается, достаточно много. При этом каждый из них может подойти как в одном случае (отсутствие прав админа или использование директории каким-то процессом), так и в нескольких. Для начала нужно использовать самые простые методы и уже затем, если попытка не увенчалась успехом, приступать к другим. В крайнем случае можно воспользоваться сторонними программами, но порой системных инструментов вполне достаточно для удаления злосчастной папки.
Удаление информации с ПК не вызывает сложностей. Нажимаем клавишу «Delete» и готово. Но в последних версиях Windows возникает проблема. Стереть папку не получается. Что предпринять? Рассмотрим, как удалить папку с правами администратора.
Почему это происходит
Как удалить папку без прав администратора знает каждый. Что предпринять если нет возможности сделать это обычными способами? Вначале рассмотрим причины, почему система требует наличие особых привилегий.
Не могу удалить папку требует права администратора
Причины почему возникают трудности при удалении следующие:
- Файлы используются другим открытым процессом системы;
- Блокировка вирусом или антивирусной программой;
- Из-за системного сбоя;
- Работа происходит под записью пользователя с ограниченными возможностями;
- Директория заблокирована.
Не удаляйте директории, если неизвестно их предназначение. Убедитесь, что они не повлияют на работоспособности системы. Если сотрете важную информацию, ПК может нестабильно работать.
Рассмотрим, что нужно знать, чтобы стереть не удаляемую директорию.
Учетные записи

При инсталляции Windows автоматически создается пользователь «Администратор». У него есть полные права к редактированию информации. Если вы работаете один за ПК, то и пользуетесь правами администратора. Но если купили ПК в магазине с установленной системой, или за ним работает не один человек, для удобства создается несколько пользователей.
В режиме администратора файлы создаются, переименуются, удаляются. Если работать в качестве «Гостя» возможности ограничиваются. Система разрешает работу с файлами только в режиме просмотра.
Действия от имени Администратора
Оказывается, некоторые операции выполняются только под админской записью. В Windows 10 можно:
- Устанавливать обновления;
- Контролировать записи;
- Восстанавливать системные файлы.
Как удалить папки, которые запрашивают права администратора
Начиная с седьмой версии Windows, даже если вы единственный пользователь, система запрашивает права администратора на удаление. Почему так происходит? Система создала Суперадминистратора. Это учетная запись с максимальными привидениями.

Вопрос как удалить папки, которая просит права администратора решается просто. Рассмотрим удалить папку с правами администратора Windows 10.
Чтобы не приходилось каждый раз запрашивать разрешение на изменение или удаления, сделаем так чтобы мы сами решали, что делать.
Изменение пользователя
Нажимаем правой кнопкой мыши по файлу, выбираем «Свойства»-«Безопасность»-«Дополнительно».
Возле пункта «Владелец», нажимаем ссылку «Изменить».
В новом окне нажимаем «Дополнительно».
Кликните по кнопке «Поиск». Найдите пользователя, нажмите «ОК».
Если меняется владелец папки, а не файла отметьте пункт «Заменить».
Как установить разрешения пользователя

Став владельцем стереть директорию еще не получится. Мало разрешений. Заходим «Свойства»-«Безопасность», далее «Дополнительно». Посмотрите есть ли нужный пользователь:
Проводник с административными правами
Сделаем чтобы проводник работал с повышенными привилегиями. Для этого выполните последовательность таких действий:
- Нажимаем «Пуск»-«Выполнить»;
- Прописываем команду: runas /user:%userdomain%\administrator «explorer /separate».
Система выдаст предупреждение, введите пароль.
Как удалить папку без прав администратора

Если некоторым пользователям описанные действия покажутся сложными, рассмотрим, как поступить другим способом. Воспользуемся специальной программой Unlocker. После установки она появится в контекстном меню. Кликнув правой кнопкой мыши на директории выбираем Unlocker, далее — «Удалить».
Подробнее о работе программы читайте в статье: «Как стереть заблокированные файлы». Теперь вопросы как удалить папку Стим (Steam) требует права администратора или другой файл, или каталог не будет возникать.
Вывод
Мы рассмотрели, как удалить папку, которая просит права администратора. Используйте описанные выше рекомендации. Помните, что удаление системных папок приведет к некорректной работе системы. Будьте внимательны. Рекомендую использовать программу Unlocker. Это удобно.
Удалить файл или папку в Windows 10, как правило, довольно просто. Вам просто нужно щелкнуть правой кнопкой мыши элемент, который вы хотите удалить, и в контекстном меню выбрать опцию Удалить . Вы также можете удалить файл / папку безвозвратно, выбрав их и нажав клавиши Shift + Delete .
Это означает, что этот файл использует какое-то другое приложение. Точно так же, если вы не можете удалить папку, это означает, что папка содержит файл, который используется. Когда файл используется, вы не можете удалить его, пока программа использующая этот файл не будет закрыта. Иногда бывает сложно найти программу, которая препятствует удалению файла.
Что ж, вам больше не о чем беспокоиться. Я покажу два простых метода, с помощью которых вы можете легко принудительно удалить файлы и папки, используемые приложением.
Принудительное удаление файлов и папок с помощью командной строки
Что бы вы использовали в Windows, чтобы выполнять задачи, которые иначе трудно выполнить? Ответ довольно прост - Командная строка.
Для пользователей Windows, когда дела идут плохо, запускается командная строка. Используя командную строку, вы можете удалить любую папку или файл; не имеет значения, использует ли её приложение. Самое важное, о чем следует помнить, - это возможность удалить файл / папку с помощью одной командной строки.
В этом примере вы сможем удалить файл / папку с помощью cmd. Вот как это сделать.
1 Скопируйте путь к папке, которую вы хотите удалить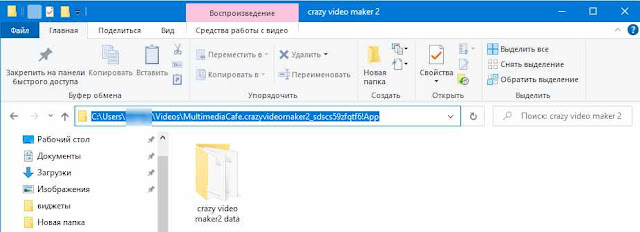


Обратите внимание, что файл Captures находился внутри папки Videos, и если бы мы удаляли папку, то файл также бы удался.
Этот метод полностью удаляет файл, и данные не могут быть найдены в корзине. Если вы хотите восстановить такой случайно удаленный файл, используйте такие инструменты, как MiniTool Data Recovery .
Принудительное удаление файла / папки в Windows 10 в безопасном режиме
В безопасном режиме большинство приложений остановлено, поэтому есть отличный шанс удалить файл / папку, которые не удалось удалить из-за того, что приложение использует их.3. В настройках запуска нажмите F6, чтобы войти в безопасный режим с командной строкой .
Заходим в безопасный режим с помощью меню Пуск или экрана блокировки
В зависимости от компьютера, при его запуске необходимо нажать сочетание клавиш Shift и F8 или, например Esc, del, F1, F2, F8, или F10. Если Windows 10 по-прежнему запускается как обычно, попробуйте действовать следующим образом:
Я постарался разместить материал от простого к более сложному на жизненных примерах. На самом деле все делается довольно просто. Сегодня вы научитесь и давать пользователям разрешения в отношении файлов и папок.

Как удалять файл от имени Администратора в Windows 10
Начинающие пользователи при попытке вырезать некоторые файлы и папки (или удалить) могут столкнуться с предупреждением:

Как удалить файл через командную строку если отказано в доступе?
Удалять файл при помощи командной строки можно, если она запущена с наивысшими правами, а удаляемый файл не занят. Для начала нужно перейти в папку ,где лежит удаляемый файл используя команду CD:

Жмем Enter. Для примера я хочу удалить текстовый файл из папки программы Winrar. Попали туда? Просмотрим далее содержимое папки в командной строке командой DIR:

Теперь используем команду Del для удаления нужного файла. НЕ забудем указать расширение через точку.

Удаляем файл если пишет что он открыт в другой программе


Снимаем задачу; теперь можно удалять папку глючной программы целиком с диска. Правильнее конечно будет найти в этой папке инсталлятор данной программы и им корректно пробовать удалять.


В моем примере удаляется/обновляется платформа 1С, но так как она использует в своей работе службу защиты HASP, приходиться останавливать ее в процессе.
Удаление файла с длинным именем если он не удаляется

Одним из способов удаления СИСТЕМНЫХ файлов с длинными именами является запуск компьютера в безопасном режиме. Такой режим не использует при запуске многие драйвера и службы и удалять некоторые файлы позволяет.
Как удалить файл если он открыт в System отсутствуют разрешения на открытие этого файла
Случаи запрета удаления файлов могут быть связаны и справами доступа к различным файлам и папкам пользователя. Довольно раздражающий фактор; даже если у вас есть права администратора иногда приходится повозиться. Но, не долго.
Всего лишь нужно настроить права пользователя на просмотр, изменение либо удаление конкретного файла или папки. Чаще всего пользователи сталкиваются с ограничениями пользователя на действия с файлами в папке Program Files. На ее примере и покажу.



Можно делать то же самое и для папок пользователя, но аккуратно, безопасность прежде всего!
Удаляем файлы с диска если они не удаляются обычным путем
Иногда не удается удалить старые файлы и папки, которые занимают много места. К таким относятся Windows.old В ней определенное время хранится информация о предыдущей версии операционной системы и нужна она бывает для отката. А еще в ней храняться все документы пользователей.

Запускам местный проводник или файловый менеджер , находим нужную папку(или файл ) и удаляем. Проблем не возникает, только не удалите нужное! Будьте аккуратны!
Как удалить файл с флешки если он не удаляется?

На картах памяти имеется переключатель Lock, который выполняет ту же функцию:

Читайте также:

