Как удалить плагин на мак ос
Обновлено: 04.07.2024
Узнайте из этого пошагового руководства, как удалить Adobe Flash Player с компьютера под управлением операционной системы Mac, а также удалить любые дополнительные связанные файлы.
Настоящие инструкции НЕ применимы для Flash Player в составе Google Chrome. Посетите страницу справки Flash Player, где приводятся инструкции по включению (или отключению) Flash Player в различных браузерах.
При использовании операционной системы Windows см. раздел Удаление Flash Player | Windows.
Если не удалось установить Flash Player, используйте следующее решение для повторной установки.
1. Определите свою версию операционной системы Mac OS.
Нажмите значок Apple и выберите «Об этом Mac».
Версия операционной системы Mac OS отображается в диалоговом окне «Об этом Mac».
2. Запустите программу удаления для используемой версии macOS.
Начиная с версии Flash Player 11.5, при удалении Flash Player восстанавливаются значения по умолчанию для настроек AutoUpdateDisable и SilentAutoUpdateEnable в mms.cfg:
- AutoUpdateDisable=0
- SilentAutoUpdateEnable=0
Если программа удаления Flash Player запускается в рамках процесса развертывания, повторно разверните все пользовательские изменения для AutoUpdateDisable или SilentAutoUpdateEnable.
Запустите программу удаления в операционной системе Mac OS X версии от 10.4 или более поздней, в том числе macOS
Загрузите программу удаления Adobe Flash Player:
- Mac OS X, версия 10.6 и более поздние версии:uninstall_flash_player_osx.dmg
- Mac OS X, версии 10.4 и 10.5:uninstall_flash_player_osx.dmg
По умолчанию программа удаления загружается в папку «Загрузки» в вашем браузере.
В браузере Safari, выберите «Окно» > «Загрузки».
При использовании операционной системы Mac OS X 10.7 (Lion) щелкните значок «Загрузки», который отображается в браузере.

В браузере Mozilla выберите «Инструменты» > «Загрузки».
Чтобы открыть программу удаления, дважды щелкните ее в окне «Загрузки».
Примечание. Если окно программы удаления Flash Player не отображается, выберите «Перейти» > «Рабочий стол» в программе Finder. Прокрутите вниз до раздела «Устройства» и нажмите «Удалить Flash Player».
Создайте закладку на этой странице или распечатайте ее, чтобы иметь возможность воспользоваться остальной частью данных инструкций после закрытия браузера.Чтобы закрыть все браузеры, щелкните имя браузера в диалоговом окне «Удалить» или закройте каждый браузер вручную, а затем нажмите кнопку «Повторить».
Примечание. Не следует нажимать кнопку «Выйти» в окне программы удаления. Это прервет процесс удаления.
Удалите следующие каталоги:
- <home directory>/Library/Preferences/Macromedia/Flash\ Player
- <home directory>/Library/Caches/Adobe/Flash\ Player
Запустите программу удаления в операционной системе Mac OS X версии от 10.1 до 10.3
Загрузите программу удаления Adobe Flash Player:
- Mac OS X, версия 10.3 и более ранние версии: uninstall_flash_player_osx_10.2.dmg (1,3 Мб) (обновлено 27.05.08)
Выберите «Окно» > «Загрузки», чтобы просмотреть загруженную программу удаления.
Сохраните файл программы удаления в удобном местоположении.
Чтобы открыть программу удаления, дважды щелкните ее значок в окне «Загрузки».
Чтобы запустить программу удаления, дважды щелкните значок удаления в окне. При появлении запроса введите имя пользователя и пароль для своего компьютера и нажмите кнопку «ОК».
После запуска программы удаления нажмите кнопку «Продолжить».
После завершения работы программы удаления окно закрывается автоматически.
Откажитесь от этих нежелательных плагинов Safari
Safari, веб-браузер Apple, является одним из лучших браузеров для Mac. Safari работает быстро и может работать практически с любым типом веб-сайтов, а также с некоторыми из самых современных интерактивных веб-сайтов. Конечно, время от времени появляется веб-сайт, которому требуется чуть больше специализированного сервиса для выполнения своей функции.
Плагины могут иметь обратную сторону. Плохо написанные плагины могут замедлить производительность веб-рендеринга Safari. Плагины могут конкурировать с другими плагинами, вызывая проблемы со стабильностью, или заменять встроенную функциональность программы на методы, которые не являются функциональными.
Найдите свои установленные плагины Safari
Safari с готовностью сообщает, какие плагины установлены, хотя многие люди в конечном итоге ищут эту информацию не в том месте. Когда мы впервые захотели узнать, как Safari управляет плагинами, мы посмотрели в настройках Safari (в меню Safari выберите Настройки ). Нет, их там нет. Меню Вид, казалось, было следующей вероятной возможностью; В конце концов, мы хотели просмотреть установленные плагины. Нет, их там тоже нет. Когда ничего не помогает, попробуйте меню Справка. Поиск «плагинов» показал их местоположение.
В меню «Справка» выберите Установленные плагины .
Safari отобразит новую веб-страницу со списком всех плагинов Safari, которые в настоящее время установлены в вашей системе.
Понимание списка плагинов Safari
Как только вы знаете имя файла, вы можете удалить файл плагина; это приведет к удалению плагина из Safari.
Удалить или отключить плагины
Вы можете полностью удалить плагины, удалив файлы плагина; В более новых версиях Safari вы можете управлять подключаемыми модулями в настройках Safari, включая и отключая подключаемые модули на веб-сайте.
Метод, который вы используете, зависит от плагина и от того, будете ли вы когда-либо его использовать. Прямое удаление плагинов имеет смысл; это предотвращает вздутие Safari и гарантирует, что память не будет потрачена впустую. И хотя файлы плагинов Safari довольно маленькие, их удаление освобождает немного места на диске.
Управление плагинами
Плагины управляются из настроек Safari.
Запустите Safari и выберите Safari, «Настройки» .
В окне настроек нажмите кнопку «Безопасность».
Если вы хотите отключить все подключаемые модули, снимите флажок «Разрешить подключаемые модули».
Чтобы управлять подключаемыми модулями по веб-сайту, нажмите кнопку с надписью Настройки подключаемых модулей или Управление настройками веб-сайта в зависимости от используемой версии Safari.
Плагины перечислены на левой боковой панели. Снимите флажок рядом с плагином, чтобы отключить его.
При выборе плагина отобразится список веб-сайтов, которые были настроены на включение или выключение плагина или запрос при каждом посещении сайта. Используйте раскрывающееся меню рядом с именем веб-сайта, чтобы изменить настройку использования плагина. Если ни один веб-сайт не был настроен для использования выбранного подключаемого модуля, настройка раскрывающегося меню При посещении других веб-сайтов устанавливает значение по умолчанию (Вкл., Выкл. Или Спросить).
Удалить файл плагина
/Library/Internet Plug-ins /. Тильда (
) в пути является ярлыком для имени вашей учетной записи пользователя. Например, если имя вашей учетной записи пользователя Tom, полный путь к файлу будет/Tom/Library/Internet Plug-ins. Это расположение содержит плагины, которые Safari загружает только при входе в систему на Mac.
Чтобы удалить плагин, используйте Finder, чтобы перейти в соответствующее место и перетащите файл, имя которого соответствует записи описания на странице Установленные плагины, в корзину. Если вы хотите сохранить плагин для последующего использования, вы можете перетащить файл в другое место на вашем Mac, например, в папку «Отключенные плагины», которую вы создаете в своем домашнем каталоге. Если вы позже передумаете и захотите переустановить плагин, просто перетащите файл обратно в исходное местоположение.
После того как вы удалите плагин, переместив его в корзину или другую папку, вам нужно будет перезапустить Safari, чтобы изменения вступили в силу.
Узнайте из этого пошагового руководства, как удалить Adobe Flash Player с компьютера под управлением операционной системы Mac, а также удалить любые дополнительные связанные файлы.
Настоящие инструкции НЕ применимы для Flash Player в составе Google Chrome. Посетите страницу справки Flash Player, где приводятся инструкции по включению (или отключению) Flash Player в различных браузерах.
При использовании операционной системы Windows см. раздел Удаление Flash Player | Windows.
Если не удалось установить Flash Player, используйте следующее решение для повторной установки.
1. Определите свою версию операционной системы Mac OS.
Нажмите значок Apple и выберите «Об этом Mac».
Версия операционной системы Mac OS отображается в диалоговом окне «Об этом Mac».
2. Запустите программу удаления для используемой версии macOS.
Начиная с версии Flash Player 11.5, при удалении Flash Player восстанавливаются значения по умолчанию для настроек AutoUpdateDisable и SilentAutoUpdateEnable в mms.cfg:
- AutoUpdateDisable=0
- SilentAutoUpdateEnable=0
Если программа удаления Flash Player запускается в рамках процесса развертывания, повторно разверните все пользовательские изменения для AutoUpdateDisable или SilentAutoUpdateEnable.
Запустите программу удаления в операционной системе Mac OS X версии от 10.4 или более поздней, в том числе macOS
Загрузите программу удаления Adobe Flash Player:
- Mac OS X, версия 10.6 и более поздние версии:uninstall_flash_player_osx.dmg
- Mac OS X, версии 10.4 и 10.5:uninstall_flash_player_osx.dmg
По умолчанию программа удаления загружается в папку «Загрузки» в вашем браузере.
В браузере Safari, выберите «Окно» > «Загрузки».
При использовании операционной системы Mac OS X 10.7 (Lion) щелкните значок «Загрузки», который отображается в браузере.

В браузере Mozilla выберите «Инструменты» > «Загрузки».
Чтобы открыть программу удаления, дважды щелкните ее в окне «Загрузки».
Примечание. Если окно программы удаления Flash Player не отображается, выберите «Перейти» > «Рабочий стол» в программе Finder. Прокрутите вниз до раздела «Устройства» и нажмите «Удалить Flash Player».
Создайте закладку на этой странице или распечатайте ее, чтобы иметь возможность воспользоваться остальной частью данных инструкций после закрытия браузера.Чтобы закрыть все браузеры, щелкните имя браузера в диалоговом окне «Удалить» или закройте каждый браузер вручную, а затем нажмите кнопку «Повторить».
Примечание. Не следует нажимать кнопку «Выйти» в окне программы удаления. Это прервет процесс удаления.
Удалите следующие каталоги:
- <home directory>/Library/Preferences/Macromedia/Flash\ Player
- <home directory>/Library/Caches/Adobe/Flash\ Player
Запустите программу удаления в операционной системе Mac OS X версии от 10.1 до 10.3
Загрузите программу удаления Adobe Flash Player:
- Mac OS X, версия 10.3 и более ранние версии: uninstall_flash_player_osx_10.2.dmg (1,3 Мб) (обновлено 27.05.08)
Выберите «Окно» > «Загрузки», чтобы просмотреть загруженную программу удаления.
Сохраните файл программы удаления в удобном местоположении.
Чтобы открыть программу удаления, дважды щелкните ее значок в окне «Загрузки».
Чтобы запустить программу удаления, дважды щелкните значок удаления в окне. При появлении запроса введите имя пользователя и пароль для своего компьютера и нажмите кнопку «ОК».
После запуска программы удаления нажмите кнопку «Продолжить».
После завершения работы программы удаления окно закрывается автоматически.

Специалист по написанию технических текстов, который создает различные типы статей, от обзоров до практических статей для Mac.
Плагины и расширения Safari могут вызывать некоторые задержки в вашем браузере, так как он использует пропускную способность вашей сети, поэтому вам нужно удалить плагины сафари, Кроме того, вы можете получить расширения и плагины без вашего ведома, просто будьте благодарны, если они не являются каким-либо вредоносным и раздувным программным обеспечением.
В этой статье мы кратко расскажем о том, что это за плагины, расширения и надстройки, и чем они отличаются друг от друга. В случае, если некоторые из них установлены на вашем Mac или Safari, мы расскажем вам, как удалить плагины Safari, а также заблокировать их в будущем.
Часть 1. В чем разница между плагинами, расширениями и надстройками Safari?
Их функции и то, что они делают в вашем браузере, практически одинаковы, они просто имеют некоторые отличия в том, как они работают на вашем Mac.
Safari Назначение плагинов - в основном для добра и расширения возможностей вашего браузера, хотя все они устанавливаются в браузере и работают одновременно. Краткий пример - Grammarly. Grammarly имеет расширения, которые вы можете установить в своем браузере, чтобы помочь вам перепроверить грамматику, пунктуацию, орфографию и многое другое. Что он делает, так это каждый веб-сайт, который вы посещаете, и позвольте нам сказать, что вам нужно написать письмо, создать абзац или предложение, которое автоматически проверит вашу работу.
Расширения и надстройки могут делать больше, чем плагины, поскольку первые два могут добавлять некоторые элементы в ваши браузеры, такие как панели инструментов, и даже изменять веб-страницы, в то время как плагины не могут. Они сделаны для удобства пользователя, но если в вашем браузере установлено слишком много таких файлов, это может повлиять на его производительность, а хуже всего то, что некоторые из них могут быть вредоносными программами.

Часть 2. Причины удаления плагинов, надстроек и расширений Safari
Есть несколько причин, по которым вы не хотели бы иметь плагины на своем Mac, и вы хотели бы удалить плагины Safari.
- Принимая дополнительную пропускную способность в вашем браузере, заставляя их работать медленнее, чем ожидалось
- Так как он работает на фоне, ваш Mac тоже может быть вялым
- Это может поменять, как работает ваш браузер
- Может содержать отслеживание куки, которые должны быть удалены и делиться ею с другими для рекламы, в результате чего в вашем браузере появляются объявления, такие как всплывающие окна
- Видите ли, существует несколько угроз наличия плагинов или расширений, и теперь мы расскажем вам, как удалить плагины Safari на вашем Mac
- Возможность установки вредоносного, рекламного и вредоносного ПО на ваш Mac.
Различные виды вредоносных программ, которые могут быть вызваны плагинами, расширениями и надстройками
Вредоносное ПО - это общий термин для обозначения вирусов, оно может содержать рекламное, шпионское и раздувное ПО.
Рекламное ПО
Он может проникнуть в ваши браузеры с тоннами рекламы и всплывающих окон, которые не имеют никакого отношения к теме того, что вы просматриваете.
Шпионское ПО
Он работает как отслеживание файлов cookie, которые записывают ваши действия, например, посещаемые вами сайты, будь то социальные сети, онлайн-банкинг или исследования.
вирусы
В то время как вирусы снижают возможности используемого вами программного обеспечения, они занимают слишком много места на диске. Bloatware - это то, что в основном ненужно и просто занимает место в хранилище, что вызывает медлительность вашего Mac.
Вас это немного напугало? Ничего страшного, так как в следующей теме мы будем помогать вам, как удалить плагины Safari на вашем Mac самым простым способом и способом старой школы.
Часть 3. Самый быстрый способ удалить плагины Safari на вашем Mac
Удаление плагинов Safari вручную может занять больше времени, чем использование приложения, которое может вам помочь и работает всего за несколько кликов. iMyMac PowerMyMac был на рынке, и его основная цель состоит в том, чтобы убедиться в удобстве пользователей при очистке их Mac.
Удаление плагинов Safari - это лишь одна из его функций, и вы можете воспользоваться другими возможностями для улучшения производительности вашего Mac.
- Помогает вам контролировать состояние вашего Mac, места на диске, оперативной памяти и времени автономной работы
- Его пользовательский интерфейс чрезвычайно прост для понимания, всего за несколько кликов вы можете выполнить одну из ваших задач, например освободить место
- Автоматически сканирует ваш Mac за считанные секунды и показывает вам все ненужные файлы, которые вы можете удалить
- С точки зрения освобождения вашего дискового пространства, он может удалять большие и старые файлы, нежелательную почту iTunes, нежелательную почту и дублирующиеся файлы.
- Помогает вам сохранить вашу конфиденциальность, так как он может удалить кеш, куки и история во всех ваших браузерах
- Позвольте вам использовать его максимальный потенциал до 500 МБ бесплатно
Шаги по удалению плагинов Safari с помощью iMyMac PowerMyMac

Всего за несколько щелчков мышью элементы, которые вы хотите удалить, были успешно удалены с помощью iMyMac PowerMyMac, и это самый быстрый способ удалить плагины сафари.
Часть 4. Как удалить плагины Safari на Mac вручную
В этом руководстве вы также сможете добавить плагины в свои браузеры, и мы включили руководство для Chrome и Firefox на тот случай, если вы их тоже используете.
Удалить плагины и расширения Safari
- Запустите Safari> Выберите Safari> Нажмите «Настройки» на панели инструментов.
- Щелкните вкладку Расширения> Удалите те, которые вы хотите удалить.
- Чтобы добавить> выберите "Еще" на расширениях
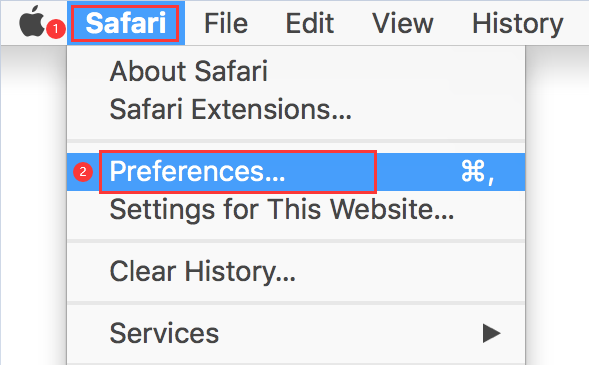
Удалить Chrome плагины и расширения
- Запустите Chrome> нажмите на три точки рядом с адресной строкой
- Выберите «Настройки»> «В категориях слева»> «Нажмите« Расширения ».
- Переключите переключатель рядом с каждым расширением, чтобы выключить его, или нажмите «Удалить», чтобы удалить его.
- Если вы хотите добавить Выберите Получить больше расширений
Удалить плагины и расширения Firefox
- Запустите Firefox> щелкните значок трех горизонтальных линий рядом с адресной строкой.
- Нажмите Add-Ons> Extensions and Plugins. Меню отобразит левую часть экрана.
- Выберите, хотите ли вы отключить или удалить
- Чтобы добавить> выберите надстройки> Обзор, чтобы увидеть надстройки
Ручной способ удаления плагинов Safari и других браузеров потребует открытия каждого из браузеров, при этом, если вы используете iMyMac PowerMyMac, вы можете управлять тремя из них в один.
Часть 5. Как заблокировать плагин Safari или отключить на вашем Mac
Если вы больше не хотите, чтобы эти плагины были на вашем Mac или просто отключили его, вы можете сделать это прямо в вашей системе.
Вы также можете использовать эти шаги в качестве основного устранения неполадок, если вы испытываете некоторое время простоя или медлительность просмотра на вашем Mac.
Отключение, включение и блокировка плагинов
- Запустите приложение Safari> выберите настройки Safari> щелкните веб-сайты
- Вы можете сделать эти два метода: Отключить подключаемый модуль - снимите флажок рядом с заголовком подключаемого модуля или: Включить подключаемый модуль - установите флажок рядом с заголовком подключаемого модуля

Это позволит вам контролировать плагины, вы можете блокировать и разрешать плагины с веб-сайтов.
- Запустите приложение Safari> выберите настройки Safari> щелкните веб-сайты
- Нажмите на плагин, который вы хотите отключить
- Каждый веб-сайт> Во всплывающем меню> Выберите Выкл.
В других плагинах вы увидите некоторые всплывающие меню для каждого веб-сайта и можете управлять ими, блокируя каждый из них для каждого веб-сайта, если у некоторых веб-сайтов нет своих предпочтений. Вы можете выбрать «При посещении других веб-сайтов» всплывающее окно, а затем выбрать «Выкл.».
Часть 6. Вывод
Будь то плагин, расширение или дополнение, все они могут занять место в ваших браузерах и на Mac, что приведет к снижению производительности. Но помимо этого, изучение возможностей вредоносных программ с помощью этих надстроек может сделать более тревожным то, что многие из них установлены в ваших браузерах.
Всегда будьте бдительны перед установкой какого-либо программного обеспечения на свой Mac, не просто нажимайте и принимайте все, что говорит «Рекомендуется», в каждом браузере, который вы посещаете. Вы всегда можете использовать такие приложения, как iMyMac PowerMyMac чтобы помочь вам быстро и легко удалить плагины Safari и поддерживать отличную производительность вашего Mac.
Читайте также:

