Как удалить plist файлы mac os
Обновлено: 01.07.2024

Операционная система macOS очень гибко работает с данными и позволяет переносить даже те файлы, с которыми в данный момент работают приложения.
Иногда система не дает переместить в корзину тот или иной файл, сообщая, что он не может быть удален. Такое случается при работе с NTFS-накопителями, данными, которые в данный момент используются или с защищенными файлами.
Сейчас разберемся, что делать в таком случае.
Что делать, если возникает ошибка при удалении файла

1. Убедитесь, что вы пытаетесь удалить файл не с внешнего накопителя, который отформатирован в NTFS.
При необходимости полноценной работы с данной файловой системой, воспользуйтесь специализированными приложениями.
2. Перезагрузите компьютер и попробуйте удалить файл после запуска системы перед открытием приложений. Возможно, данные использовались в какой-либо программе и не могли быть удалены.

3. Откройте свойства файла из контекстного меню и убедитесь, что у него не установлен флаг Защита.
Снимите флаг для возможности удаления файла.

4. При необходимости изменить атрибут сразу у нескольких файлов, запустите Терминал и введите следующую команду:
chflags -R nouchg
После этого перетяните фалы в окно приложения Terminal и нажмите кнопку Ввод для выполнения команды.
Когда атрибуты будут изменены, файлы получится удалить.
(13 голосов, общий рейтинг: 4.69 из 5)

Многие пользователи Mac, довольно часто сталкиваются с проблемами WiFi сети - потеря связи, длительный процесс соединения, невозможность восстановления соединения после выхода из режима сна и другие странности поведения WiFi. Часто эти проблемы можно решить с помощью обновления аренды DHCP или изменением размера MTU, но если Ваши проблемы остаются и после этих действий, тогда требуется применить более радикальные меры.
Для этого требуется удалить все файлы PLIST, отвечающие за беспроводные настройки Вашей сети. Первым делом, следует отключить сеть WiFi в строке меню:

В окне Finder нажмите комбинацию клавиш Command+Shift+G и введите следующий путь:
/Library/Preferences/SystemConfiguration/

Найдите следующие файлы, скопируйте их на рабочий стол (на всякий случай) а затем удалие их из папки /Library/Preferences/SystemConfiguration:

Очистите корзину, перезагрузите Ваш Mac и подсоединитесь к Вашей WiFi сети как обычно. В результате ваших действий, система вновь создаст файлы настроек, которые Вы удалили. Тем самым Вы устраните проблемы, которые могли бы быть в результате обновления системы или неверных настроек с вашей стороны. Все должно заработать.
Примечание: Если в результате этих действий проблемы остались, то в 99% случаев, это проблемы настроек или совместимости с Вашим роутером, а не Mac OS X. Впрочем, Вы можете воспользоваться бесплатным приложением PreferenceCleaner , которое избавит Вас от необходимости работы с файлами PLIST напрямую.
Большинство пользователей macOS, которые когда-либо пытались устранить неполадки приложений, должны знать о файлах .plist. Удаление этих файлов PLIST показано во многих методах устранения неполадок для решения проблемы низкой производительности приложения. Пользователи, которым известны эти файлы, также знают, что удаление этих файлов настроек сбрасывает настройки приложения и устраняет большинство проблем. Но они все еще не уверены в безопасности этих файлов.
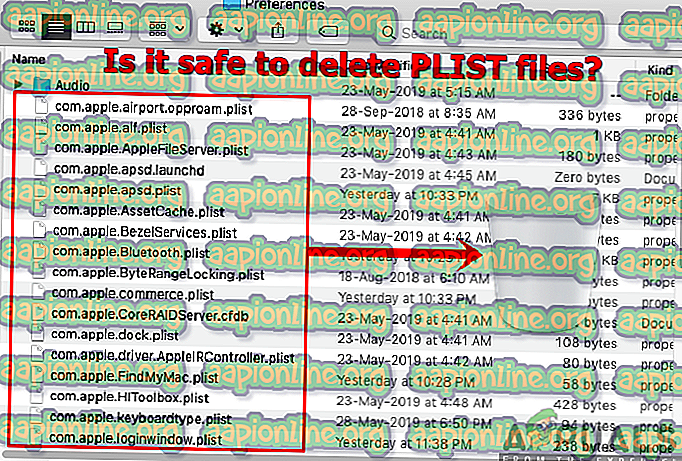
Что такое файлы PLIST в macOS?
PLIST (расшифровывается как Property List) - это расширение, используемое для сохранения настроек приложений. Эти файлы отформатированы в XML и содержат свойства и параметры конфигурации для различных программ. Это формат по умолчанию для файлов предпочтений, но он также используется для хранения аргументов приложения для запуска демонов и управления ресурсами в пакетах приложений. В то время как большинство приложений воссоздают файлы для своих предпочтений, файлы, которые использует Система, не могут быть легко заменены в случае удаления.
Как открыть и отредактировать файл PLIST в macOS
Вы можете открывать и редактировать файл PLIST в программе, такой как TextEdit в macOS. Но из-за природы файлов PLIST использование специальной программы, такой как Xcode или Property List Editor, будет намного лучше. Это происходит потому, что эти редакторы будут форматировать код XML и переводить ключевые идентификаторы и слои в читаемые слова с выпадающим меню для заполнения правильного ответа.
Однако обычные пользователи должны избегать редактирования этих файлов. Программы и система автоматически изменяют файлы PLIST по мере необходимости. Разработчики могут создавать или редактировать эти файлы с помощью редактора списков свойств Apple, как указано выше, который входит в состав Apple Developer Tools. Они также могут использовать стороннюю программу редактирования PLIST.
Вы также можете преобразовать файлы .plist между двоичным файлом в версию XML, используя следующие команды в терминале:
Чтобы открыть терминал : удерживайте клавишу Command и нажмите пробел, чтобы открыть прожектор, затем введите терминал и введите.
Примечание : имя файла в командах будет вашим именем файла, которое вы хотите преобразовать.
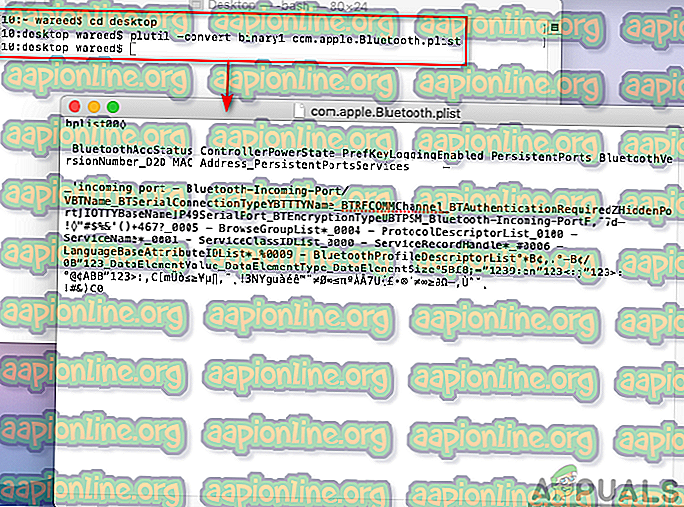
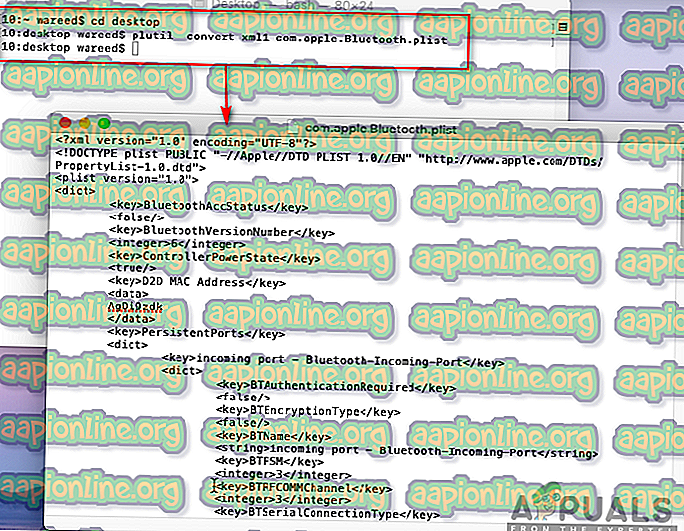
Почему вам нужно удалить файлы PLIST и это безопасно?
Файлы PLIST важны для нашего ежедневного использования. Однако большинство устаревших файлов станут неисправными и начнут вызывать проблемы для пользователя. Большинство методов устранения неполадок предлагают удалить файлы .plist этого конкретного приложения, чтобы решить проблему. Файлы предпочтений PLIST безвредны, и их вполне можно удалить. Однако не все файлы PLIST должны обрабатываться так же, как настройки приложений.
В основном, файлы PLIST в папке настроек не создают никакого конфликта с основным приложением после удаления. Но для системных файлов, таких как списки свойств демона, не следует рассматривать их как файлы предпочтений PLIST. Удаление системных файлов будет препятствовать запуску приложения или работать должным образом.
Поэтому, если мы хотим получить окончательное заключение о безопасности, то Нет, удаление этих файлов PLIST из вашей системы не является на 100% безопасным . Если вы не знаете, что вы делаете и какой файл PLIST вы пытаетесь удалить, вы не должны удалять их. Это связано с тем, что большинство файлов предпочтений PLIST просто сбрасывают настройки приложения. Файлы System PLIST не должны рассматриваться как удаляемые, если вы полностью не знаете файл и его последствия.
Итак, как уже упоминалось выше о файлах PLIST, не нужно беспокоиться о файлах в папке: / Home / Library / . Вам следует избегать удаления файлов настроек, найденных в папке «Библиотека» или системных папках в корне жесткого диска. Вместо удаления вы можете отключить конкретный PLIST, используя «launchctl» или аналогичные команды через терминал. И вы также можете сделать копию или резервную копию файла перед удалением.
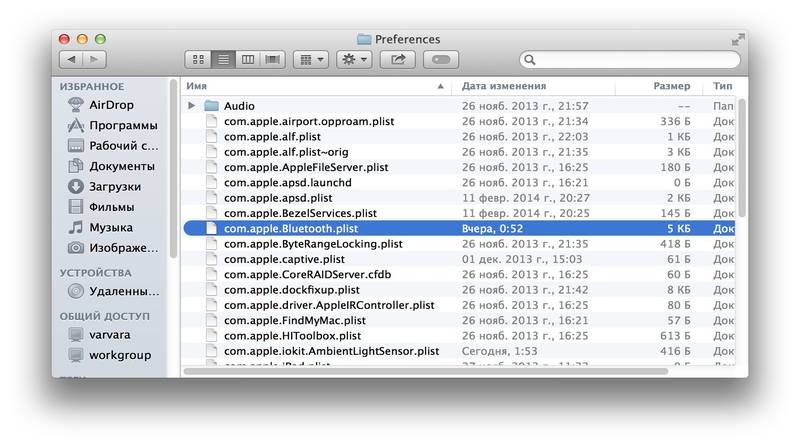
Существует множество способов доступа к файлам PLIST. Наиболее быстрый из них — из программы Terminal с помощью команды default. Рассмотрим простой пример. Некоторые программы можно настроить таким образом, чтобы они отображали меню Debug (большинство пользователей, активно работающих с приложением iCal, знают, насколько полезным может быть это меню). Давайте рассмотрим, каким образом можно настроить iCal таким образом, чтобы добавить в строку меню команду Debug:
- При необходимости закройте приложение iCal.
- Запустите программу Terminal (Applications/Utilities/Terminal).
- Когда на экране появится приглашение к вводу (символ $), введите следующую команду: defaults write com.apple.iCal IncludeDebugMenu
- Перезапустите приложение iCal.
После появления окна приложения вы увидите, что в нем появилось новое меню Debug (рис. 1.15).
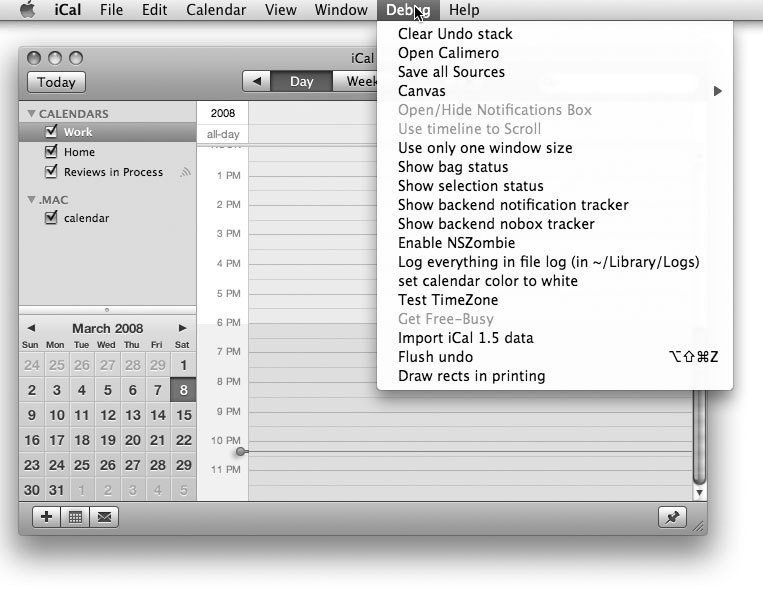
Рис. 1.15. В окне приложения iCal появилось меню Debug
Приложение Terminal предоставляет великолепные возможности, когда вы знаете, что именно следует поменять. Однако если вы этого не знаете и лишь стремитесь узнать, какие настройки следует изменить, оно уже не будет столь полезным. Для этой цели вам понадобится список свойств (property list). Как было упомянуто в начале этого раздела, обычно большинство файлов PLIST находятся в папке Library в вашем домашнем каталоге. Для файла PLIST, содержащего настройки iCal, путь будет выглядеть следующим образом:
/Library/Preferences/com.apple.ical.plist. Как только вы обнаружите нужный файл, откройте его редактором списков свойств (Property List Editor). Как было рассказано в этой статье, этот редактор входит в состав Xcode Tools и устанавливается в папке /Developer/Applications. Кроме того, вы можете просто выполнить двойной щелчок мышью на нужном файле, и он будет открыт для редактирования (рис. 1.16).
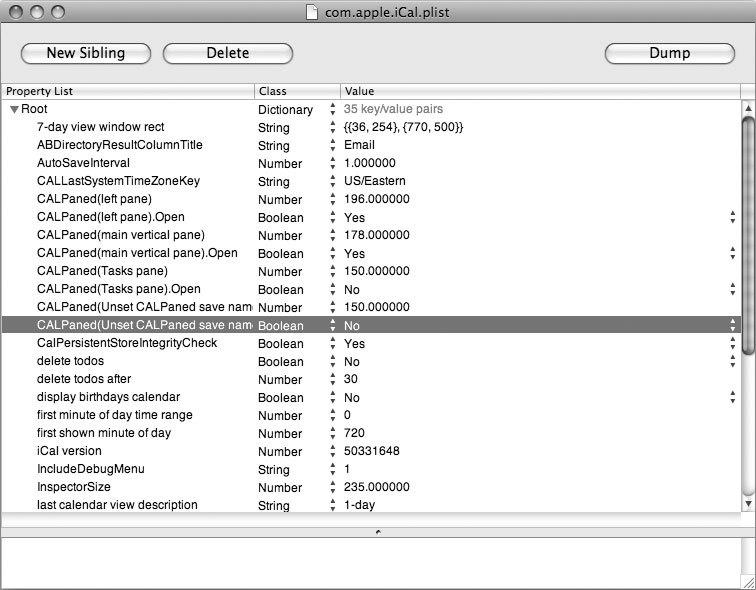
Рис. 1.16. Список свойств, открытый для редактирования, отображает полный набор доступных вам опций
После того как файл будет открыт, вы сможете отредактировать любую из его строк. Большинство строк не имеют большого практического значения, но некоторые из них имеют явно выраженный смысл и позволяют редактировать функциональные возможности приложения. Например, изменение числового значения в строке delete todos after с 30 на 60 приведет к тому, что задачи, принятые к исполнению, будут храниться в течение 60 дней.
Итак, теперь вы вооружены командной строкой и программой, позволяющей редактировать файлы PLIST, экспериментируя с их настройками. Кроме того, файлы PLIST можно редактировать и обычным текстовым редактором. В версиях Mac OS X, более ранних, чем Tiger, файлы PLIST можно было непосредственно открывать текстовыми редакторами, но теперь эти файлы хранятся в двоичном формате. Чтобы открыть файл PLIST текстовым редактором, вам потребуется предварительно преобразовать его. Какой из методов преобразования файлов PLIST является наиболее простым? На помощь снова придет приложение Terminal.
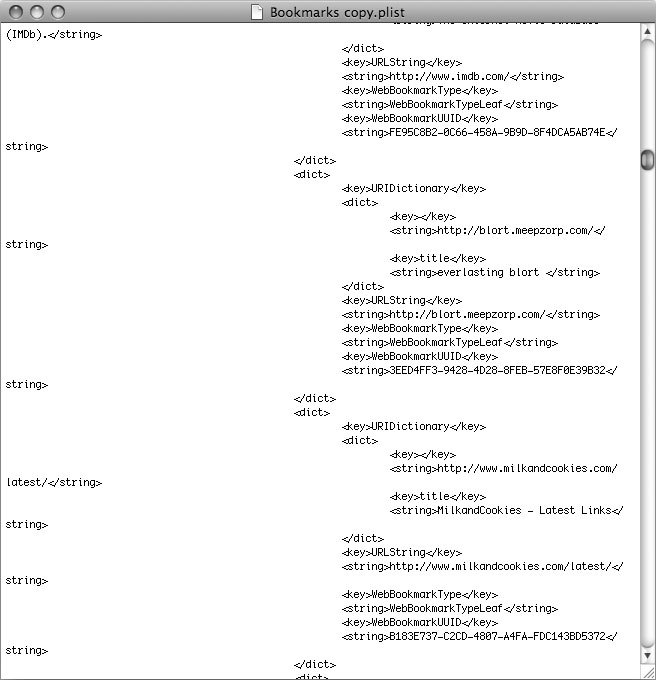
Рис. 1.17. Файл PLIST, преобразованный в формат XML
Файл PLIST приложения iCal уже достаточно хорошо изучен, так что теперь попробуем модифицировать закладки браузера Safari. Полный путь к файлу PLIST с настройками Safari выглядит так:
/Library/Safari/Bookmarks.plist. Прежде всего, создадим его резервную копию (как и рекомендуется поступать в большинстве случаев). Для этого наведите на файл курсор мыши, щелкните правой кнопкой и из контекстного меню выберите команду Duplicate. Теперь выполните преобразование этого файла с помощью следующей командной строки: $ plutil -convert xml1
В данном случае команда plutil запускает процедуру преобразования списка свойств. Ключ -convert xml1 сообщает plutil о необходимости преобразовать файл PLIST в формат XML, а остальная часть командной сроки задает путь к преобразуемому файлу. После того как команда отработает, переместитесь в нужную папку в помощью Finder, наведите на нужный файл курсор мыши, щелкните правой кнопкой и выберите из контекстного меню команды Open With → Other, а затем выберите опцию Text Edit. Файл PLIST, преобразованный в формат XML, выглядит вполне удобочитаемым (рис. 1.17).
Разумеется, файлы PLIST заслуживают намного более тщательного изучения, но приведенный здесь необходимый минимум информации уже позволит вам начать их исследование и экспериментировать с настройками.
Читайте также:

