Как удалить почту на mac os
Обновлено: 07.07.2024
Хотя есть несколько отличных альтернативных почтовых приложений, которые вы можете использовать, Mail App на Mac довольно удобен. При первом открытии вам будет предложено добавить учетную запись электронной почты в приложение Mac Mail. Кроме того, вы можете добавить несколько учетных записей, что упрощает управление всей вашей электронной почтой, будь то Gmail, Outlook, iCloud, Yahoo или какой-либо другой сервис. При необходимости вы также можете удалить учетную запись электронной почты из приложения Почта. Итак, давайте посмотрим, как настроить все это в несколько простых шагов.
Как добавить учетную запись электронной почты в почтовое приложение на Mac
Если вам интересно, как добавить электронную почту Outlook на Mac или как добавить электронную почту GoDaddy на Mac, есть 3 способа сделать это.
Добавить учетную запись электронной почты в первый раз на Mac
Первый раз, когда вы открываете Почтовое приложение на вашем Mac, диалоговое окно предложит вам добавить учетную запись.

Выберите тип аккаунта из списка и нажмите Продолжить, Если вашей учетной записи нет в списке, например Outlook или GoDaddy, выберите ‘Другой почтовый аккаунт. ’
Теперь введите информацию об учетной записи электронной почты в соответствии с запросом и нажмите Войти в систему. После проверки учетная запись будет добавлена в приложение Почта.
Добавить несколько учетных записей электронной почты в Mac Mail
Если вы уже добавили учетную запись электронной почты, также можно добавить еще.
В приложении Почта нажмите на Почтовое меню в верхней части экрана и выберите Добавить аккаунт,

Выберите тип аккаунта, затем введите данные своей учетной записи.


Убедитесь, что почта флажок выбран для учетной записи.
Добавить учетную запись электронной почты в Mac Mail через Системные настройки
Этот вариант удобен, если вы также хотите использовать другие приложения на вашем Mac с таким же адресом электронной почты, как Notes или Календарь.
В верхней части экрана нажмите Меню Apple и выберите Системные настройки.

Затем нажмите на Интернет-аккаунты,

Чтобы добавить новое письмо, нажмите кнопка «+» внизу списка.
Нажмите на имя вашего почтового провайдера. Если его нет в списке, выберите «Добавить другой аккаунт».


После того как вы войдете в систему, у вас будет возможность выбрать, какие другие приложения будут ссылаться на вашу электронную почту. Если вам нужна только Почта, отключите другие функции, такие как Контакты и Календарь, и нажмите «Готово».
Как удалить учетную запись электронной почты из почтового приложения на Mac
Временно отключите учетную запись из приложения Mac Mail
В приложении Почта на вашем Mac выберите почта → Счета.


Удалить учетную запись из приложения Mac Mail
В приложении «Почта» на Mac перейдите в меню «Почта» и выберите предпочтениязатем нажмите Счета,

Выберите учетную запись, затем нажмите удалять кнопка.

Если ваша учетная запись используется другими приложениями на вашем Mac, вам будет предложено удалить учетную запись в Системных настройках. Нажмите на кнопку, чтобы открыть Интернет-аккаунты в системных настройках. Затем снимите флажок Почта для учетной записи. Чтобы прекратить использование учетной записи во всех приложениях, убедитесь, что она выбрана, затем нажмите удалять кнопка.
Теперь все готово для плавного управления учетными записями электронной почты с помощью приложения Mail на вашем Mac. Надеюсь, этот урок был полезен. Поделитесь своими мыслями в комментариях ниже. Это все на данный момент.

Ваш Mac поставляется с приложениями по умолчанию, такими как приложение Mail. Некоторые из них критичны, некоторые - нет. Могут быть даже некоторые приложения, которые вы вообще не будете использовать. Они просто займут так много места на вашем Mac. Возможно, вам это не понадобится, особенно если вы уже используете почтовое веб-приложение. Вместо того, чтобы позволять приложению занимать так много места на вашем Mac, вы можете захотеть удали это. Это верная мысль, и если вам интересно как удалить приложение Почта на MacЕсть пять способов сделать это.
Keep in mind that you need to go through each method first before diving into deleting a default app on your Mac. While some of the methods might look simple enough for you to do, you might want to take some time to really think about deleting a default app because you don't want вашей системе не хватает памяти приложения for some useless apps.
Первый способ довольно прост. Однако, прежде чем выбирать, какой из них использовать, рассмотрите возможность использования всех других методов.
Простые методы 5 для удаления почтового приложения на Mac
Способ №1. Щелкните правой кнопкой мыши приложение Mail
- Откройте папку «Приложения».
- Щелкните правой кнопкой мыши на приложении Почта.
- Выберите Показать содержимое пакета. Вы увидите больше файлов, связанных с приложениями.
- Удалите файлы. Это должно удалить все файлы, связанные с почтовым приложением.
Вы также можете попробовать перетащить приложение Почта в корзину. Однако вам необходимо убедиться, что приложение также удалено из корзины. Даже если приложение находится в корзине, оно все еще находится в системе. Вам необходимо удалить приложение в корзину. Вот как это сделать.
- Перейти в корзину
- Щелкните правой кнопкой мыши на приложении.
- Выберите «Немедленно удалить» или «Очистить корзину».
Возможно, еще есть файлы, связанные с приложением Почта. Вы можете проверить эти файлы в библиотеке. Дело в том, что вы не сможете увидеть библиотеку, поскольку она обычно скрыта. Библиотека спроектирована так, чтобы ее можно было скрыть, чтобы случайно не удалить приложение.
Вы можете перейти в библиотеку, удерживая клавишу Option. Затем нажмите GO в меню выше. Когда меню GO открыто, нажмите и отпустите «Option». Это покажет библиотеку в меню. Выберите библиотеку, чтобы просмотреть другие связанные файлы. Вы можете удалить эти файлы или перетащить их в корзину.
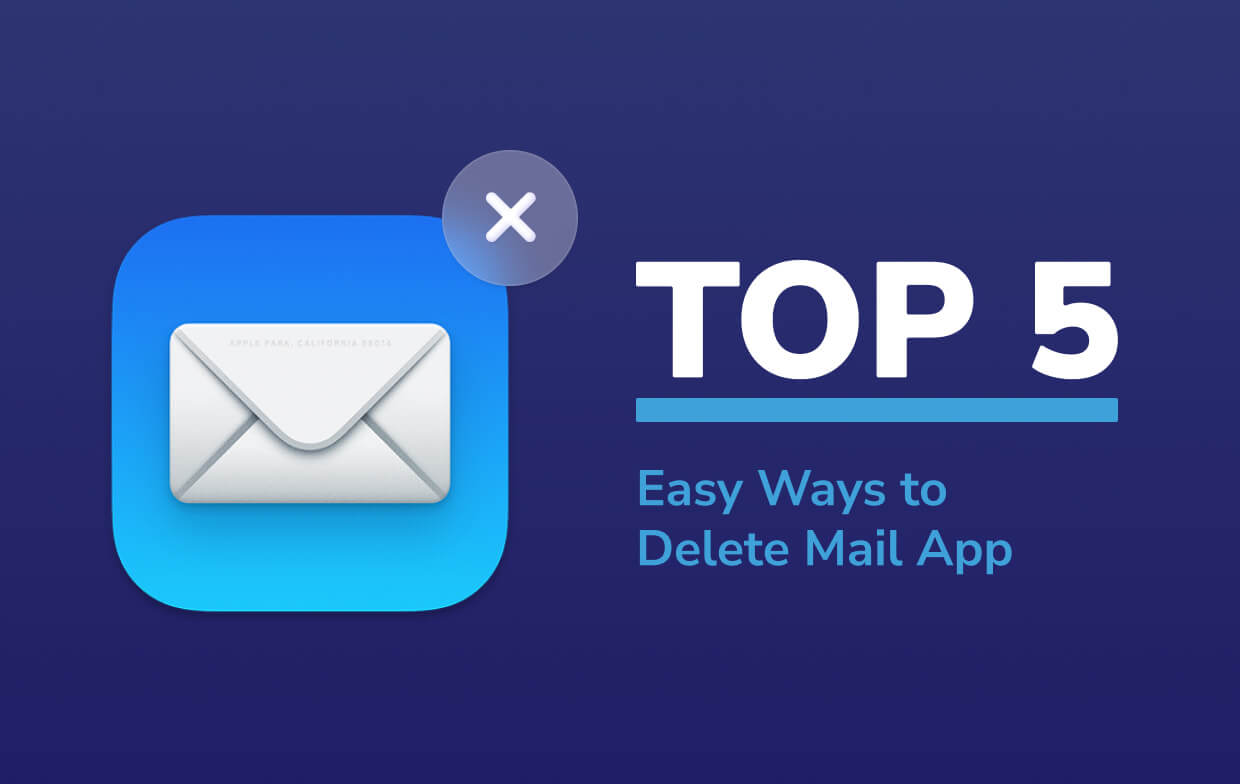
Способ №2. Поисковая система
Этот метод может быть использован для удаления любого программного обеспечения, установленного на вашем MacOS. Вот шаги.
- Откройте Finder.
- Найдите папку «Приложения» и нажмите на нее. Вы найдете все приложения, которые вы установили в этой конкретной папке.
- Перейдите на панель поиска и введите почту. Вы получите файлы, связанные с вашим почтовым приложением.
- Нажмите на кнопку плюс в правом верхнем углу экрана. Эта кнопка находится рядом с кнопкой Сохранить. Нажав на кнопку «плюс», вы сможете найти все файлы, относящиеся к вашему почтовому приложению.
- Нажмите на вид в верхней левой части экрана. Это лучший вариант, который вы получите из списка.
- Нажмите на Другое, которое вы увидите в кнопочной части раскрывающегося списка.
- Выполните поиск еще раз и введите в системе. Вы получите системные файлы в разделе Атрибут.
- Установите флажок под In Menu с правой стороны.
- Нажмите OK, чтобы получить все связанные файлы вашего почтового приложения.
- Выберите «включены» в раскрывающемся списке рядом с Системные файлы. «Включены» - это ваш второй и последний вариант в раскрывающемся списке. Когда вы нажмете на нее, вы увидите больше файлов, связанных с вашим почтовым приложением. Удалив все файлы, вы видите, вы можете, наконец, удалить программное обеспечение.
- Выберите все файлы
- Перетащите все файлы в корзину, чтобы удалить их.
Убедитесь, что программное обеспечение, которое вы хотите удалить, закрыто. Если нет, вы не сможете переместить его в корзину.
Способ №3. Удалить через Терминал
Этот третий метод очень технический. Вы должны быть очень осторожны, если прибегаете к этому методу. Это не так просто, как первые два метода. Тем не менее, это очень эффективно, если все сделано правильно.
Прежде чем продолжить, вот что нужно помнить. Не рекомендуется удалять стандартные приложения, которые поставляются с вашим Mac. Хотя есть способы сделать это, вы можете понять невозможность выполнения задачи. Даже если вы закроете приложение, прежде чем перетаскивать его в корзину, вы все равно можете столкнуться с ошибкой.
По правде говоря, удаление стандартных приложений на Mac запрещено. Это не просто обескураживает, но и запрещено. Использование двух методов, упомянутых выше, может повредить систему. В конце концов, приложение Почта является встроенным. Простое удаление может повлиять на систему.

Тем не менее, этот третий метод может показать вам, как удалить почтовое приложение на Mac. Напомним, что этот метод требует технических знаний. Вам нужно будет ввести некоторые команды, и если вам это неудобно, то этот метод не для вас.
Первое, что вам нужно сделать, это отключить SIP или Защита целостности системы Apple, Вот шаги для вас, чтобы сделать это.
- Перезапустить Mac в режиме восстановления, удерживая Command + R ключи.
- Подождите, пока не увидите логотип Apple.
- Перезагрузите Mac снова, если окно утилиты macOS не появляется.
- Выберите терминал под меню Утилиты.
- Введите команду csrutildisable .
- Перезагрузите Mac.
Теперь вы можете удалить приложение Почта через Терминал. Вот шаги, чтобы следовать.
- Откройте окно терминала.
- Перейдите в папку «Программы», введя соответствующую команду. Команда cd /Applications/ , Теперь убедитесь, что вы напечатали его именно так, как вы его видите.
- Введите следующую команду, который sudo rm -rf Mail.app/ . Эта команда удалит приложение Почта. Опять же, введите команду именно так, как вы ее видите.
- Нажмите Enter.
- Введите свой пароль. Ваше почтовое приложение будет удалено.
Как видите, этот метод технический. Если у вас нет опыта программирования, вы можете ввести неправильную команду. Вы должны быть очень осторожны с командами, потому что даже простое пространство может испортить его. Несмотря на то, что вы можете получать различные команды онлайн, ввод неправильной команды может привести к хаосу в системе. Это то, что вы не хотите, чтобы это случилось с вашим Mac. Вы должны быть опытным пользователем терминала, чтобы прибегнуть к этому методу.
Способ №4. Разблокировать приложение
С помощью этого метода вы сможете без проблем перетащить приложение в корзину. Этот метод просто требует от вас разблокировать приложение. Проверьте шаги ниже.
- Щелкните правой кнопкой мыши на приложении Почта.
- Выберите Получить информацию.
- Нажмите на кнопку блокировки. Вы увидите это в правой нижней части всплывающего окна.
- Введите свой пароль во всплывающем окне. Это даст вам полный системный доступ к приложению Почта.
- Нажмите значок замка еще раз.
- Перетащите приложение Почта в корзину. Скорее всего, вы не увидите никаких ошибок при перемещении приложения Почта в корзину.
Способ №5. Воспользуйтесь программой удаления Mac
Использование Mac Uninstaller - самый простой способ, если вы действительно хотите знать, как удалить приложение Mail на Mac. Деинсталлятор Mac из iMyMac PowerMyMac это программное обеспечение unisnatller, которое вы можете загрузить на свой Mac. Он может удалить ненужные приложения и очистить оставшиеся файлы. Вот шаги, которые вы должны выполнить, чтобы использовать Mac Uninstaller.
- Загрузите PowerMyMac. Если вы хотите испытать все функции программного обеспечения, нажмите кнопку «Купить сейчас» в верхней правой части экрана. Выберите план, который вам подходит.
- Установите программное обеспечение.
- Откройте для поиска приложения Почта.
- Выберите и удалите его.

Это так просто с деинсталлятором. Самое приятное то, что вы уверены, что все файлы, связанные с приложением, также будут удалены. Чтобы очистить Mac, потребовалось всего несколько кликов. У вас будет больше места, без необходимости удалять каждое приложение. Это займет всего пару секунд и щелкнет, чтобы вы удалили приложение. Всегда полезно знать, как удалить приложение Mail на Mac. Однако различные методы могут быть слишком сложными для людей, менее разбирающихся в технологиях. Если вы не совсем разбираетесь в технологиях, у вас могут быть некоторые оговорки при выполнении этой задачи.
Если у вас есть какие-то оговорки при удалении приложения Почта, почему бы просто не синхронизировать его с веб-приложением почты, которое вы уже используете?
Так что, если вам неудобно, как удалять почтовое приложение на Mac, сделайте так, чтобы оно работало с вашей электронной почтой.
Мощный инструмент для поддержания вашего Mac в отличном состоянии
Деинсталлятор - это лишь один из модулей мощного инструмента под названием PowerMyMac. Он содержит множество функций, которые помогут очистить и оптимизировать ваш Mac. Так. Когда вы загружаете PowerMyMac, вам гарантирован ряд других функций, которые помогут поддерживать ваш Mac в отличном состоянии. Вы сможете сэкономить много своего драгоценного времени.
Итак, если вы решите синхронизировать свое веб-почтовое приложение с Mac Mail, PowerMyMac может выполнить очистку за вас. Это находит и удаляет вложения что вам больше не нужно. Ваш Mac может извлечь выгоду из PowerMyMac.
Завернуть все это
Хотя полезно знать различные способы удаления приложения Mail на Mac, также целесообразно выбрать наиболее эффективный способ сделать это. Вы не хотели бы тратить свое драгоценное время на удаление задачи только для того, чтобы в конечном итоге разрушить ваш Mac.
Хотя пять методов определенно могут показать вам, как удалить почтовое приложение на Mac, вы должны быть очень осторожны при выполнении самой задачи. В конце концов, приложение «Почта» является одним из стандартных приложений Apple. Может быть, лучше просто оставить это в покое, особенно если вы не разбираетесь в технологиях.
Тем не менее, вы должны принять решение об удалении приложения Mail на Mac. Теперь, если вы действительно хотите удалить его, выберите наиболее эффективный способ сделать это. Нет сомнений, что использование Mac Uninstaller - это способ сделать это. Это сэкономит вам много времени. Самое главное, он полностью удалит приложение.
Наличие нескольких адресов электронной почты сегодня настолько распространено, что большинство людей хотят проверить все свои учетные записи электронной почты на своем компьютере в одном месте.
Также важно знать, как удалить адреса электронной почты для учетных записей, которые вы больше не используете. Например, если у вас есть адрес Gmail для работы и вы оставили эту работу, вы захотите удалить эту учетную запись Google на Mac.
Здесь мы покажем вам, как добавлять и удалять учетные записи электронной почты на вашем Mac.
Добавить учетную запись электронной почты автоматически или вручную
Если вы добавляете учетную запись электронной почты от поставщика электронной почты, такого как Google, Yahoo или iCloud, Mail автоматически добавит вашу учетную запись электронной почты только с вашим адресом электронной почты и паролем.
В противном случае, если вы используете адрес электронной почты от интернет-провайдера (ISP), возможно, вам придется ввести настройки учетной записи электронной почты вручную.
Чтобы настроить учетную запись электронной почты вручную, вам необходимо знать имя пользователя (обычно полный адрес электронной почты), сервер входящей почты и сервер исходящей почты. Если вы этого не знаете, либо найдите их, либо обратитесь к поставщику электронной почты.
ПОП против IMAP
Вы также должны выбрать IMAP или POP
Если вы получаете доступ к своей электронной почте на нескольких устройствах, таких как компьютер, телефон и планшет, вы должны использовать IMAP. Электронные письма и структуры папок хранятся на сервере, и только копии хранятся локально на ваших устройствах. Использование IMAP гарантирует, что все ваши устройства видят одинаковые электронные письма и структуры папок.
POP также является хорошим способом создать резервную копию всей вашей электронной почты. Однако, если вы выберете POP в почтовом клиенте на мобильном устройстве, вы, скорее всего, не сможете создавать и использовать папки для организации вашей электронной почты.
Добавить учетную запись электронной почты с двухфакторной аутентификацией
Второй уровень безопасности вашей учетной записи в 2FA требует, чтобы вы не только знали что-то (пароль), но и что-то, например, свой телефон. Это усложняет взлом вашего аккаунта.
Если вы добавляете учетную запись электронной почты с включенной двухфакторной аутентификацией, например учетную запись Gmail, вы должны получить пароль для конкретного приложения перед добавлением учетной записи электронной почты в Mail.
Добавить учетную запись электронной почты в Mail на Mac
Вы можете добавить учетную запись электронной почты на своем Mac в приложении Почта или в Системных настройках. Результат одинаков при использовании любого метода; мы покажем вам обоим
Добавить учетную запись электронной почты в почте
Чтобы добавить учетную запись электронной почты с помощью приложения Почта, откройте ее и перейдите к Почта> Добавить аккаунт из строки меню.
Выберите тип учетной записи электронной почты, которую вы добавляете, и следуйте инструкциям.

Если вы не видите тип своей учетной записи в списке, выберите Другой почтовый аккаунт, выбирать Продолжать после того, как вы решите.
Если вы выберете Другой почтовый аккаунтсистема все равно попытается добавить учетную запись электронной почты автоматически. Следующее диалоговое окно отображается, если невозможно подтвердить имя учетной записи и пароль.

Введите дополнительную информацию, как описано выше, и выберите IMAP или POP. Далее нажмите Войти в систему,
Если ваша учетная запись электронной почты подтверждает, вас спрашивают, какие приложения вы хотите использовать с новой учетной записью. Выберите приложения, которые вы хотите использовать, и нажмите Готово, Обратите внимание, что ваша учетная запись электронной почты может не поддерживать все перечисленные приложения.
![Mac Mail Выберите приложения для новой учетной записи]()
Изменить описание учетной записи в почте
Ваша учетная запись электронной почты отображается под входящие в почте. По умолчанию адрес электронной почты отображается как описание для учетной записи. Чтобы изменить это, щелкните правой кнопкой мыши на учетной записи в входящие и выберите редактировать из всплывающего меню.
Выберите учетную запись электронной почты, которую вы хотите переименовать. Далее введите новый Описание и закройте диалоговое окно.

Добавить учетную запись электронной почты в Системные настройки
Вы также можете добавить учетные записи электронной почты на свой Mac через Системные настройки. Добавление учетной записи в Интернете добавляет учетную запись в приложение «Почта» на вашем Mac, и настройки совпадают.
Нажмите на Системные настройки значок в доке или голову Меню Apple> Системные настройки из строки меню. Затем выберите Интернет-аккаунты, Выберите тип учетной записи электронной почты, которую вы хотите добавить, и следуйте инструкциям. выбирать Добавить другой аккаунт если вы не видите свой тип электронной почты в списке.

Изменить описание учетной записи в Системных настройках
По умолчанию адрес электронной почты отображается как описание для учетной записи. Тем не менее, вы можете изменить это, как вы можете в приложении Почта.
Возвращаться Системные настройки > Интернет-аккаунты, Затем выберите учетную запись, которую вы хотите переименовать, и нажмите подробности кнопка. Введите новое описание и нажмите ОК,

Удалить или деактивировать учетную запись электронной почты на Mac
Если у вас есть учетная запись электронной почты на вашем Mac, которую вы больше не используете, вы можете удалить или отключить ее.
Нажмите на Системные настройки значок в доке или перейдите к Меню Apple > Системные настройки из строки меню. Тогда открой Интернет-аккаунты,
Удалить аккаунт
Если вы хотите полностью удалить учетную запись, выберите ее в списке и нажмите знак минус под списком Подтвердите это действие, нажав ОК,

Деактивировать аккаунт
Вы также можете сделать учетную запись неактивной, сняв отметку со всех связанных приложений для этой учетной записи. Если вы хотите использовать некоторые из доступных приложений, но не электронную почту, снимите флажок почта в списке, оставив отмеченные приложения, которые вы хотите использовать.

Чтобы получить дополнительную информацию о Mail, ознакомьтесь с этими правилами, которые помогут вам разобраться с электронной почтой, или советами по повышению производительности Mac Mail.

Даже если вы запретите загрузку всех вложений, «Почта» все равно локально будет загружать прилагаемые файлы, которые вы открываете. Ниже мы расскажем, как удалить старые вложения и освободить место на диске.
Отметим, что предлагаемый метод практически безопасен, поскольку не затрагивает файлы, которые вы сохранили в определенную папку на компьютере. Он позволяет удалить только автоматически загруженные файлы, о существовании которых на устройстве вы, скорее всего, даже не подозреваете. Это могут быть как PDF-документы и фотографии, так и изображения, встроенные в подписи.
Стоит отметить, что для очистки Mac (в том числе и загруженных приложением Почта вложений) существуют и специализированные приложения, например, CleanMyMac.
Как удалить старые вложения, загруженные приложением «Почта» на Mac
1. Откройте окно Finder;
2. Перейдите по пути:
/Пользователи/Имя Пользователя/Библиотеки/Containers/com.apple.mail/Data/Library/Mail Downloads
Чтобы узнать объем занимаемого пространства, кликните на значке папки правой кнопкой мыши;
3. Откройте папку «Mail Downloads»;
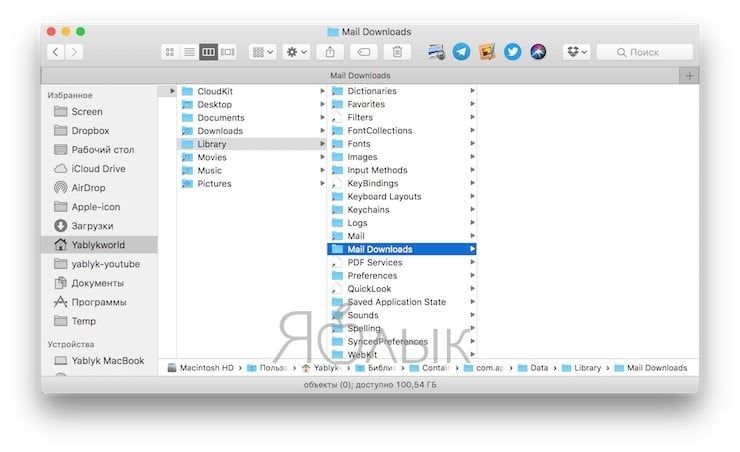
4. Выделите все подпапки и удалите их.
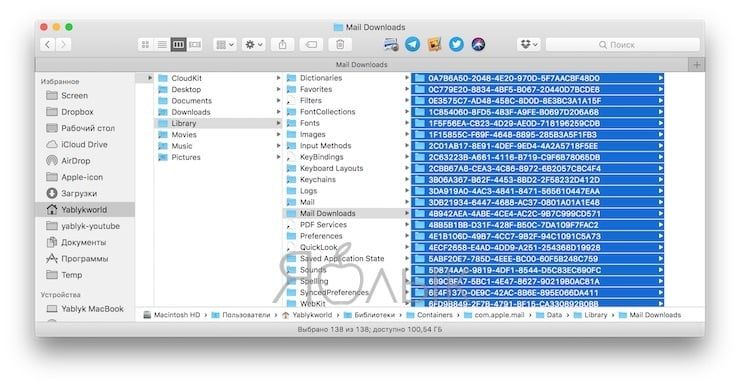
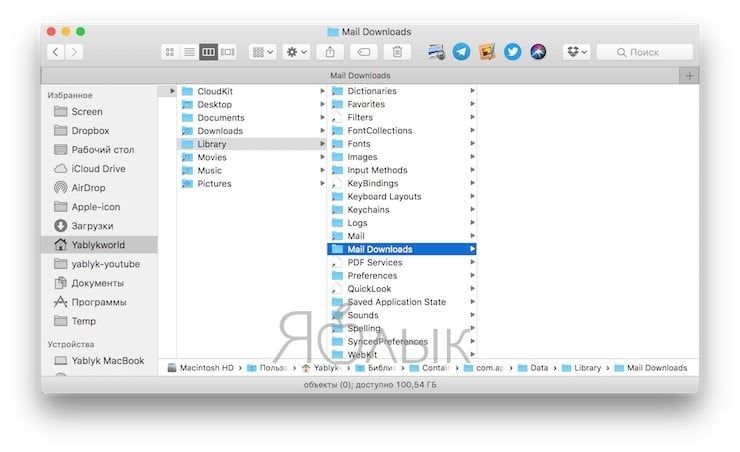
Если вы долгое время пользуетесь своим Mac, ненужные файлы могут занимать достаточно много места — до нескольких гигабайт. Хотя Apple усовершенствовала возможности macOS в том, что касается управления хранилищем и обработки ненужных файлов, проблема по-прежнему остается актуальной, особенно на устаревших моделях Mac.
Читайте также:


