Как удалить сервис в windows xp
Обновлено: 05.07.2024
Эта документация не относится к последней версии службы Windows. Последние сведения о службах Windows с использованием BackgroundService, а также о шаблоне рабочей службы см. в следующих статьях:
Если вы хотите удалить службу на своем компьютере, не выполняйте процедуру, описанную в этой статье. Вместо этого определите, какая программа (или программный пакет) установила эту службу, а затем выберите Приложения в параметрах, чтобы удалить эту программу. Многие службы являются составной частью ОС Windows. Если их удалить, это может привести к нестабильной работе системы.
Чтобы использовать процедуру, описанную в этой статье, сначала необходимо добавить установщик службы в свою службу Windows. Дополнительные сведения см. в разделе Пошаговое руководство: создание диспетчера служб Windows.
Проекты служб Windows нельзя запускать напрямую из среды разработки Visual Studio путем нажатия клавиши F5 . Перед запуском проекта необходимо установить службу в проекте.
Запустите обозреватель сервера и убедитесь, что служба установлена или удалена.
Установка с помощью программы InstallUtil.exe
В меню Пуск выберите каталог Visual Studio <version> и затем Командная строка разработчика для VS <version> .
Появится командная строка разработчика для Visual Studio.
Откройте каталог, где находится скомпилированный исполняемый файл вашего проекта.
Запустите InstallUtil.exe из командной строки, указав исполняемый файл проекта в качестве параметра:
Удаление с помощью служебной программы InstallUtil.exe
В меню Пуск выберите каталог Visual Studio <version> и затем Командная строка разработчика для VS <version> .
Появится командная строка разработчика для Visual Studio.
Запустите InstallUtil.exe из командной строки, указав выходные данные проекта в качестве параметра:
После удаления исполняемого файла для службы сама служба может по-прежнему присутствовать в реестре. В этом случае удалить запись службы из реестра можно с помощью команды sc delete.
Установка с помощью PowerShell
В меню Пуск выберите Каталог Windows PowerShell и Windows PowerShell.
Откройте каталог, где находится скомпилированный исполняемый файл вашего проекта.
Запустите командлет New-Service, используя имя службы и выходные данные проекта в качестве аргументов.
Удаление с помощью PowerShell
В меню Пуск выберите Каталог Windows PowerShell и Windows PowerShell.
Выполните командлет Remove-Service, указав в качестве аргумента имя службы.
Чтобы использовать этот командлет, требуется PowerShell 6 или более поздней версии. Дополнительные сведения см. в статье Установка PowerShell в Windows.
После удаления исполняемого файла для службы сама служба может по-прежнему присутствовать в реестре. В этом случае удалить запись службы из реестра можно с помощью команды sc delete.
Многие любопытные пользователи, любящие заглядывать во все укромные уголки Windows, так же как и многие IT-специалисты, наверняка замечали, что со временем список служб Windows сильно разрастается и становится слишком объёмным. Работу ненужных служб, естественно, можно остановить, просто отключив их, но сам список по-прежнему останется громоздким и неповоротливым. Тогда появляется желание немного сократить его, удалив совершенно ненужные службы. Сделать это можно достаточно просто.
Да, да, Вы всё прочитали правильно - вместо того, чтобы просто отключить какую-либо службу, Вы можете полностью её удалить. Это часто бывает полезно, когда какая-нибудь особенно вредная программа не желает нормально удаляться и оставляет после себя "хвосты" в этом списке служб.
ОБРАТИТЕ ВНИМАНИЕ . Если Вы удалите службу, она НАВСЕГДА исчезнет из системы, и восстановить её потом будет чрезвычайно сложно, а то и вовсе невозможно. Поэтому крайне осторожно используйте описанный нами метод, предварительно тщательно всё продумав и взвесив.
Всё продумали? Всё учли? И всё же решили удалять? Тогда вперёд.
Наше первое телодвижение - зайти в список служб. Путей для этого существует несколько, для тех, кто их не знает, опишу один: поочерёдно следуем в Пуск -> Настройка -> Панель управления -> Администрирование -> Управление компьютером -> Службы и приложения -> Службы. В открывшемся окне и будет наш вожделенный список.
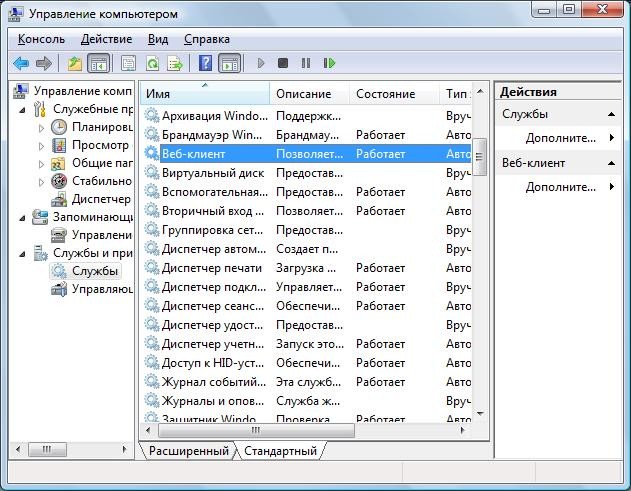
Выбираем в нём нашу "жертву" - службу, чьё существование в нашей системе мы собираемся прекратить. Теперь нам надо попасть в её свойства. Для этого делаем двойной клик мышкой на её названии. В открывшемся окне, вверху, находим строку с надписью “Имя службы” и копируем в буфер обмена находящееся напротив нее название (под XP это не всегда можно сделать, придётся тогда переписать всё руками).
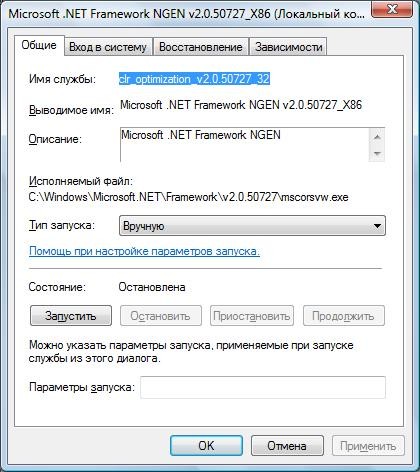
Теперь нам необходимо открыть командную строку, причём в Windows Vista запустить её придётся с правами администратора. Для этого идём в Пуск -> Программы -> Стандартные, щёлкаем на строчке “Командная строка” правой кнопкой мыши и в открывшемся меню выбираем пункт “Запуск от имени администратора”.
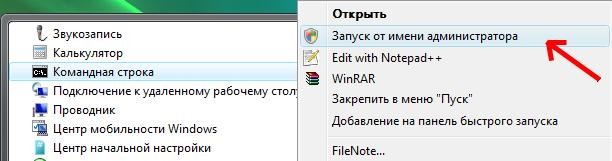
Осталось только дать команду на удаление службы и выполнить её. Эта команда имеет вид:
sc delete Имя_службы
Поэтому, для удаления, например, службы с именем WebClient, в командной строке нам необходимо набрать sc delete WebClient . Если в имени службы имеются пробелы, его надо целиком взять в кавычки (например, служба Adobe LM Service - команда на удаление sc delete "Adobe LM Service" ).

После того как ввели команду на удаление, жмём "Enter" и дожидаемся появления в командной строке отчёта об успешном выполнении операции.
Теперь если снова зайти в список служб, или обновить его, нажав клавишу F5, то так мешавшей нам службы мы больше в нём не увидим.
Вот, собственно, и вся процедура. Очень просто, не правда ли?
Осталось лишь ещё раз обратить Ваше внимание на здравый смысл и осторожность, с которой требуется использовать данный метод. Прежде, чем что-либо удалять, нужно всё тщательно обдумать и взвесить, чтобы неосторожно не удалить что-то действительно важное - ведь потом очень трудно будет вернуть всё назад, а то и вовсе невозможно.
Вопрос от пользователя
Здравствуйте.
Можно ли как-то удалить службу в Windows? Дело в том, что я пользовался одно время антивирусом Panda, а сейчас удалил его (но вот его служба осталась в системе и мешает установке другого антивируса).
Что можно сделать?
Удаление службы: способы
Вариант 1
Сначала необходимо открыть список служб и скопировать точное название службы, которую требуется удалить.
- нажмите сочетание Win+R (должно появится окно "Выполнить") ;
- введите команду services.msc и нажмите OK;

Открываем службы - services.msc (универсальный способ)

Копируем имя службы / Службы
- откройте диспетчер задач (Ctrl+Shift+Esc);
- нажмите на файл/новая задача;
- поставьте галочку чтобы задача была запущена под-администратором, и введите в строку "Открыть" команду CMD ;
- нажмите OK. См. пример ниже.

Запускаем командную строку от имени администратора
Альтернативный вариант (для Windows 10): нажмите по значку "лупы" на панели задач, введите в поиск "командная. " — среди найденных результатов будет ссылка на командную строку. Достаточно кликнуть по ней правой кнопкой мышки и выбрать запуск из-под администратора.

Windows 10 — запуск командной строки
Далее нужно ввести команду:

Удаляем службу в командной строке
После перезагрузки компьютера, удаленной службы уже не будет.
Вариант 2
Удалить службу также можно через редактор реестра (но я бы рекомендовал этот способ, если у вас почему-то не сработал первый) .
Чтобы открыть редактор реестра (на всякий случай напомню) :
- нажмите Win+R ;
- введите команду regedit и нажмите OK.

regedit — открыть редактор реестра
Далее нужно открыть ветку:
После, в ней нужно найти раздел с названием службы, и удалить оный.

Редактор реестра — удаление службы
Вариант 3
Есть спец. утилиты, которые могут помочь навести порядок в Windows. Одна из таких — Process Hacker. Бесплатная, мощная утилита для мониторинга за состоянием ОС Windows. Годится и для решения нашей задачи: позволяет просмотреть полный список служб и удалить любую из них*.
После установки и запуска утилиты (ссылку чуть выше привел на офиц. сайт) , перейдите в раздел "Services" , найдите нужную службу и нажмите по ней правой кнопкой мышки: в появившемся меню выберите вариант "Delete" (удалить) .

Process Hacker — удаление службы
После перезагрузите компьютер. Вот, собственно, и все.
Примечание!
Запускать Process Hacker необходимо от имени администратора . Для этого просто щелкните на исполняемом файле правой кнопкой мышки и в контекстном меню выберите оное.

В сегодняшней статье я расскажу, каким образом можно удалить службу в Windows 7,8 или 10. Такая необходимость может возникнуть в том случае, если вы, например, удалили с компьютера какую-либо программу, но ее служба все равно осталась в системе и никак не хочет удаляться.
Способ 1. Удаление службы с помощью командной строки
1. Зайдите в “Пуск” – “Панель управления” – “Администрирование” – “Службы”. Либо нажмите на клавиатуре сочетание клавиш Win+R и в окне “Выполнить” введите команду services.msc – нажмите “ОК”.


2. Найдите в списке службу, которую требуется удалить. Откройте ее двойным щелчком.
На вкладке “Общие” скопируйте имя службы:

3. Теперь запустите командную строку от имени Администратора. Для этого можете ввести в поиске (значок лупы на панели задач) команду cmd – затем щелкнуть по “Командной строке” правой клавишей мыши и выбрать пункт “Запуск от имени администратора”:


4. В командной строке вводим команду sc delete и вставляем имя удаляемой службы. Если в имени службы присутствуют пробелы, то его нужно взять в кавычки:
Теперь можете перезагрузить компьютер – больше в списке служб удаленная служба отображаться не будет.
Способ 2. Удаление службы с помощью редактора реестра

1. Откройте редактор реестра. Для этого нажмите на клавиатуре сочетание клавиш Win+R и в окне “Выполнить” введите команду regedit – нажмите “ОК”:
2. В редакторе реестра перейдите по следующему пути:
HKEY_LOCAL_MACHINE\SYSTEM\CurrentControlSet\Services

Здесь найдите раздел с именем удаляемой службы. Щелкните по нему правой клавишей мыши и выберете пункт “Удалить”:
В появившемся окне нажмите “Да”, подтверждая удаление.
Читайте также:

