Как удалить сетевой адаптер в windows 10
Обновлено: 02.07.2024
В Windows 10 большинство параметров сети были перенесены в приложение Параметры. К сожалению, современный пользовательский интерфейс ОС не включает в себя возможность быстрого отключения сетевого адаптера. Вместо этого мы можем использовать несколько классических инструментов.
В Windows 10 имеется специальное всплывающее окно «Сеть», оно показывает список доступных сетей Wi-Fi, к которым ваш компьютер может подключиться. Также вы можете посмотреть к какой сети вы в настоящее время подключены. Используя всплывающее окно «Сеть», вы можете открыть настройки сети и Интернета или включить, или отключить режим Wi-Fi, Мобильный Хот-спот и Режим «в самолете».
Чтобы отключить сетевой адаптер, вы можете использовать - Классическую панель управления раздел «Сетевые подключения», «Диспетчер устройств», «Netsh», или «PowerShell». Давайте посмотрим, как это можно сделать.
Чтобы отключить сетевой адаптер в Windows 10 , выполните следующие действия.
Способ 1. Отключить сетевой адаптер с помощью панели управления.
- Откройте классическую панель управления и перейдите:
Панель управления\Сеть и Интернет\Сетевые подключения.
- Кликните правой кнопкой мыши нужное соединение и выберите в контекстном меню «Отключить».
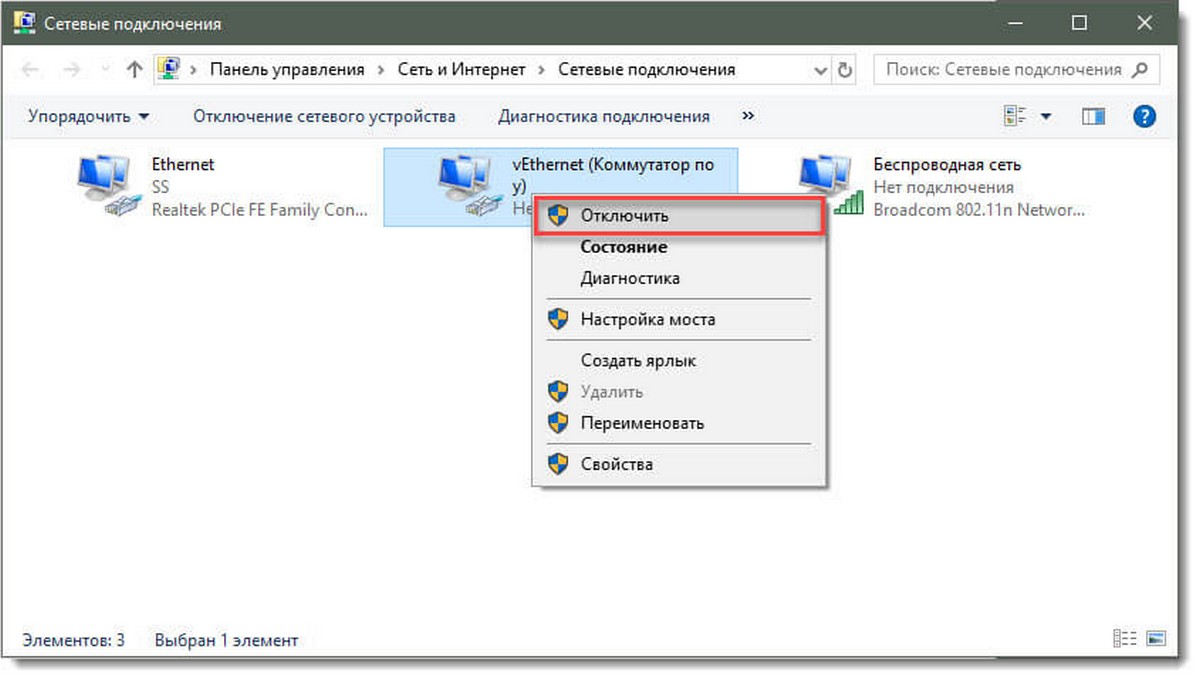
Сетевой адаптер будет отключен вместе с выбранным сетевым подключением.
Позже вы можете включить отключенное соединение, кликнув правой кнопкой мыши по нему и выбрав в контекстном меню пункт «Включить».
Способ 2. Отключить сетевой адаптер с помощью диспетчера устройств.
- Нажмите Win + X клавиши на клавиатуре и выберите в меню «Диспетчер устройств».
- В списке устройств найдите свою сетевую карту.
- Нажмите на ней правой кнопкой мыши и выберите «Отключить устройство» в контекстном меню.
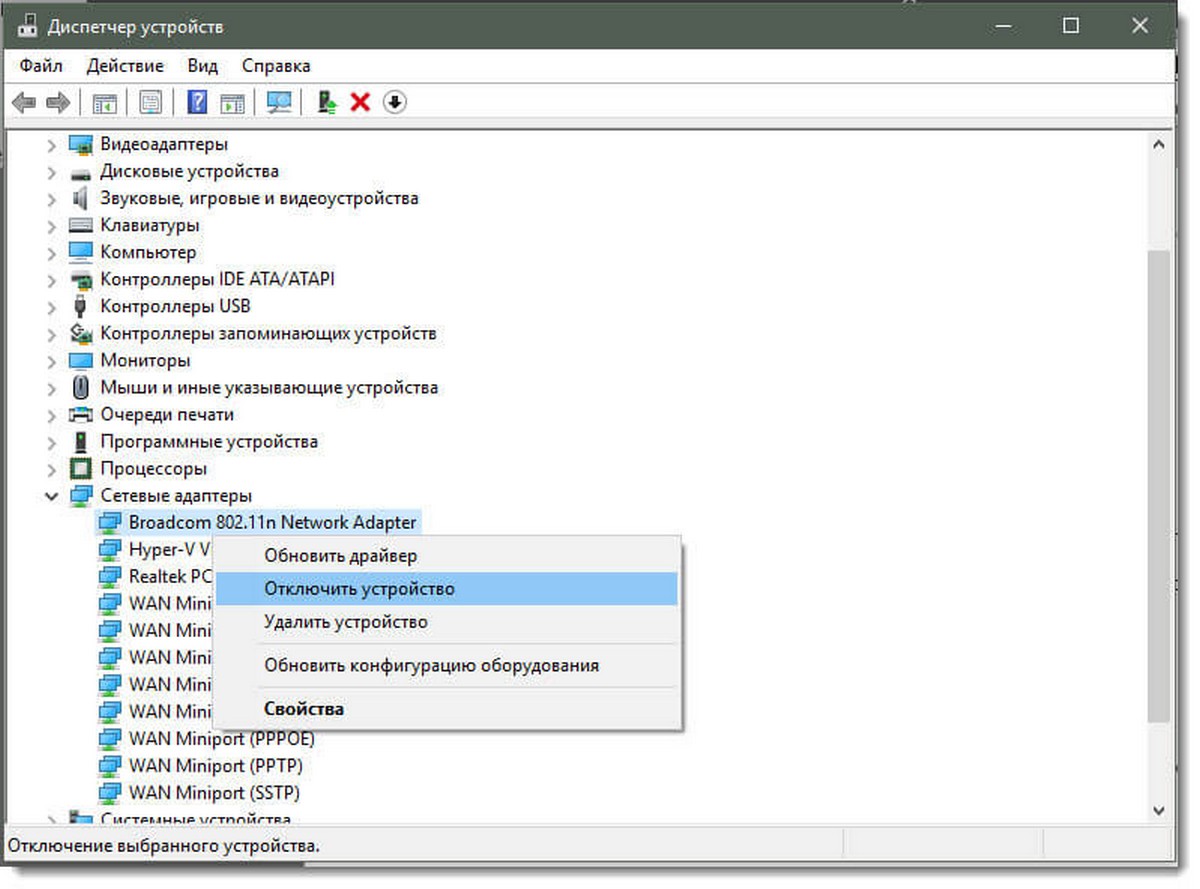
Выбранный сетевой адаптер будет немедленно отключен.
Чтобы снова включить отключенный сетевой адаптер, в диспетчере устройств кликните его правой кнопкой мыши, выберите в контекстном меню «Включить устройство».
Способ 3. Отключите сетевой адаптер с помощью Netsh.
Netsh - консольная утилита, которая позволяет изменять множество параметров, связанных с сетью.
- Откройте командную строку от имени администратора. Введите следующую команду:
Обратите внимание на значение «Имя интерфейса» для сетевого адаптера, который вы хотите отключить.
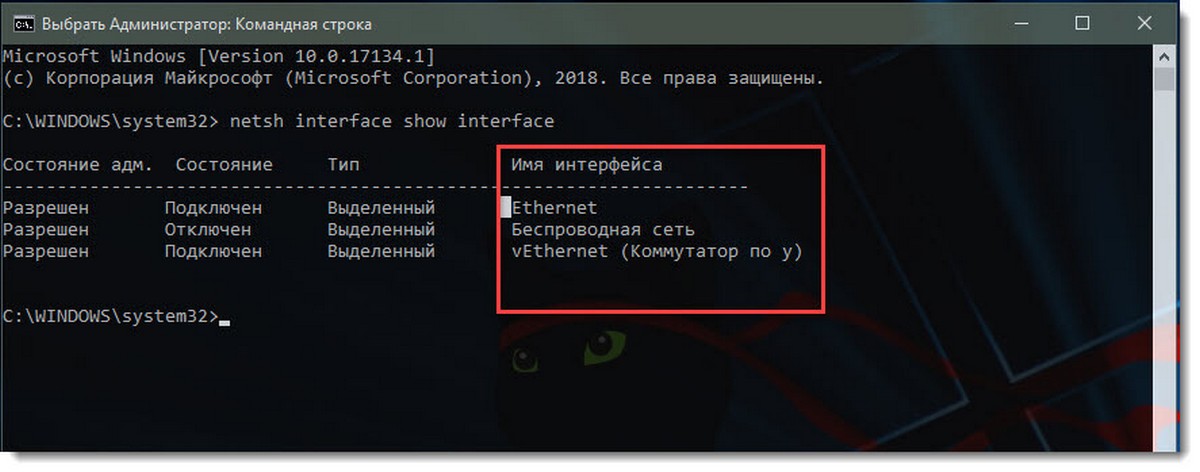
- Чтобы отключить сетевой адаптер, выполните следующую команду:
netsh interface set interface "Имя интерфейса" disable
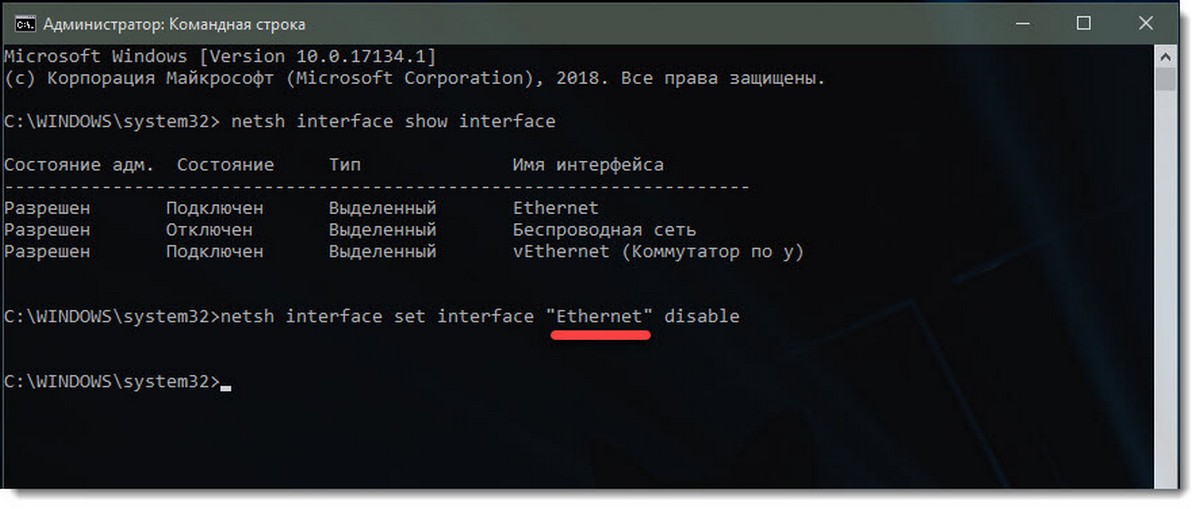
- Измените «Имя интерфейса» соответствующим именем сетевого интерфейса с первого пункта.
Сетевой адаптер, связанный с сетевым интерфейсом, будет отключен. Команда отмены выглядит следующим образом: netsh interface set interface "Имя интерфейса" enable.
Способ 4. Отключить сетевой адаптер в Windows 10 с помощью PowerShell.
Чтобы отключить сетевой адаптер в Windows 10 с помощью PowerShell, выполните следующие действия.
- Откройте PowerShell.
- Чтобы посмотреть доступные сетевые адаптеры, запустите команду:
Обратите внимание на имя сетевого адаптера.
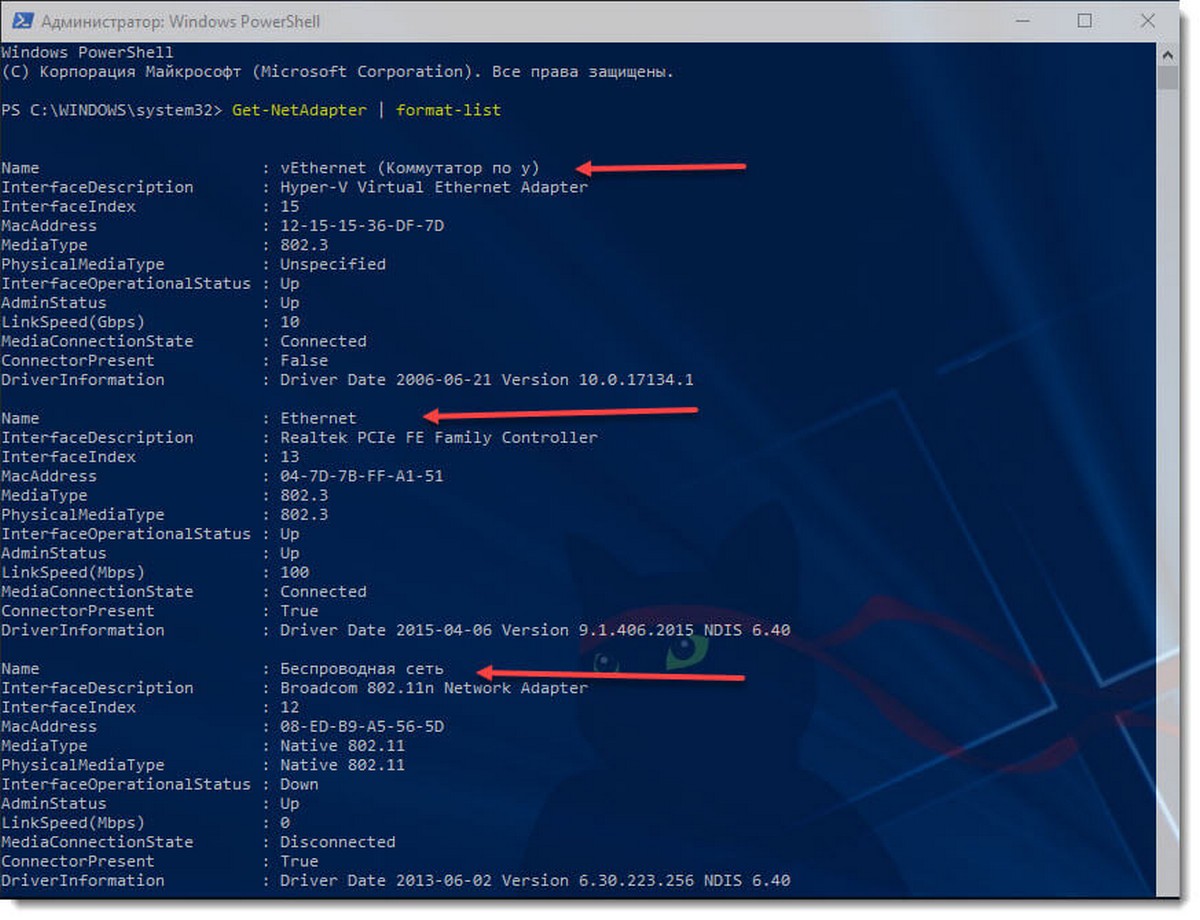
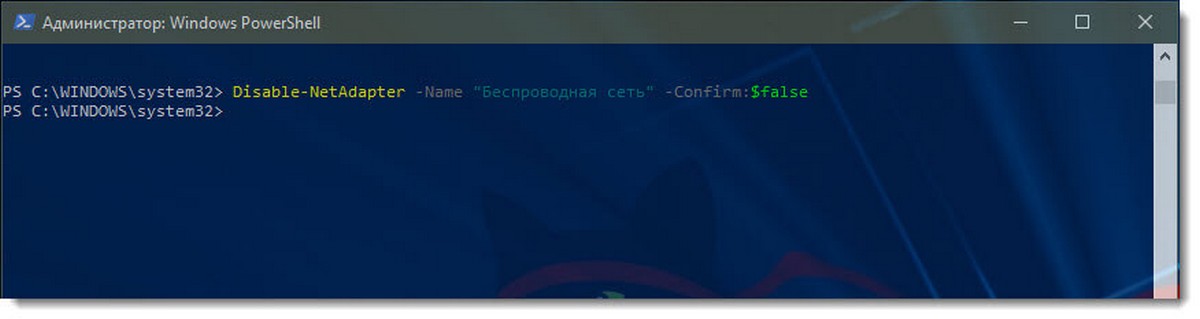
Это немедленно отключит сетевой адаптер без подтверждения. Не забудьте заменить часть «имя вашего сетевого адаптера» фактическим именем сетевого адаптера с шага 2.
После недолгого устранения неполадок мне наконец удалось удалить сетевой адаптер из моей системы Windows 10. В этой статье я упомяну все различные методы, которые вы можете попробовать, начиная с самых простых и переходя к более техническим. Если вам нужно отредактировать реестр, сначала сделайте резервную копию реестра.
В частности, вот проблема, которая у меня была. Я открыл Панель управления, зашел в Центр управления сетями и общим доступом и нажал на Изменение параметров адаптера, Когда я попытался щелкнуть правой кнопкой мыши на адаптере, который я хотел удалить, удалять опция не была доступна

Первое, что вы можете попробовать сделать, это открыть Диспетчер устройств (нажмите на Пуск и введите Диспетчер устройств), разверните Сетевые адаптеры, а затем щелкните правой кнопкой мыши сетевой адаптер, который вы хотите удалить.

Здесь вы увидите опцию под названием Удалить устройство, Надеюсь, это не должно быть серым. Если это так, перейдите к следующему способу. Когда вы выбираете удалить устройство, появится другое окно с просьбой подтвердить удаление.

Вы также увидите вариант удаления программного обеспечения драйвера для устройства. Если вы хотите полностью удалить сетевой адаптер, я предлагаю выбрать эту опцию, чтобы также удалить драйвер. Если все идет хорошо, вы должны увидеть, что адаптер был удален как из диспетчера устройств, так и из списка сетевых адаптеров на панели управления.
Если вы не видите устройства, перечисленного здесь, вы можете попробовать нажать на Посмотреть а потом Показать скрытые устройства,
Мы также можем попытаться удалить профиль сети через командную строку, а затем снова попробовать метод 1. Во-первых, вы должны открыть командную строку с повышенными привилегиями, нажав кнопку Пуск и введя CMD а затем щелкните правой кнопкой мыши на командной строке и выбрав Запустить от имени администратора,
Теперь введите следующую команду, чтобы увидеть все проводные (Ethernet) адаптеры:
Если вам нужно удалить беспроводной адаптер, введите эту команду:

Теперь, когда вы запустите команду, вы должны увидеть список профилей. В моем случае у меня только один профиль на этом компьютере.

Затем введите следующую команду, которая удалит нужный интерфейс.
Опять же, если это беспроводной интерфейс, используйте WLAN вместо ЛВС, Имя интерфейса указано вверху каждого заголовка (Профиль на имя интерфейса), когда вы запустили команду show profile. После того как профиль был удален, перезагрузите компьютер и попробуйте способ 1 снова.
Помимо удаления профиля сети, вы также можете попытаться удалить настройки адаптера через реестр. После удаления настроек вы можете вернуться к способу 1 и попытаться удалить адаптер. Чтобы удалить настройки, откройте редактор реестра (нажмите «Пуск» и введите regedit.msc) и перейдите к следующему ключу:
Вы увидите несколько пунктов в списке с длинной серией случайных чисел. Если вы щелкнете по каждому из них, вы увидите IP-адрес, назначенный этому сетевому адаптеру.

Вы можете подтвердить, какой сетевой адаптер соответствует этому разделу реестра, открыв командную строку (Start и введите cmd) и введя IPCONFIG,

Как видите, Ethernet-адаптер имеет IP-адрес 192.168.1.233. Таким образом, вы удалите ключ в разделе Интерфейсы, который начинается с , Если вы щелкнете по другому интерфейсу, у одного из них будет IP 192.168.247.1, который соответствует сетевому адаптеру VMWare на компьютере. Опять же, это только удаляет настройки для адаптера, а не сам адаптер. Перезагрузите компьютер и попробуйте способ 1 снова.
В Windows 10 вы также можете сбросить настройки сети, в результате чего все сетевые адаптеры будут удалены, а затем переустановлены. Вам нужно будет перенастроить любые параметры этих адаптеров, но это может помочь удалить устаревшие или старые сетевые адаптеры.
Для этого нажмите Пуск, затем Настройки, а затем нажмите Сеть и Интернет,

Нажмите на Положение дел в левом меню, а затем прокрутите до самого низа, пока не увидите Сброс сети, Вам будет предложено подтвердить, а затем ваш компьютер перезагрузится. Если рассматриваемый адаптер пропал после перезагрузки, то отлично! Если нет, попробуйте метод 1 снова.
Если сетевой адаптер, о котором идет речь, встроен в материнскую плату, вы также можете попробовать отключить сетевой адаптер в BIOS. Прочтите мой предыдущий пост о том, как получить доступ к BIOS, если вы не уверены, как это сделать.

Как только вы попали в BIOS, вам придется искать раздел, который позволяет вам отключить аппаратное обеспечение. Вы обычно увидите что-то вроде Бортовой Гбит или Бортовая сеть с возможностью отключения.
Надеемся, что один из этих методов помог вам избавиться от старого или устаревшего сетевого адаптера на вашем компьютере с Windows. Если у вас все еще есть проблемы, не стесняйтесь оставлять комментарии, и я постараюсь помочь. Наслаждайтесь!
Сегодня мы рассмотрим пример того, как избавляться от ненужных локальных и беспроводных сетевых подключений . Многие из вас сталкивались с тем, что в командировках, путешествиях, походу по городу у нас появляются новые сетевые подключения. Стоит зайти в кафе, подключиться к Wi Fi, и тут же появляется надпись «Подключение Сеть 2».
По большому счету, подобные подключения никак не влияют на работоспособность ноутбука или компьютера. С ними можно спокойно жить и не замечать. Но есть люди, типа меня, которых раздражает то, что не используется. Именно для таких людей и написана статья.
На днях, испытывая очередной Wi Fi модем, компьютер с радостью сообщил, что создано подключение «Сеть 5». А когда у меня начались проблемы с игрой, и мне пришлось устанавливать VPN с виртуальной сетевой картой, то ноутбук, с ехидством и радостью заявил, что создано сетевое подключение «Сеть 6». После этого я и решил, что пора предпринимать, а конкретно - удалить все ненужные подключения.
Вся проблема в том, что Windows 10 не дает возможности спокойно удалять неиспользуемые сети. Он их просто никак и нигде не отображает. Нет возможности войти в сетевые подключения и удалить ненужные сети. Да, есть одна возможность - удалять их сразу после использования. Допустим, подключились вы к Wi Fi в кафе, пользовались интернетом, а перед уходом выбрали подключения и нажали «Забыть эту сеть». Только проблема в том, что не всегда есть время на данную операцию. Да и не помним мы о ней, пока не прижмет.
Гораздо хуже дело обстоит с локальными подключениями. Вам достаточно поменять модем и у вас будет новая сеть. Абсолютно любое новое оборудование, и ноутбук вас предупредит о создании новой «Сеть Х». И вот от этой сети уже так просто не избавишься. Уже не получиться «Забыть сеть». А нигде в настройках сетевых подключений такой возможности нет. Что же, давайте избавляться от наших ненужных сетевых подключений. Дело в том, что удаление ненужных беспроводных и локальных подключений разное. Даже не смотря на то, что придется использовать костыли. Поэтому мы сначала избавимся от ненужных беспроводных сетевых подключений, потом доберемся до локальных.
Удаление ненужных беспроводных подключений
Как мы уже выяснили, в Windows 10 нет возможности удалить ненужные сетевые подключения посредством меню. Поэтому для их удаления мы воспользуемся командной строкой.
Набираем cmd , чтобы вызвать командную строку. Теперь нам нужно узнать какие беспроводные сетевые подключения у нас есть. Для этого вводим команду -
Вместо «имя профиля» вбиваем имя ненужной нам сети. Таким образом вы можете избавиться от всех ненужных профилей беспроводной сети.
Есть еще один способ, который мы рассматривать не станем - редактирование конфигурационного файла. Дело в том, что не зная основ xml, вы можете лишь испортить настройки беспроводной сети, а не избавиться от ненужных сетей. Поэтому проще все делать с помощью командной строки.
Удаление ненужных локальных подключений
С локальными подключениями все гораздо хуже. Если ненужные беспроводные подключения никак не влияют на работу нашего устройства, и не выводят раздражающие нас надписи, то при большом количестве ненужных локальных подключений могут появиться проблемы с DHCP, появляются надписи «Сеть 2», «Сеть 3», «Сеть 4» и т.д., что раздражает.
Ненужные локальные сетевые подключения нам придется удалять с помощью редактора реестра. Для этого в поиске прописываем regedit . В напустившемся редакторе реестра идем по адресу -
HKEY_LOCAL_MACHINE\SOFTWARE\Microsoft\Windows NT\CurrentVersion\NetworkList\Profiles
Там мы обнаруживаем папки с ключами реестра. В самой нижней части, в пункте ProfileName мы видим значение, которое соответствует сетевому подключению в « Центре управления сетями ». В поле « Category » мы видим, какому типу сети соответствует наше подключение:
0. Общедоступная сеть
1. Частная сеть
2. Сеть домена
Ищем ненужные нам сети и удаляем всю папку с ключами реестра от данной сети. Так же, при желании, вы можете переименовать сеть и изменить ее тип посредством редактирования ключей « ProfileName » и « Category ». После удаления или редактирования ключей реестра перезагружаем компьютер.
Существуют различные элементы, необходимые для работы в Интернете, и один из них - сетевой адаптер. Есть как беспроводные, так и проводные, и у нас может быть несколько на компьютере. Однако иногда бывает необходимо устранить часть нашей команды. В этой статье мы собираемся объяснить, что делать с удалить сетевой адаптер в Windows . Для этого мы можем предпринять разные шаги.
Для чего нужны сетевые адаптеры?

Прежде чем объяснять, как их удалить, давайте поговорим о том, как сетевые адаптеры работают . По сути, мы можем сказать, что это физическое устройство, которое мы подключили к компьютеру, и что оно позволит нам установить сетевое соединение.
Эти устройства могут быть как внутренние, так и внешние . Сетевая карта может быть интегрирована в материнская плата сам, но также то, что мы подключаем его через порт USB. Последнее очень часто встречается в ноутбуках, особенно небольших, которые не всегда имеют встроенную карту Ethernet. Также, чтобы иметь возможность использовать адаптер Wi-Fi с большей емкостью и, таким образом, иметь лучшее покрытие, чтобы иметь возможность подключать другие устройства независимо от расстояния, поскольку у них обычно лучшая антенна.
Но в дополнение к этим физическим адаптерам у нас также может быть виртуальные сетевые адаптеры . Вот что происходит, если мы используем виртуальную машину, например VMWare. Поэтому иногда мы видим в Windows больше адаптеров, чем есть на самом деле. Иногда мы не знаем, почему это происходит, и это может быть причиной.
Это делает интересным или даже необходимым удалить адаптеры от нашей команды, чтобы решить определенные проблемы или улучшить связь. Иногда возникают конфликты с драйверами или с обнаруженной установкой. Это вынуждает нас переустанавливать их, но мы также можем устранить их, чтобы не было проблем с другими или если мы не собираемся использовать их напрямую.
Действия по удалению сетевого адаптера в Windows
Удалить сетевые адаптеры в Windows очень просто. Причин может быть несколько. Мы рассказали о примере конфликта с драйверами. Но также может быть, что мы просто хотим, чтобы наше оборудование было «чище» и что сетевые адаптеры которые мы не используем или даже виртуальные, не появляются. Например, если мы купили USB-адаптер Wi-Fi, чтобы иметь большую мощность, чем тот, который встроен в материнскую плату, и мы хотим исключить последний.
Используйте диспетчер устройств
Первый вариант, который у нас есть, - использовать Диспетчер устройств . Отсюда мы можем управлять всеми адаптерами, которые мы настроили на компьютере, обновлять драйверы, удалять их . Мы также можем напрямую удалить их.
Для этого нам нужно перейти в Пуск, написать Диспетчер устройств и, оказавшись внутри, зайти в Cеть переходники. Там мы увидим все, что мы настроили, и мы увидим, какой из них или который мы хотим удалить. Мы должны щелкнуть второй кнопкой мыши поверх соответствующей и щелкнуть Удалить .

Этот процесс очень простой и быстрый. Нам придется повторять это столько раз, сколько необходимо, чтобы стереть все сетевые адаптеры, физические или виртуальные, которые мы хотим удалить из Windows. Если в будущем мы будем заинтересованы в том, чтобы они снова стали доступны, нам придется установить их снова.
Удалите сетевой адаптер из настроек
Другой вариант, который у нас есть, - удалить сетевые адаптеры непосредственно из системы. Конфигурация . Там, как и в предыдущем случае, мы можем найти все, что добавили, и удалить те, которые нас не интересуют.
В этом случае нам нужно перейти в Пуск, войти в Настройки, перейти в Сеть и Интернет, и там мы щелкнем по Изменить параметры адаптера в разделе Расширенная конфигурация сети, который мы увидим в этом окне.

После того, как мы введем «Изменить параметры адаптера», мы должны щелкнуть второй кнопкой мыши на адаптере, который мы хотим удалить. Во многих случаях это не позволяет нам устранить его напрямую, как мы можем видеть на изображении ниже в случае этого виртуального адаптера. Поэтому нам нужно будет нажать на Отключите . Вы должны принять появившееся диалоговое окно.

Используйте командную строку
Третий вариант, который у нас есть для устранения недоступных сетевых адаптеров Windows, - это командной строки . Это характеристика самой системы, с помощью которой мы можем выполнять изменения этого типа.
Этот вариант несколько сложнее, поскольку требует ряда шагов и не так быстр, как два предыдущих. Однако мы объясним все, что необходимо сделать, чтобы удалить адаптеры Ethernet и Wi-Fi. Процесс аналогичен, но нам придется изменить команду.
Надо зайти в Пуск, написать Командная строка и запустите его. Мы также можем использовать для этого Windows PowerShell. Таким образом мы можем выполнить необходимые команды для удаления адаптеров.
- netsh lan показать профили
- Netsh WLAN показывать анкеты
Когда мы это сделаем, нам нужно будет увидеть сетевую карту, которую мы хотим удалить, и отметить соответствующее имя. Это необходимо для следующего шага, будь то Ethernet или Wi-Fi. Вы должны выполнить одну из этих двух команд:
- netsh lan удалить профиль interface = »InterfaceName»
- netsh wlan удалить профиль interface = »InterfaceName»
Короче говоря, это варианты, которые нам нужно исключить сетевой адаптер в Windows - физический или виртуальный. Мы видели разные альтернативы, хотя любая из них была бы полезна для нашей цели. Если мы видим, что адаптер не работает, что он создает какой-то конфликт, мы всегда можем его устранить. Также, если мы просто заинтересованы в чистоте оборудования и в том, что определенные виртуальные или физические адаптеры, которые мы никогда не используем, не появляются.
Читайте также:

