Как удалить soundflower mac os
Обновлено: 05.07.2024
Soundflower for Mac - это расширение ядра MacOS, которое может создавать виртуальное аудиоустройство с полной поддержкой ввода и вывода звука в любое из ваших активных приложений. Если вам нужно записать встроенный звук вашего MacBook или записать звук с любого профессионального устройства, Soundflower для Mac должен стать одним из лучших вариантов, которые вы можете принять во внимание. Здесь вы можете найти, как это работает и лучшую альтернативу из статьи.
Часть 1: Как записать аудио файлы с помощью Soundflower для Mac
Если вам нужно записать звук с разных каналов на вашем Mac, вы должны загрузить диктофон на ваш MacBook заранее. После этого вы можете записать аудиофайлы с помощью Soundflower для Mac.
Как скачать Soundflower для Mac
Как уже упоминалось выше, Soundflower для Mac является только расширением ядра MacOS, которое нельзя загрузить непосредственно из App Store, как другие приложения Mac. Просто проверьте подробный процесс, как показано ниже.
Шаг 1 Ищите расширение Soundflower for Mac из веб-браузера, вы можете загрузить и установить последнюю версию Soundflower 2.0b2 из Filehorse или Softonic. После этого вы можете запустить его и выполнить установку.
Шаг 2 Это нормально, что установка Soundflower не удалась. Вы должны открыть Системные настройки меню для выбора Безопасность и конфиденциальность Настройки, чтобы разблокировать установку с сайта.
Шаг 3 Когда вы разблокируете ограничение с помощью пароля, вы можете нажать на Разрешить Кнопка рядом с матовыми ингалами. Теперь вы можете снова запустить установщик, чтобы установить Soundflower для Mac без каких-либо проблем.
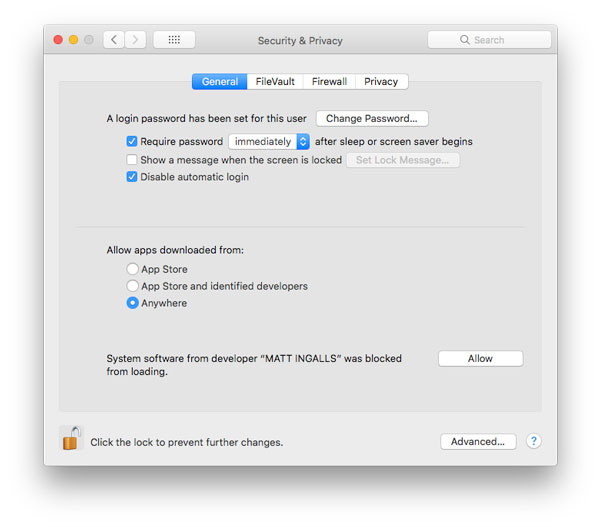
Как сделать звук с Soundflower для Mac
Для записи звука с расширением Soundflower for Mac вы можете использовать QuickTime Player по умолчанию. Конечно, вы также можете использовать другие приложения для записи аудио файлов на Mac, такие как GarageBand.
Шаг 1 После того, как вы установили Soundflower для Mac, вы можете запустить Sound Preferences прямо из меню аудио в верхнем правом углу вашего MacBook.
Шаг 2 Выберите Результат и выберите Soundflower (2ch), любой звук, который обычно выходит из динамиков вашего Mac, теперь маршрутизируется через Soundflower.
Шаг 3 После этого вы можете настроить приложение захвата для записи аудиофайла через Soundflower. Перейдите в QuickTim Player и выберите Файл меню, затем выберите Новая аудиозапись опцию.
Шаг 4 Теперь вы можете щелкнуть направленный вниз треугольник справа от кнопки «Запись», чтобы выбрать Soundflower (2 канала). Нажми на запись кнопка, чтобы начать процесс захвата.
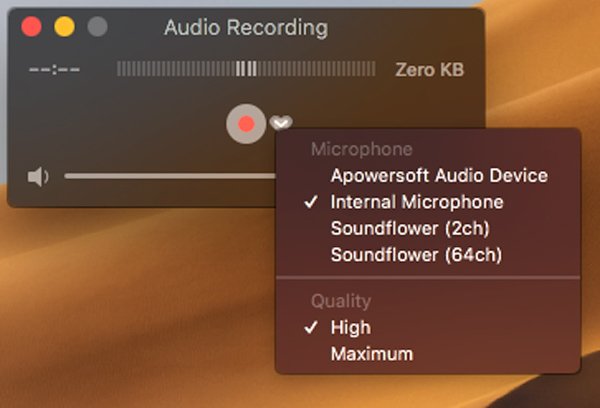
Примечание: Что делать, если вам нужно удалить Soundflower для Mac? Когда вы загружаете установщик Soundflower для Mac, появляется скрипт для удаления. Просто запустите файлы, чтобы полностью удалить расширение для вашего MacBook.
Часть 2: Лучший Soundflower для Mac Альтернатива записи аудио
Есть ли способ записать звук с вашего Mac? Что делать, если вы не можете установить расширение успешно? Если вам нужна альтернатива Soundflower for Mac для захвата аудио как профессии, Apeaksoft Screen Recorder Это профессиональный метод для записи любого онлайн и потокового видео / аудио в различных популярных форматах с высоким качеством.
- Запись аудио файлов с системного звука, микрофона и других каналов.
- Отрегулируйте формат вывода звука, громкость и другие для записи звука.
- Захватывайте любую онлайн-аудиозапись, включая звуковую дорожку в фильме, MV, учебное пособие и т. Д.
- Добавьте экран записи, снимки и другой элемент записи.
Шаг 1 Загрузите и установите альтернативу Soundflower for Mac на свой MacBook. Если вам необходимо записать звуковые файлы с других устройств, вам следует заранее подключить устройство к вашему Mac, например, с помощью кабеля USB, кабеля HDMI или подключения Wi-Fi.
Шаг 2 Нажмите на меню Screen Recorder для Mac и перейдите к настройке параметров. Это позволяет вам выбрать желаемый аудиоформат и качество звука. Кроме того, вы можете настроить другие параметры для записи звука, как ваше требование.

Шаг 3 Вернитесь в домашний интерфейс и выберите опцию Audio Recorder, чтобы записать любой аудиофайл. Вы можете выбрать опцию «Звук системы» или «Микрофон», чтобы записать нужные аудиофайлы как Soundflower для Mac. Затем отрегулируйте громкость звука перед записью.

Шаг 4 Когда вы закончите, вы можете нажать кнопку REC, чтобы записать аудиофайлы с выбранного канала на вашем Mac. Панель менеджера программы позволяет вам останавливать, приостанавливать или минимизировать панель во время процесса записи звука.

Шаг 5 Теперь вы можете получить доступ к медиатеке для записанных аудиофайлов. Вы можете проверить аудиофайлы, воспроизвести аудио, назвать файл, удалить его или даже экспортировать аудио в некоторые профессиональные аудиоредакторы для дальнейшего редактирования с легкостью.

Если вы хотите записать системный звук с вашего Mac, вам может потребоваться установить Расширение Soundflower для Mac для QuickTime Player. Вы можете узнать больше о том, как загрузить расширение и с легкостью захватывать нужные аудио файлы. Конечно, если вы не можете использовать Soundflower или вам нужна альтернатива для записи аудиофайлов, Apeaksoft Screen Recorder - это всегда хороший выбор для записи звука, захвата экрана и делать снимки на вашем MacBook и ПК.

Каждый пользователь компьютеров Mac рано или поздно сталкивается с необходимостью записать скринкаст со звуком. Стандартными средствами macOS можно произвести лишь запись видео, а звук захватить со встроенного микрофона. Делать это не всегда удобно, на запись попадет посторонний шум, а на Mac без микрофона вообще ничего не выйдет.
Многие платные приложения предлагают возможность записи скринкастов на Mac со звуком. Однако, есть способ настроить все необходимое при помощи специального дополнения и стандартного приложения QuickTime.
Как настроить Mac для записи экрана со звуком

1. Скачиваем и устанавливаем специальную утилиту Soundflower с GitHub.
2. Запускаем стандартное приложение Настройка Audio-MIDI.
4. В правой панели выбираем Встроенный микрофон и Soundflower (2ch). На Mac без встроенного микрофона просто выбираем Soundflower (2ch).
6. В правой панели выбираем Внешние динамики и Soundflower (2ch). На Mac без встроенного микрофона просто выбираем Soundflower (2ch).

Если в дальнейшем потребуется удалить Soundflower, воспользуйтесь скриптом из установочного архива.
Как записывать экран Mac со звуком

Когда все настройки произведены, для записи экрана со звуком можно использовать стандартное приложение QuickTime.
1. Запускаем приложение QuickTime.
3. В разделе Параметры указываем Агрегатное устройство.
4. Нажимаем кнопку Запись для начала создания скринкаста.
Так на запись будут попадать системные звуки и звуки из запущенных приложений.
(23 голосов, общий рейтинг: 4.70 из 5)
По умолчанию для всех компьютеров Mac нет поддержки внутренней аудиозаписи. Если вы хотите записать системный звук на Mac, вам понадобится сторонний аудиорекордер Mac. Большинству аудиорекордеров требуется soundflower для внутренней аудиозаписи Mac, например Audacity, QuickTime и т. Д. Потому что soundflower может создать «виртуальное» устройство вывода для маршрутизации звука. Или вы можете записывать потоковое аудио и звук рабочего стола на Mac напрямую через Aiseesoft Screen Recorder. Soundflower - не обязательный инструмент для записи звука на Mac. Теперь давайте посмотрим, как записывать внутренний звук на Mac со звуковым цветком или без него.

Часть 1: Как записать системный звук на Mac без Soundflower
Если вы хотите записать экран со звуком компьютера Mac и голосом микрофона, Aiseesoft Screen Recorder может быть вашим первым выбором. Вы можете записывать любой звук со своего компьютера без потери качества. Внутренние и внешние триггеры записи звука просты в использовании. Независимо от того, хотите ли вы записывать звук с экрана только на Mac или записывать звук компьютера и микрофона, вы можете получить здесь удовлетворительные результаты.

- Записывайте внутренний звук на Mac из любого браузера, программы, веб-сайта и т. Д.
- Сохраните аудиозапись Mac в форматах MP3, M4A, WMA, CAF, FLAC, OGG или OPUS.
- Отрегулируйте качество звука на выходе от без потерь до самого низкого.
- Установите произвольную длину аудиозаписи.
- Обрежьте ненужные аудиоклипы перед экспортом.
- Совместимость с Mac OS X 10.10 или выше. (включая macOS Big Sur и macOS Monterey).


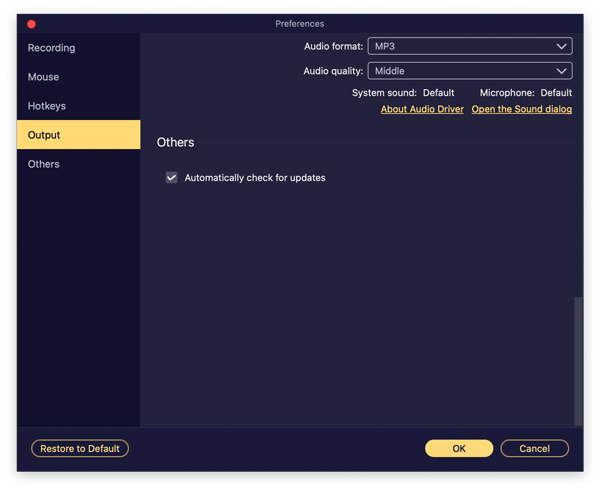
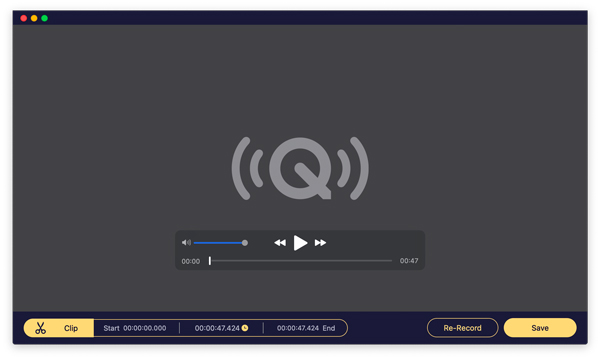
Часть 2: Как записать компьютерный звук Mac с помощью QuickTime
QuickTime Player может быть вашим бесплатным устройством записи экрана для Mac. Вы можете записать экран Mac со звуком микрофона. Если вы хотите записывать системный звук на Mac с помощью QuickTime Player, вам необходимо установить soundflower или другие аналогичные плагины для захвата звука. После настройки soundflower вы можете записывать внутренний звук на Mac с помощью QuickTime.
Сначала загрузите и установите soundlfower для Mac. Найдите и откройте QuickTime Player. Выбирать Новая аудиозапись из Файл раскрывающийся список сверху. В списке значков со стрелкой вниз выберите внутренний источник аудиозаписи. Хранить High в Качество . Нажмите запись кнопку, чтобы начать процесс внутренней аудиозаписи Mac.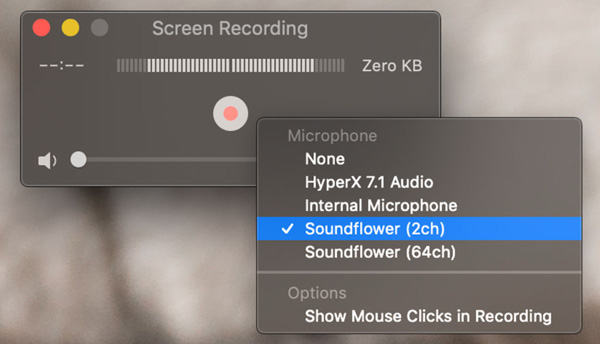
Часть 3: Как записать внутренний звук на Mac с Audacity
Audacity для Mac также является бесплатным аудиорекордером Mac, который вы можете использовать. Здесь вы можете оцифровать аудиозаписи с других медиа-платформ, а также с внешнего микрофона или микшера. Более того, вы можете редактировать звук с помощью Audacity, обрезая, объединяя и т. Д. Для начала вам также необходимо установить soundflower для записи системного звука на Mac с Audacity.
Загрузите soundflower для Mac. Следуйте указаниям мастера, чтобы завершить установку. Выберите Системные настройки из Apple выпадающий список. Выберите "Звук", а затем Результат . Здесь вы можете установить звуковой цветок (2 канала) в качестве основного источника звука. Откройте Audacity. Перейдите в настройки Audacity и установите звуковой цветок (2 канала) в качестве записывающего устройства. Нажмите на запись и используйте Audacity для бесплатной записи компьютерного звука на Mac. Остановите запись и сохраните аудиофайл Mac в формате MP3.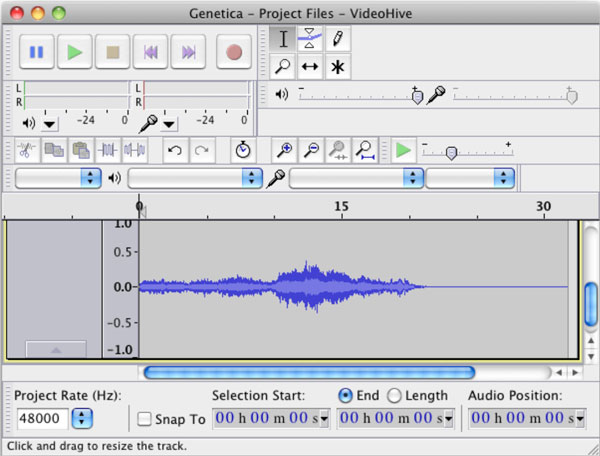
Часть 4: Часто задаваемые вопросы о записи системного звука на Mac
Можете ли вы записывать экран с системным звуком на Mac?
Да. Вы можете одновременно записывать звук с экрана Mac и системный звук. Просто запустите Aiseesoft Screen Recorder для Mac. Выбирать Видеомагнитофон . Установите область захвата экрана и системную аудиозапись. Позже вы можете нажать REC для записи экрана Mac с системным звуком.
Если вы хотите, чтобы soundflower «работал» в Big Sur, вы можете установить soundflower для Mac в / Library / Extensions. Перезагрузите компьютер Mac. После этого вы можете записывать системный звук на Mac. Или вы можете использовать другие бесплатные аудио-маршрутизаторы, альтернативные soundflower.
Есть ли альтернатива звуковому цвету?
Да. Вы можете заменить soundflower на Blackhole, Record It Audio Device, loopback audio и т. Д. Позже вы можете успешно записывать звук компьютера Mac с помощью QuickTime.
Это все, что нужно для записи системного звука на macOS Monterey, Big Sur, Catalina, Mojave, High Sierra, Sierra и т. Д. Вы можете использовать Aiseesoft Screen Recorder для быстрой записи внутреннего и внешнего звука на Mac. Или вы можете установить soundflower для маршрутизации звука на Mac. Позже вы можете запустить QuickTime Player, Audacity и другие для записи звука внутреннего компьютера на Mac.
Из-за сложного интерфейса и небольшого количества обновлений не рекомендуется использовать soundflower для внутренней аудиозаписи Mac. Если вы новичок в записи звука на Mac, рекомендуется бесплатно загрузить Aiseesoft Screen Recorder и попробовать прямо сейчас.
Что вы думаете об этом посте.
Рейтинг: 4.9 / 5 (на основе голосов 121) Подпишитесь на нас в
Магнитофоны очень удобны и просты в использовании. В этой статье представлены 10 лучших бесплатных / платных инструментов для ПК / Mac / онлайн для записи голоса в 2021 году.
Хотите найти хороший экран записи для Mac? Мы предоставляем вам 5 лучших программ для записи экрана. Вы можете бесплатно скачать их и поделиться с друзьями.
Хотите записать аудио-видео в формате MP3 для воспроизведения на Windows / Mac / iPhone / iPod / Android? Найдите в этом посте бесплатный MP3-рекордер или онлайн-рекордер MP3.

Aiseesoft Screen Recorder - лучшее программное обеспечение для записи экрана, позволяющее захватывать любые действия, такие как онлайн-видео, звонки с веб-камеры, игра на Windows / Mac.
«Как записать на диск потоковое аудио (музыку со стриминг-сервиса, звуковую дорожку из Ютюб-видеоролика, фильма или видеоконференции и т. д.), которое сейчас воспроизводится на моём компьютере?» — интересуется новичок на форуме Apple. «К сожалению, системными средствами macOS этого сделать нельзя», — отвечает ему опытный пользователь, подкрепляя свой ответ грустным смайлом.
И это действительно так: работая на Маке, вы не можете штатными средствами macOS записать аудио, которое в данный момент воспроизводит ваш компьютер! Иными словами, не можете записать звук, который слышите из колонок или наушников (допустим, музыку). Как вы думаете, почему?
Из лучших намерений
То, что macOS не содержит программных средств, позволяющих пользователям записывать системный звуковой поток, — не случайность. Это давняя и хорошо известная фишка Макинтошей, и связана она не с железом (и, по большому счёту, даже не с софтом), а с политикой фирмы Apple в отношении защиты авторских прав. Умышленно затрудняя пользователям возможность записывать аудио, воспроизводимое на их компьютерах, Apple пытается бороться с аудиопиратством.
Что ж, борьба с контрафактом — дело святое. Но ведь не все мак-юзеры занимаются аудиопиратством! Как быть добросовестным пользователям, желающим записывать легально транслируемый аудиоконтент для личных нужд (допустим, для прослушивания офлайн)?
«А пусть выкручиваются, как хотят», — словно бы отвечает на это Apple своим многолетним молчанием. Что ж, давайте покрутимся и научим наши компьютеры звукозаписи!
Что нужно для записи системного аудио на macOS?
Для этого потребуется установить стороннюю программу, которая умеет захватывать звуковой поток, воспроизводимый на вашей операционной системе в реальном времени, и записывать его в файл, либо перенаправлять его в другие приложения для редактирования и записи. Таких программ существует несколько, и практически все они платные. Наиболее известны следующие:
1. Soundflower
Бесплатная программа с открытым кодом

Soundflower — возможно, самое старое приложение (точнее, системное расширение) для захвата и перенаправления системного аудио на macOS. Проект существует с 2009 года, и за это время у него у него дважды менялся разработчик в силу нехватки ресурсов (что, к сожалению, не редкость при создании бесплатных программ).
Последние правки в код датированы 2014 годом (т. е. 6 лет назад), что намекает на то, что работа над программой давным-давно прекратилась, однако на github-странице Soundflower заявлена её совместимость с текущей версией macOS 10.15 Catalina.
Процесс установки Soundflower не самый простой и прямолинейный (большое спасибо Apple за разложенные в три слоя грабли, а также палки, любезно вставляемые в колёса сторонних разработчиков!), но основное препятствие не в этом: даже после успешной установки и несмотря на заявленную совместимость с текущей версией macOS, мне так и не удалось привести Soundflower в рабочее состояние. Уверен, вам повезёт больше.
2. Piezo
Piezo — предельно простая в использовании программа для записи аудио из любого приложения macOS. Интерфейс реализован в виде портативного винтажного диктофончика и визуализирует принцип «нажми на кнопку, получишь результат». Запись производится в три клика: выбираете приложение, из которого хотите записать звук; выбираете формат (MP3 или AAC не выше 256 kbps); жмёте красную кнопку — и на выходе получаете готовый аудиофайл.
Очевидным ограничением Piezo является то, что данная программа позволяет записывать звук только из одного приложения одновременно. Соотвественно, записать звук сразу из двух и более приложений либо устройств (допустим, из аудиоплеера и с микрофона) не получится.
Piezo идеально подойдёт тем, кто ценит минимализм, не хочет копаться в настройках и пресетах, и кому нужно просто-напросто записать музыку или подкаст в среднем качестве, пригодном для прослушивания на смартфоне или плеере. Гикам и аудиофилам лучше присмотреться к другим вариантам (см. ниже).
3. Audio Hijack

Audio Hijack — значительно более гибкая и многофункциональная программа производства Rogue Amoeba (фирмы-разработчика Piezo). Интерфейс Audio Hijack устроен по «узловому» (nodes) принципу: иконки устройств ввода-вывода, с помощью которых будет производиться запись, нужно расположить в виде схемы и подключить друг к другу желаемым образом. Устройства можно сочетать практически в любой последовательности и количестве: к примеру, одновременно записать звук с двух микрофонов и трёх разных приложений. Каждый отдельный источник звука можно индивидуально отрегулировать с помощью эквалайзера, а также добавить различные аудиоэффекты.
Дополнительными плюсами Audio Hijack является возможность записи всего системного аудиопотока (проще говоря, всего звука, который вы слышите из колонок или наушников, подключённых к компьютеру), графического мониторинга записи а также онлайн-стриминга на YouTube Live, Twitch и Facebook Live. Аудиофилов определённо порадует возможность записи не только в MP3 или AAC, но и в Apple Lossless, FLAC, AIFF (16/24 bit) и WAV — причём, записывать можно сразу в нескольких форматах одновременно.
Без сомнения, Audio Hijack очень пригодится подкастерам и стримерам, а также тем, кому нужно записывать звук с максимальным качеством.
4. Loopback
Не поверите, но эта программа, как и предыдущие две, также является детищем Rogue Amoeba. Loopback — явный флагман, поскольку обладает самым богатым и интересным функционалом. Во многом эта программа похожа на Audio Hijack: её интерфейс также реализован по принципу визуальной схемы: иконки устройств ввода-вывода нужно выстроить в требуемой последовательности и комбинации и соединить с помощью условных проводов.
Но если в Loopback можно делать практически всё то же самое, что и в Audio Hijack, почему же Loopback стоит на 40 баксов дороже?
Ключевое отличие в том, что Loopback добавляет в вашу систему виртуальное аудиоустройство (по умолчанию оно называется Loopback Audio, но вы можете его переименовать). Данное устройство является многовыходным (т. е. умеет как записывать звук, так и воспроизводить его), поэтому в системных настройках macOS оно отображается как на вкладке Input, так и на вкладке Output:
Это виртуальное устройство доступно в настройках любой программы, работающей с аудио (Skype, Zoom, Audacity, Apple GarageBand, Adobe Audition и т. д.):

Выбрав это устройство в настройках программы, вы получаете возможность записывать звук непосредственно в этой программе (что очень удобно) и перенаправлять его из одной программы в другую. Звукозаписывающие и звуковоспроизводящие возможности виртуального устройства ограничиваются только вашей фантазией, а настроить их можно в основном окне Loopback.
Но это ещё не всё! С помощью Loopback вы можете создать не одно, а сколько угодно виртуальных аудиоустройств, индивидуально настроенных в зависимости от выполняемой задачи: к примеру, одно — для записи музыки в Spotify или Apple Music, другое — для записи подкастов (2 микрофона + фоновая музыка из аудиоплеера), третье — для трансляции видеоигр (микрофон + аудиоспецэффекты + звук из видеоигры в реальном времени), и т. д.
Со всей очевидностью Loopback можно назвать выбором профессионалов, работающих со звуком на macOS, будь то подкасты, скринкасты, написание музыки, создание обучающих видео, или любой другой аудиокреатив, какой только можно себе представить. Правда, и ценник у этой программы вполне себе профессиональный: за тщательно отполированный интерфейс и богатейший набор функций придётся выложить почти сотню долларов.
P. S. Это были, скажем так, готовые, «коробочные» решения. Я, однако, записываю звук на маке своим оригинальным способом, и вполне доволен.
Читайте также:

