Как удалить start windows
Обновлено: 08.07.2024
Отключить Windows Store в Windows 10 можно с помощью штатных средств, которые предустановленны в операционной системе (ОС). Таким образом удастся деактивировать работу сервиса, но не удалить с системного диска. Чтобы деинсталлировать программу полностью, потребуется воспользоваться решениями от сторонних разработчиков.
Как отключить Windows Store с помощью штатных средств
Для деактивации Windows Store в системе есть три инструмента: групповые политики, оболочка PowerShell и редактор реестра. Каждый метод подразумевает отключение соответствующей службы.
Обратите внимание! Для повторной активации необходимо будет воспользоваться тем же средством, через которое происходило отключение.
Системный реестр
Через системный реестр можно внести изменения в работу всех модулей ОС, включая предустановленные программы. Для отключения встроенного Магазина приложений необходимо:
- Открыть окно интерпретатора консоли, нажав Win + R .
- Ввести и выполнить команду regedit .

- Используя древовидную структуру каталогов в левой части интерфейса, проследовать по пути HKEY_CURRENT_USER/Software/Policies/Microsoft .
- Создать новую директорию под названием WindowsStore , нажав на корневую папку правой кнопкой мыши (ПКМ) и выбрав опцию « Создать » → « Раздел ».

- В правой части интерфейса добавить параметр DWORD (64-бита) через контекстное меню, ввести в название RemoveWindowsStore .

- Открыть созданный файл двойным кликом и в поле « Значение » вписать 1 . Применить изменение нажатием ОК .

Обратите внимание! В случае использования 32-разрядной системы при создании параметра потребуется выбрать DWORD (32-бита) .
После внесения изменений в редакторе реестра необходимо перезапустить компьютер и проверить работу Магазина приложений.
Редактор групповых политик
Редактор групповых политик — инструмент для администрирования компьютеров, которые находятся в одной локальной сети. С помощью этого средства можно отключить предустановленные приложения.
Важно! Данный метод применим исключительно в редакциях Windows 10 Professional и Enterprise.
- Открыть заглавное меню утилиты, выполнив в интерпретаторе консоли команду gpedit.msc .

- Используя древовидную структуру каталогов в левой части интерфейса, перейти в директорию « Конфигурация пользователя »→ « Административные шаблоны » → « Компоненты Windows » → « Магазин ».

- Открыть свойства параметра « Отключить приложение Store », дважды кликнув по названию.

- Установить переключатель на позицию « Включено », подтвердить действие нажатием Применить , ОК .

По аналогии с предыдущим методом для сохранения изменений потребуется перезапустить компьютер.
PowerShell
PowerShell — универсальный инструмент для внесения изменений в конфигурацию системы. Чтобы отключить встроенный Магазин приложений, необходимо:
- Кликнуть ПКМ по меню « Пуск », выбрать опцию « Windows PowerShell (администратор) ».

- В появившееся окно консоли ввести команду Get-AppxPackage *Store | Remove-AppxPackage .

После завершения действий программа деактивируется сразу. Чтобы исчезли соответствующие ярлыки с панели задач и из меню « Пуск », потребуется перезапустить компьютер.
Как удалить Microsoft Store в Windows 10 посредством сторонних приложений
Выполнить полную деинсталляцию Магазина приложений от Майкрософт можно посредством программного обеспечения от сторонних разработчиков. Следует понимать, что повторная инсталляция будет невозможна.
Windows X App Remover
Windows X App Remover — маловесное приложение для удаления предустановленных программ в системе, не имеет перевода на русский язык.
Пошаговое руководство по использованию:
- Запустить утилиту, перейти во вкладку Local Machine .
- Нажать по кнопке Get Apps , ожидать завершения сканирования системы на наличие предустановленных программ.

- Найти и отметить в списке WindowsStore , кликнуть по Remove .

Деинсталляция длится несколько секунд, после чего можно закрыть программу. Компьютер перезапускать не требуется.
CCleaner
CCleaner — многофункциональное приложение, в перечень возможностей которого входит деинсталляция предустановленных программы в ОС. Есть перевод на русский язык.
- Перейти в раздел « Сервис », выбрать категорию « Удаление программ ».
- Дождаться окончания построения списка софта, выделить позицию « Магазин ».
- Нажать кнопку Деинсталляция , подтвердить действие во всплывающем диалоговом окне.

Обратите внимание! Аналогичным образом можно удалить другие программы из перечня.
10AppsManager
10AppsManager — бесплатная программа, в список возможностей которой входит исключительно удаление встроенных программ системы. Перевод на русский язык отсутствует.
Пошаговое руководство по использованию:
- Запустить утилиту.
- В заглавном меню кликнуть левой кнопкой мыши по иконке Store .

- Дождаться завершения процедуры деинсталляции.
После выполнения всех действий рекомендуется перезапустить компьютер, чтобы убрать ярлыки программы из всех меню системы.
Заключение
Неопытным пользователям рекомендуется применять средства от сторонних разработчиков, интерфейс которых более понятен. Но в этом случае будет выполнено полное удаление всех файлов Windows Store. Чтобы отключить программу, следует воспользоваться штатными средствами ОС, которые требуют определенных знаний владения компьютером.


Очень часто такое программное обеспечение (угонщики браузеров) распространяется через поддельные обновления Flash Player, пиратское / взломанное программное обеспечение и другие подобные каналы. Этот обманчивый метод распространения более известен как «объединение в пакеты», что подразумевает продвижение стороннего программного обеспечения наряду с бесплатными программами. Статистически он демонстрирует очевидный успех в распространении нежелательных инфекций в незащищенные системы. Поскольку большинство пользователей широко полагаются на загрузку пиратских или взломанных программ с различных платформ, они забывают проверять загруженные настройки на предмет дополнительных предложений. Обычно они скрыты внутри разделов «Дополнительно» или «Пользовательский», которые появляются в какой-то момент установки. Из-за стремительного выполнения настройки они в конечном итоге игнорируют такие предложения и сталкиваются с изменениями, упомянутыми выше. Поэтому, чтобы избежать подобных заражений в будущем, мы рекомендуем вам быть более осторожными и вооружиться антивирусным программным обеспечением. Более подробную информацию о защите ПК можно найти ниже.
- Запустите Командная строка нажав Start меню и введя командная строка (или просто найдите «командная строка» в поле поиска Windows 10). Щелкните правой кнопкой мыши на Командная строка и выберите Запуск от имени администратора.
rd /S /Q "%WinDir%\System32\GroupPolicyUsers"
rd /S /Q "%WinDir%\System32\GroupPolicy"
gpupdate /force
- В Finder боковой панели, нажмите Использование.
- webssearches может иметь деинсталлятор.
- В противном случае перетащите webssearches из Использование папки в Корзину (находится в конце Dock).
- Затем выберите Finder > Очистить корзину.
- Нажмите на Start кнопку.
- Выберите Панель управления.
- Нажмите на Установка и удаление программ.
- Найдите webssearches или другую подозрительную программу.
- Нажмите на Удалить.
- Нажмите на Start кнопку.
- Затем перейдите в Панель управления.
- Нажмите на Удаление программы.
- Найдите webssearches или другую подозрительную программу и нажмите Удалить.
- Наведите указатель мыши на правый нижний угол, чтобы увидеть Меню.
- Нажмите на Поиск.
- После этого нажмите Приложения.
- Затем Панель управления.
- Нажмите на Удаление программы под Программы.
- Найдите webssearches или другую подозрительную программу, нажмите Удалить.
Первый способ
- Нажмите на Start кнопку.
- В открывшемся меню выберите Параметры.
- Нажмите на Система опцию.
- Нажмите на Приложения и возможности и найдите webssearches или другую подозрительную программу из списка.
- Нажмите на нее, а затем нажмите на Удалить рядом с ней.
Второй способ (классический)
- Щелкните правой кнопкой мыши на папку Start кнопку.
- В открывшемся меню выберите Программы и компоненты.
- Найдите webssearches или другую подозрительную программу из списка.
- Нажмите на нее, а затем нажмите на Удалить кнопку выше.
- Перезагрузите компьютер.
- Во время загрузки нажмите кнопку F8.
- Это действие откроет Дополнительные параметры загрузки меню.
- Выберите Безопасный режим и дождитесь загрузки Windows.
- Войдите в Панель управления > Программы и компоненты и удалите webssearches или другую подозрительную программу
- Скачайте бесплатно AppCleaner.
- Перетащите webssearches от Использование папки в AppCleaner окно.
- Выберите файлы и папки, которые хотите удалить вместе с webssearches.
- Нажмите на Удалить кнопку.
Удалите вредоносные дополнения из ваших браузеров
Safari:
- Запустите Safari на вашем Mac, нажмите Safari чтобы открыть раскрывающееся меню и выберите Настройки
- Нажмите на Расширения меню.
- Найдите webssearches расширение.
- Нажмите на Удалить кнопку, чтобы удалить его.
Google Chrome:
- Запустите браузер Google Chrome.
- В адресном поле введите (или скопируйте-вставьте) chrome://extensions .
- Найдите webssearches или другие подозрительные расширения.
- Нажмите на Значок корзины чтобы удалить их.
- Также удалите из списка другие подозрительные расширения.
Mozilla Firefox:
- Запустите браузер Mozilla Firefox.
- В адресном поле введите (или скопируйте-вставьте) about:addons .
- Выберите webssearches или другие подозрительные расширения.
- Нажмите на Отключить или удалить кнопку.
- Сделайте то же со всеми подозрительными расширениями.
Internet Explorer (9, 10, 11):
- Откройте Internet Explorer.
- Щелкните на значок шестеренки / звездочки в правом верхнем углу.
- В открывшемся меню Настроить надстройки.
- Выберите Панели инструментов и расширения.
- Нажмите на Отключитьwebssearches или другие подозрительные расширения.
- Также отключите другие подозрительные расширения из списка.
Браузер Opera:
- Запустите браузер Opera.
- Войдите в Сервис > Расширения > Управление расширениями.
- Найдите webssearches или другие подозрительные расширения.
- Нажмите на Удалить кнопку.
- Также удалите из списка другие подозрительные расширения.
Сбросьте настройки браузеров (домашняя страница, поиск по умолчанию)
Сбросить Safari:
- Запустите Safari на вашем Mac, нажмите Safari чтобы открыть раскрывающееся меню и выберите Настройки
- Перейдите в Конфиденциальность раздел настроек Safari.
- Нажмите на Управлять данными веб-сайта кнопку.
- В открывшемся окне нажмите Удалить сейчас кнопку для удаления данных, хранящихся на веб-сайтах в Safari
- Перейдите в Advanced раздел настроек Safari.
- Нажмите Показывать меню «Разработка» в строке меню опцию.
- В меню нажмите Разработка и выберите Очистить кэши из этого меню.
- Снова вернитесь в Safari меню и выберите Очистить историю….
- Выберите период очистки Вся история и нажмите Очистить историю кнопку.
Google Chrome:
- Запустите браузер Google Chrome.
- В адресном поле введите (или скопируйте-вставьте) chrome://settings .
- Прокрутите вниз и найдите Дополнительные ссылку.
- Нажмите на нее и снова прокрутите вниз.
- Нажмите на Восстановление настроек по умолчанию кнопку и нажмите Сбросить , чтобы подтвердить.
Mozilla Firefox:
- Запустите браузер Mozilla Firefox.
- В адресном поле введите (или скопируйте-вставьте) about:support .
- Нажмите на Сбросить Firefox… кнопку.
- Нажмите на Сбросить Firefox , чтобы подтвердить.
Internet Explorer (9, 10, 11):
- Запустите Internet Explorer.
- Щелкните на значок шестеренки / звездочки в правом верхнем углу.
- В открывшемся меню выберите Свойства браузера.
- Нажмите на Advanced меню.
- Нажмите на Сбросить кнопку.
- Выберите Удалить личные настройки и нажмите Сбросить.
Браузер Opera:
- Закройте Opera и откройте командную строку из меню «Пуск».
- Введите следующую команду del %AppData%\Opera\Opera\operaprefs.ini
- Запустите Opera.
Альтернативный способ удаления рекламного расширения и сброса настроек браузера
start.exe это исполняемый файл, который является частью Mufin MusicFinder Base 1.0.1.229 D Программа, разработанная MAGIX AG, Программное обеспечение обычно о 42.41 MB по размеру.
Расширение .exe имени файла отображает исполняемый файл. В некоторых случаях исполняемые файлы могут повредить ваш компьютер. Пожалуйста, прочитайте следующее, чтобы решить для себя, является ли start.exe Файл на вашем компьютере - это вирус или троянский конь, который вы должны удалить, или это действительный файл операционной системы Windows или надежное приложение.

Это start.exe безопасно, или это вирус или вредоносная программа?
Первое, что поможет вам определить, является ли тот или иной файл законным процессом Windows или вирусом, это местоположение самого исполняемого файла. Например, такой процесс, как start.exe, должен запускаться из C: \ Program Files \ magix \ mufin musicfinder \ sonos.exe, а не где-либо еще.
Для подтверждения откройте диспетчер задач, выберите «Просмотр» -> «Выбрать столбцы» и выберите «Имя пути к изображению», чтобы добавить столбец местоположения в диспетчер задач. Если вы обнаружите здесь подозрительный каталог, возможно, стоит дополнительно изучить этот процесс.
Еще один инструмент, который иногда может помочь вам обнаружить плохие процессы, - это Microsoft Process Explorer. Запустите программу (не требует установки) и активируйте «Проверить легенды» в разделе «Параметры». Теперь перейдите в View -> Select Columns и добавьте «Verified Signer» в качестве одного из столбцов.
Если статус процесса «Проверенная подписывающая сторона» указан как «Невозможно проверить», вам следует взглянуть на процесс. Не все хорошие процессы Windows имеют метку проверенной подписи, но ни один из плохих.
Самые важные факты о start.exe:
- Находится в C: \ Program Files \ MAGIX \ Mufin MusicFinder вложенная;
- Издатель: MAGIX AG
- Полный путь: C: \ Program Files \ magix \ mufin musicfinder \ sonos.exe
- Файл справки:
- URL издателя:
- Известно, что до 42.41 MB по размеру на большинстве окон;
Если у вас возникли какие-либо трудности с этим исполняемым файлом, вы должны определить, заслуживает ли он доверия, перед удалением start.exe. Для этого найдите этот процесс в диспетчере задач.
Найдите его местоположение (оно должно быть в C: \ Program Files \ MAGIX \ Mufin MusicFinder) и сравните размер и т. Д. С приведенными выше фактами.
Кроме того, функциональность вируса может сама влиять на удаление start.exe. В этом случае вы должны включить Безопасный режим с поддержкой сети - безопасная среда, которая отключает большинство процессов и загружает только самые необходимые службы и драйверы. Когда вы можете запустить программу безопасности и полный анализ системы.
Могу ли я удалить или удалить start.exe?
Не следует удалять безопасный исполняемый файл без уважительной причины, так как это может повлиять на производительность любых связанных программ, использующих этот файл. Не забывайте регулярно обновлять программное обеспечение и программы, чтобы избежать будущих проблем, вызванных поврежденными файлами. Что касается проблем с функциональностью программного обеспечения, проверяйте обновления драйверов и программного обеспечения чаще, чтобы избежать или вообще не возникало таких проблем.
Согласно различным источникам онлайн, 8% людей удаляют этот файл, поэтому он может быть безвредным, но рекомендуется проверить надежность этого исполняемого файла самостоятельно, чтобы определить, является ли он безопасным или вирусом. Лучшая диагностика для этих подозрительных файлов - полный системный анализ с Reimage, Если файл классифицируется как вредоносный, эти приложения также удалят start.exe и избавляются от связанных вредоносных программ.
Однако, если это не вирус, и вам нужно удалить start.exe, вы можете удалить Mufin MusicFinder Base 1.0.1.229 D со своего компьютера с помощью программы удаления, которая должна находиться по адресу: C: \ Program Files \ MAGIX \ Mufin MusicFinder \ instslct.exe / p. Если вы не можете найти его деинсталлятор, то вам может понадобиться удалить Mufin MusicFinder Base 1.0.1.229 D, чтобы полностью удалить start.exe. Вы можете использовать функцию «Установка и удаление программ» на панели управления Windows.
- 1. в Меню Пуск (для Windows 8 щелкните правой кнопкой мыши в нижнем левом углу экрана), нажмите Панель управления, а затем под Программы:
o Windows Vista / 7 / 8.1 / 10: нажмите Удаление программы.
o Windows XP: нажмите Установка и удаление программ.
- 2. Когда вы найдете программу Mufin MusicFinder Base 1.0.1.229 Dщелкните по нему, а затем:
o Windows Vista / 7 / 8.1 / 10: нажмите Удалить.
o Windows XP: нажмите Удалить or Изменить / Удалить вкладка (справа от программы).
- 3. Следуйте инструкциям по удалению Mufin MusicFinder Base 1.0.1.229 D.
Наиболее распространенные ошибки start.exe, которые могут возникнуть:
• «Ошибка приложения start.exe».
• «Ошибка start.exe».
• «start.exe столкнулся с проблемой и должен быть закрыт. Приносим извинения за неудобства».
• «start.exe не является допустимым приложением Win32».
• «start.exe не запущен».
• «start.exe не найден».
• «Не удается найти start.exe».
• «Ошибка запуска программы: start.exe».
• «Неверный путь к приложению: start.exe.»
Аккуратный и опрятный компьютер - это один из лучших способов избежать проблем с Mufin MusicFinder Base 1.0.1.229 D. Это означает, что нужно выполнять сканирование на наличие вредоносных программ, чистя жесткий диск с помощью cleanmgr и ПФС / SCANNOWудаление ненужных программ, мониторинг любых автозапускаемых программ (с помощью msconfig) и включение автоматических обновлений Windows. Не забывайте всегда делать регулярные резервные копии или хотя бы определять точки восстановления.
Если у вас возникла более серьезная проблема, постарайтесь запомнить последнее, что вы сделали, или последнее, что вы установили перед проблемой. Использовать resmon Команда для определения процессов, вызывающих вашу проблему. Даже в случае серьезных проблем вместо переустановки Windows вы должны попытаться восстановить вашу установку или, в случае Windows 8, выполнив команду DISM.exe / Online / Очистка-изображение / Восстановить здоровье, Это позволяет восстановить операционную систему без потери данных.
Чтобы помочь вам проанализировать процесс start.exe на вашем компьютере, вам могут пригодиться следующие программы: Менеджер задач безопасности отображает все запущенные задачи Windows, включая встроенные скрытые процессы, такие как мониторинг клавиатуры и браузера или записи автозапуска. Единый рейтинг риска безопасности указывает на вероятность того, что это шпионское ПО, вредоносное ПО или потенциальный троянский конь. Это антивирус обнаруживает и удаляет со своего жесткого диска шпионское и рекламное ПО, трояны, кейлоггеры, вредоносное ПО и трекеры.
Обновлено ноябрь 2021 г .:
Мы рекомендуем вам попробовать это новое программное обеспечение, которое исправляет компьютерные ошибки, защищает их от вредоносных программ и оптимизирует производительность вашего ПК. Этот новый инструмент исправляет широкий спектр компьютерных ошибок, защищает от таких вещей, как потеря файлов, вредоносное ПО и сбои оборудования.

(опциональное предложение для Reimage - Cайт | Лицензионное соглашение | Политика конфиденциальности | Удалить)
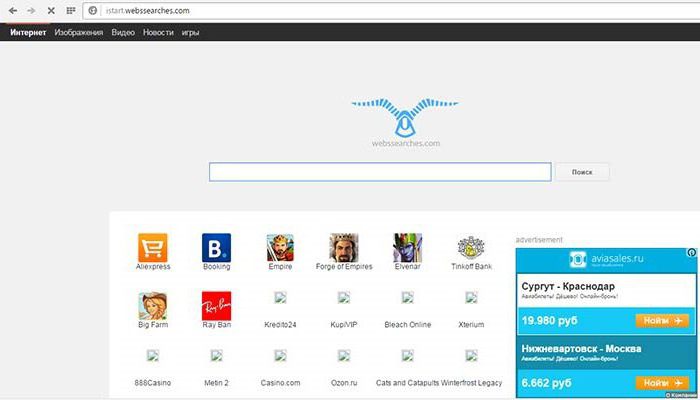
Кроме того, вне зависимости от того, какой именно обозреватель используется в качестве основного инструмента для веб-серфинга, возможна установка дополнительных панелей или расширений (надстроек), которые активируются в браузере самостоятельно.
Как вирус проникает на пользовательские компьютеры?
Обычно появление данного вируса (впрочем, как и всех остальных угроз из этой серии) связано только с невнимательностью самого пользователя, который надлежащим образом не заботится о безопасности своего компьютера.
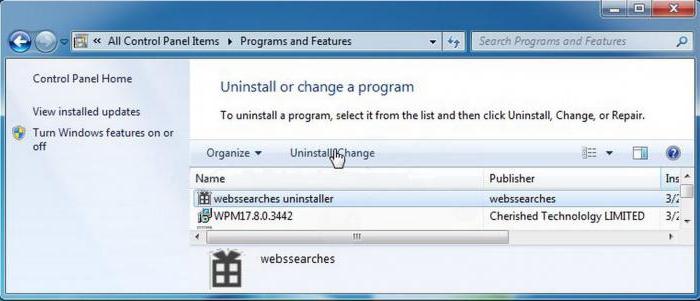
Впрочем, если оно есть, попытайтесь его удалить, однако это касается только деинсталлятора программы, а не всего приложения целиком. Но бороться с этой угрозой можно иначе.
Обычно, чтобы удалить этот вирус из системы, рассчитывать на встроенные антивирусные сканеры или их аналоги в виде портативных утилит не стоит. Как правило, такие апплеты имеют статус доверенного программного обеспечения, и антивирусы их попросту игнорируют.
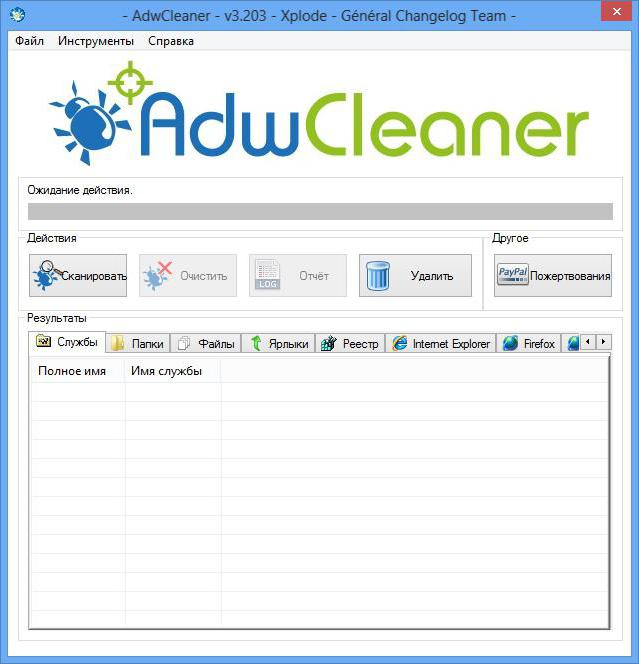
Проверка ярлыка браузера, начальной страницы и расширений
Итак, начальные действия будут выполняться в обозревателях. Первым делом необходимо использовать меню ПКМ для ярлыка выбранного веб-браузера и посмотреть на строку указания полного пути к исполняемому EXE-файлу. Для большинства обозревателей она должна заканчиваться названием браузера с расширением. Но для той же «Оперы» в качестве исполняемого файла используется не Opera.exe, а Launcher.exe.
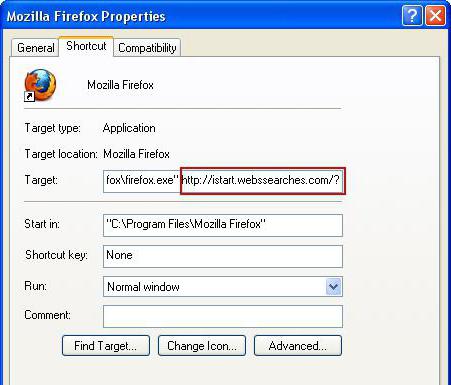
В «Проводнике» задаем поиск с критерием webssearch и удаляем все результаты. Как правило, компоненты вируса будут присутствовать в одноименном каталоге, который располагается в папке Roaming, в свою очередь, вложенной в директорию AppData главного пользовательского каталога. Папка AppData может иметь атрибут скрытой, поэтому изначально в меню вида необходимо установить показ скрытых объектов.
Иногда папки вируса могут располагаться и в программных каталогах ProgramFiles и ProgramData (каталог тоже скрытый).
Теперь самое главное. Вызываем редактор реестра (консоль «Выполнить» со строкой regedit) от имени администратора и активируем поиск (меню «Файл» или сочетание Ctrl + F).

Кое-что напоследок
И не вздумайте пользоваться широко рекламируемыми в интернете утилитами вроде Stronghold AntiMalware или SpyHunter, а то после их установки греха не оберетесь. Как оказывается, от них избавиться еще сложнее, нежели от многих вирусов, ими же и определяемых. Эти программы настолько сильно воздействуют на систему, что даже ее работоспособность может оказаться под большим вопросом. Да и сами приложения платные, и даже в пробных версиях без регистрации или покупки ничего не удаляют.
Читайте также:

