Как удалить старые файлы после обновления windows 10
Обновлено: 05.07.2024
После установки версии Windows 10 May 2021 Update можно освободить дополнительное место на дисковом пространстве вашего компьютера.
При установке крупного обновления операционной системы Windows 10 создаётся резервная копия предыдущей версии. Она нужна, чтобы в случае проблем откатиться на неё. Например, если возникли проблемы с совместимостью или критическая ошибка в процессе установки новой версии.
Проблема в том, что если даже процесс обновления пройдёт успешно, файлы предыдущей версии сохраняются и занимают большой объём дискового пространства. Они хранятся в папке Windows.old. Удаление этих файлов предыдущей версии может освободить до 20 Гб дискового пространства. Для компьютеров с небольшими жёсткими дисками это значительное число.
Конечно, это актуально только для тех устройств, где выполнялась полная переустановка системы. Например, выполнялось обновление уже установленной системы при помощи инструментов вроде Media Creation Tool, Update Assistant или через центр обновления Windows. Дело в том, что поскольку версия May 2021 Update основана на версии 2004, компьютером на двух предыдущих версиях Windows 10 нужно установить лишь небольшой программный пакет. Не требует полной переустановки системы, поэтому её резервная копия не создаётся.
В этой статье рассказывается, как удалить файлы прошлой версии после обновления до 21H1 при помощи приложений «Параметры» и «Очистка диска».
Как освободить дисковое пространство после установки May 2021 Update при помощи опции «Контроль памяти»
- Откройте приложение «Параметры».
- Перейдите в раздел «Система».
- Откройте «Память».
- В разделе «Память» нажмите «Настроить контроль памяти или запустить его».


Как освободить место после установки обновления May 2021 Update при помощи временных файлов
- Откройте приложение «Параметры».
- Перейдите в раздел «Система».
- Откройте «Память».
- Под заголовком System (C:) нажмите «Временные файлы».


Освобождение дискового пространства после обновления до May 2021 Update через инструмент «Очистка диска»
Можно задействовать классический инструмент «Очистка диска» для удаления файлов предыдущей версии Windows 10 после обновления.
- Нажмите на кнопку «Пуск».
- Введите в поиск «очистка диска» и откройте приложение.
- Нажмите на кнопку «Очистить системные файлы».

Опытные пользователи Windows знают, что предыдущая версия Windows остается на компьютере некоторое время после обновления операционной системы.
Архивная версия старой Windows сохраняется при обновлении с одной ОС на другую, например, с Windows 7 до Windows 10 или при обновлении со старой версии Windows 10 на новую, например, с Windows 10 Anniversary Update до Windows 10 Creators Update.
Основная причина необходимости данной меры - возможность восстановить предыдущую версию, если вы столкнулись с серьезными проблемами после обновления.
Примечание: воспользуйтесь инструментом “Очистка диска”, если вы убедились, что новая версия работает стабильно и беспроблемно. Для непредвиденных случаев рекомендуется сделать резервную копию файлов.
“Очистка диска” после обновления до Windows 10 Creators Update
Рекомендуется хотя бы пару дней использовать новую версию Windows 10 перед тем, как воспользоваться очисткой диска.Очистка диска - встроенный в Windows инструмент, который позволяет удалять временные файлы и журналы в системе.
При запуске утилиты Windows 10 Creators Update от имени администратора, пользователь получает возможность удалить старые версии Windows - это как раз то, что нужно сделать после успешной установки и тестирования Windows 10 Creators Update.
Как удалить старую версию Windows.old на диске:
- Нажмите клавишу Windows, введите фразу Очистка диска и выберите соответствующее классическое приложение в результатах.
- Выберите основной системный диск (обычно С:).
- Когда откроется интерфейс приложения, нажмите кнопку Очистить системные файлы.
- Выберите основной диск снова.
- Найдите и отметьте галочкой пункт Предыдущие установки Windows.

Программа “Очистка диска” удалит старую версию Windows и освободит дисковое пространство. Имейте в виду, что процесс очистки может занять несколько минут.
Как можно видеть на скриншоте выше, предыдущая версия Windows 10 - Windows 10 Anniversary Edition на конкретной тестовой машине занимала 14,8 гигабайт на хранилище. Файлы старой версии системы располагаются на основном разделе в папке Windows.old, например С:\windows.old\
Сколько дискового пространства вы освободили с помощью приложения “Очистка диска”? Отпишитесь в обсуждениях ниже.
Вы только что установили крупное обновление? Если это так, на Вашем жестком диске пропало более 10 ГБ данных. На ноутбуке или планшете с ограниченным объемом памяти это может сильно раздражать.
Если у Вас есть компьютер с большим количеством доступного хранилища, Вы можете даже не заметить эти бесполезные данные. Они будут храниться около 10 дней, пока Windows автоматически не очистит их. Но, если у Вас и так мало памяти на жестком диске, то Вы наверняка захотите их удалить сами.
Эти файлы позволяют Вам откатить изменения в течение 10 дней
Обновление между «сборками» Windows 10, как при обновления Fall Creators для Windows 10 или при апрельском обновлении, рассматривается так же, как и обновление до совершенно новой операционной системы Windows.
При обновлении до новой «сборки» Windows создает папку Windows.old, содержащую системные файлы из Вашей «старой» установки Windows. Это позволяет Вам «вернуться» к предыдущей сборке Windows 10, если у Вас возникла проблема с новой сборкой.
Однако, эта папка использует более 10 ГБ места на Вашем жестком диске. Windows автоматически удалит ее через 10 дней, но Вы можете удалить ее раньше, чтобы немедленно освободить место.
Вы можете вернуться к последней версии Windows 10, которую Вы установили, перейдя в «Параметры» > «Обновление и безопасность» > «Восстановление» и нажав кнопку «Начать» в разделе «Вернуться к предыдущей версии Windows 10.» Эта кнопка присутствует только если файлы все еще доступны на Вашем компьютере.
Как удалить папку Windows.old
Если через несколько дней все работает нормально, Вы можете удалить эти файлы. Вам не нужно удалять папку Windows.old вручную.
Начиная с обновления Windows 10 в апреле 2018 года, Вы можете стереть эти файлы с помощью нового инструмента «Свободное пространство» в настройках. Чтобы получить доступ к нему, откройте «Параметры» > «Система» > «Память устройства» > «Освободить место сейчас».
Проверьте параметр «Предыдущие установки Windows» в списке. Вы увидите количество места, которое вы сохраните рядом с ним здесь.
Если Вы не видите эту опцию в списке, то либо Вы уже удалили эти файлы, либо Windows 10 уже удалила их за Вас.
Выберите другие типы данных, которые Вы хотите удалить, а затем нажмите кнопку «Удалить файлы» в верхней части окна. Безопасно удаляйте все типы данных здесь, если Ваш компьютер работает должным образом.
Как удалить папку Windows.old с помощью очистки диска
Вы также можете использовать инструмент «Очистка диска», который очистит все за Вас. Чтобы запустить его, откройте меню «Пуск», найдите «Очистка диска» и нажмите «Enter».
Проверьте параметр «Предыдущие установки Windows» в списке. Вы также можете проверить другие типы файлов, которые хотите удалить с жесткого диска, чтобы освободить место.
Нажмите «ОК» после того, как Вы выбрали то, что хотите удалить. Очистка диска удалит предыдущие файлы установки Windows и освободит место на жестком диске.
Если Вам нужно вернуться к предыдущей версии Windows 10 после удаления этих файлов, Вам придется переустановить Windows 10 с установочного носителя со старой сборкой.

Центр обновлений Windows — это важная составляющая безопасности операционной системы от внешних и внутренних угроз. Однако служба ЦО также подвергается воздействию ошибок, что нарушает естественный ход улучшения системы апдейтами. В таких случаях пользователю необходимо вмешиваться в процесс обновления системы, для того чтобы ОС и дальше работала как часы.
Причины для удаления старых обновлений
Причины удаления старых обновлений могут быть самыми разнообразными:
- экономия места на диске;
- некачественное (нарушающее работу системы), устаревшее обновление;
- файлы апдейта установились с ошибкой и др.
Каждая из озвученных причин является достаточной для того, чтобы вмешаться в работу системы с целью её отладки.
Как показывает мой опыт, в операционных системах, которые работают полгода и больше, старые обновления удалять чуть ли необходимо. Во-первых, обновления захламляют системный диск, а чем больше на нём места, тем лучше работает Windows. Во-вторых — обновления могут накладываться друг на друга, из-за этого пути к файлам сбиваются, что также некорректно отображается на работоспособности системы.
Можно ли удалять обновления
Конечно, обновления можно удалять, но с некоторыми нюансами:
- апдейт нужно удалить правильно. Обычное удаление файлов приведёт к нежелательным последствиям, вплоть до краха операционной системы;
- не все обновления можно удалять. Некоторые, особенно те, которые относятся к «Защитнику Windows», жизненно необходимы для безопасной работы системы;
- необходимо аккуратно подходить к выбору удаляемого обновления. Вполне возможно, что оно не является старым и ненужным. А это значит, что система установит апдейт вновь.
Удаление старых обновлений
Если дело дошло до удаления неактуальных обновлений — у пользователя есть целый спектр возможностей провернуть процедуру деинсталляции. Можно ни в чём себе не отказывать: это и командная строка, и старый добрый журнал обновлений, и даже редко используемый инструмент очистки диска. Сам процесс удаления проходит аналогично деинсталляции простой программы, за одним лишь исключением — после необходимо перезагружать компьютер.
Удаление через «Панель управления»
Интерфейс элемента «Панель управления» (ПУ) с каждым обновлением Windows 10 все урезается в возможностях. Однако полностью его заменить «Параметрами» компьютера невозможно, и большинство апплетов по прежнему в полном рабочем состоянии. Удаление программ и обновлений не является исключением.
- Открываем окно «Этот компьютер», в адресной строке нажимаем на стрелочку вниз и в выпавшем окне выбираем «Панель управления». Через проводник открываем «Панель управления»
- В графе «Программы» нажимаем ссылку «Удаление программы». В графе «Программы» нажимаем ссылку «Удаление программы»
- В графе слева щёлкаем на «Просмотр установленных обновлений». Открываем список обновлений через «Просмотр установленных обновлений»
- Далее кликом мыши выбираем обновление, которое нужно удалить и нажимаем одноимённую кнопку, что появляется рядом с «Упорядочить». Выбираем обновление, нажимаем «Удалить» для начала деинсталляции
- Дальше просто: соглашаемся с удалением и ожидаем, когда процесс завершится. После рекомендуется сразу перезагрузить компьютер.
Для некоторых обновлений, особенно если речь идет о пакетах обновлений для Office перезагрузка не нужна. Но мой опыт показывает, что если компьютер не перезагрузить сразу и обратиться к удаленным файлам, можно столкнуться с некоторыми зависаниями и притормаживанием компьютера.
Удаление через «Параметры» Windows 10
Среда «Параметров» также предполагает возможность удаления программ, компонентов и обновлений системы.
- Нажимаем комбинацию клавиш Ctrl+I, в открывшемся окне выбираем элемент «Обновление и безопасность». Выбираем апплет «Обновление и безопасность»
- Во вкладке «Центр обновления Windows» щёлкаем на ссылку «Просмотреть журнал установленных обновлений». Открываем список обновлений кнопкой «Просмотреть журнал установленных обновлений»
- Далее нажимаем кнопку «Удалить обновления», что откроет элемент с интерфейсом «Панели управления», как показано выше в пункте 4. Удаление происходит аналогичным образом.
Удаление через командную строку
Инструмент «Командная строка» позволяет делать с операционной системой практически все — от перезапуска процессов и системы вцелом, до удаления программ и обновлений.
- Щёлкаем правой кнопкой мыши по значку Windows, что в левом нижнем углу экрана. В выпавшем меню выбираем «Командная строка (администратор)». В выпавшем меню выбираем «Командная строка (администратор)»
- В терминале прописываем команду wmic qfe list brief /format:table и запускаем в действие клавишей Enter. Команда покажет список всех установленных обновлений с индексами. Команда wmic qfe list brief /format:table выводит список установленных обновлений
- Далее вводим команду wusa /uninstall /kb:[ID], где вместо [ID] вписываем цифры после KB из второй колонки таблицы выведенной в командной строке.
- Перезагружаем компьютер.
Удаление через стороннюю программу
Современный рынок программ предлагает практически полный спектр «заменителей» стандартных утилит от Microsoft. Удаление программ и компонентов не является исключением. Подобные продукты зачастую более удобны в плане интерфейса и функциональности, по сравнению с утилитами Windows. Одна из подобных программ — Revo Uninstaller.

- Скачиваем и устанавливаем программу.
- Запускаем выполняющий файл. Во вкладке «Все программы» находим необходимое обновление, щёлкаем по нему правой кнопкой и выбираем пункт «Удалить» для начала деинсталляции. Щелкаем правой кнопкой по обновлению и выбираем «Удалить»
- После завершения удаления перезагружаем компьютер.
Через очистку системного диска
Единственный «верный» способ удаления действительно старых старых и ненужных обновлений — это системная утилита очистки диска. В этом случае система сама, в автоматическом режиме определит какие обновления можно удалить.
- Открываем «Панель управления», щёлкаем по графе «Система и безопасность». Открываем «Панель управления», щёлкаем по графе «Система и безопасность»
- В апплете «Администрирование» щёлкаем по кнопке «Освобождение места на диске». В графе «Администрирование» выбираем «Освобождение места на диске»
- Ожидаем, пока программа соберёт все данные по системе. Затем проверяем галочки у групп файлов, которые необходимо удалить и запускаем процесс очистки кнопкой OK. Ставим галочку у пункта «Очистка обновлений Windows» и нажимаем OK
Процесс удаления обновлений очень долгий и его точно не стоит прерывать. Показанный выше случай, с удаление 2,66 ГБ файлов апдейтов длился больше часа.
Часто, в случаях, когда моргает интернет, происходят скачки напряжения и в некоторых других, скачивание обновлений может происходить с ошибками. В таких ситуациях нарушается работа службы обновления, она пытается обратиться к файлам, которые несут в себе ошибку, от этого весь процесс сбивается. Апдейты не могут установиться, или могут, но при этом несут в себе ошибку, что может повлиять на работоспособность всей системы. Требуется вмешательство пользователя, для устранения неполадок.
- Открываем «Панель управления», переходим по пути «Система и безопасность» — «Администрирование» — «Службы». Переходим по пути «Система и безопасность» — «Администрирование» — «Службы»
- В списке служб находим «Центр обновления Windows», двойным щелчком мыши вызываем свойства службы. Меняем фильтр «Типа запуска» на «Отключена» и сохраняем изменения кнопкой OK. В свойстве службы меняем «Тип запуска» на «Отключена» и нажимаем OK
- Перезагружаем компьютер. После чего с помощью любого файлового менеджера заходим в папку C:\Windows\SoftwareDistribution\Download и удаляем все её содержимое. Это удалит весь кэш обновлений. Выбираем и удаляем все файлы в папке
- Если проблема с уже установленными обновлениями также присутствует, удаляем содержимое папки C:\Windows\SoftwareDistribution\DataStore. Выбираем файлы в папке удаляем их
- Далее аналогично выключению, включаем службу обновления Windows и перезагружаем компьютер.
- Повторяем процедуру поиска и установку обновлений.
Как убрать значок обновлений
У пользователей Windows 7, 8, 8.1 рано или поздно на панели уведомлений появится значок, который скажет, что система может обновиться до Windows 10. На самом деле это значит что обновление рано или поздно произойдёт чуть ли не насильственно, вопреки воле юзера. Если вы не хотите чтобы это произошло, необходимо просто удалить одно обновление.

- Заходим в список установленных обновлений «Панели управления», как показано выше.
- В таблице находим апдейт с номером KB3035583 и удаляем его. Находим обновление KB3035583 и удаляем его
- Для верности необходимо также удалить:
- Windows 7 — KB2952664, KB3021917;
- Windows 8 — KB2976978.
- Перезагружаем компьютер.
Запрет на установку отдельных обновлений
Корпорацией Microsoft предусмотрен специальных механизм для отмены установки определённых обновлений. Эта возможность особо не тиражируется, для того чтобы пользователи устанавливали абсолютно все предполагаемые обновления.
- Скачиваем утилиту с официального сайта. Другие источники использовать не рекомендуется, во избежание внедрения вредоносного кода.
- Запускаем скачанный файл. Нажимаем кнопку Hide updates. Нажимаем кнопку Hide updates
- Ставим галочки напротив пунктов обновлений, которые мы не хотим получать. И нажимаем кнопку «Далее». Ожидаем пока утилита применит изменения, после чего рекомендуется перезагрузить компьютер. Ставим галочки напротив обновлений, которые не надо устанавливать и нажимаем «Далее»
Проблемы с удалением обновлений
Как показывает моя богатая практика с обновлениями «Десятки», проблем с удалениями практически не возникает. Единственное, что может повредить системе — это удаление актуальных и нужных апдейтов. Это повлечёт за собой нежелательные последствия и некорректную работу системных файлов. Потому очень важно удалять только старые и ненужные обновления, правильным образом чистить кэш обновлений.
Система подвержена так называемым внешним рискам, когда программные сбои не могут корректно выполнять свои задачи. Проблемы при удалении в подавляющем большинстве случаев бывают в двух случаях:
- при повреждении системных файлов вирусами;
- при повреждении системных или файлов обновлений ошибками дисков.
Первым делом, при возникновении любых ошибок операционной системы необходимо проверить компьютер на наличие вирусов и вредоносных программ. Для этого необходимо использовать больше одной программы, это увеличит возможность для обнаружения.
После проверки необходимо обратиться к сканированию системных файлов, а также файловой системы.
- Открываем командную строку от имени администратора.
- Поочерёдно вводим две команды:
- sfc /scannow — проверяет системные файлы и в случае необходимости восстанавливает недостающие элементы;
- chkdsk C: /f /r — проверяет диск на наличие ошибок и в случае необходимости исправляет повреждённые сектора.
- Обязательно дожидаемся окончания процесса. Каждая запущенная утилита работает довольно продолжительно время, иногда не один час.
Откат системы после неудачных обновлений
Обновление системы часто затрагивает основные системные файлы. Потому при возможных сбоях во время апдейта важные составляющие ОС могут быть повреждены настолько, что Windows просто перестанет грузиться. Для того чтобы не потерять важные данные рекомендуется регулярно создавать точки восстановления системы. Этот инструмент поможет вернуть ОС в работоспособное состояние, если обновления, вирусы или ошибки дисков приведут Windows к краху.
Для того чтобы воспользоваться инструментом точка восстановления при неработающей ОС нужно иметь загрузочную флешку Windows 10.
- В настройках BIOS меняем способ загрузки ОС на USB-HDD или аналогичный, в зависимости от производителя материнской карты.
- В окне с установкой нажимаем кнопку «Восстановление системы». На экране установки нажимаем «Восстановление системы»
- Далее выбираем «Поиск и устранение неисправностей». Переходим в элемент «Поиск и устранение неисправностей»
- Следующие пункты: «Дополнительные параметры» — «Восстановление системы». Переходим по пути: «Дополнительные параметры» — «Восстановление системы» и выбираем точку для восстановления
- Далее выбираем одну из последних сохранённых точек восстановления и ожидаем, пока программа установки не вернёт Windows в работоспособное состояние.
Судя по моему личному опыту, иногда точки восстановления недостаточно, чтобы вернуть систему в рабочее состояние. Лично я считаю, что лучше смириться и сделать чистую установку системы с самого свежего дистрибутива, на котором уже установлены все необходимые обновления. Если апдейт стал настолько криво, что слетела операционная система, нет никакой гарантии, что повторная установка не приведёт к такому же результату.
Видео: как запустить точку восстановления
Очищение журнала обновлений
Журнал обновлений содержит в себе информацию обо всех попытках установить системой обновления, драйверов и программ. По сути это бесполезная информация, которую также можно удалить.

- Проводим чистку диска C, как показано выше, предварительно поставив галочки напротив каждого предлагаемого для удаления пункта.
- Запускаем командную строку. Поочерёдно прописываем и запускаем в исполнение команды:
- net stop wuauserv;
- del %systemroot%\SoftwareDistribution\DataStore\Logs\edb.log;
- net start wuauserv. Вводим команды поочередно для очистки журнала обновлений
- Перезагружаем компьютер.
Стоит уточнить, что вышеописанная инструкция удалит только журнал обновлений, то есть информацию о них. Сами же апдейты будут в полном порядке, их перечень с возможностью удаления каждого отдельного обновления по-прежнему будет присутствовать в апплете «Панели управления».
Видео: как очистить журнал обновлений Windows 10
Удалить то или иное обновление ОС очень просто. Нужно просто не отходить от инструкций выше и не удалять ничего лишнего.
Корпорация «Майкрософт» выпускает обновления для Windows 10, чтобы помочь пользователям поддерживать компьютер и ПО в актуальном состоянии. Но не все нововведения полезны, также некоторые из них могут вызвать проблемы, например, проблемы со звуком, сбои сети и даже синий «экран смерти». Поэтому пользователь должен знать, как удалить обновление для Виндовс 10, если вдруг оно вызовет критический баг.
Для чего нужно удалять старые обновления Windows 10
Как правило, старые обновления удаляют для:
- очистки накопителя от ненужных файлов, которые находятся на системном диске;
- если некоторые старые обновления нарушают стабильность работы ОС;
- новые апдейты установились с багами.
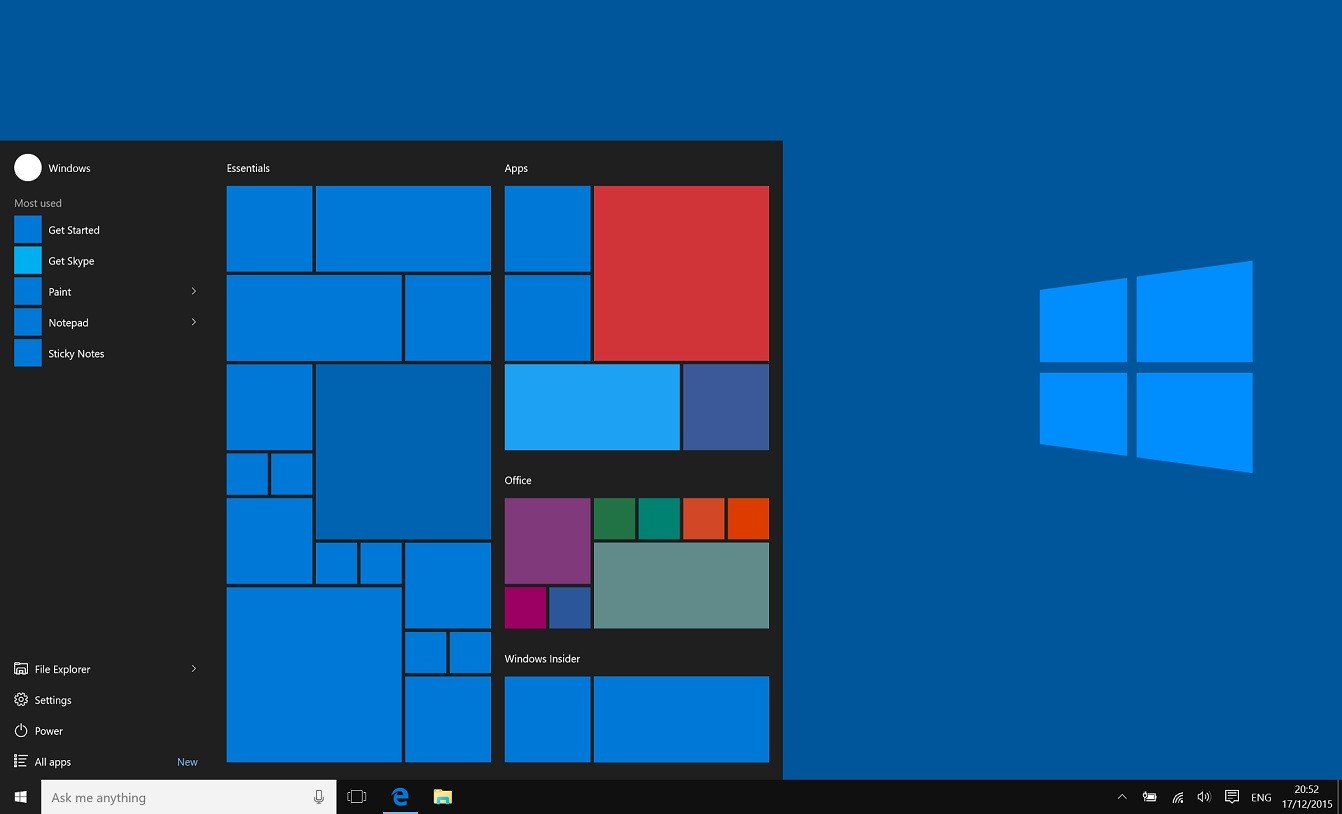
Как удалить старые обновления
Microsoft позволяет легко просматривать и удалять последние обновления Windows 10. Далее будет рассмотрено несколько вариантов, с помощью которых можно легко удалить нужный апдейт.
Через Панель управления
Чтобы вручную удалить последний апдейт через Панель управления:
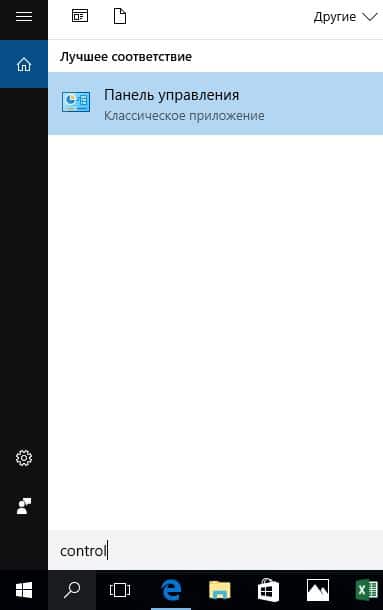
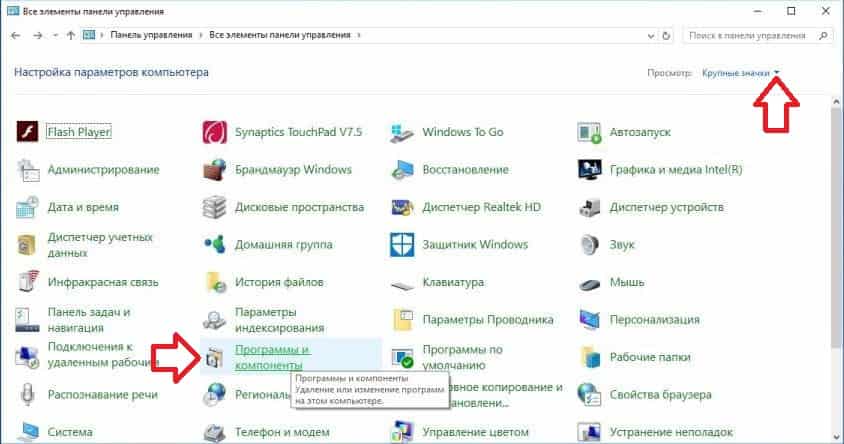
- В списке слева нажмите на «Просмотр установленных обновлений».
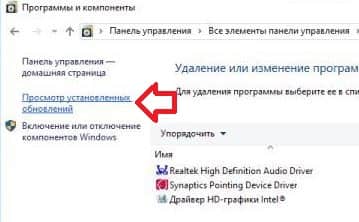
- Откроется список всех последних установленных апдейтов. Прокрутите вниз до раздела «Microsoft Windows», затем нажмите на обновление в верхней части списка. Он должен быть с самой последней датой установки.
- Запишите его полное имя и номер базы данных (КБ), так как они могут пригодиться позже.
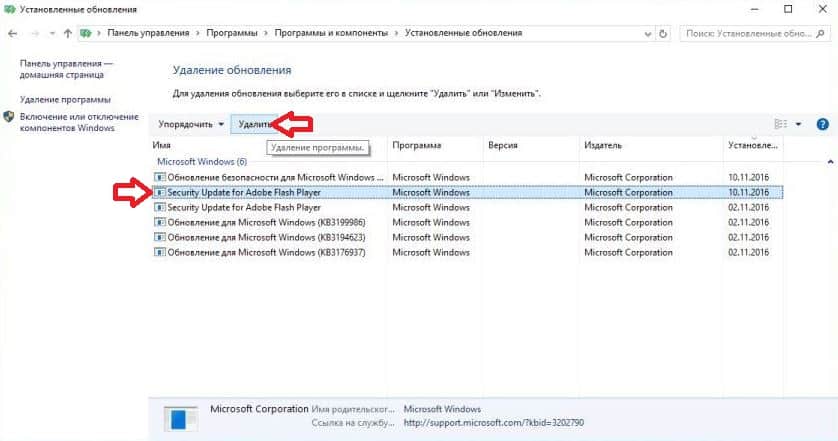
- В верхней части таблицы кликните кнопку «Удалить». Появится диалоговое окно с вопросом: «Действительно ли вы хотите удалить обновление». Нажмите «Да».

После этого Windows начнет процесс удаления, который может потребовать перезагрузки.
Через Параметры
Если не удалось удалить апдейт вышеуказанным методом, можно попробовать перезагрузить ПК и удалить последнее обновление перед запуском Windows. Делая это до загрузки Windows 10, можно избежать запуска вредоносного ПО, которое может блокировать или иным образом мешать процессу удаления.
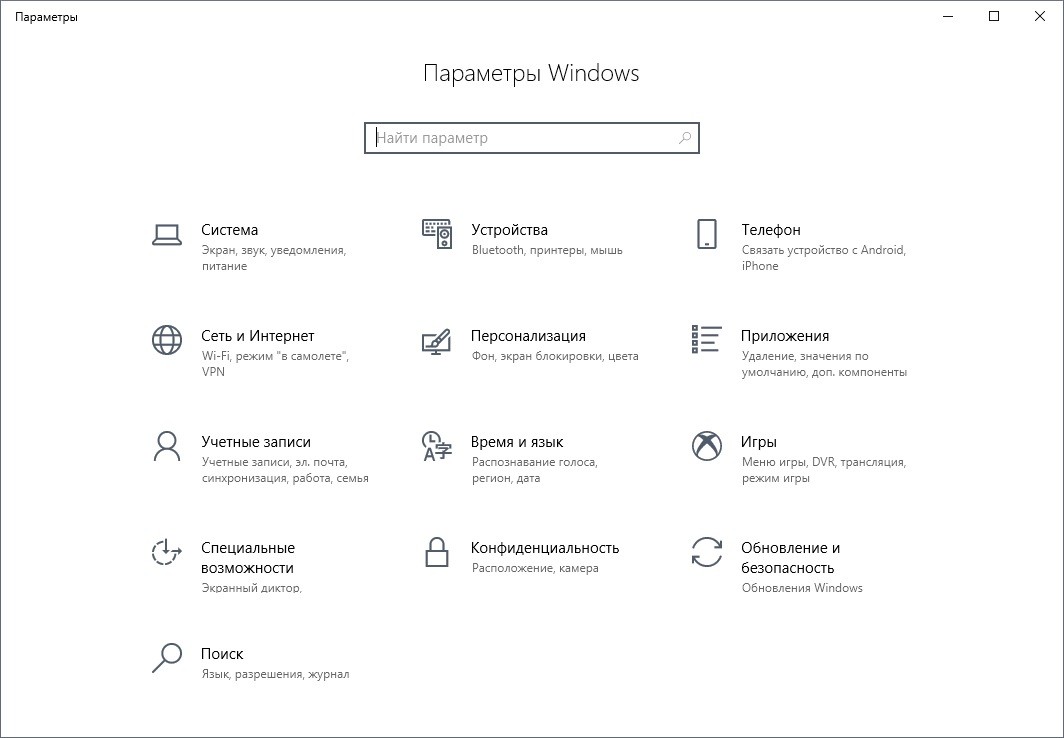
- Нажмите на «Обновление и безопасность».
- В левом столбце нажмите кнопку «Восстановление».
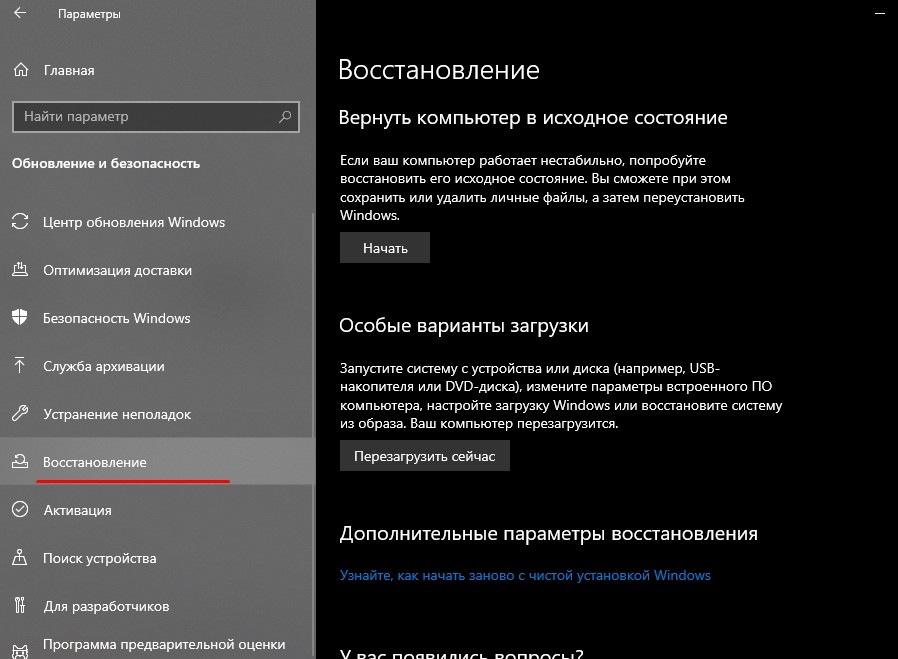

- Когда компьютер перезагрузится, вас встретит расширенное меню запуска. Это полезно в различных ситуациях, например, если нужно установить Windows с USB-накопителя или с диска восстановления. Выберите «Устранение неполадок».
- После этого появится два варианта: «Сбросить этот компьютер» и «Дополнительные параметры»; кликните на второй вариант, чтобы продолжить процесс удаления.

- На следующем экране есть различные опции, включая восстановление при запуске, восстановление ОС, Командная строка и многое другое. Но вам нужно кликнуть «Удалить обновления».

- Выберите нужную версию в папке и отметьте ее. Ваш компьютер перезагрузится (это может занять несколько минут). Как только он будет перезапущен, введите свои данные для входа и нажмите кнопку «Продолжить».
Через Командную строку
- Сочетанием кнопок «Win+R» откройте «Выполнить» и впишите «cmd».
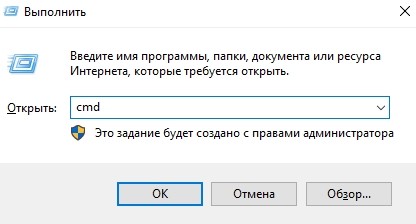
- Откроется командная строка. Впишите туда: wusa/uninstall/KB:UpdateID
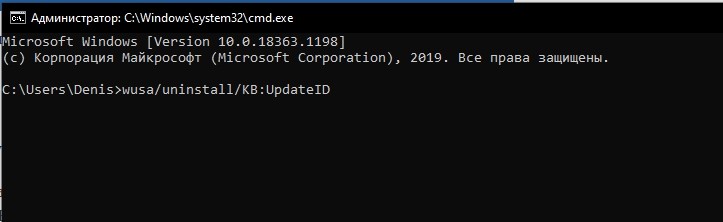
- Измените «UpdateID» на номер КБ, которое нужно удалить. Например, если идентификационный номер – KB4573019, введите: wusa/uninstall /KB:4573019. Если не знаете номер, посмотрите журнал обновлений, там хранятся все данные, в том числе и номера.
- Нажмите клавишу Enter и следуйте инструкциям на экране. Пусть WUSA удалит апдейт. Программа сообщит вам, когда обновление будет удалено или если во время работы возникнут какие-либо ошибки. Затем вам, возможно, придется перезагрузить компьютер, чтобы процесс удаления был завершен.

Сторонние программы
Хотя удаление старых обновлений не влияет ни на какие ваши документы, фотографии или другие личные данные, недавно установленные программы и драйверы могут быть удалены. Поэтому, если не хотите заниматься удалением вручную, стоит попробовать воспользоваться сторонней программой, чтобы избежать любых неожиданных рисков.
Далее процесс будет описан на примере программы IObit Uninstaller. Данное приложение – это мощный и простой в использовании инструмент, который предлагает безопасные и простые решения для удаления, чтобы помочь неопытным пользователям убрать нежелательные программы, включая пакетное ПО, программы, вирусы, приложения, обновления от Windows, плагины и многое другое.
- Скачайте и запустите утилиту IObit Uninstaller.

- Выберите пункт «Обновления Windows».
- Кликните на кнопку с изображением корзины, чтобы удалить необходимый апдейт.
- Также вы можете выбрать несколько обновлений, чтобы сразу удалить их в связке.

- В частности, вы можете создать точку восстановления во время процесса удаления с помощью IObit Uninstaller и откатить свой компьютер в случае, если удалите полезное обновление по ошибке.
- Далее нажмите «Настройки» в правом верхнем углу и выберите «Восстановить». Это действие восстановит ПК с помощью точки восстановления одним щелчком мыши.
Таким образом, IObit Uninstaller – это хороший выбор для удаления проблемного обновления Windows. Программа не только предлагает быструю деинсталляцию, но и позволяет избежать неожиданных ошибок во время установочного процесса.

Очистка системного диска
Очистка жесткого диска – это, еще один простой способ удаления прошлых апдейтов. Однако этот способ отличается тем, что он удаляет абсолютно все старые версии, без возможности точечного удаления.
Итак, чтобы очистить системный диск:

- В разделе «Устройства и диски» кликните на диск с установленной ОС.
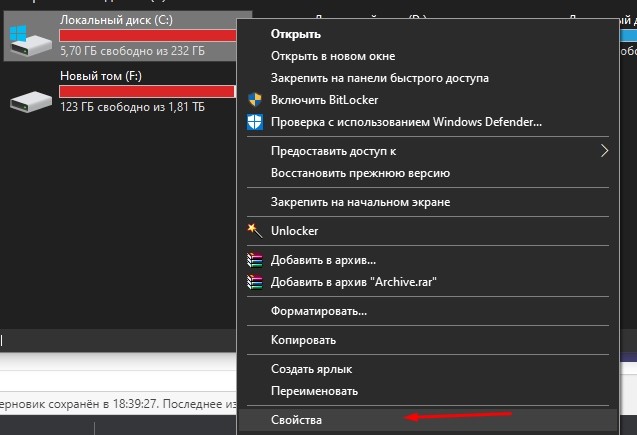
- Откроется окно «Свойства», на главной странице нажмите «Очистка диска».
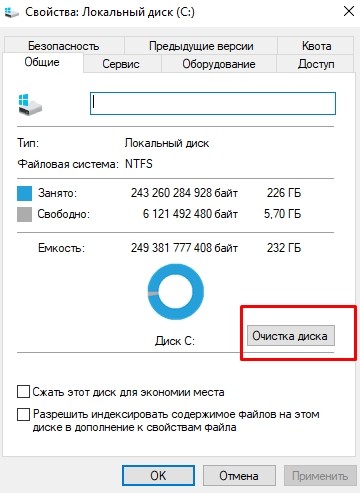
- После небольшого сканирования откроется отдельное окно.

- В списке файлов для очистки установите флажки рядом с теми пунктами, которые вы хотите удалить. По умолчанию галочка уже стоит у пункта «Очистка обновлений Windows», поэтому можете пропустить этот шаг.
- Перейдите на вкладку «Дополнительные параметры», чтобы очистить программы, которые вы не используете, или удалить файлы восстановления системы.
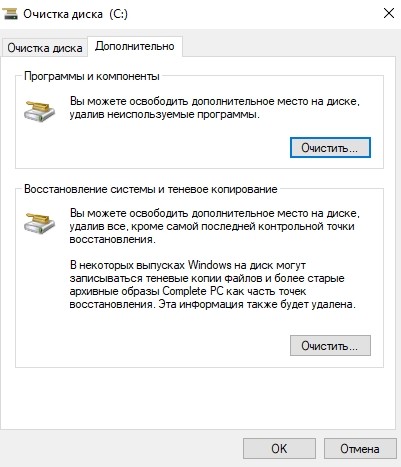

- Windows спросит, уверены ли вы, что хотите удалить эти файлы.
- Нажмите «Да».
Как удалить скаченные, неустановленные, зависшие
Иногда загруженные апдейты могут привести к возникновению проблем на ПК, для которых они установлены.
Некоторые неполадки незначительны, другие могут вызвать баги, которые негативно скажутся на производительности, приведут к потере данных или потере функциональности, или даже начнут препятствовать загрузке ОС.
Чтобы удалить проблемный скачанный апдейт:
- Нажмите клавишу Windows на клавиатуре и в поле поиска введите «Удалить программу».
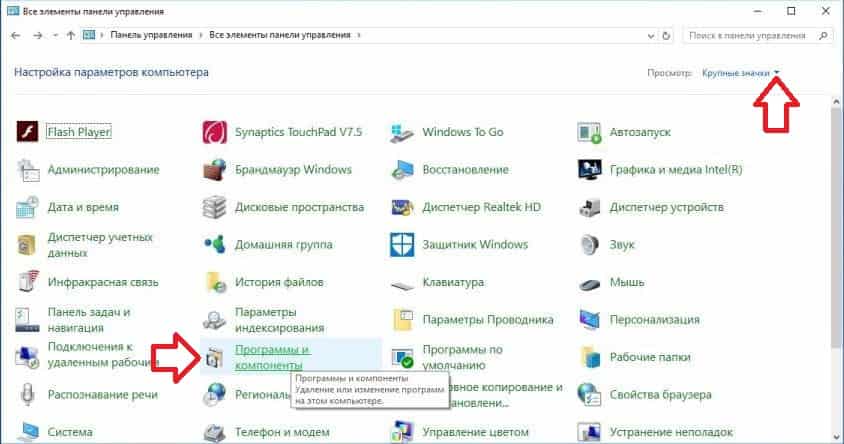
- Выберите результат «Установка и удаление программ» из списка результатов поиска.
- Откроется окно, там вам нужно выбрать пункт «Просмотр установленных обновлений».
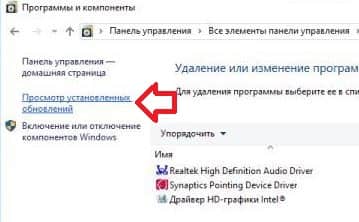
- В окне отобразятся все апдейты, установленные в ОС.
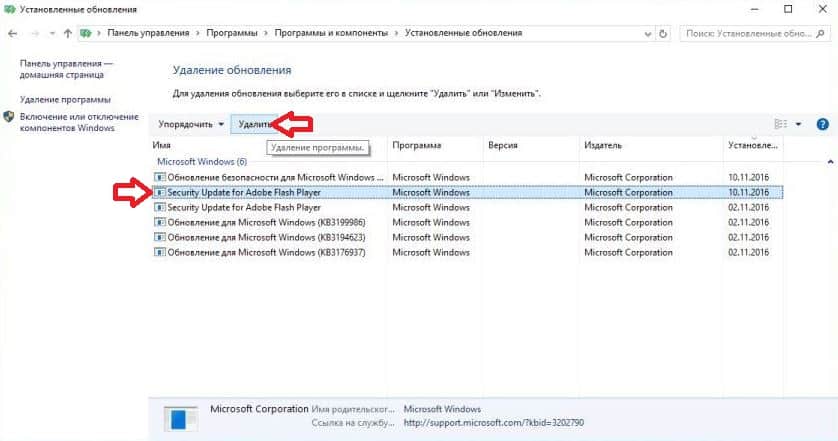
- Используйте поиск вверху или попробуйте найти нужное обновление. Если выберите второе, нажмите на заголовок «Установлено», чтобы отсортировать их в хронологическом порядке.
- Как только выберите нужную версию, кликните по ней и просто удалите файл.

ОС может потребовать обязательную перезагрузку компьютера для завершения процесса.
Очищение от предыдущей сборки
Windows.old – это не что иное, как сборка прошлой ОС. Эта сборка весит около 5-10 ГБ, поэтому рекомендуется удалить папку.
Перед удалением убедитесь, что все личные файлы были правильно скопированы из старой ОС в новую. При необходимости можно скопировать их вручную, перейдя в каталог Windows.old. После удаления восстановить эти файлы будет невозможно.
Чтобы удалить старую сборку:
- Кликните по диску, где размещена папка Windows.old, и нажмите «Очистка диска».
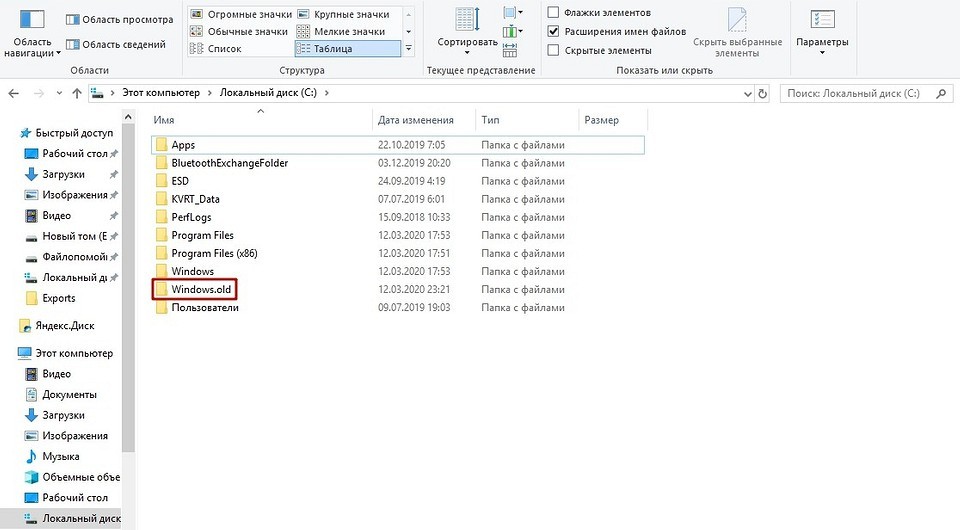
- После недолгого ожидания будут показаны файлы, которые могут быть удалены. Однако вас интересует функция «Очистить системные файлы».
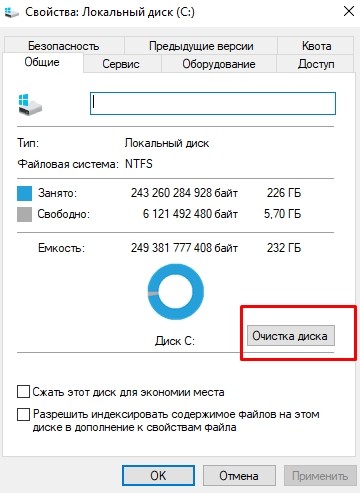
- В списке отметьте «Предыдущие версии Windows» и нажмите «OK».

После этого папка будет удалена. Данное действие поможет сэкономить почти 8 ГБ места.
Отмена автоматического обновления
Windows 10 автоматически скачивает апдейты на каждое устройство, чтобы обновить функционал ОС, обеспечить надежность и безопасность ПК. Однако эти обновления требуют автозагрузки, которая может занять много времени или вызвать различные неполадки, связанные с ОС. Если регулярные обновления вам не нужны, то их можно отключить двумя способами.
Стандартным методом
В Windows 10 есть возможность навсегда отключить автоматическую загрузку апдейтов. Делается это через реестр:
- Нажмите сочетание клавиш «Win+R».
- В строку «Выполнить» напишите regedit – это откроет реестр.
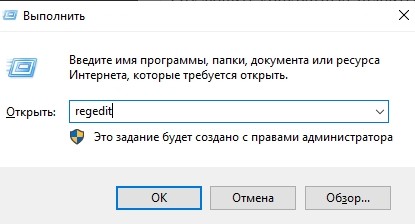
- Следуйте по адресу HKEY_LOCAL_MACHINE\SOFTWARE\Policies\Microsoft\Windows
- Создайте новый раздел в Windows. Дайте ему имя «Windows Update».
- Откройте созданный раздел и создайте там еще одну папку с названием AU.

- В разделе AU создайте DWORD (32-бита) с именем NoAutoUpdate. Измените значение с 0 на 1.
После ребута ПК автоматические обновления будут полностью отключены на нашем компьютере.
С помощью сторонней программы
Отключить конкретные апдейты можно также с помощью утилиты WUSHOWHIDE. Для этого нужно:
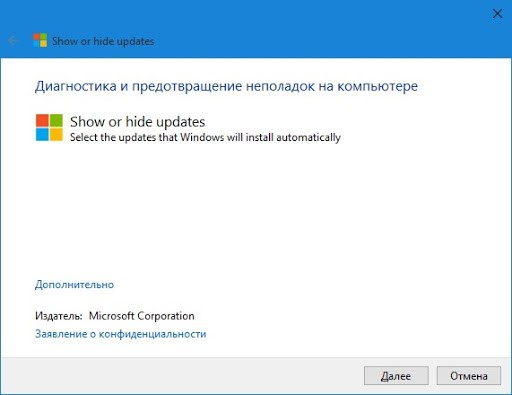
- Выбрать «Дополнительно» и снять флажок «Применять обновления автоматически».

- Затем нажмите кнопку «Скрыть обновления», чтобы выбрать конкретный апдейт, который вы хотите заблокировать.
Что делать, если обновления не удаляются
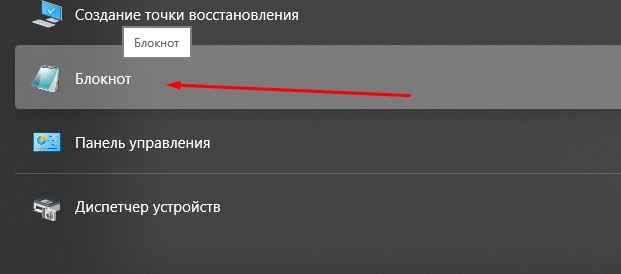
- Сверку кликните «Файл» – «Открыть», а затем следуйте следующему адресу C:\Windows\servicing\Packages\.
- В этой папке найдите файл «Package_for_KB_ХХХХ», вместо символов XXXX должен быть номер нужного KB, например, KB4560959. Формат файла должен быть MUM. Если такой не отображается, то в пункте «Тип файла» укажите «Все файлы».

- Откроется текстовый документ с большим количеством записей. Вам нужно найти строку: permanence= «permanent». Просто замените слово в кавычках на «removable».

- Закройте блокнот, при этом сохранив внесенные изменения.
После этого можно удалить ненужные обновления любым вышеперечисленным способом, ошибка должна исчезнуть.
Откат системы
Если не удается удалить обновление стандартным способом или у вас есть проблема с определением проблемного апдейта, существует альтернативный способ откатить Windows обратно в рабочее состояние с помощью функции «Восстановление системы» в Windows 10.
Откат системы позволяет вернуть ОС к предыдущей точке любого сохраненного состояния Windows. Но вы должны убедиться, что сохранились точки восстановления, когда компьютер еще работал хорошо.

Очищение истории журнала
Для очистки журнала истории стоит воспользоваться функцией «Очистка диска». Для этого сделайте следующее:
Читайте также:

