Как удалить svchost exe на виндовс 7
Обновлено: 06.07.2024
Что такое папка Prefetch
Папка Prefetch расположена в системной папке Windows и используется для ускорения загрузки операционной системы и запуска программ. При запуске компьютера Windows отслеживает процесс загрузки. После этого полученная информация сохраняется на жесткий диск в папке Prefetch. При следующем запуске эта информация используется для ускорения загрузки операционной системы. Тоже самое происходит и при запуске любой программы.
Данная папка является папкой с временными файлами и удаление ее содержимого не приведет к каким либо последствиям. При следующей загрузке компьютера Windows заполнит папку новыми актуальными данными о загрузке операционной системы и программ.
Управление функцией Prefetch
Пользователь может отключить функцию Prefetch или изменить логику ее работы. Для этого необходимо запустить редактор реестра (Win+R – regedit) и найти ключ
«HKEY_LOCAL_MACHINE \ SYSTEM \ CurrentControlSet \ Control \ Session Manager \ Memory Management \ PrefetchParameters».
Параметр EnablePrefetcher может принимать следующие значения:
0x00000000 — полное отключение функции
0x00000001 — функция Prefetch будет работать только для ускорения запуска приложений
0x00000002 — функция Prefetch будет работать только для ускорения загрузки операционной системы
0x00000003 — функция Prefetch будет работать в полном объеме (включено по умолчанию)

Выключаем эту задумку MicroSoft, устанавливаем 0
И перезагружаемся.
Теперь другое дело.

Вообще-то это ошибка Windows 7 в системе установки обновлений, которая исправлена в очередном обновлении :)
Нужно скачать и установить обновление KB3102810

Вы можете сохранить ссылку на эту страницу себе на компьютер в виде htm файла

В итоге пользователи решают, что большое количество процессов обусловлено заражением системы. Чтобы не потерять важные файлы следует удалить вредоносный svchost. Однако, далеко не каждый владелец компьютера знает как удалить svchost exe на виндовс 7.
Сложность удаления вирусных утилит связана с тем, что они маскируются под системный процесс, удаление которого может привести к нарушению стабильности работы ПК и последующей необходимости переустановки виндовс. Поэтому, прежде чем удалить процесс и его основополагающее, нужно сравнить признаки двух файлов.
Стандартный процесс svchost.exe отвечает за некоторые системные функции. Располагается файл в директории диска с установленной ОС Windows. Процесс, который работает в Windows, может быть подписан только SYSTEM, LOCAL SERVICE или NETWORK SERVICE.
В свою очередь подделка чаще всего располагается в папках «Мои Документы», «Programm Files», «Windows». Специалисты по удалению вирусов намекают на разностороннее хранение вредоносного svchost.exe в папке «windows»:
- system;
- config;
- inet20000;
- inetsponsor;
- sistem;
- windows;
- drivers.
Удаление стандартными способами
Удалить вирус с маскировкой под svchost.exe можно различными способами. Простой способ заключается в удалении главной вредоносной программы, которая запускает вирус. Для определения этого приложения необходимо открыть «Диспетчер задач» и просмотреть свойства svchost.exe в названии которого имеется изменение. В свойствах будет указана служба, из-за которой происходит запуск вируса, а также точное расположение.
Удалить вирус с windows, в таком случае нужно с помощью утилиты «администрирования». Выбрать данную утилиту можно в «Панели управления». Открыв «Администрирование» нужно выбрать вкладку «Службы».

Просмотрев появившейся список надо найти название вредоносной службы и в свойствах отключить ее запуск. Затем пользователь должен открыть папку размещения вируса и удалить его. Также удалить можно другим способом: нужно с помощью диспетчера задач остановить процесс, затем удалить его из папки.

На заметку! Очень часто выявит вирус помогает проверка «Конфигурации системы». Открыв файл msconfig.exe нужно выбрать вкладку «Автозагрузка». При обнаружении в списке название svchost, следует снять возможность одновременного запуска с системой и удалить приложение, которое его запускает.
Сторонние приложения
Однако, случается что убрать вирус или отключить службу невозможно. Что же в итоге следует делать пользователю и как убрать svchost exe на windows 7. Ответ на вопрос прост: надо обратиться к сторонним программам.
Среди программ, которые активно помогают windows бороться с вредоносным svchost.exe отмечаются:
Для предотвращения следующего заражения Windows необходимо своевременно проверять работу антивирусной программы и обновлять базу сигнатур. Помимо этого, не лишним в защите своего ПК будет использование фаервола.

Удалить вредоносный svchost можно с помощью программы AVZ. Приложение скачивается с интернета в формате avz.exe. Установив программу и запустив ее необходимо выполнить скрипт. Данная функция доступна во вкладке «Файл». Скрипт берется из фотографии.

Разработчики Windows создали универсальный процесс svchost для уменьшения нагрузки компьютера на оперативную память и процессор. Данный процесс используется для одновременной работы нескольких системных служб Windows.
Не редкость, когда процесс svchost грузит процессор и память Windows 7, что работать на компьютере становиться невозможно. В этой статье вы узнаете, какие могут быть причины тормозов с процессом svchost и их решение.
Проверяем svchost на вирусность
Первым делом надо убедиться, что проблема вызвана настоящим файлом svchost, а не вирусом. Дело в том, что злоумышленники очень часто имитируют свой вирус названием svchost, чтобы владелец компьютера не заподозрил ничего подозрительного. Стоит отметить, что процесс svchost.exe во всех Windows, кроме Windows 8 и Windows 10 запускается исключительно от имени системных пользователей SYSTEM (система), LOCAL SERVICE и NETWORK SERVICE. Так, что если вы видите, что svchost запущен от имени пользователя, то это почти наверняка вирус имитирующий работу системного файла.

Как видно на скриншоте все процессы svchost.exe запущены от системных пользователей (система, LOCAL SERVICE и NETWORK SERVICE). Значит, мы имеем дело не с вирусом и можно копать дальше. Если же, процесс svchost был бы запущен от вашего имени пользователя, например Dima или Алёна, то потребовалось бы чистить компьютер от вирусов. Но об этом я расскажу в следующей статье.
Причины по которым svchost exe грузит процессор
Как уже было написано в начале статьи, процесс svchost.exe служил для работы сразу нескольких системных служб операционной системы Windows 7. Если svchost на 100 процентов загружает процессор или оперативную память Windows 7, это значит, что какая-то служба постоянно вызывает обращение к этому файлу.
Для начала, попробуйте просто перезагрузить компьютер. Вполне возможно, что у вас заглючила одна из служб и обычная перезагрузка может помочь. Если после перезагрузки компьютера проблема осталась и svchost exe грузит процессор windows 7 как и раньше, то придётся определить, какая служба доставляет проблемы.
Немного забегу вперёд и скажу, что текст ниже объясняет методику поиска проблемной службы, но как правило svchost грузить процессор лишь из-за некоторых, поэтому прежде чем выполнять инструкции в этом абзаце, сначала прочитайте всю статью целиком, а уже потом действуйте.



Если svchost по-прежнему грузить память или процессор, то придётся методом перебора отключать одну службу за другой, пока не будет найдена служба виновник тормозов.
Svchost грузит процессор из-за автоматического обновления Windows 7
Важно понимать, что есть критические службы Windows, без которых работа на компьютере будет невозможно и второстепенные, без которых обычный пользователь компьютера вполне может жить.

В правом меню выберите Настройка параметров.

После этого система не будет автоматически скачивать и устанавливать все найденные обновления, а будет лишь уведомлять вас о том, что обновления имеются и при желании вы можете их скачать и установить. Таким образом загружаемый процесс svchost не будет трудиться над службой автоматического обновления.

После этого обновления в принципе будут отключены и не должны грузить процесс svchost.
После этого не забудьте удалить содержимое папки C:\Windows\SoftwareDistribution, в ней хранятся скаченные обновления.
Другие причины и решения тормозов процесса svchost
Неправильно установленные драйвера или приложения
Помимо службы автоматического обновления Windows файл svchost.exe может грузить процессор из-за неправильно установленных драйверов или программ. Постарайтесь вспомнить, что вы устанавливали на компьютер или какие драйвера обновляли перед появлением проблем. Попробуйте сделать откат системы до момента когда всё работало или удалите драйвера и приложения, после которых появились тормоза с файлом svchost. Скачайте новые драйвера с официального сайта.
Временные файлы
Удалите содержимое папок C:\Windows\Prefetch и C:\Windows\Temp. В этих папках хранятся временные файлы, очистка которых может оживить ваш компьютер. Не переживайте, удаление этих файлов никак не навредит вашему компьютеру, все удаленные файлы будут восстановлены автоматически.
Проблемы с железом
Вполне возможно, что процесс svchost грузить процессор Windows 7 из-за проблем с сетевым адаптером, неисправной оперативной памятью компьютера или ещё каким-либо оборудованием.
Попробуйте отключить сетевой кабель от компьютера и посмотрите спадёт ли нагрузка. Если это поможет, то попробуйте проверить компьютер антивирусом, а также переустановить драйвер сетевой карты и материнской платы.
Ещё возможен вариант, что у вас поломалась оперативка. Возможна проблема с одной из планок оперативной памяти. Продиагностируйте её специальными программами.
Проверка целостности системы Windows
Следует проверить целостность файлов Windows. Некоторые системные файлы могли потереться или испортиться, что вызвало нагрузку на файл svchost. Также, возможно есть битый файл, нагружающий систему.

Системный файл svchost довольно часто становится мишенью для хакерских атак. Более того, вирусописатели маскируют своих зловредов под его программную «внешность». Один из самых ярких представителей вирусов категории «лже-svchost» — Win32.HLLP.Neshta (классификация Dr.Web).
Как же удалить svchost.exe, который «подбросили» злоумышленники в систему? Есть, как минимум, два способа детектирования и уничтожения этого паразита. Не будем медлить! Приступаем к очистке ПК.
Файлы svсhost — добрые и злые, или кто есть кто
Вся сложность нейтрализации вирусов этого типа заключается в том, что присутствует риск повредить/ удалить доверенный файл Windows с идентичным названием. А без него ОС работать не будет, её придётся переустанавливать. Поэтому, перед тем как приступить к процедуре очистки, ознакомимся с особыми приметами доверенного файла и «чужака».
Истинный процесс
Имеет следующие цифровые подписи (в диспетчере задач колонка «Пользователи»):
- SYSTEM;
- LOCAL SERVICE;
- NETWORK SERVICE.
Хакерская подделка
Может находиться в следующих директориях:
- C:\Windows
- C:\Мои документы
- C:\Program Files
- C:\Windows\System32\drivers
- C:\Program Files\Common Files
- C:\Program Files
- C:\Мои документы
Кроме альтернативных директорий, хакеры в качестве маскировки вируса используют практически идентичные, схожие на системный процесс, названия.
- svch0st (цифра «ноль» вместо литеры «o» );
- svrhost (вместо «с» буква «r»);
- svhost (нет «с»).
Версий «свободной трактовки» названия бесчисленное множество. Поэтому необходимо проявлять повышенное внимание при анализе действующих процессов.
Внимание! Вирус может иметь другое расширение (отличное от exe). Например, «com» (вирус Neshta).
Итак, зная врага (вирус!) в лицо, можно смело приступать к его уничтожению.
Способ №1: очистка утилитой Comodo Cleaning Essentials
Cleaning Essentials — антивирусный сканер. Используется в качестве альтернативного программного средства по очистке системы. К нему прилагаются две утилиты для детектирования и мониторинга объектов Windows (файлов и ключей реестра).
Где скачать и как установить?
Совет! Дистрибутив утилиты лучше скачивать на «здоровом» компьютере (если есть такая возможность), а затем запускать с USB-флешки или CD-диска.

2. На главной странице наведите курсор на раздел «Small & Medium Business». В открывшемся подменю выберите программу Comodo Cleaning Essentials.

3. В блоке загрузки, в ниспадающем меню, выберите разрядность вашей ОС (32 или 64 bit).
Совет! Разрядность можно узнать через системное меню: откройте «Пуск» → введите в строку «Сведения о системе» → кликните по утилите с таким же названием в списке «Программы» → посмотрите строку «Тип».

5. Распакуйте скачанный архив: клик правой кнопкой по файлу → «Извлечь всё… ».
6. Откройте распакованную папку и кликните 2 раза левой кнопкой по файлу «CCE».
Как настроить и очистить ОС?
1. Выберите режим «Custom scan» (выборочное сканирование).
2. Подождите немного, пока утилита обновит свои сигнатурные базы.

3. В окне настроек сканирования установите галочку напротив диска С. А также включите проверку всех дополнительных элементов («Memory», «Critical Areas..» и др.).
5. По завершении проверки разрешите антивирусу удалить найденный вирус-самозванец и прочие опасные объекты.
Примечание. Кроме Comodo Cleaning Essentials, для лечения ПК можно использовать другие аналогичные антивирусные утилиты. Например, Dr. Web CureIt!.
Вспомогательные утилиты
В пакет лечащей программы Cleaning Essentials входят два вспомогательных инструмента, предназначенных для мониторинга системы в реальном времени и детектирования зловредов вручную. Их можно задействовать в том случае, если вирус не удастся обезвредить в процессе автоматической проверки.
Внимание! Утилиты рекомендуется применять только опытным пользователям.
Autorun Analyzer

Приложение для быстрой и удобной работы с ключами реестра, файлами, службами и сервисами. Autorun Analyzer определяет местоположение выбранного объекта, при необходимости может удалить или скопировать его.
Для автоматического поиска файлов svchost.exe в разделе «File» выберите «Find» и задайте имя файла. Проанализируйте найденные процессы, руководствуясь свойствами, описанными выше (см. «Хакерская подделка»). При необходимости удалите подозрительные объекты через контекстное меню утилиты.
KillSwitch

Мониторит запущенные процессы, сетевые соединения, физическую память и нагрузку на ЦП. Чтобы «отловить» поддельный svchost при помощи KillSwitch, выполните следующие действия:
- На вкладке «Система» откройте раздел «Процессы».
- Проанализируйте все активированные процессы svchost:
- кликните правой кнопкой по файлу;
- выберите «Свойства»;
- посмотрите его текущую директорию. Если она отличная от С:\Windows\system32\, вероятней всего, что исследуемый объект является вирусом.
В случае обнаружения зловреда:
- Дополнительно просмотрите в его поле графу «Оценка» (safe — безопасный) и подпись.
- Если эти свойства также не соответствуют характеристикам доверенного системного файла, снова активируйте контекстное меню (клик правой кнопкой). А затем последовательно запустите функции «Приостановить» и «Удалить».
- Продолжайте проверку, возможно, вирус создал и запустил свои копии. От них тоже в обязательном порядке необходимо избавиться!
Способ №2: использование системных функций
Проверка автозагрузки
- Кликните «Пуск».
- Наберите в поисковой строке msconfig и нажмите «Enter».
- В окне «Конфигурация системы» перейдите на вкладку «Автозагрузка».
- Просмотрите команды (колонка «Команда»), запускающие элементы при запуске Windows, и их расположение (директории, ключи реестра в колонке «Расположение»):
- Все директивы, содержащие svchost, отключите (уберите кликом галочку возле записи). Это 100% вирус. Системный процесс с одноимённым названием никогда не прописывается в автозагрузке.
- Откройте директорию зловреда (указана в «Расположение») и удалите его. Для нейтрализации ключа в реестре используйте штатный редактор regedit: «Win + R» → regedit → Enter.
Анализ активных процессов

Кликните правой кнопкой по имени образа. В меню выберите «Свойства».
В случае обнаружения вируса:
- в свойствах объекта узнайте его расположение (скопируйте или запомните);
- нажмите «Завершить процесс»;
- перейдите в директорию зловреда и удалите его при помощи штатной функции (клик правой кнопкой → Удалить).
Если сложно определить: доверенный или вирус?
Иногда однозначно сложно сказать, является ли svchost настоящим или подделкой. В такой ситуации рекомендуется провести дополнительное детектирование на бесплатном онлайн-сканере «Virustotal». Этот сервис для проверки объекта на наличие вирусов использует 50-55 антивирусов.
Профилактика
После нейтрализации «паразита» из ОС Windows, в независимости от применённого способа удаления, просканируйте дисковые разделы лечащей утилитой Malwarebytes Anti-Malware или Kaspersky Virus Removal Tool. Проверьте работу основного антивируса: просмотрите настройки детектирования, обновите сигнатурную базу.
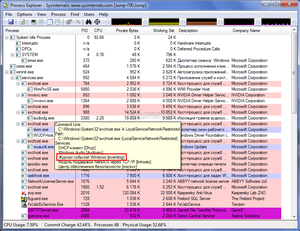
В Диспетчере задач всегда можно увидеть один или несколько процессов с названием svchost. Это важная системная служба Windows 7: хост-процесс, отвечающий за запуск динамических библиотек DLL. Обычно программа не требует много ресурсов — svchost грузит процессор и занимает оперативную память в результате сбоев системы, заражения вирусами или после некорректного обновления системы.
Причины сбоев процесса svchost
Нарушение работы Windows, в результате которого начинают появляться ресурсоемкие клоны хост-процесса (или один процесс, грузящий всю систему), необязательно вызвано заражением ПК троянами или вирусами. Одно приложение svchost. exe обеспечивает работу десятков и сотен компонентов и системных служб Windows, без которых немыслима работа операционной системы.
После обновлений системы в результате ошибочных действий пользователя или программ, неправильной установки нового софта или по другим причинам хост-процесс может выдавать характерный сбой, вызывая на себя все ресурсы системы. Работать на компьютере после этого становится невозможно, поскольку на все другие программы и действия у компьютера не хватает процессорных мощностей, а иногда и оперативной памяти.
Основные причины, вызывающие проблему:
- Перегрузка сети. Множество активных соединений порой генерируют вполне привычные программы — к примеру, большое количество одновременных загрузок и раздач через uTorrent.
- Ошибки драйверов. Сетевые, звуковые, видео и другие драйвера взаимодействуют с системными службами. Любые ошибки с драйверами могут вызвать сбой в одной из служб, приводящей к перегрузке процесса.
- Повреждение файлов Windows. Удаление лишних папок или файлов, нарушение работы самой хост службы или какой-либо динамической библиотеки DLL способно вызвать ошибку. Проблема может появляться после некорректной установки или удаления программ и их файлов, особенно если они были загружены из неофициальных источников.
- Деятельность вредоносного ПО. Заражение компьютера вирусами и троянами остается популярной причиной, по которой процесс svchost. exe грузит систему Windows 7. Если системные файлы оказываются безвозвратно повреждены вирусами, для устранения проблемы может потребоваться замена файла, откат системы или переустановка Windows.
- Проблемы с хост-сервисом и системными службами, а также обновления системы и сбои службы обновления. Эти причины не связаны с действиями пользователей или программ и, по сути, вызываются самой Windows.
- Кратковременные системные сбои. Процесс и 100% загрузки системы может появляться постоянно, даже если его принудительно завершать, а может возникать разово или периодически. Иногда системные сбои разовые, и проблема не повторяется.
- Другие причины: проблемы с работой тоннельного адаптера, слишком большое количество «мусора» на компьютере, перегружающего систему и процессы, сбои в работе компонента SuperFetch или просто слишком большое количество системных компонентов и служб, между которыми возникают конфликты и сбои.
Желательно знать, после каких действий начала появляться ошибка, — в этом случае поиск решения займет в несколько раз меньше времени. В противном случае требуется определить, какой системной службой или процессом перегружается компьютер.
Поиск проблемной службы
Для определения проблемной службы, грузящей ОЗУ или процессор, подойдет встроенный Диспетчер задач Windows. Можно использовать бесплатный аналогичный софт с расширенными возможностями — Process Explorer. Программа может потребоваться в том случае, если поиск и исправление стандартными методами не помогает.
Для определения проблемной службы нужно:
- Открыть Диспетчер задач при помощи комбинации клавиш Ctrl+Alt+Del, выбрав соответствующий пункт в появившемся меню.
- Перейти во вкладку «Процессы», отфильтровать список по нагрузке на центральный процессор. Процесс может называться svchost в Windows 7 и XP либо «Узел службы» на более поздних версиях системы.
- Развернув процесс или перейдя в свойства процесса из контекстного меню (вызывается правой кнопкой мыши), можно увидеть список служб, с которыми работает процесс.
Службы обычно носят вполне понятные названия, позволяющие понять, что именно пошло не так. Служб в списке может быть несколько, и диспетчер задач не показывает, с какой из них случилась проблема. В этом случае придется вручную выбирать нужную службу методом перебора.
Способы решения неисправности
Если процесс svchost грузит процессор Windows 7 впервые, следует попросту перезагрузить компьютер. При разовом сбое это поможет, и новый сбой может не повториться или повторится нескоро: иногда это случается из-за банально неправильного запуска какой-либо из служб системы. Если перезагрузка не помогла — следует воспользоваться стандартными путями решения проблемы, а также очистить компьютер и проверить систему на вирусы.
Стандартные методы
Одним из стандартных действий является принудительное завершение проблемного процесса. После этого Windows перезапустит те программы и компоненты, что ей нужны. Есть шанс, что сбой был разовый и повторения не будет.
Для завершения процесса нужно:
- Открыть Диспетчер задач в меню, вызываемом комбинацией Ctrl+Alt+Del.
- Найти svchost, занимающий 99−100% от ЦП или всю оперативную память.
- Кликнуть по нему правой кнопкой мыши, выбрать в контекстном меню «Завершить».
Порядок действий для очистки системных настроек:
- Войти в Windows под аккаунтом администратора.
- Нажать «Пуск», «Выполнить» или ввести в поисковой строке название папки «prefetch». В папку можно перейти и с проводника — она находится в основном каталоге Windows.
- Открыть найденную папку и полностью очистить ее, удалив все имеющиеся файлы.
Одни и те же файлы, нужные для ускорения Windows, могут появляться снова время от времени. От проблемы избавит лишь повторение указанных действий и очистка папки.
Сканирование и проверка антивирусом
В случае с вредоносным кодом, вирусы обычно поражают какую-то конкретную службу, из-за чего возникает системный сбой и загрузка процессора. Так как удалить svchost. exe на Windows 7 нельзя, нужно очистить всю систему от вирусов и троянов.
На вирусы следует обратить особое внимание, если:
- На компьютере отсутствует антивирусное ПО.
- В Диспетчере задач svchost запущен не от системных имен «NETWORK SERVICE» или «LOCAL», а под другими именами.
- Проблема началась после скачивания файла или распаковки архива, установки программы из непроверенного источника. Вирус также может попасть с сайта, флешки или любого другого внешнего носителя данных.
- При попытке завершить процесс система пишет «Отказано в доступе», даже если действие выполняется от имени администратора.
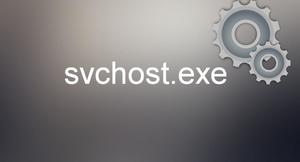
При заражении компьютера вирусами потребуется установка антивирусного ПО. Если антивирус уже стоит, нужно проверить актуальность баз данных и обновить программу. При истекших сроках лицензии антивирусы не обновляют базы и не сканируют Windows, поэтому просроченные антивирусы нужно продлить.
Если антивирусное ПО на компьютере отсутствует, поможет проверка бесплатными вариантами вроде Dr. Web CureIt! или программа Kaspersky Rescue Disk. Rescue Disk сканирует систему на наличие уязвимостей еще до начала загрузки Windows, поэтому отлавливает даже проблемные вирусы как в операционной системе, так и в оперативной памяти.
Центр обновлений Windows Update
Центр установки обновлений Windows периодически становится причиной высокой загрузки системы на ОС версиях 7 и XP. Автономный установщик обновлений может пытаться докачать файл с сервера, который сейчас недоступен либо установить несовместимый с конкретной версией Windows пакет обновлений. В результате система сама себя перегружает, пытаясь выполнить невозможное действие.
Как узнать, что проблему вызывает центр обновлений:
- Открыть диспетчер задач (Ctrl+Alt+Del), перейти во вкладку «Процессы», отсортировать список по загрузке на ЦП.
- Кликнуть правой кнопкой мыши по проблемному приложению и выбрать в появившемся контекстном меню пункт «Перейти к службам».
- Откроется вкладка диспетчера задач «Службы». В этом случае должны быть показаны только те, что управляются конкретным процессом svchost. В списке нужно постараться найти wuauserv — установщика обновлений Windows.
По wuauserv можно нажать ПКМ и выбрать вариант полной остановки или отключения, но это не самый корректный вариант решения проблемы. Если настройки обновлений выставлены на автоматические, то система заново запустит svchost. exe: хост-процесс для служб Windows будет пытаться запустить проблемное обновление регулярно, тем самым вызывая высокую загрузку ЦП.
В качестве решения можно отключить автоматические обновления:
- Зайти в «Пуск» — «Панель управления».
- Перейти в раздел «Центр обновления Windows», затем «Настройка параметров».
- Отключить «Важные обновления», выбрав в соответствующем разделе пункт «Не проверять наличие обновлений (не рекомендуется)».
- Снять галочку с пункта «Рекомендуемые обновления» — «Получать рекомендуемые обновления таким же образом, как и важные обновления».
Официально Windows XP и 7 уже не поддерживаются, хотя и широко распространены среди пользователей. Это значит, что ожидать серьезных и важных обновлений от Microsoft не стоит — вряд ли они вообще будут. С другой стороны, все действительно необходимые обновления и файлы придется загружать и устанавливать самостоятельно.
Иногда свхост перестает «съедать» ЦП и ОЗУ после диагностики системы, для запуска которой нужно:
- Открыть «Пуск».
- Ввести в строке поиска cmd, открыть Командную строку.
- В появившемся окне ввести sfc /scannow, нажать Enter.
- Дождаться окончания диагностики системы.
Во время такой диагностики Windows способен самостоятельно найти и заменить проблемные файлы. Процесс может занять длительное время и требовать подключение к интернету.
Очистка компьютера и восстановление системы
Если ни один из способов не помогает, остается попробовать максимально очистить компьютер от мусора, способного вызывать проблему. Если и это почему-то не помогает и процесс svchost остается, потребуется откат системы.
Что еще может помочь:
- Если ранее создавались точки восстановления, можно воспользоваться ими для отката системы. Если svchost. exe грузит процессор Windows XP, то может потребоваться переустановка всей системы. Откат до точек восстановления доступен для Windows 7 и выше.
- Очистка реестра от мусора и лишних ключей. Помогает не только в случае с системными процессами svchost и netsvcs, но и с часто грузящим память и процессор wsappx — службой обработки UWP и приложений магазина Microsoft Store. Очистку реестра лучше производить при помощи специальных приложений вроде бесплатного CCleaner.
- Очистка системного мусора и лишних файлов. За месяцы и годы на ПК могут собраться гигабайты мусорных системных файлов. Очистка всего и сразу возможна при помощи того же CCleaner.
- Дефрагментация системных файлов при помощи ПО типа Defraggler. Лучше выполнять, имея соответствующие навыки. Дефрагментация системы не решает проблему, но позволяет существенно снизить нагрузку на ОЗУ и процессор.
Если ничего не помогло, проблема может быть с «железом». Перегрузку компьютера может вызывать вышедшая из строя оперативная память, в результате чего потребуется ее замена.
Читайте также:

