Как удалить svchost exe windows 10
Обновлено: 07.07.2024
Читайте за что отвечает процесс «svchost.exe» и что будет если его отключить . Если вы загляните в Диспетчер задач, то обратите внимание на множество запущенных процессов с одинаковыми названиями “Служба узла” или “Узел службы”. Некоторые из этих процессов могут сильно нагружать процессор вашего компьютера или ноутбука, и вы захотите удалить их.
Что это за процесс Узел службы (svchost.exe)?
Компания Microsoft дает такой ответ:
Svchost.exe является именем процесса хоста для служб, которые запускаются из библиотек динамической компоновки.
Думаю, это совершенно не отвечает на наш вопрос. Компания Microsoft старается уйти от использования Exe файлов для внутренних служб Windows, заменяя их DLL файлами. Этот подход делает систему более гибкой и позволяет любым элементам системы получать доступ к общим функциям. Использование DLL файлов облегчает поддержку и внесение изменений в систему.
Однако DLL файлы не являются исполняемыми и не могут быть непосредственно запущены в системе Windows. Для выполнения системных задач оболочка запускает файл Узел службы (svchost.exe), который в свою очередь загружает необходимую библиотеку и использует нужные функции. Так и появился этот служебный файл.
Почему запущено так много процессов Узел службы (svchost.exe)?
ОС Windows использует множество системных сервисов для самых различных задач: автоматическое обновление, оптимизация дискового пространства, работа локальной сети, индексирование данных для поиска и т.д. Для каждой службы намеренно используется отдельно запущенный процесс, так как в противном случае сбой в одном из процессов приведет к краху всех остальных функций системы. Именно поэтому они отделены друг от друга.
Службы разбиты на отдельные группы, которые связаны между собой логически. Для каждой такой группы используется один запущенный процесс svchost.exe. Например, один процесс Узел службы запускает три службы, связанные с брандмауэром. Другой процесс может запускать все службы, связанные с пользовательским интерфейсом, и так далее. На изображении ниже видно, что один процесс Узел службы запускает несколько связанных сервисов защиты, а другой запускает службу авто настройки WLAN.
Можно ли завершить процессы Узел службы (svchost.exe)?
Выполнение различных системных задач может требовать разное количество ресурсов компьютера. К примеру дефрагментация диска или создание точки восстановления Windows сильно замедлят работу компьютера с медленным HDD, а служба шифрования Bitlocker способна полностью загрузить слабенький процессор.
Для комфортной работы Windows 10 желательно использовать 4-ех ядерный процессор, 6-8 ГБ оперативной памяти и устанавливать систему на SSD диск. Отключение системных процессов не окажет существенного влияния на прирост производительности. ОС Windows достаточно хорошо оптимизирована и не запускает не нужных служб.
Обслуживание системы, которое требует существенных ресурсов, выполняется в период бездействия вашего ПК. Если вы завершите процесс необходимый системе в текущий момент времени, то он будет автоматически запущен заново. Для полного отключения процесса необходимо разобраться для какой функции Windows он используется и отключить эту функцию. Подробнее об способах ускорения работы Windows 10 смотрите в нашем видео:
Если вы заметили, что один из экземпляров Узел службы или связанная с ним служба чрезмерно используют процессор или ОЗУ, вы можете проверить задействованные сервисы. Это поможет найти направление, в котором искать неисправность. Вы можете узнать службы, связанные с конкретным svchost.exe, используя стандартный Диспетчер задач или стороннее приложение Process Explorer. Process Explorer можно отнести к списку приложений, которые нужно обязательно иметь на своем компьютере.
Проверка связанных служб в Диспетчере задач
В Windows 8 или 10, процессы отображаются списком на вкладке «Процессы» Диспетчера задач , отсортированных по имени. Если процесс служит хостом для нескольких служб, вы можете увидеть список раскрыв ветку этого процесса. Это позволяет легко определить, какие службы относятся к каждому экземпляру процесса Узел службы .

Что такое svchost.exe?
«общий хост-процесс. имя для служб, которые запускаются из динамически подключаемых библиотек ».
Проще говоря, это законный процесс Windows при выполнении определенной операции Windows. Но в некоторых случаях вы можете увидеть, как процесс svchost.exe загружает ресурсы ЦП или памяти в диспетчере задач без видимых причин.
Вот 4 решения, которые вы можете попробовать. Возможно, вам не придется пробовать их все; просто двигайтесь вниз, пока не найдете тот, который вам подходит.
1: сканировать компьютер на наличие вирусов
2: отключить определенные службы svchost.exe
3: пустой журнал просмотра событий
4: устранение неполадок с обновлениями Windows
1: сканировать компьютер на наличие вирусов
Высокая загрузка ЦП или памяти svchost .exe могут быть вызваны вирусами или вредоносными программами. Поэтому запустите свою антивирусную программу и просканируйте возможные вирусы и вредоносные программы.
Если вы обнаружите их, удалите их или полностью удалите вирусы, чтобы увидеть, устранена ли проблема.
2: отключите определенные службы svchost.exe
1) Щелкните правой кнопкой мыши панель задач в нижней части рабочего стола компьютера и выберите Диспетчер задач .

2) Нажмите Подробнее . Щелкните правой кнопкой мыши процесс svchost.exe , использующий высокую загрузку ЦП, и нажмите Перейти к службам .

3) Вы перейдете в окно с выделенными службами, которые выполняются в процессе svchost.exe .

4) Щелкните правой кнопкой мыши один из процессов и выберите Остановить прекратить это.

5) Повторяйте шаги, пока не найдете неисправный процесс.
6) Обнаружив неисправную службу, нажмите кнопку Открыть службы и перейдите в окно Служба .

7) Мы используем службу Windows Update в качестве пример. Щелкните правой кнопкой мыши Центр обновления Windows и выберите Свойства .

8) Измените Тип запуска на Отключить , затем нажмите ОК и перезагрузите компьютер.

9) Посмотрите, решена ли проблема.
3: Пустой журнал средства просмотра событий
1) На клавиатуре нажмите клавишу с логотипом Windows и Одновременно нажмите R , затем введите eventvwr и нажмите Enter .

2) В левой части панели щелкните Приложение в разделе Журналы Windows . В правой части панели нажмите Очистить журнал… .

3) Повторите те же процедуры, чтобы очистить журналы Security, Setup и System .

4) После этого перезагрузите компьютер.
4: Устранение проблем с обновлениями Windows
1) На клавиатуре одновременно нажмите клавишу с логотипом Windows и R , чтобы открыть командное окно Выполнить . Введите services.msc и нажмите Enter .

2) Щелкните правой кнопкой мыши Центр обновления Windows и выберите Стоп .

3) Перейдите на This PC> Local Disk (C :)> Windows и удалите папку SoftwareDistribution . Перезагрузите компьютер.

PRO TIP
Если после попытки описанного выше ваш компьютер по-прежнему загружен программами svchost.exe , пора обновить драйверы вашего устройства.
Если вы у вас нет времени, терпения или компьютерных навыков для обновления драйверов вручную, вы можете сделать это автоматически с помощью Driver Easy .
Driver Easy автоматически распознает вашу систему и найдет для нее правильные драйверы. Вам не нужно точно знать, в какой системе работает ваш компьютер, вам не нужно рисковать загрузкой и установкой неправильного драйвера, и вам не нужно беспокоиться об ошибке при установке.
Вы можете автоматически обновлять драйверы с помощью БЕСПЛАТНОЙ или Pro версии Driver Easy.. Но с версией Pro требуется всего 2 клика (и вы получаете полную поддержку и 30-дневную гарантию возврата денег):
1) Загрузите и установите драйвер Легкий.
2) Запустите Driver Easy и нажмите кнопку Сканировать сейчас . Затем Driver Easy просканирует ваш компьютер и обнаружит все проблемные драйверы.

Диспетчер задач позволяет владельцу компьютера отслеживать список запущенных приложений и выявлять процессы, которые потребляют слишком много ресурсов. Периодически пользователи замечают, что операция svchost грузит процессор компьютера с Windows 10. Излишняя нагрузка влечет за собой снижение общей производительности ПК, поэтому важно разобраться, какую задачу выполняет данный процесс, и можно ли его прекратить.
Что это за процесс и почему он грузит процессор?
Svchost.exe – основной компонент Windows 10, который занимается загрузкой системных служб из многочисленных библиотек DLL. В Диспетчере задач данных хост представлен несколькими процессами. Он важен для обработки сетевых подключений, сопряжения с внешними устройствами, а также для стабильного функционирования Центра обновлений Виндовс.

Таким образом, можно сделать вывод, что svchost не представляет никакой угрозы для компьютера. Однако в том случае, когда процесс использует практически 100 % ресурсов, стоит задуматься о его корректности. Высокий уровень нагрузок обусловлен следующими причинами:
- одновременное выполнение нескольких операций, которые задействуют хост;
- неправильная работа отдельных служб из-за повреждения системных файлов или драйверов;
- битые сектора жесткого диска;
- вмешательство вредоносных программ;
- ошибка в реестре.
Несмотря на важность процесса, очевидно, что сильная нагрузка – это далеко не нормальное явление. В идеале svchost не должен сильно сказываться на производительности устройства, поэтому необходимо выполнить детальную проверку компьютера.

Хотя наличие большого количества процессов svchost.exe в Диспетчере задач может быть вызвано одновременным выполнением нескольких операций, иногда проблема проявляется даже при запуске только одного приложения. Устранение подобного сбоя производится в 5 этапов.
Перезагрузка компьютера
Самое простое решение, которое приходит в голову, – перезагрузка ПК. И пускай данная операция кажется попыткой закрыть глаза на проблему, выключение и повторное включение компьютера действительно приводит к положительным результатам.

Рекомендация актуальна в том случае, когда излишняя нагрузка svchost.exe является разовой. То есть ранее пользователь не замечал странных процессов в Диспетчере задач. После перезапуска компьютера следует открыть инструмент и проверить, насколько упала загруженность, связанная с хостом.
На заметку. Загрузка ДЗ задачей svchost бывает обусловлена слабостью «железа» компьютера. Если устройство старое и не отвечает современным требованиям, этот и другие процессы будут задействовать до 100 % ресурсов. 
Очистка от «мусорных» файлов
Информация, которая остается от удаленных ранее программ, в некоторых случаях продолжает нагружать систему за счет процесса svchost. Поэтому необходимо выполнить очистку от мусора. Для выполнения задачи идеально подходит приложение CCleaner. Его можно бесплатно скачать с официального сайта разработчика, после чего останется запустить проверку и удалить лишние данные.
Пользователям, которым не хочется загружать сторонний софт, помогают встроенные средства Windows 10:

- Кликните ПКМ по названию основного диска и выберете пункт «Свойства».

- Перейдите в подраздел «Общие» и нажмите кнопку «Очистка диска».

По аналогии с CCleaner система запустит проверку, которая обычно занимает 5-15 минут. После анализа хранилища будет предложено удалить мусор. Пользователю останется только подтвердить выполнение операции.
Исправление ошибок в реестре
Очистка реестра часто помогает избавиться от сильной нагрузки на процессор. В этом отношении стоит вновь порекомендовать приложение CCleaner. Через него операция выполняется следующим образом:



Чтобы внесение изменений в реестр не вызвало появление еще более критических проблем, рекомендуется создать резервную копию через CCleaner. После завершения очистки необходимо перезагрузить компьютер и проверить Диспетчер задач.
Определяем службу, которая грузит систему, и отключаем ее
К этому способу следует обращаться после выполнения предыдущих этапов. Поскольку svchost.exe обслуживает разные операции, важно определить, какой процесс задействует хост, и отключить его. Для этого понадобится:

- Перейти во вкладку «Подробности».
- Кликнуть ПКМ по самому «прожорливому» процессу и выбрать пункт «Перейти к службам».

- В открывшемся окне вновь кликнуть ПКМ и нажать кнопку «Остановить», чтобы удалить операцию из списка.

При удалении операции важно не ошибиться. Бывает, что пользователи случайно избавляются от важных процессов, что в дальнейшем нарушает работу компьютера. Поэтому после поиска ресурсоемкой задачи рекомендуется выбрать пункт «Поиск в интернете», чтобы найти информацию о службе и понять, можно ли ее удалять.
Проверка целостности системных файлов через Командную строку
Большое потребление ресурсов ПК бывает вызвано наличием повреждений системных файлов. Проверить, так ли это, можно через Командную строку:

- Введите запрос «sfc/scannow».
- Нажмите клавишу «Enter».

В заключение Виндовс предоставит данные относительно найденных ошибок. Их устранение произойдет в автоматическом режиме.
Вирусы, маскирующиеся под svchost.exe
Так как процесс svchost является очень популярным в Диспетчере задач, разработчики вредоносного ПО стараются всячески замаскироваться под него. Поэтому в ДЗ встречаются такие названия, как:
Обратите внимание, что в каждом из отмеченных процессов отсутствует буква или присутствует лишний символ. Это заставляет пользователей закрыть глаза на сильную нагрузку процессора.

Удостовериться, что условная задача «svchostt.exe» выполняется вирусной программой, можно через Диспетчер задач:


- Кликните ПКМ по подозрительной операции.
- Выберете пункт «Открыть расположение файла».

- Если файл находится в несистемной директории (все папки кроме «System32», «SysWOW64», «WinSxS»), то процесс является следствием вмешательства вирусов.

Убрать вредоносную программу поможет любой антивирус, будь то Kaspersky или Avast. Но перед этим не забудьте удалить процесс из Диспетчера задач.
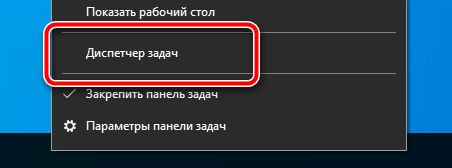
Я знаю, что часто говорю об ошибках Windows, но кто бы не отрицал этот факт, это неизбежно, если вы не заботитесь о своём компьютере. Что ж, на этот раз я вернулся с ещё одной ошибкой – Svchost Exe в Windows 10.
Прежде чем переходить непосредственно к исправлениям, давайте разберемся, что такое Svchost Exe в Windows 10?
Svchost Exe означает Service Host в Windows 10, который представляет собой процесс, разработанный для одновременного удовлетворения требований нескольких служб Windows. Этот процесс не дает никакой нагрузки на систему.
И знаете что, если вы полностью отключите Svchost в Windows 10, то, друг мой, у вас большие проблемы!
Теперь пришло время поговорить об исправлениях, чтобы остановить досадный сбой Svchost Exe в Windows 10.
Завершите Svchost в Windows 10 через диспетчер задач
Возможно, основной причиной этой ошибки являются службы Svchost. С помощью диспетчера задач мы будем искать неисправные службы и отключать их.
-
Щелкните правой кнопкой мыши панель инструментов и выберите в списке Диспетчер задач.
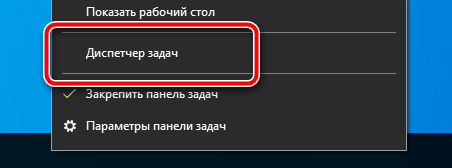
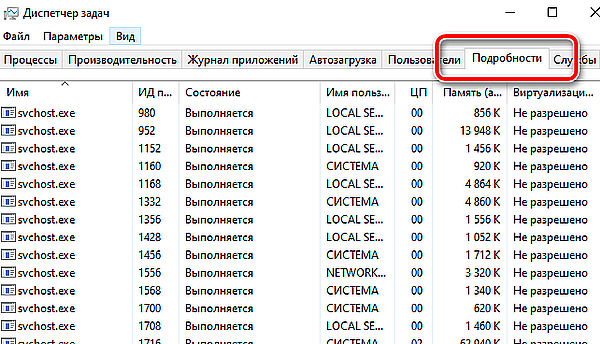
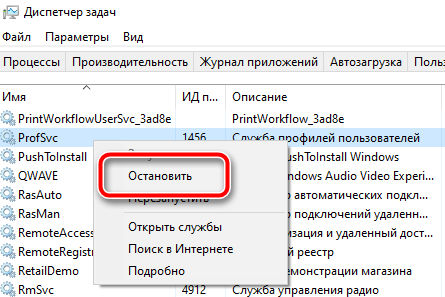
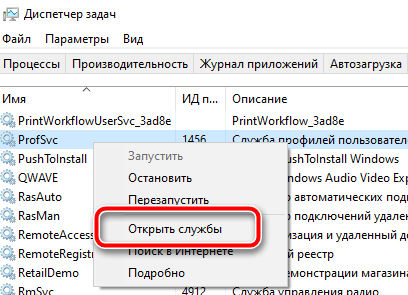
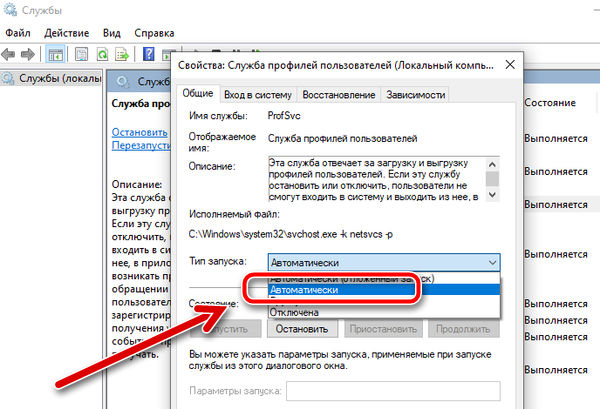
Я уверен, что с помощью метода 1 вы избавитесь от ошибки Svchost Exe в Windows 10. Если нет, перейдите к следующему исправлению.
Очистить журналы средства просмотра событий
- Найдите просмотр событий в поле поиска, расположенном в левом углу экрана вашей системы.
- В средстве просмотра событий щелкните журналы Windows, расположенные на левой боковой панели.
- Когда вы нажмёте на журналы Windows, нажмите на Приложение.
- Теперь в правой части окна нажмите на Очистить журнал, как показано на рисунке ниже.
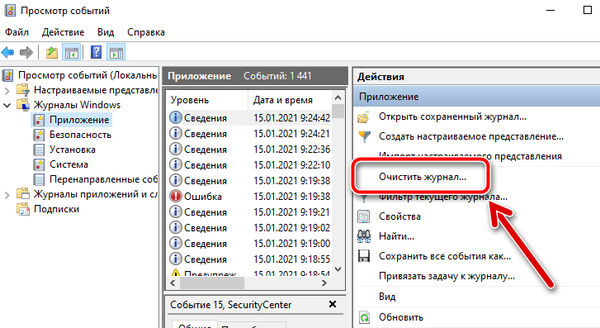
Не забудьте перезагрузить систему и проверить, сохраняется ли досадная проблема с процессом Svchost в Windows 10!
Остановите Центр обновления Windows
- Нажмите вместе клавиши с логотипом Windows и R, чтобы открыть окно «Выполнить».
- Теперь введите следующую команду services.msc в поле «Выполнить».
- Перейдите к Центр обновления Windows в списке, щелкните его правой кнопкой мыши и нажмите Остановить.
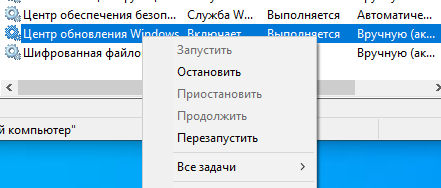
Заключительные слова о проблеме Svchost
Надеюсь, описанные выше методы помогут вам решить проблему Svchost Exe в Windows 10. Ещё один момент, я хотел бы порекомендовать сначала использовать антивирусное программное обеспечение. Это связано с тем, что существует вероятность того, что ваша система является домом для вредоносных программ или вирусов, поэтому Svchost.Exe нагружает процессор в Windows 10.
Если я пропустил какой-либо момент или вы думаете, что для решения проблемы с нагрузкой Svchost в Windows 10 подойдёт другой эффективный метод, оставьте свой комментарий ниже.
Читайте также:

