Как удалить темы в виндовс 8
Обновлено: 07.07.2024
Не знаю, насколько заголовок статьи банален, но знаю точно, тема актуальна. Буквально несколько дней назад, мне посчастливилось увидеть один забавный момент. Мой хороший знакомый решил удалить программу со своего компьютера, эта была игра, которая ему мало понравилась.
Он с серьёзным выражением лица отыскал «Ярлык» игры на рабочем столе, удалил его и с довольным выражением лица произнёс «Ну вот, игру удалил!»
Естественно он сразу был разочарован тем, что программа не удалена и уже через несколько минут я рассказал, как нужно удалять программы с компьютера.
В этой статье я хочу подробно объяснить и рассказать о двух вариантах удаления программ с компьютера.
В первом варианте пойдёт речь о стандартном варианте, который предусмотрен уже в самой операционной системе Windows. Второй вариант заключается в использовании сторонней программы.
Прямое открытие окна Программы и компоненты
Такой важный инструмент как «Установка и удаление программ» поменял свое расположение. Именно поэтому пользователи задаются вопросом о том, где находится установка и удаление программ в windows 8. Теперь, чтобы ее найти, нужно перейти в окно «Программы и компоненты».
Сделать это можно несколькими способами:
- через контекстное меню на рабочем столе;
- используя специальное сочетание клавиш;
- с помощью командной строки.
Каждый из этих вариантов ведет к единой цели, поэтому их выбор полностью остается за личными предпочтениями пользователя.
Вызов контекстного меню с Рабочего стола
Первый из способов доступа к панели управления находится прямо на рабочем столе:
- наводим курсор мыши в левый нижний угол рабочего стола, где располагается кнопка «Пуск»;


Сочетание клавиш Win + X
Еще один простой метод – использование сочетания клавиш Win + X. Это вызовет список аналогичный тому, что был описан в предыдущем способе. Тут расположено множество полезных инструментов, в том числе и «Программы и компоненты», находящиеся на самом его верху.
Команда appwiz.cpl
Открыть строку системных команд и программ можно также используя сочетание клавиш «Win+R». После этого появится окно «Выполнить», в котором необходимо ввести команду «appwiz.cpl» (без кавычек). Это напрямую откроет «Программы и компоненты», что позволяет сразу приступить к запланированным процессам.

Пошагово этот процесс выглядит следующим образом:
- нажимаем на клавиатуре комбинацию Win+R;
- в соответствующей строке «Выполнить» вводим appwiz.cpl;
- попадаем в «Программы и компоненты», где можно начать установку или удаление нужных элементов.

Классическая деинсталляция
Но начать стоит с того, как удалить с компьютера приложение в актуальной Windows с плиточным интерфейсом через панель управления. В обеих “восьмерках” за это отвечает утилита “Программы и компоненты” из Панели управления, знакомой еще со времен древних Microsoft. Можно пойти почти классическим путем (“Пуска” ведь нет):
- Сдвиньте курсор мыши в один из правых углов вашего рабочего стола.
- В появившемся интерфейсе выберите пункт “Параметры” и кликните по нему.

- Вы увидите список меню “Параметры”, в котором можно выбрать “Панель управления”.
- В открывшемся окне запустите “Программы и компоненты”.

Здесь можно удалить любое приложение, выделив его и нажав на соответствующую кнопку.
Windows 8 вообще предлагает массу способов удаления утилит с компьютера, установка которых была произведена стандартным способом, то есть через файл exe. По сути, все они сводятся к Панели управления, но есть куча вариантов, как в нее попасть.
Например, вы можете просто открыть плиточный экран со списком всех программ и, кликнув по ненужной, выбрать пункт “Удалить”. Если это обычная десктопная утилита, а не Metro, вас тут же перекинет в тот же интерфейс “Программы и компоненты”.
А можно сделать так: нажать клавишу со значком Windows и одновременно зажать R. Откроется маленькое окошко “Выполнить”. В нем введите appwiz.cpl и вы тоже попадете в нужный раздел Панели управления. Можно нажать Win+I и запустить подобное окно очень быстро.
Посмотрите ещё: Запуск диспетчера устройств на Windows 8 и других системах
Кроме описанных способов есть еще кнопка “Поиск” в той самой боковой области справа. Или нажмите Win+Q. Открыв Поиск, можно ввести “Панель управления”, и он ее найдет. Само удаление утилит не должно вызывать трудностей, ведь в большинстве случаев менеджер удаления приложения интуитивно понятен, и нужно только несколько раз нажать “Далее” и “Удалить”.
Видео: Установка и удаление в windows 8
Раздел Настройки на Рабочем столе или Win+I
Раздел «Настройки» доступен на рабочем столе в полноэкранном режиме.
Чтобы перейти в него необходимо:
- навести курсор на правую сторону экрана до появления боковой панели;
- внизу появившегося списка будет значок шестеренки – это и есть «Настройки»;
- нажимаем на него и в новом окне выбираем «Панель управления»;
- отсюда переходим в «Программы и компоненты», находящиеся в левом нижнем углу окна.

Также эту функцию выполняет простое сочетание клавиш Win+I.
Не нужны предустановленные дополнения
Операционная система Windows 8 богата на программы и компоненты, которые устанавливаются по умолчанию, без предварительного согласия пользователя. И зачастую они вообще не используются, а только мешают.
Они имеют название Metro Apps. Обычным способом встроенные приложения удалить нельзя. Конечно, можно визуально убрать ярлык, выделив программу и нажав соответствующую кнопку, но из операционной системы приложение не пропадёт.
Итак, преступим к очистке. Убедитесь, что используете права администратора. Сначала узнаем, какие именно встроенные приложения установлены. Для этого необходимо войти в Windows PowerShell и ввести следующую команду, как показано на картинке:
Что делать, если программа с компьютера не удаляется
Бывает такое, когда удаляешь программу, а в итоге пишет ошибку – невозможно удалить и так далее. Это происходит из-за разных причин, например, была неправильная установка программы, файлы утилиты по ошибке удалились.
Данную проблему помогут вам решить специальные программы по удалению утилит с компьютера:
Работать в этих программах достаточно легко. Запускаете одну из программ. Далее выбираете в них программу для удаления. Затем, нажмите «Удалить» и программа навсегда удалиться с компьютера.
Профессиональные Деинсталляторы
Если вы пользуетесь традиционным способом удаления программ в Windows, вынуждена вас разочаровать: вы не избавляетесь от нее на 100%. Сохранения, история настроек и прочий «мусор» остаются жить на вашем жестком диске. В случае с обычной программой – это проблема нескольких Мб. А вот в случае с вредоносным софтом – следы, которые будут негативно влиять на работу системы.
Поэтому рекомендую вам установить профессиональный Unistaller: работать с ним удобнее, а результат – на порядок выше.
Вот список бесплатных программ, которые я могу посоветовать:
- IObit Uninstaller. Очень простая в работе программа (с ней справятся даже начинающие юзеры). Загружаем программу, выбираем из списка бесполезный софт, жмем «Uninstall» и расстаемся с ним раз и навсегда;
- Revo Uninstaller. Работа с бесплатной версией программы напомнит вам панель управления: из полного списка выбираем бесполезный софт и кликаем «Uninstall». Но преимущества в отличие от традиционного способа очевидны: все следы и настройки, созданные программой, Revo Uninstaller найдет и удалит с вашего ПК;
- Decrap – отличная программа, которая позволяет удалять софт группами. Отмечаем флажками все неугодные программы, приложения и кликаем «Next» для завершения деинсталляции.
Удаление приложений Metro. Как удалить предустановленные программы Windows 8
Прежде всего о том, как удалить программы (приложения) для современного интерфейса Windows 8. Это те приложения, которые размещают свои плитки (часто активные) на начальном экране Windows 8, а при запуске не переходят на рабочий стол, а открываются сразу на весь экран и не имеют привычного «крестика» для закрытия (закрыть такое приложение можно потянув его мышкой за верхний край к нижнему краю экрана).
Многие из таких программ заранее установлены в Windows 8 — к ним относятся приложения «Люди», «Финансы», «Карты Bing», «Музыка» и ряд других. Многие из них никогда не используются и да, вы можете совершенно безболезненно их удалить с компьютера — с самой операционной системой ничего не произойдет.
Для того, чтобы удалить программу для нового интерфейса Windows 8 вы можете:
-
Если на начальном экране есть плитка этого приложения — кликнуть по ней правой кнопкой мыши и в появившемся внизу меню выбрать пункт «Удалить» — после подтверждения, программа будет полностью удалена с компьютера. Там так же имеется пункт «Открепить от начального экрана», при его выборе, с начального экрана исчезает плитка приложения, однако само оно остается установленным и доступно в списке «Все приложения».


Таким образом, удаление нового типа приложения очень простое и не вызывает никаких проблем, наподобие «не удаляется» и прочих.
Удаление программ с помощью приложений
В сети Internet существует множество приложений, с помощью которых вы можете удалить софт из системы. От стандартного метода удаления они отличаются тем, что удалив программу из системы, они также очищают реестр и временные каталоги, созданные этой программой.
Давайте рассмотрим работу одной из таких утилит. Для примера мы выбрали программное обеспечение от компании VSRevo Group – Revo Uninstaller.
Скачав и установив утилиту, запустите ее, в стартовом окне вы увидите список всего софта, который установлен в вашей операционной системе. Для того, чтобы удалить программу выберите ее и нажмите кнопку «Uninstall».
Сделав это, система спросит, каким из способов вы хотели бы удалить программу, обычным, без вмешательства пользователя, безопасным или продвинутым.

Выбрав продвинутый, «Advanced», режим, нажмите «Next». После удаления файлов утилита попросит нас сделать выбор очистки реестра. Для того, чтобы почистить весь реестр, просто нажмите кнопку «Select All» и « Delete». Сделав это нажмите «Next» и закройте программу.

Таким способом вы сможете удалить программу полностью, очистив систему от ненужных остатков.
пакеты кожи или сторонние темы представляют собой наборы программного обеспеченияВЭ настройки, курсоры, Звуковые пакеты, фоны si экран Ссылки (Войти экран, загрузочный экран) Etc, которые позволяют пользователям изменить все появление систем Windows, Подавляющее большинство упаковок кожи предназначены для преобразовать внешний вид операционная система, так что она дает впечатление другой операционной системы (например, преобразуя внешний вид Windows XP in Windows 7 или Windows 8Или поворачивать макет системы Windows in Mac OSX или Linux).
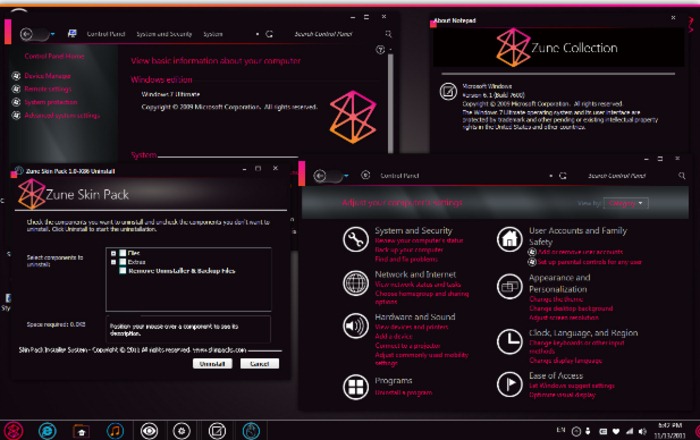
Сторонние темы si трансформаторные пакеты для Windows не является частью официальной темы MicrosoftНо они создали и запустили обычный разработчики-любителиИ иногда, хотя они делают все возможное, устранить ошибки или ошибкиПользователи могут встретиться с разнообразным Проблемы после установки, Например, невозможность загрузки сервера, громоздким операция об этом, или просто случается, что последний аспект Windowsпосле преобразования не по душе пользователям. В таких случаях единственное решение проблемы Полные темы деинсталляция или Преобразование пакетов.
Как мы можем полностью удалить скины в операционных системах Windows?
1. System Восстановить
Всякий раз, когда мы хотим принести изменения в операционной системе WindowsРекомендуется сначала создать точку восстановленияТак что если вы хотите проблем или Система вернуться к настройкам по умолчанию, Мы можем Отменить изменения посредством system восстановление, Хотя большинство кожи пакеты сайтов автоматически создает точку восстановления до изменения системные файлыРекомендуется, чтобы они были Handcrafted пользователей для большей безопасности. И если вы хотите удалить тему стороннего установлен неправильно или чей внешний вид не радует, то вы можете использовать полезность System Восстановить интегрированный Windows к восстановить систему в предыдущее состояние и получить обратно смотрите-уль default его.
Чтобы создать точку восстановления, перейдите Панель управления> System и безопасность> System > System Protection, Затем в открывшемся окне нажмите кнопку создать следующий Создание точки восстановления .
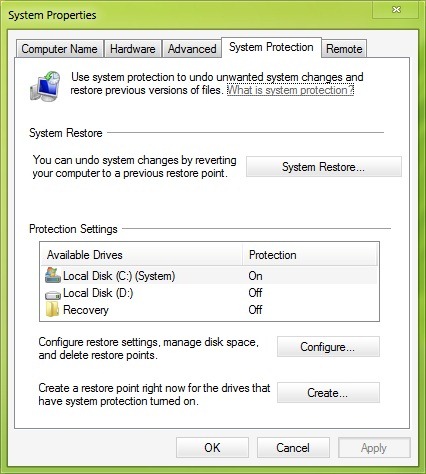
Давать System Восстановить операционную систему Windows, К Вся панель управления Items > Восстановление и нажмите на кнопку Откройте System Восстановить (Или написать Восстановить in Поиск по сайту от Меню Пуск и дать Enter).
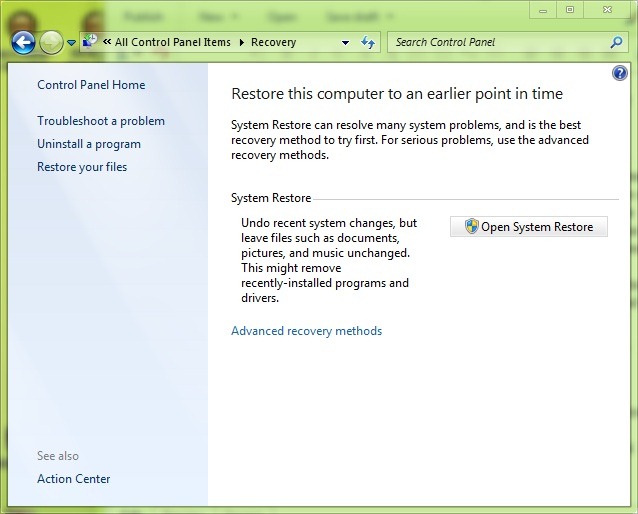
затем выберите точки восстановления и нажмите на желаемый Следующая.
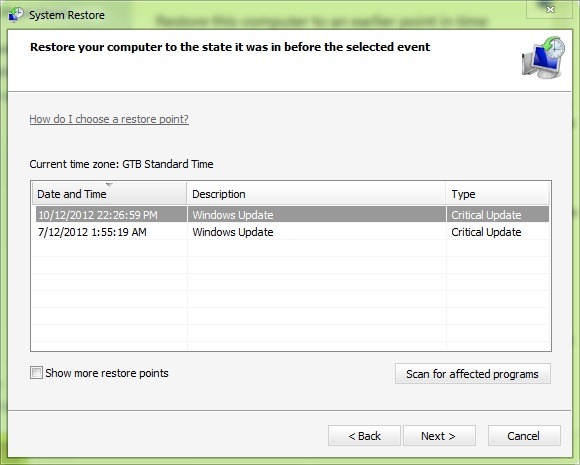
2. installвходит в состав пакета скинов
Если вы еще не создали точку восстановления перед установкой пакета кожи, у вас есть возможность использовать uninstallвключенный в нем. Удаление опции Кожа паковом можно найти в Add/ Удаление программ или Программы и компоненты> Oneinstall программа.
Такжеinstallэр для этого также можно найти в папка установки от суррогатного материнства files или Меню Пуск.
3. Заказать Sfc / Scannow
Системные файлы могут быть быстро восстанавливается с помощью инструмента подсказки System File шашка и команда DOS Sfc / Scannow. System File Checker является утилита интегрирована в Windows с помощью которого пользователи могут проверить целостности файловой системы, он идентифицирует испорченные основные файлы или изменения и восстановить настройки default его.
Чтобы использовать эту новую утилиту, откройте Command Prompt cu привилегии администратора (Тип: CMD in Start Menu поискЗатем щелкните правой кнопкой мыши и выберите отображаемый результат Запуск от имени администратора) И введите команду ПФС / SCANNOW.
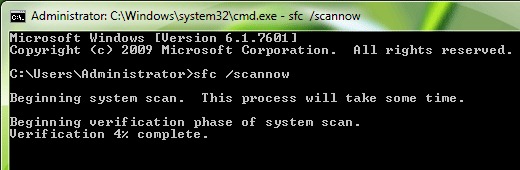
Сканирование системных файлов потребуется несколько минут, файлы будучи повреждены или модифицированы автоматически восстанавливается (Рекомендуется держать Установочный CD / DVD Windows удобно на всякий случай). После сканирования и восстановления будет завершена, дать restart системы.
4. Windows Установочный диск
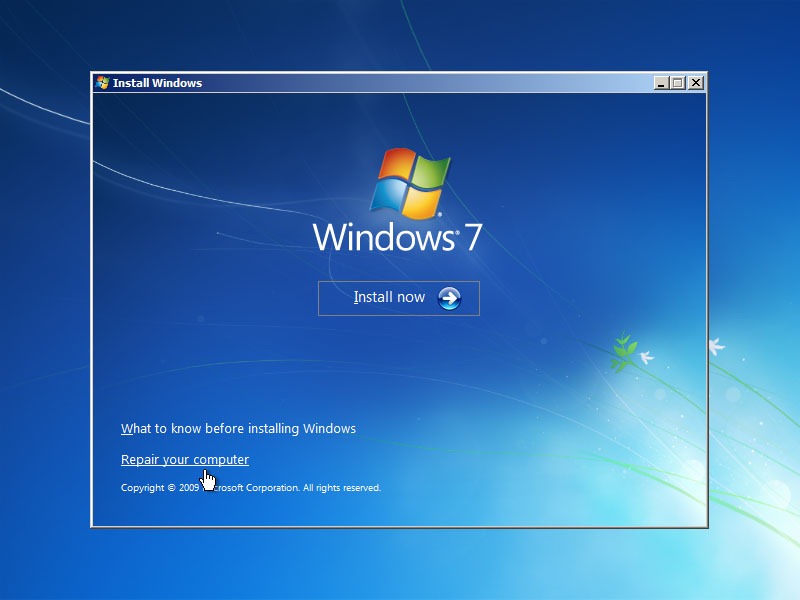
STEALTH SETTINGS - Как разоблачитьinstall Сторонние темы (пакеты скинов) в Windows
Темы в операционной системе Windows используются для изменения элементов отображаемой графики. В теме также указываются параметры отображения и поведения окон и ярлыков при нажатии на них, переносе или сворачивании. Каждая схема оформления в операционной системе может быть установлена или удалена по усмотрению пользователя.

- Как удалить темы Windows
- Как вернуть стандартную тему Windows
- Как удалить тему рабочего стола
Для перехода к списку установленных тем вы можете кликнуть правой клавишей мыши на свободной области рабочего стола. После этого в появившемся контекстном меню выберите пункт «Персонализация». Получить доступ к списку схем оформления вы можете также через меню «Пуск» - «Панель управления» - «Оформление и персонализация» - «Темы Windows».
В появившемся окне вы увидите список установленных в системе предустановок. Правой клавишей мыши выберите элемент списка, который вы хотите удалить, после чего среди появившихся параметров нажмите «Удалить тему». Через несколько секунд данные будут полностью удалены.
Чтобы изменить параметры установленной схемы, вы можете также воспользоваться соответствующими функциями, расположенными в нижней части списка элементов дизайна. Нажмите на кнопку «Фон рабочего стола», если хотите изменить фон текущей темы или задать собственный рисунок. При помощи «Цвет окна» вы можете выбрать цветовую схему, используемую в системе, а также подстроить нужные параметры прозрачности. Чтобы изменить звуковое сопровождение событий, кликните на кнопке «Звуки». Для изменения заставки также воспользуйтесь соответствующей клавишей.
Вы можете сохранить произведенные настройки в отдельный файл, задав собственное название созданного оформления. После изменения параметров в вышеперечисленных пунктах в окне «Персонализация» появится раздел «Мои темы». Чтобы сохранить произведенные изменения для дальнейшего использования, выберите команду «Сохранить тему», после чего введите произвольное название и нажмите кнопку «Сохранить».

Каждый пользователь хочет, чтобы операционная система, в которой он работает, была не только стабильной и быстрой, но и красиво оформленной. В Windows 8, как и в ранних версиях имеется масса полезных функций позволяющих настроить оболочку ОС в соответствии со вкусами владельца компьютера. Если вы являетесь начинающим пользователем и до сих пор не знаете, как изменить тему оформления в Windows 8, прочитайте эту небольшую статью и вам все станет ясно.
Сменить тему оформления в Windows 8 достаточно просто. Откройте боковую панель Charms Bar, выберите “Параметры”, а затем “Персонализация”, после чего вы сразу попадете в соответствующий раздел настроек.
Здесь вы можете изменить фон рабочего стола, заставку, звуки и цвет. Сделать это можно все сразу или по отдельности. В зависимости от версии вашей Window 8 количество предустановленных тем может быть разным.


Например, в версии Windows 8 Корпоративная Bulid 920 имеется семь тем: три “художественных” и четыре строгих контрастных. Если вы кликните по превью одной из тем, изменится не только фон рабочего стола, но и цвет панели задач, границ окон, возможно набор звуков и экранная заставка. Ниже на скриншоте вы можете видеть как изменился внешний вид Windows после того как мы выбрали тему “Высокая контрастность 1”.


Если такой кардинальный подход вас не устраивает, пожалуйста, можете изменить внешний вид только одного из элементов, например рабочего стола. В качестве фона можно использовать любое изображение или однотонный цвет. Любопытно однако, что в Windows 8 при смене фона рабочего стола автоматически меняется цвет границ окон и панели задач, впрочем, такая самодеятельность ни сколько не помешает вам подобрать нужный оттенок вручную.



Что касается звуков, то они выставлены по умолчанию во всех темах, если вы хотите тут что-либо изменить, то это придется делать только вручную.
Экранная заставка также выставлена по умолчанию, вернее она вообще отключена, по крайней мере, в Windows 8 Корпоративная Bulid 920. Если вы хотите, чтобы на время бездействия экран был защищен заставкой, выберите в выпадающем списке тип хранителя экрана и установите временной интервал. Перед тем как активировать ту или иную заставку вы можете просмотреть ее в действии.



Некоторые заставки, такие “Объемный текст” или “Фотографии” имеют свои параметры, которые можно настраивать. В качестве примера рассмотрим параметры заставки “Объемный текст”. Только посмотрите, что можно тут изменить.
А изменить тут можно текстовое содержимое и гарнитуру шрифта, скорость вращения и его тип (кручение, волны, перевороты и т.д.), стиль поверхности (цвет, рисунок текстуры и отражение). Несколько иными представляются параметры хранителя экрана “Фотографии”.
Тут главной настройкой является скорость смены кадров (средняя, низкая и высокая).
Если штатные темы вам кажутся слишком банальными и скучными, перейдите по ссылке “Другие темы в Интернете” и выберите себе ту, которая будет мила вашему сердцу. Темы Windows 8 имеют расширение .themepack и устанавливаются подобно другим приложениям программа, только еще проще и быстрее.
Ну, вот в принципе и все, что касается настроек тем оформления в Windows 8. Да, мы едва не упустили очень важный момент. При внесении каких-либо изменений в настройки любой из тем Windows 8 автоматически создает новую тему (несохраненный набор настроек).
Обратите внимание, что такая тема является временной, так что если вы измените что-либо еще, пусть даже в совершенно другой теме, все настройки несохраненной темы будут потеряны. Поэтому после редактирования параметров оболочки Windows необходимо сохранить новую тему под любым удобным вам именем.
Читайте также:

