Как удалить точку восстановления в windows 8
Обновлено: 05.07.2024
Одним из таких механизмов являются точки восстановления Windows.
Что такое точка восстановления Windows
Точка восстановления — это набор параметров и важных системных файлов, определяющих состояние операционной системы в конкретный момент времени. То есть при создании точки восстановления Windows «консервирует» самое важное, отвечающее за ее работоспособность. Вся законсервированная информация хранится в защищенной области жесткого диска. В случае сбоя или выхода операционной системы из строя можно воспользоваться точкой восстановления и привести операционную систему в состояние, в котором она находилась в момент создания точки восстановления.
При этом ВАЖНО понимать, что речь идет ТОЛЬКО о состоянии операционной системы, то есть о состоянии наиболее значимых ее файлов, а не о файлах пользователя или образе всего системного диска.
Например, вирус может повредить системные файлы из-за чего компьютер перестанет загружаться или будет появляться синий экран смерти. К этому же может привести некорректная установка драйвера, обновления операционной системы или даже установка какой-то программы.

В такой ситуации точка восстановления позволит очень быстро решить проблему, вернув системные файлы в то состояние, в котором они были до их повреждения или изменения.
Точки восстановления позволяют отменить последние изменения в операционной системе, но их использование будет действительно эффективным лишь в том случае, если они будут создаваться своевременно. Это означает, что точки восстановления должны создаваться регулярно, а также до каждого потенциально небезопасного действия, например, установка драйвера или нового приложения на компьютер.
Обычно с этой задачей справляется сама операционная система Windows, но тут стоит понимать, что за подобную страховку придется платить и в этом случае речь идет не о деньгах, а о пространстве жесткого диска. Точки восстановления могут занимать значительный объем, особенно если они создаются регулярно.
Многие пользователи не знают о существовании точек восстановления, но сталкивались с исчезновением места на жестком диске. Довольно часто здесь есть прямая связь и удаление старых точек восстановления способно высвободить дополнительные гигабайты, а порой и десятки гигабайт на системном диске.
Также хочу заметить, что точки восстановления далеко не всегда оказываются полезными и лично я отключал их создание в Windows. Но это не означает, что они абсолютно бесполезны. У каждого пользователя есть свой алгоритм восстановления работоспособности операционной системы и этот алгоритм зависит от того, как человек использует компьютер, то есть от того, как у него организована работа на компьютере. Например, у меня на компьютере уже давно сформировался некоторый практически неизменный набор программ, а личные файлы всегда находились на несистемном диске. По этой причине в случае сбоя мне было проще воспользоваться заранее созданным образом системного диска и за пол часа восстановить системный раздел со всеми нужными мне приложениями, нежели без гарантии колдовать с точками восстановления. Но все же иногда их применение вполне оправдано.
Если вы экспериментируете с программами, периодически устанавливая что-то новенькое или собираетесь что-то изменить в реестре Windows, то точки восстановления помогут вам избежать возможных проблем.
Итак, давайте обратимся к настройкам восстановления.
Настройка параметров восстановления системы
Настройки восстановления можно обнаружить в окне Свойства системы. Получить доступ к этому окну можно разными способами, например, через поиск Windows 10.

Или вызвав контекстное меню на элементе Этот компьютер в программе Проводник, выбрать Свойства.

В открывшемся окне перейти в Защита системы.

Создание точек восстановления можно включить для всех дисков, но логично использовать данный инструмент только для системного раздела. В области Параметры защиты мы видим для каких дисков защита включена или отключена.

Если вы хотите использовать точки восстановления для системного диска, а его защита у вас отключена, то выбираем диск и нажимаем на кнопку Настроить. Затем включаем защиту системы и сразу же можем определить объем дискового пространства, которым мы готовы пожертвовать для создания точек восстановления.

И тут снова нужен компромисс. Дело в том, что чем больше дискового пространства вы выделите под точки восстановления, тем больше их будет сохраняться. Как только отведенное пространство будет заполнено, то наиболее старые точки будут постепенно удаляться, вытесняясь вновь создаваемыми.
Если же вы отведете слишком малый объем, то это может привести к тому, что точки восстановления создаваться просто не будут даже при включенной защите диска.
Также довольно часто у пользователей возникает вполне логичное желание перенести точки восстановления на другой диск или даже съемный носитель информации, например, на флешку. К сожалению, это невозможно осуществить, так как точки восстановления должны храниться на том диске, который защищается.
Как создать точку восстановления Windows
Итак, в случае включенной защиты точки восстановления создаются автоматически при установке новых приложений, драйверов или обновлений Windows, но иногда возникает необходимость создать их вручную. Например, вы собираетесь произвести какие-то изменения в реестре Windows. В этом случае стоит подстраховаться и создать точку восстановления на случай непредвиденных осложнений.

Для создания точки восстановления Windows щелкаем по кнопки Создать (в окне Свойства системы, вкладка Защита системы). Далее можно указать произвольное название для точки восстановления. Дата и время будут добавлены автоматически.

Где находятся точки восстановления Windows
Как я уже упоминал, точки восстановления хранятся в некоторой области защищаемого диска — это папка System Volume Information.

Она скрыта и находится в корне защищаемого диска. Увидеть ее можно, включив режим отображения скрытых папок и файлов в Проводнике. Но войти в папку и что-то в ней удалить не выйдет, так как она защищается системой.

По этой же самой причине к этой папке не имеют доступ программы. Поэтому если вы с помощью программы Проводник попробуете оценить объем свободного пространства диска, то в отображаемом объеме данная папка фигурировать не будет, что и заставляет многих пользователей озадачиваться вопросом о пропаже свободного места на системном диске.
Но работать непосредственно с папкой нет никакой необходимости. Я упоминаю о ней лишь потому, что у некоторых начинающих пользователей возникают вопросы об ее назначении.
Как откатить Windows до точки восстановления
Итак, если Windows вдруг начала барахлить, то одним из вариантов решения проблемы будет откат ее состояния до последней удачной точки восстановления.
Есть несколько способов, как это можно сделать и самый простой — через раздел Восстановление системы.

Нажимаем на кнопку Восстановить и запускается мастер восстановления. Здесь нас сразу информируют, что восстановление не затрагивает личные файлы пользователя, однако приложения, драйверы и обновления, установленные после создания точки восстановления, могут быть удалены.


Если в системе точки восстановления создавались автоматически, то мастер может порекомендовать одну из последних точек. Также можно выбрать точку восстановления вручную, указав ее в перечне.

Как удалить точки восстановления
Если вы не пользуетесь и не планируете пользоваться точками восстановления, но обнаружили включенную защиту для одного из дисков, то в настройках защиты диска можно удалить уже созданные точки восстановления, а затем отключить защиту.

Также многие программы-оптимизаторы позволяют удалять точки восстановления системы, а некоторые из них очищают их по умолчанию. Поэтому если вы пользуетесь какими-то чистильщиками и очищаете все, что утилита предлагает по умолчанию, то скорее всего удалите и все точки восстановления.
Много раз говорил и повторю еще раз: любая программа — это лишь инструмент и нельзя на нее полагаться безоговорочно. Именно поэтому я не рекомендую начинающим пользователям очищать компьютер с помощью подобных утилит, так как в неумелых руках от этих программ больше вреда, нежели пользы.
Но в любом случае, стоит знать, что все «чистильщики» умеют удалять точки восстановления. Например, с этим прекрасно справляется программа CCleaner — в разделе Сервис подраздел Восстановление системы можно выбрать и удалить ненужные точки восстановления.

Восстановление удаленной точки восстановления
Довольно частый вопрос — как восстановить точку восстановления, если она была удалена случайно или ошибочно.
К сожалению, НИКАК.
Один раз я присутствовал при попытке восстановить ошибочно удаленные точки восстановления. Для этого жесткий диск компьютера подключался к другому компьютеру, на котором с помощью программы для восстановления удаленных файлов человек пытался восстановить удаленную точку восстановления. Но это ни к чему не привело, лишь было потрачено много времени.
Я не вижу смысла в подобных сомнительных операциях. Если уж точка восстановления была удалена, то намного проще и быстрее переустановить Windows в случае возникновения проблем. Ну а еще правильнее — иметь образ системы со всеми необходимыми программами. И о создании таких образов я расскажу в следующей заметке.

Ненужные точки восстановления системы, то есть неактуальные резервные копии пользовательских настроек Windows без пользы дела занимают пространство системного раздела. Вдобавок к этому, они могут вызывать характерные трудности у начинающих пользователей в ходе выбора резерва.
Это руководство расскажет вам, как удалить точки восстановления штатными средствами ОС и посредством специальных утилит.
Как оставить только последнюю точку
1. Нажмите одновременно клавиши «Win» и «E».
2. Щёлкните правой кнопкой мыши по иконке диска С.
3. В контекстном меню выберите пункт «Свойства».

4. На панели свойств нажмите «Очистка диска».

5. В новом окне клацните «Очистить системные файлы».
6. По завершении операции в этом же окне появится вкладка «Дополнительно». Кликните по ней левой кнопкой.
7. В разделе «Восстановление системы… » нажмите «Очистить… ».

8. В появившемся дополнительном запросе подтвердите выполнение команды: выберите «Удалить».

Удаление всех точек
1. Нажмите комбинацию клавиш «Win» + «Pause/Break».

2. В левой части окна «Система» нажмите «Защита… ».
3. В настроечной панели «Свойства системы», на вкладке «Защита… », в блоке «Параметры», клацните «Настроить… ».

4. Чтобы удалились все точки восстановления, нажмите «Удалить».

5. В открывшемся окне с предупреждением о том, что после очистки вы уже не сможете использовать старые копии настроек, клацните «Продолжить».

Выборочное удаление
Чтобы выборочно убрать лишние резервные копии, задействуйте одну из нижеописанных утилит.
QRM Plus Manager
Инструмент для управления точками восстановления. Имеет удобный интерфейс, использует минимум ресурсов ПК. Быстро устанавливается.
1. Скачайте утилиту с доверенного ресурса. Проинсталлируйте в систему.
2. Клацните правой кнопкой по свободному от ярлыков месту на рабочем столе.
3. В открывшемся меню установите курсор на «QRM Plus». А затем в дополнительной панели щёлкните «… Manager».

4. В панели менеджера кликом мышки выделите точку, которую нужно убрать.

Совет! При помощи утилиты QRM Plus также можно создавать точки (Create) и восстанавливать из них настройки ОС (Restore).
CCleaner
Мощная программа для очистки, ремонта и «тюнинга» операционной системы Windows. Наделена дружественным интерфейсом. Имеет солидный набор полезных функций для профилактики директорий и реестра.
2. В окне CCleaner перейдите на вкладку «Сервис».
3. Клацните раздел «Восстановление системы».

4. В соседнем блоке щелчком мыши выберите точку, от которой нужно избавиться.
В операционной системе Windows, при необходимости, пользователь может удалить точки восстановления системы. Контрольные точки восстановления Windows позволяют пользователю вернуть работоспособное состояние компьютера на момент создания конкретной точки восстановления.
Вообще, удалять с компьютера точки восстановления системы не рекомендуется. Если на вашем компьютере не будет точки восстановления, то в случае возникновения серьезных неполадок с системой или программами, вы не сможете вернуть свой компьютер в обычное, рабочее состояние.
В основном, удаляют точки восстановления для увеличения объема дискового пространства. Операционная система резервирует под функции защиты системы определенную часть дискового пространства. Вы можете сами отрегулировать объем, который занимают данные для выполнения функции восстановления системы.
Только необходимо будет учитывать, что при минимальном объеме будут создано небольшое количество точек восстановления. Поэтому при малом количестве точек восстановления, снижаются шансы на успешное решение возникшей проблемы, так как проблема могла возникнуть ранее первой сохраненной точки восстановления.
В других случаях, удаление точек восстановления необходимо по нескольким причинам: на компьютере имеется очень большое число точек восстановления, или есть ненужные точки восстановления, бывают также нерабочие точки восстановления.
Например, ненужные точки восстановления часто создаются при удалении программ. Если пользователь активно устанавливает и удаляет программы, то при этом создаются новые точки восстановления системы, которые появляются на месте старых точек восстановления. Получается, что ненужные точки восстановления Windows заменяют те контрольные точки, которые следовало бы сохранить на компьютере.
В Windows, с помощью средств операционной системы, можно удалить только все точки восстановления, или все точки восстановления, кроме самой последней. При этом, отдельные точки восстановления удалить будет нельзя.Этот вопрос можно решить с помощью сторонних программ. В этой статье я расскажу о том, как удалить отдельные точки восстановления системы при помощи бесплатной программы CCleaner.
Удаление всех точек восстановления системы
Войдите в меню «Пуск», а затем кликните правой кнопкой мыши по пункту «Компьютер», или кликните правой кнопкой мыши по значку «Компьютер» на Рабочем столе. В левой части открывшегося окна «Система», нажмите на пункт «Защита системы».
Далее будет открыто окно «Свойства системы», во вкладке «Защита системы». В этой вкладке, напротив записи «Настройка параметров восстановления, управление дисковым пространством и удаление точек восстановления», нажмите на кнопку «Настроить».

В следующем окне «Защита системы для Локальный диск (С:)», напротив записи «Удаление всех точек восстановления, включая параметры системы и предыдущие версии файлов», необходимо будет нажать на кнопку «Удалить».
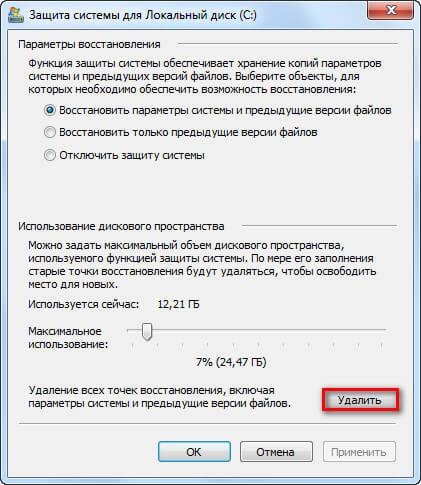
После этого, все точки восстановления будут удалены с вашего компьютера.
Удаление точек восстановления, кроме самой последней
В окне Проводника кликните правой кнопкой мыши по диску (обычно, это диск «С»). В окне «Свойства: Локальный диск (С:)», нажмите на кнопку «Очистка диска».

Далее операционная система оценит объем места, которое можно освободить на данном диске.
В окне «Очистка диска (С:)» нажмите на кнопку «Очистить системные файлы».

Операционная система снова оценит объем места, которое можно будет освободить на этом диске.
В окне «Очистка диска (С:)», в разделе «Восстановление системы и теневое копирование» нажмите на кнопку «Очистить…».
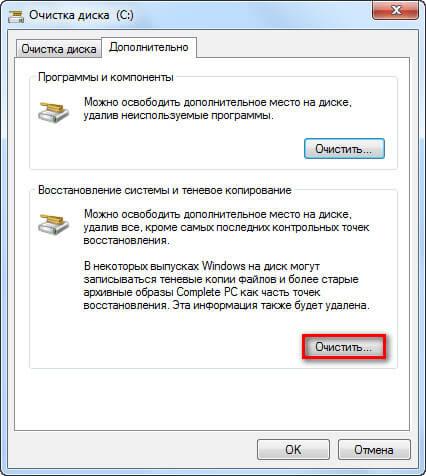
В окне «Очистка диска» вам нужно будет согласиться на удаление всех точек восстановления системы, кроме самой последней, нажав для этого на кнопку «Удалить».

Далее нажмите на кнопку «Удалить файлы», а потом на кнопку «ОК».
Все точки восстановления операционной системы Windows, кроме самой последней, будут удалены с вашего компьютера.
Во многих случаях, пользователю бывает необходимо удалить только отдельную, конкретную точку восстановления. Штатными средствами операционной системы решить этот вопрос невозможно.
Почему возникает необходимость в удалении точек восстановления
В основном, удаляют точки восстановления с компьютера для экономии дискового пространства. Я не сторонник такой экономии, потому что очень часто сам пользуюсь функцией восстановления системы.
Бывают и другие причины для удаления контрольных точек. Сейчас, я расскажу о некоторых из них, которые послужили побудительным мотивом для написания данной статьи.
На ноутбуке моей дочки, перестал работать один из браузеров, которым пользовалась моя жена. Мне сообщили об этом не сразу. После обращения ко мне за помощью, я решил просто переустановить данный браузер.
При новой установке браузера на компьютер, процесс установки программы неожиданно остановился. При попытке войти в «Панель управления» из кнопки «Пуск» в Windows 8.1, я обнаружил, что на компьютере не работают все функции, которые выполняются из кнопки «Пуск».
Мне стало ясно, что с Windows возникли серьезные проблемы. Для того, чтобы не терять много времени, я решил сделать восстановление системы, потому что это был самый легкий вариант решения данной проблемы.
В итоге, я сделал восстановление системы, компьютер вернулся в полностью рабочее состояние, исчезли все проблемы с работой браузера.
В процессе восстановления системы, я выбрал самую первую точку восстановления (самая отдаленная по времени), так как я не знал, когда именно возникли проблемы с компьютером. Всего, на данном компьютере было пять доступных точек восстановления. Процесс восстановления системы из выбранной контрольной точки завершился неудачно. Увы, такое, иногда случается.
Тогда я выбрал другую точку восстановления, которая была создана системой. В этом случае, восстановление Windows прошло удачно.
На компьютере остались ненужные точки восстановления: как выяснилось, это нерабочая точка восстановления, а также несколько точек восстановления созданных программой Revo Uninstaller, при удалении браузера с компьютера.
Дело в том, что браузер ранее пробовали удалить с компьютера без моей помощи, а в процессе удаления браузера, создавались точки восстановления системы.
Получается, что эти точки восстановления были бесполезны, так как проблемы с данным браузером, а возможно и с системой, в это время уже существовали. Восстановление Windows из этих контрольных точек не привело бы к положительному результату.
Четыре точки восстановления были неработоспособными, поэтому мне не было никакого смысла хранить их на компьютере. Тем более, новые точки восстановления заменяют собой, созданные ранее, в зависимости от заполнения, выделенного на эти цели, дискового пространства.
Поэтому мне нужно было удалить с компьютера только отдельные точки восстановления, оставив на компьютере работоспособные контрольные точки. Решить этот вопрос можно при помощи сторонних программ, в частности CCleaner.
Удаление отдельных точек восстановления в программе CCleaner
С помощью бесплатной программы CCleaner можно будет удалить с компьютера отдельные точки восстановления, оставив в операционной системе только необходимые контрольные точки.
После запуска программы, в главном окне CCleaner, перейдите в раздел «Сервис». Здесь вам нужно будет нажать на кнопку «Восстановление системы». После этого, откроется вкладка, в которой будут отображены все точки восстановления системы, имеющиеся, в данный момент, на компьютере.
В этом списке, будет не активна только самая последняя точка восстановления. Это сделано намеренно для того, чтобы на компьютере пользователя осталась хотя бы одна точка восстановления. Например, если при работе в Windows, произойдут неполадки с операционной системой, у пользователя всегда будет возможность провести восстановление системы.

Далее выделите ненужную контрольную точку восстановления, а затем нажмите на кнопку «Удалить».
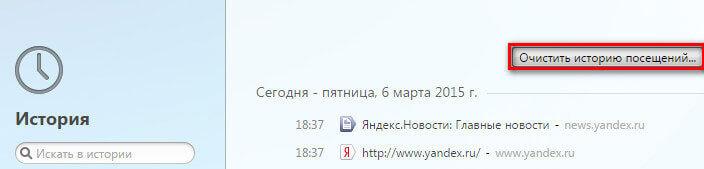
В открывшемся окне предупреждения, согласитесь на удаление точки восстановления. Нажмите для этого в этом окне на кнопку «ОК».

После этого, отдельная точка восстановления системы будет удалена с вашего компьютера.
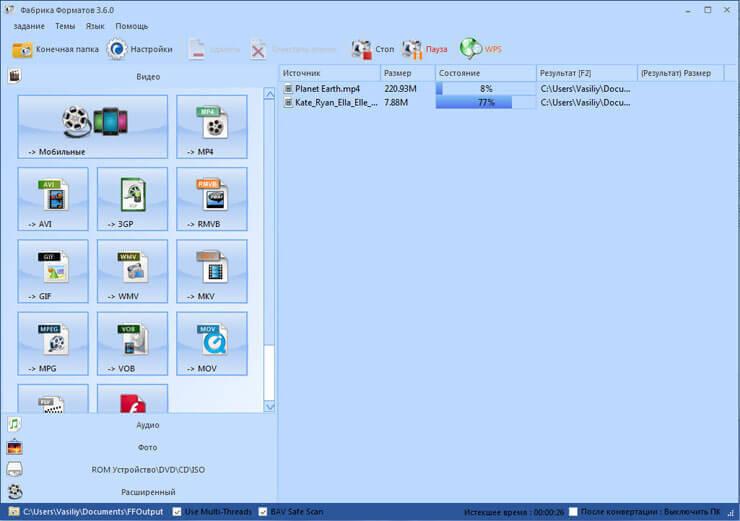
Если вам необходимо будет удалить именно последнюю точку восстановления, то вы можете перед этим создать в Windows новую точку восстановления, а затем удалить ненужную контрольную точку с помощью CCleaner.
Выводы статьи
При необходимости, пользователь может удалить со своего компьютера ненужные точки восстановления системы Windows, чтобы они бесполезно не занимали место на диске.

В операционной системе Windows при установке каких-либо программ или драйверов может создаваться точка восстановления, позволяющая откатить систему к предыдущему состоянию, если в результате проведенных установок или изменений что-то пошло не так. Это очень удобная функция, но требующая довольно много места на жестком диске. Если точки восстановления продолжат бесконтрольно создаваться системой, то в скором времени на выделенном для них диске не останется мета. Далее мы будем рассматривать, как удалить точки восстановления Windows 7, 8, 10 средствами самой системы.
Удаление точек восстановления Windows производится одинаково в последних поколениях Windows 7, 8 и 10, и существует возможность удаления старых точек восстановления Windows, кроме последней, либо удаление всех точек восстановления Windows.
Удаление всех точек восстановления Windows 7, 8, 10
Для удаления всех точек восстановления Виндовс необходимо зайти в свойства компьютера, что можно быстро сделать нажав на иконку «Компьютер» в меню «Пуск» правой кнопкой мыши и выбрав «Свойства». В результате мы попадаем в окошко «Система», где нужно будет выбрать пункт меню «Защита системы».

В появившемся окошке «Свойства системы» на вкладке «Защита системы» нажимаем кнопку «Настроить», предварительно выбрав диск, для которого защита включена. В следующем окошке нажимаем «Удалить» для удаления всех точек восстановления Windows с компьютера.

Удаление старых точек восстановления Windows 7, 8, 10, кроме последней
Для удаления всех точек восстановления Windows, кроме последней, необходимо будет воспользоваться инструментом «Очистка диска». Вызвать эту утилиту можно несколькими способами. Например, можно в графе поиска меню «Пуск» ввести «Очистка диска» и запустить приложение, указав необходимый диск. А можно также нажать правой кнопкой мыши на необходимый диск в проводнике, выбрать в меню «Свойства», и в появившемся окошке нажать «Очистка диска».

В окошке «Очистка диска» необходимо нажать кнопку «Очистить системные файлы», если такая имеется, затем на вкладке «Дополнительно» в разделе «Восстановление системы и теневое копирование» нажать «Очистить…», после чего подтверждаем данное действе. Затем завершаем удаление нажатием кнопки «OK» окошка «Очистка диска».


По завершении удаления файлов на диске останется только последняя созданная точка восстановления.
Чтобы удалить точку восстановления, нужно сначала её создать. Она может быть создана как вручную, так и автоматически.
В этом видео и тексте я показывал, как создать точку восстановления. Мы рассмотрели, так же, как откатить систему к созданной точке, что при этом происходит и можно ли вернуться назад в будущее).
Если вы не использовали пока точки восстановления и хотите попробовать, посмотрите это видео.
В сегодняшнем видео рассмотрим, как удалить точки восстановления, что они из себя представляют, где находятся и ещё некоторые подробности.
Сначала давайте посмотрим, есть ли прямо сейчас в этой системе точки восстановления прямо. Сделать это можно стандартным способом.
Открываю Проводник, нажимаю правую клавишу на Этом компьютере, выбираю Свойства. В окне Система, выбираю пункт Защита системы.
На вкладке Защита системы отображаются параметры восстановления. Мы видим, что на системном диске С включено восстановление. А так же мы видим, что активна кнопка Восстановить. Чаще всего, это говорит о том, что в системе, в данный момент, есть точки восстановления.
Если, по какой то причине, вы хотите удалить точки восстановления, то это можно сделать несколькими способами.
Как удалить все точки восстановления?
Если выделить нужный диск, на котором включено восстановление, и нажать на кнопку Настроить, то открывается окно настроек защиты для этого диска. В этом окне есть кнопка Удалить. Нажав на неё, мы удалим все точки восстановления системы на этом диске.
После этого, мы уже не сможем воспользоваться защитой и откатить систему. До тех пор, пока не будет создана новая точка восстановления.
Как удалить все точки восстановления, кроме последней?
Второй способ позволяет оставить последнюю точку восстановления. Чтобы им воспользоваться, в Проводнике на нужном диске, в данном случае это диск (C:) нажимаю правую клавишу мыши и выбираю пункт Свойства.
Открылась вкладка Общие свойств диска (C:). Здесь нажимаю кнопку Очистка диска. В открывшемся окне нажимаю кнопку Очистить системные файлы. Менеджер очистки проверяет, какие файлы можно удалить. В открывшемся окне нажимаю кнопку Дополнительно.
Если здесь, в разделе Восстановление системы и теневое копирование, нажать на кнопку Очистить, то будут удалены все точки восстановления, кроме последней.
Нажимаю Очистить. Точки восстановления удалены. Если сейчас нажать на кнопку ОК, то появится вот такое предупреждение. Здесь говорится не о точках восстановления, которые уже удалены. Здесь говорится других системных файлах, которые так же можно очистить. Они выбираются вот на этой вкладке.
Если вы хотите просто удалить точки восстановления, то можно не нажимать в этом окне кнопку ОК, а просто закрыть его крестиком.
Это такой, классический путь открытия. Гораздо быстрее открыть утилиту очистки диска можно с помощью вот такой команды. Просто в поиск вводим:
и нажимаем Enter. Если у вас больше одного раздела, то появится вот такое окно. В этом окне выбираем нудный диск, у меня это диск (C:). Далее всё аналогично, Очистить системные файлы, снова можно выбрать раздел или диск. Я оставляю диск по умолчанию. И в открывшемся окне утилиты очистки нажимаю нижнюю кнопку Очистить.
Мы рассмотрели на примере Виндовс 10. Всё это работает аналогично, в Семёрке и в Восемь один. И если в первом способе немного отличается вид окон. То команда cleanmgr работает одинаково во всех версиях.
Как удалить точки восстановления в Windows 7 и 8.1?
На Виндовс 8.1 и Семерке всё это делается очень похоже. Подробнее смотрите первое видео на этой странице.
Как найти точку восстановления?
Когда пользователь хочет откатить систему до какой то конкретной точки восстановления, он заходит в меню Защита системы. Дойдя до этого окна, он может не увидеть, нужную ему точку. И начинает искать ответ на вопрос, куда она делась, и можно ли её найти ещё как то.
На самом деле, чаще всего, если вы не увидели здесь других точек, то их просто нет. Система удалила их.
Если мы посмотрим настройки Защиты, то здесь видно, сколько места выделено системе для хранения точек восстановления. Система сама регулярно создаёт точки восстановления. Если следующая такая точка не помещается на это выделенное место, то система удаляет самую старую точку.
Так происходит регулярно. Если вы активно пользуетесь точками, то рекомендую выделить здесь больше места под них.
Таким образом, если вы не нашли в списке точек восстановления какую то конкретную точку, скорее всего она была удалена.
Чтобы было понятнее, что такое точка восстановления, можно посмотреть на неё. Не на запись в меню а на сам файл.
Точки восстановления хранятся в папке System Volume Information. Она обычно лежит в корне системного диска (C:). (открываю) Здесь мы её не видим, потому что по умолчанию эта папка скрыта.
Чтобы увидеть системные папки и файлы, нужно сделать их видимыми. Для этого нажимаю меню:
Файл -> Изменить параметры папок и поиска
Здесь переключаюсь на вкладку Вид и опускаюсь в самый низ Дополнительных параметров. Выбираю - Показывать скрытые файлы, папки и диски. И снимаю галочку Скрывать защищённые системные файлы. Здесь внимательно прочитайте предупреждение.
Вы должна понимать, что делать видимыми системные файлы НЕ рекомендуется. Если вы нажимаете Да, то делаете это на свой страх и риск.
Теперь папка System Volume Information стала видна. Попробуем открыть её. Не получается. По умолчанию, доступ к этой папке есть только у системы. Но можно получить этот доступ.
Внимание! Получение доступа к системной папке может привести к негативным последствиям, в плоть до нарушения загрузки компьютера.
Прочитали? Я предупредил.
Для получения доступа к папке, нажимаю на ней правую клавишу мыши, выбираю Свойства. Далее открываю вкладку Безопасность, здесь нажимаю на кнопку Дополнительно.
Открылось окно Дополнительные параметры безопасности для папки. Нажимаю Продолжить. Как я сказал ранее, доступ к папке есть только у системы.
Чтобы получить доступ, нажимаю кнопку Добавить.
У меня открылось вот такое окно, здесь нажимаю на ссылку Выберите субъект. Здесь в это поле нужно ввести имя пользователя Администратора, которому нужно дать права на папку. Чтобы без ошибок ввести имя, нажимаю Пуск и навожу на иконку пользователя и вижу имя пользователя.
Ввожу его в это поле и нажимаю Проверить имена.
Я получил доступ к папке. Открываю её. Мы видим вот такой файл. Он здесь самый большой по размеру.
Два слова о том, что такое точка восстановления. Это ничто иное, как своего рода резервная копия системы. Когда мы откатываем систему до точки восстановления, система восстанавливает эту резервную копию более раннего или более позднего состояния системы.
Читайте также:

