Как удалить учетную запись google на windows 10
Обновлено: 02.07.2024
Корпоративные учетки создаются предпочтительно в компаниях, и у них есть доступ к следующим службам:
- Gmail;
- Календарь;
- Документы;
- Сайты Google;
- Группы;
- Google Видео.
У личных аккаунтов гугл есть еще дополнительный доступ к службам:
- Blogger;
- Orkut;
- история Веб-поиска и др.
Аккаунты Google удобны тем, что при его наличии вы получаете доступ к многим проектам, например, магазин Google Play, браузер Chrome, Google Диск, почта Gmail, YouTube и др., не регистрируясь в каждом сервисе отдельно. Но для нормального функционирования всех этих сервисов, необходима единая учетка Google.
Но случается так, что иногда требуется удалить аккаунт гугл. Приведем вероятные варианты этих случаев:
Перед удалением учетки, надо определиться, какая конечная цель этого действия. Есть два конечных исхода ее удаления:
- удаление учетки из настроек смартфона, что сохранит в подальшем доступ к ней с других устройств.
- полное удаление аккаунта Google, что приведет к невозможности доступа к нему.
Если же цель пользователя заключается лишь в том, чтобы его действия в интернете не сохранялись на аккаунте, то в Google Chrome есть функция Гость. При ее активации данные не будут записываться на вашу учетку. А если вы все-таки решились на удаление аккаунта гугл, то эта статья будет для вас полезной.
Содержание:
Удаление Google account из кеша браузера на ПК
Этот способ пригодится, если вы хотите стереть данные аккаунта с какого-то компьютера, но не удалив сам аккаунт и его данные все также будут храниться на сервере гугл.
Для этого, зайдите в браузер Google Chrome, в правом верхнем углу будет указана активная учетная запись. Нажимая на нее, откроется информация о активном аккаунте и о тех, которые открывались на этом компьютере.
Чтобы выйти с конкретного аккаунта, не удалив его с компьютера, нажмите на значок аккаунта и команду Выйти. Это может пригодиться в случаях, когда необходимо остановить синхронизацию истории поиска, паролей и др. с аккаунтом Google. Затем, чтобы войти в аккаунт заново, необходимо будет ввести пароль от учетной записи.
Если необходимо удалить учетную запись с ПК, нажмите на верхний значок вашего аккаунта, возле поисковой строки.
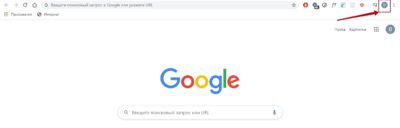
В открывшемся окне нажмите на шестеренку Управлять пользователями. Затем высветится окно Google активного аккаунта. Нажимаем в верхнем правом углу на три точки и высвечивается команда Удалить пользователя.
Подтверждаем действие и происходит удаление аккаунта из кеша браузера.
Когда вы потеряли смартфон и желаете запретить доступ к своему аккаунту на нем, или же вы хотите убрать доступ на другом каком-то устройстве, на котором ранее выполнялся вход в аккаунт, то воспользуйтесь следующим способом.
Для этого зайдите в Приложения гугл на главной странице браузера.
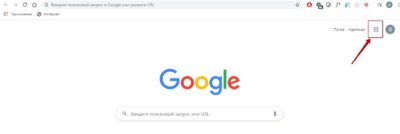
Затем нажмите на значок своего аккаунта, и перейдите в раздел Безопасность. Внизу страницы будет раздел Ваши устройства, где будут отображены все устройства, на которых ранее был выполнен вход в вашу учетную запись.
Чтобы удалить аккаунт на устройстве, выберите вкладку Управление устройствами. На нужном гаджете нажмите на значок с точками и укажите Выйти. Эта функция также будет полезна в случаях, когда устройство, с которого вы заходили в учетку уже не используется.
После этого указанный смартфон или компьютер автоматически выйдет с аккаунта.
Как отвязать Google account от смартфона, но при этом сохранив его
Чтобы удалить аккаунт гугл с телефона, необходимо открыть раздел его настроек. Затем найти вкладку Аккаунты. Нажимая на нее, откроется папка с учетками, доступными для смартфона, например, Viber, Telegram, Facebook, Instagram и др.
Выбираем Google и открывается раздел доступных аккаунтов гугл. Если их несколько, то нажимаем на нужный нам. Затем кликаем по значку с тремя точками, и выбираем Удалить аккаунт.
Полное закрытие и удаления аккаунта с помощью ПК
Этот способ позволяет удалить учетку не только с кеша браузера, но и с баз данных Google. Чтобы полностью удалить аккаунт гугл, зайдите в Приложения гугл, нажав на точки в верхнем правом углу на главной странице. Затем выберите миниатюрку своего аккаунта. В открывшемся разделе слева будет меню Данные и персонализация. Эта вкладка нам и понадобится.
Прокручивая это меню вниз, найдите вкладку Удаление сервиса или аккаунта, выберите ее.
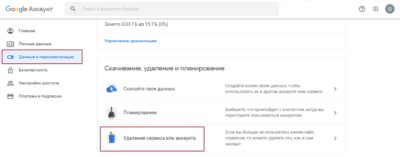
В открывшемся разделе можно удалить и какой-либо сервис Google, Gmail и др. (если это необходимо), и сам аккаунт гугл.

Полное закрытие и удаления аккаунта с помощью Android
Описанный ниже вариант удаления аккаунта похож, как и в случае с компьютером. Но для этого сначало надо зайти в Настройки смартфона, раздел Google. В открывшемся окне выбираем Управление данными и персонализация.
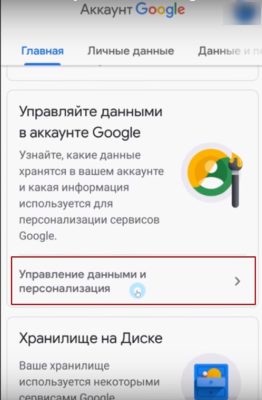
Заходим в этот раздел и находим вкладку Удаление аккаунта.
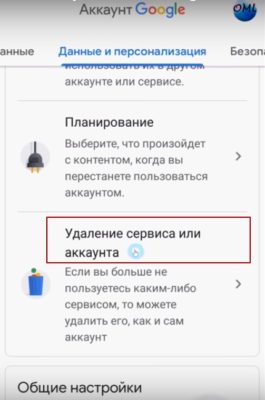
Так как это очень решительный шаг, то система перед тем, как удалить аккаунт гугл запросит пароль от него и далее очень внимательно надо прочесть всплывающее предупреждение о том, какие последствия будут после удаления аккаунта. Отметьте следующие два пункта галочкой, если вы не передумали и прочитали, к чему это приведет. Если вы отмечаете пункты галочками и подтверждаете свой выбор, то система удаляет учетку гугл.
Чем опасно удаление аккаунта
Удаление учетки может привести к необратимым последствиям, ее невозможно будет вернуть. Если учетная запись удалена недавно, то есть шанс, что ее можно восстановить (но он невысок), но если с момента удаления прошло немало время, то сделать это уже будет невозможно.
При полном удалении гугл аккаунта у вас пропадет доступ к таким функциям:
- магазин Google Play. Если вы покупали какое-либо платное приложение или игру, то после удаления аккаунта google доступа к ним уже не будет;
- подписанные страницы на ютубе;
- сохраненные ранее настройки в Google Chrome;
- почте Gmail и всем сохраненным письмам;
- вы не сможете пользоваться сервисами Google, для которых нужен аккаунт.
Если вы нашли ошибку, пожалуйста, выделите фрагмент текста и нажмите Ctrl+Enter .
В этой статье описано, как добавить и удалить учетные записи на компьютере. Наличие разных учетных записей на общем компьютере позволяет нескольким пользователям работать на одном устройстве, предоставляя каждому из них собственные сведения для входа, а также доступ к их собственным файлам, избранному браузера и параметрам рабочего стола.
Кроме того, если вы используете один компьютер для личных проектов, а также для работы или учебы, вы можете добавить на компьютер разные учетные записи.
Примечание: Если вы используете новое устройство, вы можете увидеть учетную запись "defaultuser0" — эта учетная запись неактивна, она не вредит вашему устройству и не предоставляет другим пользователям доступ. Если вы хотите удалить ее, перезапустите устройство и снова выполните вход.
Добавление пользователей в домашний компьютер
Оптимальный способ добавления пользователя на компьютер — попросить его войти с помощью учетной записи Майкрософт. Подробные сведения об учетных записях Майкрософт см. в разделе Войти с помощью учетной записи Майкрософт.
Выберите начать>Параметры> учетных записей>семьи & других пользователей.
В области Другие пользователи > добавить другого пользователявыберите Добавить учетную запись.
Введите сведения учетной записи Майкрософт этого пользователя и следуйте инструкциям.
Если вам требуется удалить данные для входа этого пользователя со своего компьютера, выполните указанные ниже действия.
Выберите Начать>Параметры> учетные записи> семьи & пользователей.
В поле Другиепользователи выберите вылет учетной записи, который вы хотите удалить.
Рядом с записью и даннымивыберите Удалить. Обратите внимание, что при этом учетная запись Майкрософт пользователя не будет удалена. Будут удалены только его данные для входа с вашего компьютера.
Добавление пользователей в рабочий или учебный компьютер
Всем, кто использует на работе или в учебном заведении общий компьютер, желательно иметь собственную учетную запись Майкрософт. Подробные сведения об учетных записях Майкрософт см. в разделе Войти с помощью учетной записи Майкрософт.
Добавление пользователя с существующей учетной записью Майкрософт:
Выберите Начните >Параметры> учетных записей >Другие пользователи (в некоторых выпусках Windows они могут быть помечены как Другие люди или Семья & другие пользователи).
В области Work or school users > Add a work or school account(Добавить учетную запись для работы или учебного заведения) выберите Add account (Добавить учетную запись).
Введите учетную запись этого пользователя, выберите тип учетной записи и нажмите Добавить.
Если вам требуется удалить данные для входа этого пользователя со своего компьютера, выполните указанные ниже действия.
Выберите начать>Параметры> учетных записей>O.
Выберите имя пользователя или адрес электронной почты и нажмите Удалить.
Прочтите уведомление и выберите Удалить учетную запись и данные. Обратите внимание, что при этом учетная запись Майкрософт пользователя не будет удалена, но будут удалены его данные для входа и данные учетной записи с вашего компьютера.
Добавление рабочих или учебных учетных записей на компьютер
Если вы используете один компьютер как в личных целях, так и для учебы или работы, вы можете добавить на компьютер разные учетные записи, чтобы упростить доступ к файлам, приложениям и информации, связанным с каждой учетной записью. При доступе к рабочей или учебной учетной записи вы подключаетесь к домену своей организации и получаете доступ к ее ресурсам.
Добавление другой учетной записи на компьютер:
Выберите Пуск>Параметры> учетные записи> access для работы или учебного заведения.
Рядом с add a work or school account(Добавить учетную запись для работы или учебного заведения)выберите Подключение .
Введите сведения об учетной записи пользователя, выберите тип учетной записи и выберите добавить.
Если вам требуется удалить учетную запись с компьютера, выполните указанные ниже действия.
Выберите Начать>Параметры> учетные записи> Access для работы или учебного заведения.
Выберите учетную запись, которую хотите удалить, и выберите Отключиться.
Нажмите Да, чтобы подтвердить свои действия. Обратите внимание, что при этом учетная запись не будет удалена целиком. Будет только удален доступ к вашему компьютеру
Примечание: Если учетная запись является единственной или основной учетной записью на компьютере, ее невозможно удалить.
Добавление учетных записей, используемых приложениями
Чтобы облегчить и ускорить вход в учетные записи, вы можете добавить учетные записи для разных приложений.
Добавление на компьютер учетной записи, используемой приложениями:
Выберите Начните> Параметры> учетных записей > почты & учетных записей.
Чтобы добавить учетную запись, используемую по электронной почте. календарь или контакты выберите Добавить учетную запись в области Учетные записи, используемые электронной почтой, календарем и контактами. Для других приложений выберите Добавить учетную запись Майкрософт или Добавить учетную запись компании или учебного заведения.
Следуйте инструкциям по добавлению учетной записи.
Удаление с компьютера учетной записи, используемой приложениями:
Выберите Начните> Параметры> учетных записей > почты & учетных записей.
Выберите учетную запись, которую хотите удалить, и выберите Удалить.
Нажмите Да, чтобы подтвердить свои действия.
Добавление пользователей в семейную группу
Если вы добавили учетные записи Майкрософт своей семьи на компьютер, вы можете настроить их как семью учетныхзаписей Майкрософт. Это бесплатная служба, которая помогает семье оставаться на связи и поддерживать безопасность детей на Windows 11 и Xbox One устройствах, а также устройствах с Android с Microsoft Launcher.
Примечание: Если у вас возникли проблемы при добавлении учетной записи Майкрософт, см. вопрос и о том, как добавить учетную запись Майкрософт.
Добавление пользователей в домашний компьютер
Оптимальный способ добавления пользователя на компьютер — попросить его войти с помощью учетной записи Майкрософт. Подробные сведения об учетных записях Майкрософт см. в разделе Войти с помощью учетной записи Майкрософт.
В выпусках Windows 10 Домашняя и Windows 10 Профессиональная:
Выберите начать > Параметры > Учетные записи > семьи & других пользователей.
В разделе Другие пользователи выберите Добавить пользователя для этого компьютера.
Введите сведения учетной записи Майкрософт этого пользователя и следуйте инструкциям.
Если вам требуется удалить данные для входа этого пользователя со своего компьютера, выполните указанные ниже действия.
Выберите Начать > Параметры > учетные записи > семьи & пользователей.
Выберите имя пользователя или адрес электронной почты и нажмите Удалить. Обратите внимание, что при этом учетная запись Майкрософт пользователя не будет удалена. Будут удалены только его данные для входа с вашего компьютера.
Добавление пользователей в рабочий или учебный компьютер
Всем, кто использует на работе или в учебном заведении общий компьютер, желательно иметь собственную учетную запись Майкрософт. Подробные сведения об учетных записях Майкрософт см. в разделе Войти с помощью учетной записи Майкрософт.
Добавление пользователя с существующей учетной записью Майкрософт:
Выберите начать > Параметры > учетных записей > Другие пользователи (в некоторых выпусках Windows они могут быть помечены как Другие люди или Семья & другие пользователи).
В разделе Пользователи учетной записи компании или учебного заведения выберите Добавить пользователя компании или учебного заведения.
Введите учетную запись этого пользователя, выберите тип учетной записи и нажмите Добавить.
Если вам требуется удалить данные для входа этого пользователя со своего компьютера, выполните указанные ниже действия.
Выберите Начните > Параметры > учетных записей > Oпользователей.
Выберите имя пользователя или адрес электронной почты и нажмите Удалить.
Прочтите уведомление и выберите Удалить учетную запись и данные. Обратите внимание, что при этом учетная запись Майкрософт пользователя не будет удалена, но будут удалены его данные для входа и данные учетной записи с вашего компьютера.
Добавление рабочих или учебных учетных записей на компьютер
Если вы используете один компьютер как в личных целях, так и для учебы или работы, вы можете добавить на компьютер разные учетные записи, чтобы упростить доступ к файлам, приложениям и информации, связанным с каждой учетной записью. При доступе к рабочей или учебной учетной записи вы подключаетесь к домену своей организации и получаете доступ к ее ресурсам.
Добавление другой учетной записи на компьютер:
Выберите Пуск > Параметры > учетные записи > access для работы или учебного заведения .
Нажмите Подключиться и следуйте инструкциям по добавлению учетных записей.
Если вам требуется удалить учетную запись с компьютера, выполните указанные ниже действия.
Выберите Пуск > Параметры > учетные записи > access для работы или учебного заведения .
Выберите учетную запись, которую хотите удалить, и выберите Отключиться.
Нажмите Да, чтобы подтвердить свои действия. Обратите внимание, что при этом учетная запись не будет удалена целиком. Будет только удален доступ к вашему компьютеру
Примечание: Если учетная запись является единственной или основной учетной записью на компьютере, ее невозможно удалить.
Добавление учетных записей, используемых приложениями
Чтобы облегчить и ускорить вход в учетные записи, вы можете добавить учетные записи для разных приложений.
Добавление на компьютер учетной записи, используемой приложениями:
Выберите Начните > Параметры > учетные записи > учетные записи & электронной почты .
Чтобы добавить учетную запись, используемую по электронной почте. календарь или контакты выберите Добавить учетную запись в области Учетные записи, используемые электронной почтой, календарем и контактами. Для других приложений выберите Добавить учетную запись Майкрософт или Добавить учетную запись компании или учебного заведения.
Следуйте инструкциям по добавлению учетной записи.
Удаление с компьютера учетной записи, используемой приложениями:
Выберите Начните > Параметры > учетных записей > учетных записей & электронной почты .
Выберите учетную запись, которую хотите удалить, и выберите Удалить.
Нажмите Да, чтобы подтвердить свои действия.
Добавление пользователей в семейную группу
Если вы добавили учетные записи Майкрософт своей семьи на компьютер, вы можете настроить их как семью учетныхзаписей Майкрософт. Это бесплатная служба, которая помогает семьям оставаться на связи и защищать детей на устройствах с Windows 10 и консолях Xbox One, а также на устройствах Android с Microsoft Launcher.
Примечание: Если у вас возникли проблемы при добавлении учетной записи Майкрософт, см. вопрос и о том, как добавить учетную запись Майкрософт.
Удалить аккаунт Google можно в любой момент. Учтите, что мы не можем гарантировать возможность восстановить его, если вы передумаете.
Шаг 1. Изучите последствия удаления аккаунта
Какие ещё данные будут потеряны
Вы больше не сможете пользоваться некоторыми приложениями и сервисами на устройстве.
Google Play
- Вы не сможете скачивать приложения и игры из Google Play и обновлять их.
- Вы потеряете доступ к приобретенным книгам, журналам, фильмам и музыке.
- Вы не сможете слушать музыку, добавленную в Google Play из других источников.
- Могут быть потеряны все достижения в играх и другие данные Google Play, связанные с аккаунтом.
Контакты
Вы потеряете контакты из аккаунта Google, не сохраненные на вашем устройстве.
Вы не сможете пользоваться платными и бесплатными приложениями и расширениями Chrome через удаленный аккаунт.
Вы по-прежнему сможете:
- разрешать другим временно пользоваться вашим Chromebook;
- входить в систему с другими аккаунтами Google.
Что делать, если аккаунт был взломан
Прежде чем удалить взломанный аккаунт, воспользуйтесь Проверкой безопасности. Так вы сможете получить подробную информацию о том, к каким разделам аккаунта был получен доступ без вашего разрешения. Это позволит вам принять меры, чтобы минимизировать ущерб от хакерской атаки. Примеры:
Если вы сохраняете пароли в аккаунте Google, то сможете узнать, получал ли злоумышленник доступ к ним. В таком случае их потребуется сменить.
Если вы оплачиваете покупки с помощью Google Pay, то сможете обнаружить несанкционированные платежи и сообщить о них банку.
Важно! После удаления аккаунта вы не сможете проанализировать действия в нем, используя Проверку безопасности.
Шаг 2. Проверьте и скачайте данные
Перед тем как удалить аккаунт:
- Узнайте, какие данные в нем находятся, и при необходимости скачайте их.
- Если вы используете адрес Gmail для интернет-банкинга, социальных сетей или приложений, укажите в этих сервисах новый адрес электронной почты.
- Чтобы иметь возможность восстановить аккаунт позже, добавьте резервный номер телефона и адрес электронной почты.
Шаг 3. Удалите аккаунт
Примечание. Если у вас есть несколько аккаунтов Google, удаление одного из них не затронет остальные.
- Откройте раздел Данные и конфиденциальность в аккаунте Google.
- Найдите пункт "Управление данными и конфиденциальностью".
- Выберите Другие вариантыУдалить аккаунт Google.
- Следуйте инструкциям по удалению аккаунта.
Как удалить другие сервисы из аккаунта Google
Если вы не хотите удалять аккаунт Google полностью, то можете:
Как удалить аккаунт Google с устройства
Если вы не хотите удалять аккаунт, но он не нужен вам на устройстве, следуйте приведенным ниже инструкциям. Если вашего устройства нет в списке, поищите инструкции на веб-сайте производителя.
Как восстановить аккаунт
Если вы передумали удалять аккаунт или сделали это случайно, возможно, у вас получится его восстановить.
Последние версии операционной системы Windows принято относить к многопользовательскому типу, в которых можно создавать несколько локальных или глобальных учётных записей для каждого из пользователя. «Десятка» в этом случае не стала исключением. Исходя из этой особенности операционной системы может возникнуть потребность в удалении ранее созданной учётной записи.

Windows 10 имеет два основных типа аккаунтов – локальные и глобальные. Последние напрямую связаны с вашим аккаунтом на официальном сайте Microsoft и почтовым ящиком, на который вы зарегистрировали учётную запись. Имея такой аккаунт вы легко можете работать на нескольких устройствах под управлением Windows 10 с полной синхронизацией данных. Однако в этой статье речь пойдёт только о локальных учётных записях, которые привязаны к конкретному компьютеру.
Как удалить локальную учётную запись в Windows 10
В первую очередь для удаления локальных учётных записей в Windows 10 вам потребуется войти в учётную запись с правами администратора. Это необходимое условие, которое должно быть выполнено вне зависимости от выбранного вами способа. Стоит упомянуть, что удаление учётных записей в Windows 10 производится только стандартными методами операционной системы.
Далее рассмотрим все доступные варианты.
Вариант 1: Панель управления
Это самый распространённый вариант взаимодействия с пользовательскими профилями в операционной системе. Суть заключает в вызове специального инструмента через «Панель управления». Рассмотрим список действий, которые необходимо выполнить для достижения нужного результата:
- Откройте «Панель управления» любым удобным для вас способом. Например, это можно сделать с помощью поисковой строки по системе, которая вызывается нажатием на иконку лупы в панели задач. В эту строку вам требуется лишь вписать искомое значение.

В интерфейсе «Панели управления» установите напротив пункта «Просмотр» значение «Категория».</li>Теперь вам нужно выбрать иконку «Учётные записи пользователей».</li>

Перейдите к пункту «Удаление учётных записей пользователей».</li>

В этом окне вы увидите список пользователей компьютера. Выберите ту из них, которую вы хотите удалить.</li>

Откроется окошко «Изменение учётной записи». В нём вам нужно выбрать пункт «Удаление учётной записи».</li>

На этом шаге вам будет предложено выбрать, удалить ли файлы пользователя или оставить их резервную копию, которая будет доступна с других учётных записей. Если вы выбираете второй вариант, то воспользуйтесь кнопкой «Сохранение файлов».</li>Подтвердите удаление учётной записи, воспользовавшись одноимённой кнопкой.</li></ol>
Вариант 2: Командная строка
Этот метод является более быстрым, но при этом он не рекомендуется к использованию новичками. Дело в том, что работа производится в текстовом интерфейсе «Командной строки» и при этом система не требует от пользователя подтверждения действий. Дополнительно неопытному пользователю не всегда понятно, что означает та или иная команда, что может привести к нежелательным последствиям.
Этот вариант подойдёт только в том случае, если вам нужно полностью удалить данные другой учётной записи:
- Выполните запуск «Командной строки» от имени администратора любым удобным способом. Вы можете вписать cmd в поисковую строку по системе. Теперь по варианту из выдачи вам потребуется только нажать правой кнопкой мыши и выбрать в контекстном меню пункт «Запуск от имени администратора».

Пропишите команду net user «Имя учётной записи» /delete. В «Имя учётной записи» пропишите название аккаунта так, как оно записано в компьютере. Для применения команды нажмите клавишу Enter.</li></ol>
Вариант 3: Окно команд
Ещё один достаточно простой метод уничтожения учётной записи со всеми данными. Его суть заключается в следующем:
- Вам нужно открыть строку «Выполнить» любым удобным способом. Обычно это делается с помощью комбинации клавиш Win+R.
- В строке «Выполнить» пропишите команду control userpasswords2 для её применения нажмите на «Ок».


Откроется окошко. В нём по умолчанию должен быть раскрыт пункт «Пользователи». Если это не так, то откройте нужную вкладку.</li>В специальном окне должен быть отображён список пользователей. Кликните по тому пользователю, которого вы хотите удалить и воспользуйтесь одноимённой кнопкой в нижней части интерфейса.</li> </ol>
Вариант 4: Консоль управления компьютером
Этот вариант тоже позволяет всего за пару кликов удалить всё информацию о том или ином пользователи компьютера:
- Нажмите правой кнопкой мыши по иконке «Пуска». Из контекстного меню выберите пункт «Управление компьютером».

В открывшемся окне раскройте вкладку «Служебные программы». Там нужно выбрать пункт «Локальные пользователи».</li>В центральной части окна нажмите на папку «Пользователи».</li>

Ознакомьтесь со списком пользователей компьютера. Среди представленных записей вам нужно выбрать ту, которую вы хотите удалить. Нажмите по ней и в верхнем меню воспользуйтесь иконкой крестика.</li>Подтвердите удаление записи, нажав на кнопку «Да» во всплывшем окне.</li></ol>
Вариант 5: Через «Параметры»
Данный вариант можно считать новым и особенным для Windows 10. Удаление в этом случае производится по следующей инструкции:
- Запустите «Параметры» операционной системы любым удобным для вас способом. Например, для этого вы можете воспользоваться комбинацией клавиш Win+I или нажать на иконку «Пуска» и там выбрать иконку шестерёнки.
- Среди доступных категорий параметров выберите раздел «Учётные записи».

Теперь вам нужно перейти к разделу «Семья и другие люди», что расположен в левой части окна.</li>Из списка учётных записей найдите имя пользователя, которого вы бы хотели удалить. Кликните по нему для получения кратких сведений.</li>

Должны появится кнопки с выбором действий. Нажмите на «Удалить».</li>

В открывшемся окне вам нужно только подтвердить удаление учётной записи и всех данных, которые с ней связаны.</li></ol>
Как видите, разработчики Windows 10 предоставили пользователям несколько способов, позволяющих выполнить удаление ненужных учётных записей из операционной системы. Однако нужно понимать, что данная процедура влечёт за собой удаление всей информации о юзере и в большинстве случаев и его личных файлов на компьютере, которые потом восстановить бывает очень сложно.
Деактивация учетной записи Microsoft
Теперь переходим к самому главному. Вроде бы на компьютере «учетка» Microsoft деактивирована. На самом деле никуда она не делась. Чтобы полностью удалить учетные записи Windows 10 (в смысле именно «майкрософтовские»), их нужно деактивировать (закрыть) на официальном ресурсе корпорации. Заметьте, в случае отказа от ее использования некоторые онлайн-службы станут недоступными.

Для закрытия регистрации нужно зайти на страницу входа и ввести данные, изначально указанные при регистрации. Затем используем раздел конфиденциальности и безопасности. Внизу страницы есть раздел закрытия учетной записи, при входе в который будет отображена соответствующая кнопка. Нажимаем ее, выбираем причину закрытия, а затем помечаем запись для закрытия.
Отдельно стоит обратить внимание на то, что закрыта «учетка» будет не сразу, а только по истечении 60 дней с момента активации процесса. При этом, если у пользователя имеется привязанное устройство, например мобильный телефон, на него будет выслан специальный код, который в течение этого периода может быть использован для восстановления регистрации. Но вот стоит ли заниматься такими вещами, каждый уже решает сам. Конечно, если встроенные сервисы «десятки» или заявленная расширенная поддержка не используются, равно как и доступ в онлайн-магазин, не будет ничего страшного в том, что юзер откажется от такой регистрации. Как уже говорилось выше, на работоспособности системы это не скажется, разве что перестанут функционировать некоторые сервисы. В некоторых случаях возможны проблемы с сохранением контактов, скажем, в Outlook.
Кроме того, если у юзера уже были в наличии выставленные счета на оплату услуг магазина, следует либо их оплатить, либо послать запрос на аннулирование.
Как удалить локальную учетную запись Windows 10 через «Панель управления»: способ второй
Рассмотрим второй, не менее эффективный способ. Когда требуется решить вопрос о том, как полностью удалить учетную запись Windows 10, можно использовать и классический метод доступа к учетным записям пользователей через стандартную «Панель управления».

Для начала нужно войти в систему с правами администратора, в «Панели управления» выбрать раздел учетных записей и перейти к пункту управления другой учетной записью. Как и в прошлом варианте, выбираем запись, которую нужно удалить, и активируем процесс.

Опять же система выдаст запрос на удаление или сохранение пользовательской информации (файлов). В зависимости от своих нужд выбираем то, что требуется. Кстати сказать, этот способ хорош тем, что Windows изначально предлагает сохранить файлы, созданные под удаляемой «учеткой», а не отменять процесс и сначала копировать или перемещать их в другое место, как в предыдущем случае. Впрочем, на самом процессе удаления регистрационных данных и параметров это не сказывается никоим образом.
Проблемы с пользовательскими файлами
Как удалить учетные записи Windows 10, в общем-то, уже понятно. Что же касается сохранения информации, в принципе, можно поступить двояко. К примеру, можно изначально переместить файлы в другое место на диске или в логическом разделе, или скопировать их на съемный носитель. Однако способ удаления «учетки» из «Панели управления» в этом смысле выглядит более предпочтительным, поскольку система сама напомнит юзеру о необходимости сохранения важных данных. Впрочем, как поступить, зависит уже от самого пользователя.
Как удалить лишние учетные записи Windows 10: способ первый
Теперь посмотрим на вопросы, связанные с удалением лишних данных. Сделать это можно двумя способами. Первый метод, позволяющий понять, как удалить учетную запись на Windows 10, состоит в использовании того же раздела, который был указан выше.

Только в этом случае для проведения процесса удаления следует использовать меню «Семья и другие пользователи». В окне справа выбираем запись, подлежащую удалению, и соответствующее действие.

Обратите внимание: после этого система выдаст предупреждение о том, что будут удалены все параметры и файлы, сохраненные этим юзером в соответствующем разделе. Если какая-то информация должна остаться, сначала лучше отменить процесс, после чего переместить или скопировать их в другое место на диске и повторить операцию снова. На этапе удаления файлов соглашаемся, после чего все регистрационные данные из системы будут удалены.
Через командную строку
Универсальный инструмент, позволяющий делать в Windows всё.
1. Запустите командную строку с расширенными правами (через контекстное меню Пуска).

2. Выполните « net users » для отображения полного перечня пользователей в том числе отключённых.
Встроенными являются Гость, Администратор, defaultuser и defaultaccount.
3. Выполните команду « net user название /delete ».
При наличии пробелов в имени профиля берите его в кавычки.

Под строкой с командой увидите оповещение о результате её выполнения.
Удаление и замена учетной записи в Windows 10Как создать нового пользователя на Windows 10
Для чего нужна учетная запись Microsoft?
Начнем немного издалека. Зачем нужна активированная «учетка» Microsoft? Да только затем, что без ее создания система на компьютер, ноутбук или мобильный девайс попросту не установится. Кроме того, именно эти регистрационные данные впоследствии будут использоваться для входа в систему с правами админа.

Не все, правда, знают, что еще в «семерке» появилась некая дополнительная приоритетная учетная запись так называемого суперадминистратора, от имени которого иногда приходится запускать программы или процессы инсталляции специфичного ПО, требующего внесения изменений в системные файлы, несмотря даже на то, что пользователь имеет все необходимые права. На этом остановимся чуть позже.
Что же касается «учетки» Microsoft, очень часто наблюдается ситуация, когда пароль для входа является очень длинным или сложным, а вводить его постоянно становится настоящей проблемой, особенно когда он содержит практически не запоминаемую комбинацию литер, букв или символов.
Переключаемся с «учетки» Microsoft на локальную запись
Перед тем как решать вопрос о том, как удалить учетную запись на Windows 10 (имеется в виду «учетка» Microsoft), сначала следует перестроить параметры входа в систему, то есть задать условие доступа не с применением «майкрософтовской» регистрации, а локальной записи.

В целом, процесс деактивации «учетки» и изменение ее настроек сводится к тому, чтобы выйти из одной записи и войти под другой. Для этого используем стандартное меню «Пуск», где нужно просто кликнуть на имени пользователя, а из выпадающего меню выбрать изменение параметров учетной записи. В окне настроек нас интересует раздел электронной почты и «учетки». В окне справа имеется дополнительная строка входа под локальной регистрацией. Нажимаем на нее и переходим в следующее меню.

Тут придется ввести текущий пароль, после чего ввести новые данные для входа. В принципе, если в дальнейшем пароль использоваться не будет, соответствующее поле можно оставить пустым. Далее просто подтверждаем выход из системы и завершение работы. На данном этапе этим можно ограничиться. При следующих загрузках система будет использовать именно локальную регистрацию. На этом пока остановимся.
Читайте также:

