Как удалить устройство из системы windows 10 телефон
Обновлено: 07.07.2024
Чтобы удалить устройство, щелкните его правой кнопкой мыши и выберите «Удалить устройство» из контекстного меню. Вы услышите звуковой сигнал системы об изменении обнаруженного оборудования. После удаления драйвера устройство исчезнет из диспетчера устройств.
Как удалить устройство из системы?
Чтобы удалить устройство
Запуск диспетчера устройств. Дважды щелкните тип устройства, которое нужно удалить. Щелкните правой кнопкой мыши нужное устройство и выберите команду Удалить. Можно также дважды щелкнуть устройство и на вкладке Драйвер нажать кнопку Удалить.
Как удалить устройство из учетной записи Microsoft?
Как удалить устройство Bluetooth на Windows 10?
Как принудительно удалить устройство Bluetooth в Windows 10
- Нажмите Ключ Windows + I вместе, чтобы открыть настройки,
- Перейти к приборы,
- Теперь в разделе «Bluetooth и другие устройства» просто найдите устройство Bluetooth, которое вы хотите удалить.
- Нажмите на устройстве Bluetooth, чтобы расширять это, а затем нажмите на Удалить устройство Убрать это.
Как удалить драйвер в Windows 10?
Как удалить драйвер в Windows 10
Как удалить устройство из реестра?
Удаление драйвера устройства
Как удалить все драйвера устройства?
В диспетчере устройств выберите устройство, драйвер которого хотите удалить, нажмите на него правой кнопкой мыши выберите “Свойства”. Дальше перейдите на вкладку “Драйвер” и нажмите кнопку “Удалить”. Появиться предупреждение об удалении драйвера.
Как отключить учетную запись на Windows 10?
Удаление учетной записи Windows 10 с помощью панели управления
- Нажмите «Управление другой учетной записью».
- Выберите учетную запись Майкрософт (подойдет и для локальной), которую требуется удалить.
- Нажмите «Удаление учетной записи».
Как отвязать телефон от Windows 10?
Найдите устройство, которое вы хотите отключить от своей учетной записи и всех ваших компьютеров с Windows 10. Шаг 3: Кликните или коснитесь … трех точек в правом верхнем углу карточки вашего телефона. В открывшемся меню выберите «Удалить связь с этим телефоном».
Как очистить ноутбук перед продажей Windows 10?
Также можно вернуть Windows 10 к заводским настройкам. Эта функция находится в приложении «Параметры», раздел «Восстановление и сброс», пункт «Восстановление». Чтобы полностью очистить компьютер, выберите опцию «Удалить все» и дальше следуйте указаниям мастера.
Как удалить устройство из списка блютуз?
Мобильные устройства Android (смартфон, планшет)
Как полностью удалить блютуз с ноутбука?
Для этого выполните следующие действия: Нажмите Клавишу Windows + X , чтобы открыть расширенное меню пользователя. Выберите Диспетчер устройств из списка. После запуска Диспетчер устройств найдите драйвер Bluetooth, щелкните его правой кнопкой мыши и выберите Удалить .
Как подключить блютуз наушники к ноутбуку виндовс 10?
Подключаем Блютуз наушники к Windows 10
Как удалить драйвер клавиатуры Windows 10?
- Откройте «Этот компьютер» – «Свойства системы».
- В новом окне найдите и нажмите на кнопку «Диспетчер устройств».
- Отыщите подраздел «Клавиатура» и разверните его.
- Нажмите ПКМ по устройству и выберите «Удалить».
- Перезагрузите компьютер.
Как удалить драйвера на видеокарту в Windows 10?
Как удалить драйвер чипсета Windows 10?
Итак, в первом случае, заходим на панель управления, где и находим пункт установка и удаление программ. Тут в списке установленных программ находим драйвера вашей материнской платы. После чего, отметив их мышкой, нажимаем кнопку удалить.
Если Windows 10 не удалит ваши Bluetooth-устройства, не нужно паниковать. На самом деле это довольно распространенная проблема среди пользователей, и хорошая новость заключается в том, что есть несколько решений, которые можно использовать для ее устранения.
Не удается удалить устройство Bluetooth в Windows 10? Вот 5 исправлений:
1. Удалите устройства Bluetooth
Скрытые устройства Bluetooth могут помешать вам удалить другие устройства Bluetooth. Настройте в Диспетчере устройств показ всех скрытых устройств, удалите их и перезагрузите компьютер. Вот пошаговое руководство о том, как это сделать:
- Зайдите в Пуск> введите «Диспетчер устройств»> дважды щелкните первый результат
- Выберите вкладку «Вид»> нажмите «Показать скрытые устройства».
- Удалите устройства Bluetooth (щелкните их правой кнопкой мыши и выберите «Удалить»)
- Перезагрузите компьютер (все устройства Bluetooth появятся снова после перезагрузки компьютера) и проверьте, сохраняется ли проблема.
Bluetooth не работает, а устройства исчезли? Вот краткое руководство, которое поможет вам их найти.
2. Установите службы Bluetooth на автоматический

- Нажмите одновременно клавиши Windows и R, чтобы запустить «Выполнить».
- Введите services.msc > и нажмите Enter.
- Проверьте, включена ли служба поддержки Bluetooth и установлено ли значение Автоматически
- Если это не так, просто щелкните правой кнопкой мыши службу поддержки Bluetooth и перейдите в Свойства
- Используйте раскрывающееся меню, чтобы установить для служб Bluetooth значение Автоматически.
3. Используйте встроенное средство устранения неполадок
В Windows 10 также имеется встроенное средство устранения неполадок, которое помогает устранить ряд общих технических проблем.

- Зайдите в Настройки> Устранение неполадок> выберите Bluetooth
- Запустите средство устранения неполадок
- Вы также можете запустить средство устранения неполадок оборудования и устройств, расположенное чуть ниже средства устранения неполадок Bluetooth.
Если проблема не устранена, перейдите к следующему решению. Ваш значок Bluetooth отсутствует? Взгляните на эту статью о Windows 10, чтобы узнать, как ее вернуть.
Если у вас возникли проблемы с открытием приложения Настройка, обратитесь к этому руководству, чтобы решить эту проблему.
Если средство устранения неполадок не может загружаться должным образом, исправьте его с помощью этого полного руководства.
4. Обновите ваши драйверы
Вы можете установить последние обновления драйверов на свой компьютер, запустив Диспетчер устройств. Щелкните правой кнопкой мыши устройство Bluetooth, которое вы хотите обновить, и выберите «Обновить драйвер».

Windows не может найти и загрузить новые драйверы? Не волнуйтесь, мы вас обеспечим.
Вы также можете использовать Центр обновления Windows для автоматической загрузки и установки последних обновлений системы, включая самые новые драйверы.
Выберите «Настройки»> «Обновления и безопасность»> нажмите кнопку «Проверить наличие обновлений» и установите доступные обновления.

Не можете обновить Windows 10? Ознакомьтесь с этим руководством, которое поможет вам быстро их решить.
Отказ от ответственности : некоторые функции этого инструмента не являются бесплатными.
5. Удалите другие беспроводные устройства из комнаты
В редких случаях другие беспроводные устройства или устройства Bluetooth могут создавать помехи устройству Bluetooth, которое вы пытаетесь удалить. Если возможно, убедитесь, что рядом с устройством Bluetooth нет других беспроводных устройств, которые вы хотите удалить.
6. Очистите свой реестр
Отсутствующие или поврежденные ключи реестра могут помешать вам удалить устройства Bluetooth. Эта проблема может возникнуть, если стороннее программное обеспечение или вредоносное ПО допустили несоответствующие изменения в ключах реестра Bluetooth.
Вы также можете использовать средство проверки системных файлов Microsoft для проверки повреждений системных файлов. Утилита проверяет целостность всех защищенных системных файлов и по возможности исправляет файлы. Вот как запустить сканирование SFC:
1.Перейдите в Пуск> введите cmd >, щелкните правой кнопкой мыши Командная строка> выберите Запуск от имени администратора

2. Теперь введите команду sfc/scannow

3. Дождитесь завершения процесса сканирования и перезагрузите компьютер. Все поврежденные файлы будут заменены при перезагрузке. Попробуйте удалить устройство еще раз, чтобы увидеть, если этот метод решил проблему.
Если команда scannow останавливается до того, как процесс завершится, и сканирование прервано, обратитесь к этому полезному руководству, чтобы решить эту проблему.
Если у вас возникли проблемы с доступом к командной строке от имени администратора, вам лучше ознакомиться с этим руководством.
Мы надеемся, что эти быстрые решения помогли вам решить эту надоедливую проблему с Bluetooth. Для получения дополнительных предложений или вопросов, которые у вас могут возникнуть, обратитесь к разделу комментариев ниже.
Предполагается, что использовать устройства Bluetooth в вашей системе очень просто. Вы просто включаете Bluetooth на своем устройстве и соединяете его с устройством. Однако в Windows 10 есть немало проблем с Bluetooth, и они, как правило, очень расстраивают. Одна из этих проблем связана с невозможностью удалить устройство Bluetooth с компьютера с Windows 10. При попытке удалить устройство Bluetooth пользователи иногда сталкиваются с опцией «Удалить не удалось» при попытке отключить устройство Bluetooth через приложение «Настройки».

Кроме того, в некоторых случаях устройство даже не отображается в разделе «Bluetooth и другие устройства» в приложении «Настройки», а его можно найти только в окне «Диспетчер устройств». Как оказалось, устройство, по-видимому, снова появляется, когда вы пытаетесь их удалить, что на самом деле не то, что вам нужно. Это существенно мешает вам снова выполнить сопряжение устройства. Рассматриваемая проблема иногда может быть вызвана, когда служба Windows, отвечающая за сопряжение устройств, не работает. Служба, отвечающая за это, известна как Служба ассоциации устройств, и в основном она позволяет создавать пары между вашей системой и любыми беспроводными устройствами, которые могут у вас быть. Таким образом, если он не работает, вы не сможете выполнить сопряжение устройств.
С учетом сказанного, на самом деле существует несколько способов удалить сопряженное устройство с вашего компьютера. Мы рассмотрим их все и надеемся, что один из этих способов поможет вам удалить устройство. Итак, без лишних слов, приступим.
Включите режим полета
Чтобы включить режим полета на вашем компьютере с Windows 10, следуйте инструкциям, приведенным ниже:
- Есть два простых способа переключить режим полета. На панели задач щелкните значок уведомлений в правом углу.
- Оттуда нажмите на опцию «Развернуть», чтобы увидеть все доступные опции.Расширение параметров области уведомлений
- Как только вы это сделаете, нажмите на режим полета, чтобы включить его.Переключение режима полета
- Кроме того, вы также можете переключить режим полета через приложение «Настройки». Нажмите клавишу Windows + I, чтобы открыть окно настроек.Настройки Windows
- Оттуда перейдите в Сеть и Интернет. Затем с левой стороны нажмите Режим полета.Переключение режима полета через настройки
- После этого вы можете переключать режим полета с помощью ползунка.
Удалить устройство Bluetooth через диспетчер устройств
Удалить устройство Bluetooth из панели управления
Помимо диспетчера устройств, вы также можете просматривать и управлять устройствами, подключенными к вашей системе, через панель управления. Однако здесь не упоминаются все компоненты вашей системы в качестве диспетчера устройств, но это не то, о чем мы должны беспокоиться здесь, поскольку в нем перечислены устройства Bluetooth, которые нас интересуют. Следуйте инструкциям ниже, чтобы удалить Bluetooth устройство с помощью панели управления:
- Прежде всего, откройте панель управления, выполнив поиск в меню «Пуск».
- Когда откроется окно панели управления, перейдите в раздел «Оборудование и звук».Панель управления
- После этого нажмите «Устройства и принтеры».Оборудование и звук панели управления
- Здесь вам будут показаны различные устройства, подключенные к вашей системе.Устройства панели управления
- Щелкните устройство правой кнопкой мыши и выберите в раскрывающемся меню «Удалить устройство».
- Посмотрите, удаляет ли это ваше устройство Bluetooth.
Удалить ключ устройства Bluetooth из реестра Windows
- Прежде всего, откройте диалоговое окно «Выполнить», нажав клавиши Windows + R.
- Затем в диалоговом окне «Выполнить» введите Regedit и нажмите клавишу Enter.Открытие реестра Windows
- Это откроет окно реестра Windows. Там перейдите в следующий каталог, скопировав и вставив его в адресную строку: Computer HKEY_LOCAL_MACHINE SYSTEM CurrentControlSet Services BTHPORT Parameters DevicesКлючи устройства Bluetooth
- Там вы увидите 12-значные ключи устройства, которые выглядят как «00024c02b458».
- Чтобы узнать, какая клавиша устройства соответствует какому устройству Bluetooth, просто дважды щелкните эту клавишу. Значение имени, связанное с каждым ключом, соответствует имени устройства.
- Найдя ключ, щелкните его правой кнопкой мыши и выберите в раскрывающемся меню команду «Удалить».Удаление ключа устройства
- После того, как вы удалили ключ, перезагрузите систему.
- После запуска компьютера проблемное устройство Bluetooth исчезнет.
Включить службу ассоциации устройств
Как оказалось, есть служба Windows, которая отвечает за сопряжение устройств с вашей системой. Если эта служба, а именно служба сопоставления устройств, не запущена, вы не сможете удалить устройство Bluetooth из своей системы.
Если этот случай применим, вам нужно просто убедиться, что служба запущена. Это можно сделать, открыв окно служб Windows и проверив оттуда состояние службы. Для этого следуйте приведенным ниже инструкциям:
- Прежде всего, откройте диалоговое окно «Выполнить», нажав клавиши Windows + R.
- Затем в диалоговом окне «Выполнить» введите services.msc и нажмите клавишу Enter.Открытие служб Windows
- Откроется окно служб Windows.
- В списке всех показанных служб найдите Службу сопоставления устройств. Чтобы упростить эту задачу, просто нажмите клавишу D, чтобы перейти к службам, начинающимся с буквы D.Служба ассоциации устройств
- Найдя службу, дважды щелкните ее, чтобы открыть окно «Свойства».
- Убедитесь, что для параметра Тип запуска установлено значение Автоматический. Кроме того, запустите службу, если она не запущена, нажав кнопку «Пуск».Свойства службы ассоциации устройств
- Как только вы это сделаете, попробуйте удалить устройство Bluetooth, чтобы проверить, сохраняется ли проблема.
Вы связали свой смартфон Android или iPhone с ПК Windows 10? Вы не считаете приложение «Ваш телефон» в Windows 10 полезным? Может, вы хотите удалить\ отвязать свой номер и смартфон? Неважно, какой телефон вы используете (Android или iPhone), процесс его отключения от Windows 10 одинаков. Вот как это работает:
Как получить доступ к настройкам позволяющим отвязать ваш телефон в Windows 10 или от учетной записи Microsoft
Первым шагом откройте «Параметры» Windows 10 нажав значок шестеренки в меню «Пуск» или нажмите сочетание клавиш Win I .
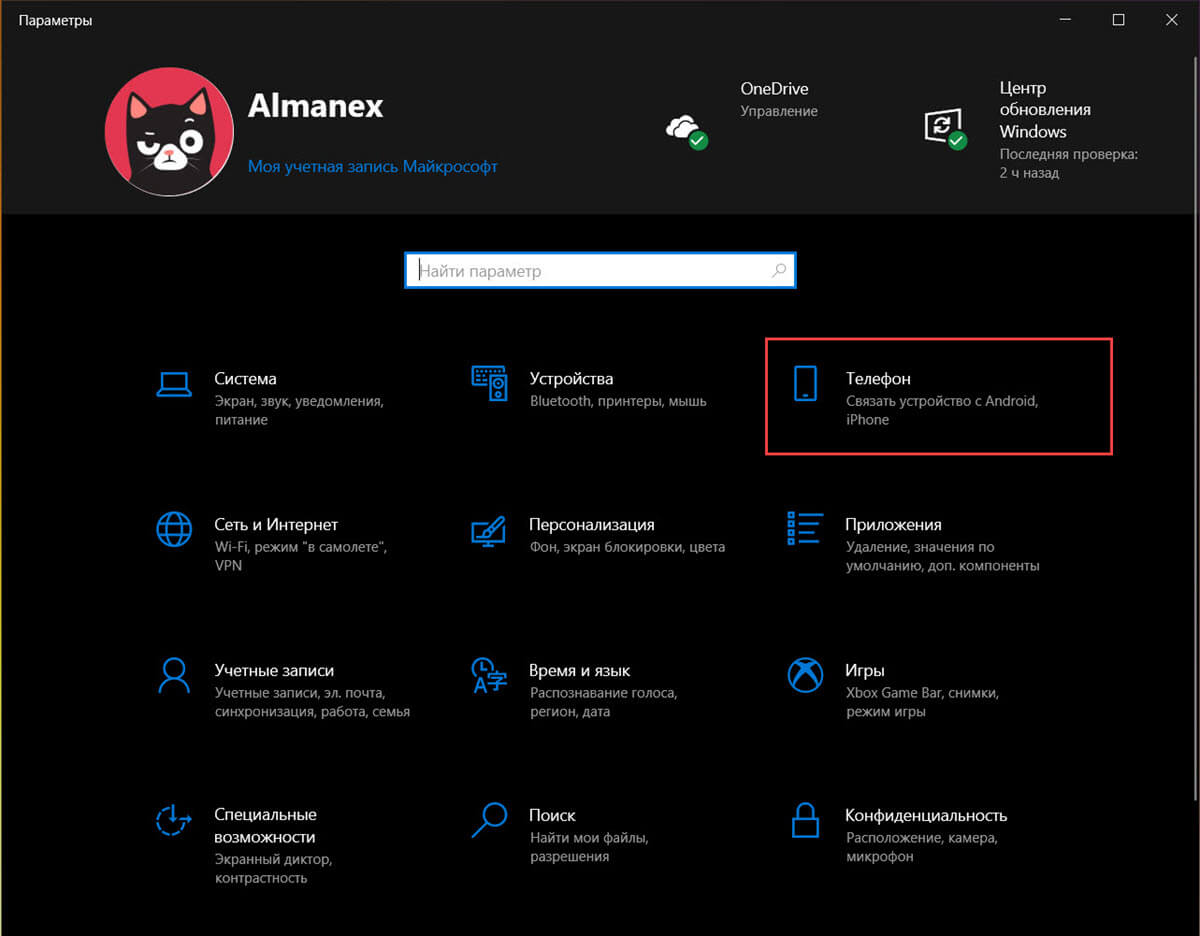
В параметрах Windows 10 перейдите в раздел «Телефон».
Здесь вы найдете все телефоны, связанные с Windows 10. Это может быть как смартфон Android, так и iPhone, в зависимости от вашего устройства. Здесь вы можете сделать выбор:
- Управлять устройствами, связанными с уч. зап. Майкрософт
- Удалить связь с этим компьютером
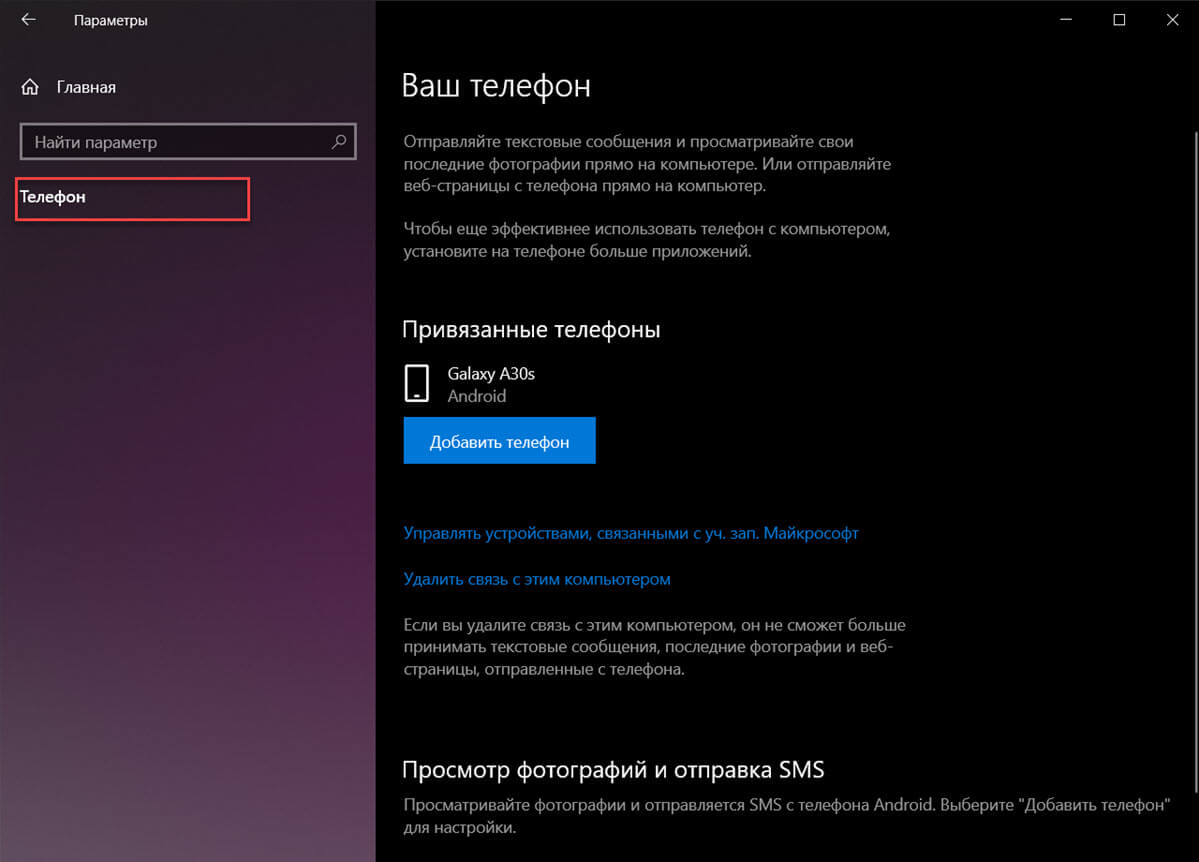
Отключите телефон от конкретного ПК с Windows 10. Другие связи между телефоном и другими ПК и устройствами с Windows 10 остаются нетронутыми.
В этом руководстве рассмотрены обе ситуации, поэтому прочтите тот, который вас интересует. :)
Как отвязать телефон на всех устройствах с Windows 10
Шаг 1: В разделе параметров «Телефон» кликните или коснитесь ссылки с надписью «Управление устройствами, связанными с вашей учетной записью Microsoft». Веб-браузер по умолчанию откроет страницу устройств вашей учетной записи Microsoft.
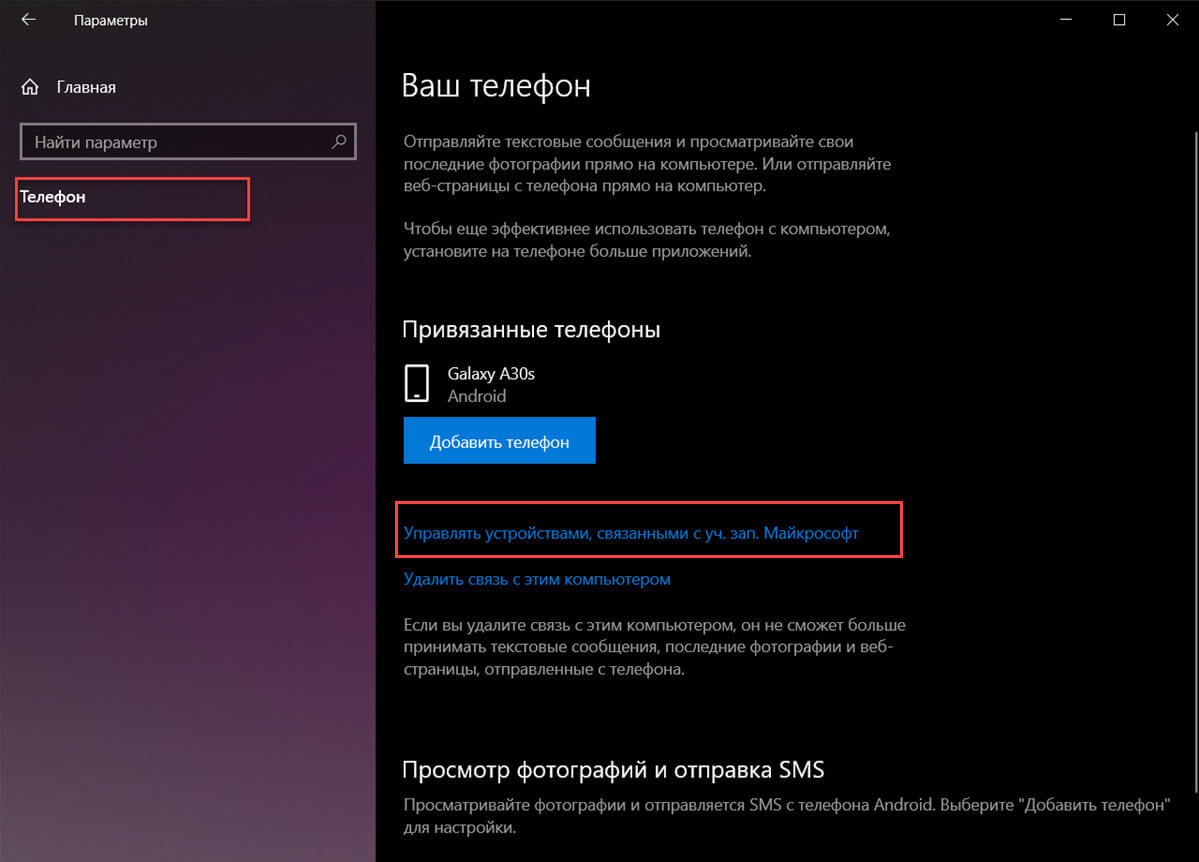
Шаг 2: Войдите в учетную запись Microsoft, которую вы используете на своем ПК. На этой странице будут перечислены все устройства, которые вы настроили с помощью своей учетной записи Microsoft. Найдите устройство, которое вы хотите отключить от своей учетной записи и всех ваших компьютеров с Windows 10.
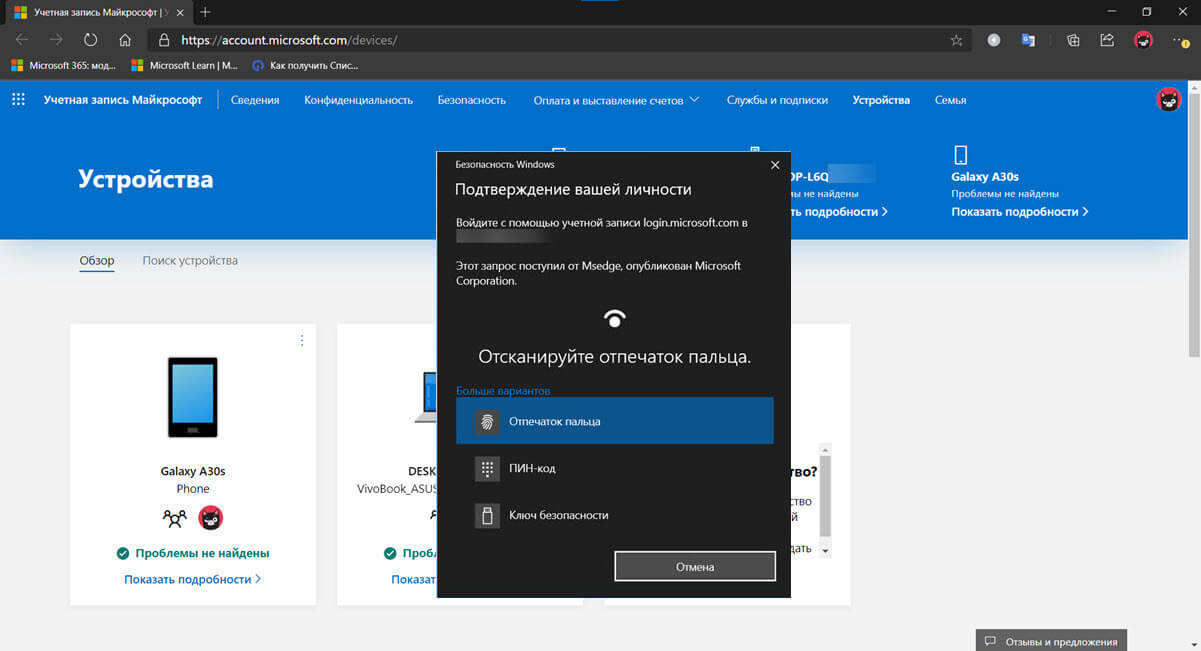
Шаг 3: Кликните или коснитесь … трех точек в правом верхнем углу карточки вашего телефона. В открывшемся меню выберите «Удалить связь с этим телефоном».
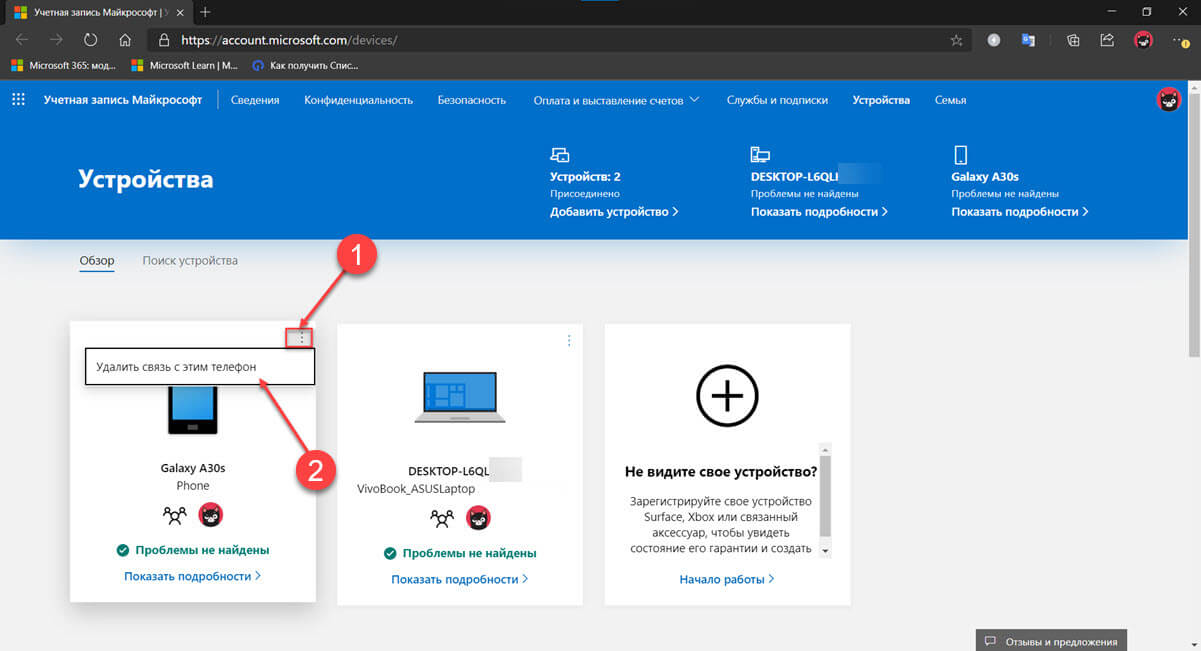
Шаг 4: Появится окно с просьбой подтвердить свой выбор, установите флажок «Удалить связь с этим мобильным телефоном» и нажмите кнопку «Удалить».
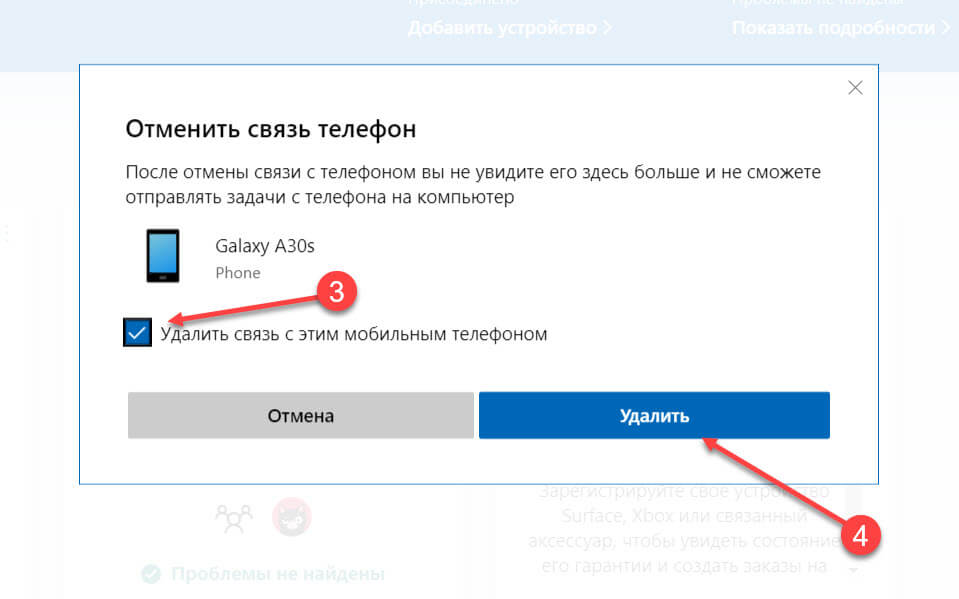
Все ваш мобильный телефон отключен от вашей учетной записи Microsoft и всех компьютеров с Windows 10 использующих эту учетную запись.
Обратите внимание, что может пройти несколько минут, прежде чем эта информация попадет на ваш компьютер с Windows 10.
Как удалить телефон с этого ПК в Windows 10
Другой путь, который вы можете выбрать, - это отключить компьютер от телефона и оставить телефон подключенным к вашей учетной записи Microsoft. Для этого в окне «Телефон» кликните или коснитесь ссылки «Удалить связь с этим компьютером». Одним из преимуществ данного подхода является то, что для его использования не требуется подключение к Интернету.
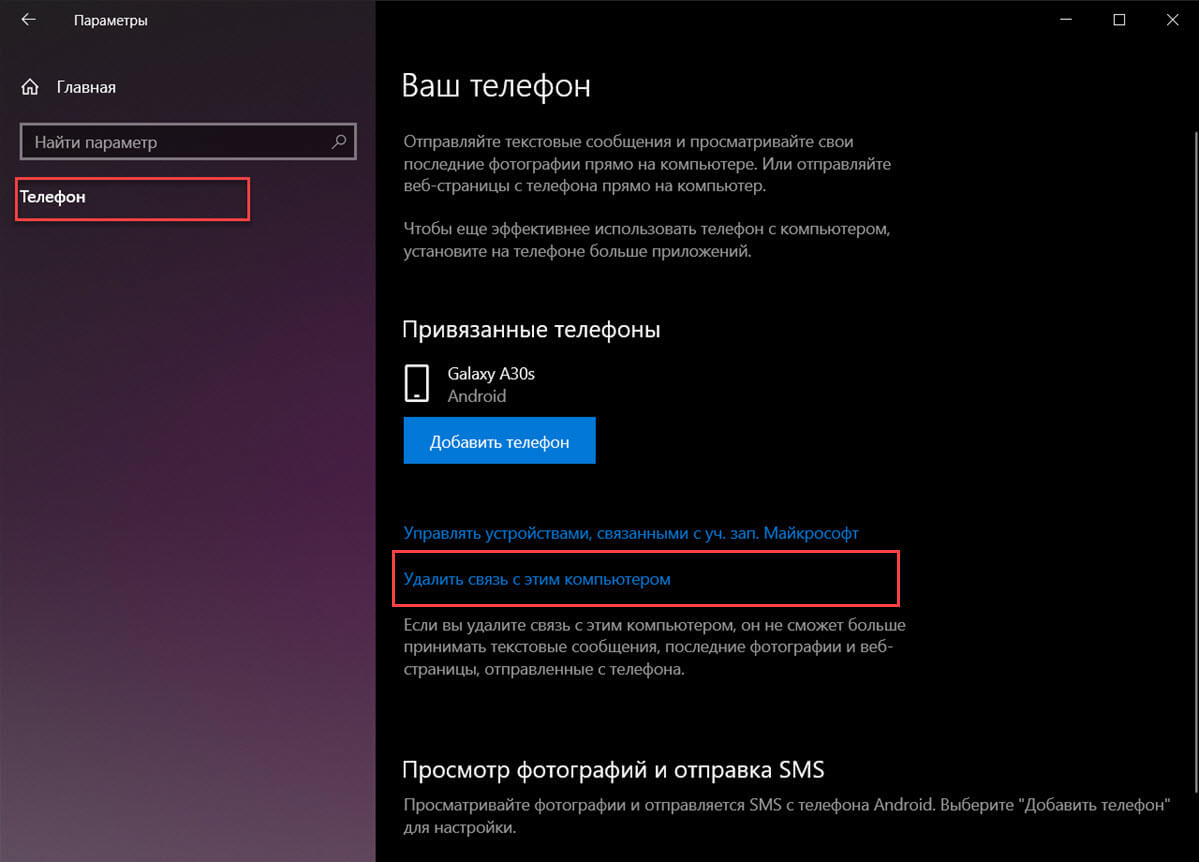
Изменение будет применено немедленно, и все телефоны, отображаемые на странице настроек, будут отвязаны от этого ПК с Windows 10.
Список мобильных телефонов теперь пуст, ни один из ранее подключенных телефонов Android или iPhone не сможет подключиться к вашему ПК с Windows 10.
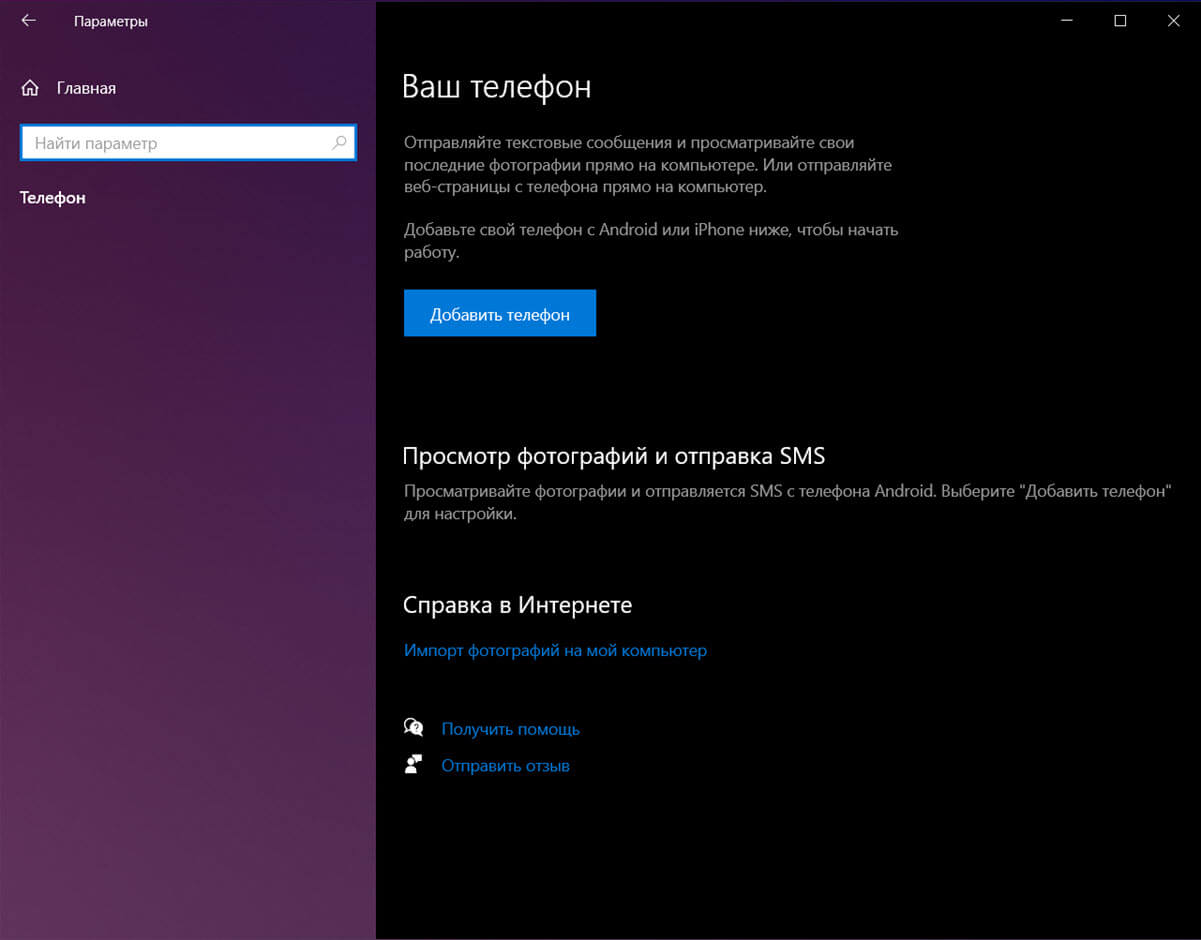
Удалите приложение «Связь с Windows» в смартфоне Android или Microsoft Edge со своего iPhone.
Если, вы решили полностью удалить интеграцию вашего смартфона Android в Windows 10. В этом случае рекомендуется использовать первый метод из этого руководства, а затем удалить приложение «Диспетчер вашего телефона — Связь с Windows» со своего устройства Android.
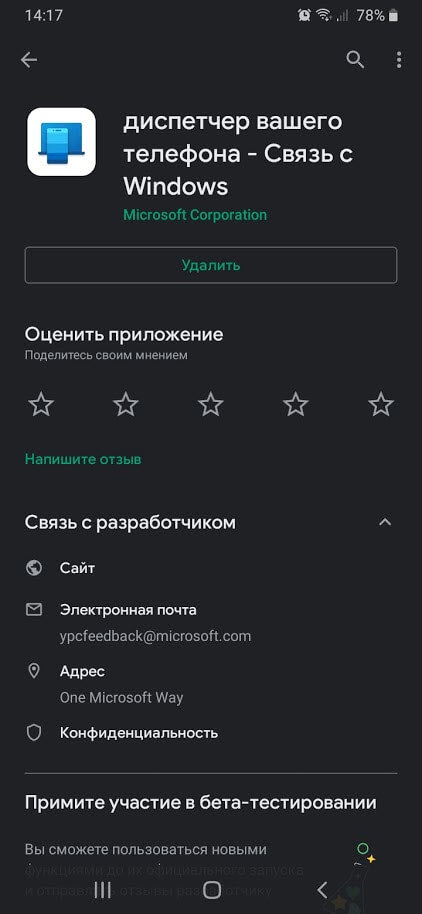
Если вы используете iPhone, связанный с Windows 10, удалите на своем iPhone приложение Microsoft Edge, которое использовалось для соединения между двумя платформами.
Почему вы хотите отключить свой телефон от Windows 10?
Функция, предоставляемая Microsoft для связывания вашего ПК с Windows 10 с телефоном или планшетом, не идеальна. Мы хотели бы узнать, почему вы решили отвязать свой телефон от Windows 10. Прокомментируйте ниже, и давайте обсудим это.
Читайте также:

