Как удалить видео со смартфона через линукс на пк
Обновлено: 03.07.2024
Не все пользователи мобильными устройствами знают, как удалять видео с телефона. Кроме того, нередки ситуации, при которых оно удаляется самостоятельно, случайно. В таком случае можно выполнить восстановление, если с момента удаления проходит немного времени. Еще можно избавиться от ролика в памяти устройства или на карте так, что его нельзя будет восстановить. Все возможные методы и особенности представлены в статье.
Особенности удаления видео на Андроид
Первым делом необходимо понимать, что выполняя удаление любого документа на смартфоне, файл должен полностью исчезнуть. Однако во время нажатия на клавишу удаления пользователь просто посылает операционной системе запрос, что данный участок можно будет перезаписать позже, но видимость документа на данный момент нужно замаскировать. Этот функционал используется для сохранения времени, поэтому видео полностью не очищается с памяти устройства. Если этот пункт убрать, то процесс может занимать до минуты времени.
В таком случае при нажатии на кнопку документ просто маскируется, но может находиться в устройстве определенное время. Как только будет проводиться установка приложения, запись видео или другой информации, место занимается. До этого момента пользователи могут выполнять восстановление удаленного ролика, однако такая возможность нередко является только частичной.
Использование подобной технологии устраивает не всех пользователей, ведь нередко нужно проводить полное удаление, без возможности восстановления. Это может быть полезным для пользователей, у которых в памяти хранится сугубо персональный ролик из личной жизни, а некоторые просто стараются скрывать ролики, скачиваемые ими для просмотра.
Кроме того, процедура будет полезна для владельцев смартфонов, которые делают очищение памяти перед продажей или сдачей гаджета в сервисный центр, когда посторонние люди могут видеть любой файл удаленным классическими методами. Причин в необходимости полного исчезновения ролика очень много, а с вариантами можно будет ознакомиться из статьи. Описанные способы не позволяют восстанавливать ролики.
Удаление видео со смартфона под ОС Андроид
Как удалять видео с мобильных устройств под управлением Андроид, знаком почти любой пользователь. Если подобное действие неизвестно, то выполнить его очень легко. Необходимо открыть проигрыватель для видео, после чего будет предоставлен перечень доступных роликов. Необходимо зажать палец на нужном варианте, в открытом меню контекста выбрать удаление. Кроме того, некоторые версии операционной системы предлагают пиктограмму в виде мусорного бака.
Пользователи смартфонов не всегда могут удалить документы с карты памяти при помощи использования сторонних программ. Это вызвано особенностями операционной системы, поэтому если случай именно такой, то метод с применением проигрывателя для роликов отлично подойдет. Однако можно использовать другие варианты, которые будут представлены ниже в статье.

Еще владельцы гаджетов могут проводить удаление, через файловый менеджер. Многие утилиты предлагают быстрый и широкий доступ к системным папкам, всей памяти аппарата, где находятся фото и видео. Для этой цели рекомендуется использовать проверенную программу «ES Проводник». Основные действия должны быть аналогичными, достаточно выделить ролики, после чего тапнуть по клавише удаления.

Весь процесс выглядит следующим образом:
- Перейти в Плей Маркет, ввести в поисковую строку название файлового менеджера и нажать на кнопку установки.
- Открыть приложение и перейти в память устройства или на карту, где нужно провести удаления документов.
- Из перечня папок нужно открыть одну, нажать на видео и удерживать палец.
- Тапнуть по иконке корзины вверху экрана для того, чтобы стереть данные.
Еще одним вариантом можно считать применение стандартного функционала – галереи смартфона. Однако нужно понимать, что в этой папке могут не отображаться ролики, поэтому потребуется активировать отображение их в каталоге.
Удаление видео на смартфоне навсегда
Описанные выше методы являются простыми, работают на любом мобильном устройстве, но не позволяют полностью избавиться от записи. Чтобы навсегда стереть данные из памяти, необходимо использовать и выполнять более сложные методы. В таком случае целесообразно устанавливать сторонние утилиты, которых нет в операционной системы.
К примеру, для описанной цели отлично подойдет SDelete. Такой софт может удалять любые личные данные, которые невозможно будет восстановить, даже теми методами, что будут представлены ниже в статье.

Удаление видео и других файлов при помощи утилиты проводится по международным правилам и стандартам US DoD5220.22-M и NIST 800-88. Аналогичное действие можно наблюдать в программах для компьютера.
Утилита без единых сложностей и проблем функционирует на смартфонах Андроид с версией 6.0 и 7.1, а разработчики работают над тем, чтобы утилита могла функционировать под управлением Андроид 8. Для выполнения действий потребуется сделать простые манипуляции ведь, по сути, программа является файловым менеджером. Для удаления необходимо:
- Установить и открыть утилиту.
- Перейти в необходимую папку, где выбрать нужные видео для полного удаления.
- Нажать на клавишу мусорного контейнера.
Основное меню сделано на английском языке, но это не является проблемой, поскольку иконки в интерфейсе понятные и проблем у пользователей не появляется. В дополнение разработчики добавили опция открытия программы при помощи пароля. Это помогает исключить удаление личных материалов посторонними людьми, у которых может оказаться доступ к мобильному устройству. Отдельного внимания заслуживает возможность очищения не только роликов из памяти, но и его пиктограмму, которая зачастую остается в кэш-памяти. За счет этого пользователь выполняет одно действие, не нужно будет проводить оптимизацию системы, работать с прошивкой.
Утилита полностью бесплатная, однако, разработчики добавили в нее рекламу для своего заработка. При желании от нее можно избавиться, если установить платную версию по цене 119 рублей. Плата за приложение помогает использовать дополнительные возможности софта.
Удаление видео на мобильных устройствах Андроид с помощью компьютера
Еще один эффективный метод для полного устранения файлов с памяти устройства – применение компьютерной программы. Одной из таких можно считать Wondershare SafeEraser. Данная утилита может скачиваться и устанавливаться на ПК с операционной системой Windows или Mac. Такой подход будет одним из лучших для пользователей, которые часто подключают смартфон к ПК. В данном случае обязательно нужно использовать кабель USB для подключения.

Программа дает возможность устранить определенные файлы или все личные данные в смартфоне. Кроме того, она будет автоматически прошивать места в памяти при помощи случайного кода. В результате восстановить видео никто не сможет даже сторонними программами.
Данный метод сложно отнести к быстрому и удобному, поскольку постоянно нужно будет использовать подключение через USB-кабель. В дополнение пользователю нужно использовать ПК. Рекомендуется применять способ для пользователей, у которых в памяти смартфона находятся секретные материалы, сугубо личные видео. Среди остальных недостатков выделяют полностью платный ресурс.
При помощи ПК есть другой вариант для удаления документов. Для этого также используется кабель, чтобы подключить гаджет. После этого нужно зайти в память смартфона или на установленную в него накопительную карту и выполнить следующие операции:
Восстановление видео на смартфоне Андроид
Если для удаления используется компьютер, то с его помощью можно выполнять быстрое восстановление видео. Выполнить подобную операцию будет возможно только в тех ситуациях, если ролики стирались классическими способами. В таком случае потребуется скачать и установить на ПК приложение 7-Data Android Recovery.

При помощи утилиты пользователи могут восстанавливать видео и другие возможные файлы, которые были в операционной системы. Основное меню приложения полностью русифицировано, поэтому работать легко и очень удобно. Работать с программой могут даже неопытные пользователи. Для запуска процесса нужно выполнить ряд простых действий:
- Мобильное устройство подключить при помощи кабеля USB.
- Запустить заранее установленную программу.
- Как только гаджет будет определен на компьютере, то потребуется нажать на клавишу сканирования.
- Подождать окончания процесса, а в окне программы будут показаны все документы, которые система найдет в устройстве, среди них будут удаленные файлы.
- Теперь нужно выделить видео или другие материалы флажками, чтобы провести восстановление.
В дополнение пользователи могут использовать вспомогательные настройки. Это поможет, к примеру, сразу сделать перемещение роликов на ПК без сохранения их в памяти смартфона.
Как восстановить видео без помощи компьютера
Владельцы смартфонов могут восстанавливать видео и другие данные не только через ПК. Для этого могут применяться сторонние программы, среди которых следует выделить GT Recovery. Она может работать на многих версиях операционной системы Андроид, даже если они довольно устаревшие. Функционирование почти не отличается от компьютерных аналогов.

Во время запуска проводится сканирование памяти и для этого задействуется специальная клавиша. После этого на экране показываются возможные видео и другие документы, которые скрыты от пользователя или были ранее удалены. Подобный метод показа вызван особенностями базы Андроид. От пользователя нужно найти необходимые ролики или другие документы. Сама утилиты сделана только под определенные разрешения, поэтому не все файлы будут доступными. После этого тапнуть на клавишу восстановления.
Сама операционная система Андроид считается довольно качественно защищенной, поэтому она не позволяет владельцам гаджетов видеть удаленные материалы, если не применять ПК. В результате этого утилита GT Recovery запрашивает для нормально работы права администратора. Без такого доступа софт не сможет работать
За счет Root-доступа открывается доступ практически к любым материалам из файловой системы, поэтому искать удаленные видео можно без единых сложностей. Установка и использование программы полностью бесплатное, кроме того, есть версия софта для ПК.
Всегда ли можно восстановить удаленное видео?
Стоит отметить, что видео материалы восстанавливаются не всегда в полном объеме и корректно, поэтому вероятность нормального процесса после удаления будет снижена, чем в сравнении с фото. Это вызвано большими размерами роликов, поскольку фото может доходить до 10 Мб, а вот видео бывает по 1 Гб.
Перед началом поиска определенные элементы памяти могут быть стерты иными программами и информацией. В таком случае ролик вроде восстанавливается, однако изменяется частично его код. После этого показ материалов будет невозможен, при включении на экране отображается ошибка. С этим сделать ничего не получится, поэтому о видео приходится полностью забыть.
Используя описанные рекомендации по удаления, любой человек, даже без большого опыта работы со смартфонами, сможет стереть личные данные от посторонних людей. Операцию рекомендуется проводить в том случае, когда планируется продажа смартфона, отправка его в сервисный центр или нужно скрыть личные данные от посторонних людей.
Если используются стандартные средства функционала Андроид, то видео получится восстановить. Однако выполнять подобное действие рекомендуется в максимально короткие сроки, пока сегменты памяти не заполнены другой информацией. В противном случае код ролика будет поврежден, а при воспроизведении будет появляться ошибка, невозможность показа записи.
Производители смартфонов и планшетов на Android просто обожают устанавливать на свои гаджеты неудаляемые встроенные приложения. Хорошо, когда они полезны. Но в большинстве случаев это просто шлак, занимающий место и раздражающий своей рекламой.
Продвинутые пользователи могут получить root‑доступ на своём устройстве и снести все эти программы. Однако многие не рискуют прибегать к такому способу — из‑за нежелания лишаться гарантии, перспективы перестать получать OTA‑обновления или по другим причинам.
К счастью, удалять встроенные программы в Android можно и без root. Новичкам способы могут показаться сложноватыми, но, если аккуратно следовать инструкции, всё получится.
Никогда не удаляйте приложения, назначения которых не понимаете. Вы можете повредить операционную систему смартфона, и придётся перепрошиваться.
Кроме того, перед копанием в системных настройках обязательно сделайте резервные копии фото, музыки, видео и других важных данных из памяти смартфона.
Как подготовиться к удалению встроенных приложений на Android
Для начала понадобится включить отладку по USB. Делается это довольно просто.
Как удалить встроенные приложения с помощью ADB App Control
Это метод для тех, кто не хочет долго разбираться в настройках. Вам понадобится только проставить несколько галочек и нажать на кнопку.
1. Установите программу ADB App Control
Зайдите на сайт приложения и скачайте последнюю версию. Программа упакована в архив ZIP — её надо будет распаковать в любую удобную для вас папку. Лучше всего, если она будет расположена в корне вашего системного диска — например, так: C:\ADB_AppControl_162
Если вы пользователь системы Windows 7 или Windows 8, вам ещё понадобится скачать и установить драйвер ADB вот отсюда. Загрузите и запустите программу ADB Driver Installer.
После всех приготовлений запустите файл ADBAppControl.exe. Нажмите галочку «Не показывать обучение снова» и кнопку «Я понял!» Приложение готово к работе.
2. Подключите смартфон к компьютеру
Подсоедините ваш смартфон к ПК через USB‑кабель (желательно тот, что шёл с ним в комплекте). Лучше подключать напрямую к материнской плате, а не через передние разъёмы корпуса. Выберите режим «Без передачи данных» и согласитесь на применение отладки по USB, разрешите её этому компьютеру всегда.
Программа ADB App Control может попросить установить дополнительное приложение на ваш смартфон. Оно не обязательно, но позволяет отображать иконки и названия приложения, а не имена пакетов. Поэтому разблокируйте экран смартфона, если его отключили, и нажмите «Да» в окне ACBridge.
Если установка автоматически не удалась, скопируйте файл com.cybercat.acbridge.apk из папки C:\ADB_AppControl_162\adb в память смартфона, отсоедините USB‑кабель и инсталлируйте файл вручную, как обычную программу. Для этого понадобится разрешить установку из неизвестных источников.
После инсталляции ACBridge переподключите смартфон к ПК.
3. Удалите ненужные приложения
Теперь выделите галочками программы, от которых хотите избавиться. В выпадающем меню справа выберите вариант «Удалить». Нажмите красную кнопку «Удалить», затем «Да» и OK.
Как удалить встроенные приложения с помощью Android Debug Bridge
Этот вариант подойдёт для любителей командной строки. Принцип действия тот же.
1. Установите ADB
Нам понадобится утилита ADB (Android Debug Bridge). Для разных операционных систем процедура её установки примерно одинакова. Выберите версию ADB для вашей ОС, а затем сделайте следующее:
- Загрузите ZIP‑архив с ADB.
- Извлеките его содержимое в какую‑нибудь папку без русских букв в названии. На Windows лучше всего это сделать в корень системного диска — C:\platform‑tools. В macOS и Linux можно просто извлечь всё на рабочий стол. Появится папка platform‑tools.
- Откройте «Командную строку» в Windows или «Терминал» в macOS/Linux. В Windows командную строку нужно запускать от имени администратора — для этого щёлкните значок «Командной строки» правой кнопкой мыши и выберите «Дополнительно» → «Запуск от имени администратора».
- Теперь нужно открыть в терминале папку platform‑tools. Введите команду cd /путь/к/вашей/папке/ и нажмите Enter.
Если не знаете, какой путь ведёт к вашей папке, сделайте вот что:
- На Windows щёлкните по папке правой кнопкой мыши с зажатым Shift и нажмите «Копировать как путь». Затем вставьте в терминал скопированную строчку.
- На macOS зажмите Alt и щёлкните по папке правой кнопкой мыши, затем выберите «Скопировать путь до…».
- Либо на macOS или Linux просто перетащите папку platform‑tools в окно терминала.
Теперь ADB готова к работе.
2. Узнайте названия пакетов
Теперь нужно выяснить, что, собственно, мы хотим удалять. Для этого установите на смартфон приложение App Inspector. Откройте его и отыщите там предустановленные программы, которые вам не нужны.
Нажмите на название программы в списке — и перед вами появится информация о ней. Нас интересует раздел Package name — там содержится имя ненужного вам пакета. Выглядеть оно будет примерно так: com.android.browser.
Нужно куда‑нибудь записать имена пакетов, которые вы собираетесь удалить. App Inspector позволяет легко скопировать имя, просто нажав на него. Можете собрать эти данные в каком‑нибудь текстовом файле или документе в облаке, чтобы потом на компьютере легко оперировать ими.
crcpy — это бесплатная программа, которая позволяет показывать экран телефона на компьютере. Также она позволяет управлять телефоном — запускать приложения и выполнять все обычные действия, как если бы вы держали телефон в руках. С помощью crcpy вы можете записывать экран телефона с компьютера.
scrcpy работает на Windows, Linux и Mac.
Как установить scrcpy в Linux
На Debian, Linux Mint, Ubuntu, Kali Linux и их производных для установки scrcpy выполните команды:
В Arch Linux, Manjaro, BlackArch и их производных для установки scrcpy используйте pikaur.
Подготовка телефона для работы с scrcpy
Вам нужно включить в телефоне Отладку по USB. Это делается в меню Параметры разработчика, которое по умолчанию скрыто. Для этих настроек достаточно активировать меню, что делается несколькими нажатиями. Не требуется root прав или чего-то ещё. Как это сделать пошагово написано в статье «Как получить доступ к Параметрам разработчика и включить Отладку USB на Android».
Как запустить scrcpy в Linux
Для запуска scrcpy откройте командную строку и выполните команду:

Сразу же откроется окно с экраном телефона. Вы можете запускать приложения и выполнять все обычные действия как будто бы вы держите телефон в руках, но с помощью мышки.
Как записать экран телефона на компьютере в Linux
Для записи всего, что происходит на экране запустите команду вида:
Укажите в качестве ФАЙЛ имя файла, куда будет сохранено видео с захватом экрана. Например:
Откроется окно, в котором показан экран вашего телефона. С этого момента экран уже записывается.
Чтобы остановить запись видео, просто закройте окно с просмотром экрана телефона.
Вы можете записывать видео в двух форматах: .mp4 и .mkv. Чтобы выбрать один из этих форматов, просто укажите соответствующее расширение для файла. Например, чтобы записать в формате MKV:
Опции scrcpy для записи видео
Имеется много опций, которыми вы можете контролировать процесс записи видео.
-N, --no-display
Не показывать экран устройства — только когда включена запись экрана
-t, --show-touches
Включает «показ касаний» при запуске. Показывает только физические касания (не показывает клики от scrcpy).
-b, --bit-rate ЗНАЧЕНИЕ
--max-fps ЗНАЧЕНИЕ
Ограничивает максимальное значение частоты кадров. Официально поддерживается с Android 10, но может работать и на более ранних версиях.
Сочетания клавиш scrcpy
Ctrl+f
Переключение в полноэкранный режим
Ctrl+Курсорная клавиша влево
Повернуть экран налево
Ctrl+Курсорная клавиша вправо
Повернуть экран направо
Ctrl+g
Изменить размер экрана на 1:1 (pixel-perfect)
Ctrl+x
Изменяет размер экрана для удаления чёрных полос. Это же самое можно сделать если дважды кликнуть на чёрные полосы.
Ctrl+h или клик средней кнопки мышки
Соответствует нажатие клавиши посередине («ДОМОЙ»).
Ctrl+b или Ctrl+Backspace или Клик правой кнопкой мышки (когда экран включен) или ESC
Соответствует нажатию кнопки НАЗАД.
Ctrl+s
Показывает список приложений. Клик на APP_SWITCH

Ctrl+m
Ctrl+Курсорная клавиша вверх
Клик на кнопку повышение громкости.
Ctrl+Курсорная клавиша вниз
Клик на кнопку понижение громкости.
Ctrl+p
Клик на ВКЛЮЧЕНИЕ (включает и отключает экран).
Правый клик мышки (когда экран выключен)
Ctrl+o
Отключает экран устройства на телефоне, но продолжает показывать на компьютере.
Ctrl+Shift+o
Включает экран устройства.
Ctrl+r
Поворачивает экран устройства.
Ctrl+n
Разворачивает панель уведомлений (сдвигает шторку вниз).

Ctrl+Shift+n
Сворачивает панель уведомлений.
Ctrl+c
Копирует буфер обмена устройства на компьютер.
Ctrl+v
Вставляет содержимое буфера обмена компьютера в буфер обмена на устройстве.
Ctrl+Shift+v
Копирует содержимое буфера обмена компьютера и вставляет на устройство.
Ctrl+i
Включает/отключает счётчик FPS (печатает кадры/секунду в журналах).
Перетаскивание APK файла с компьютера на телефон
Устанавливает APK с компьютера.
Как передать файл на телефон
Для того, чтобы скопировать файл с компьютера на телефон схватите его мышкой и переместите на экран телефона на компьютере. Затем отпустите файл.
Визуально ничего не изменится, но файл будет скопирован на в папку /sdcard/ на телефоне, то есть во внутреннюю память устройства.
Запись экрана и использование опций scrcpy
Подробную инструкцию о записи экрана и о том, как указать опции при запуске scrcpy, вы найдёте в статье «Как записать экран телефона на компьютере».
Опции scrcpy
--always-on-top
Делает окно scrcpy всегда наверху (поверх других окон).
--crop ШИРИНА:ВЫСОТА:x:y
Обрезает экран устройства на сервере.
Эти значения выражены в обычной ориентации устройства (для телефона это портретный режим, а для планшета это ландшафтный режим).
Любые значения --max-size значения вычисляются по обрезанным размерам.
-f, --fullscreen
Запустить в полноэкранном режиме.
--lock-video-orientation ЗНАЧЕНИЕ
Блокирует ориентацию видео на ЗНАЧЕНИЕ. Возможными вариантами ЗНАЧЕНИЯ являются: -1 (без блокировки), 0, 1, 2 и 3.
Нормальная ориентация устройства это 0, и каждое увеличение добавляет поворот на 90 градусов против часовой стрелки. По умолчанию равно -1.
-n, --no-control
Отключает контроль устройства. То есть устройство переводится в режим только чтение — можно видеть, что происходит на экране, но нельзя управлять, например, нажимать на экран.
--rotation ЗНАЧЕНИЕ
Устанавливает начальный поворот дисплея. Возможные значения это 0, 1, 2 и 3. Каждое увеличение добавляет поворот на 90 против часовой стрелки.
-w, --stay-awake
Держит экран устройства включённым пока запущен scrcpy.
--window-borderless
Убирает все элементы окна, кроме экрана телефона. Показывает окно без окаймления. В этом случае чтобы закрыть программу вернитесь в консоль (командную строку) и нажмите там Ctrl+c. Или нажмите Alt+F4 когда в фокусе окно с экраном телефона.
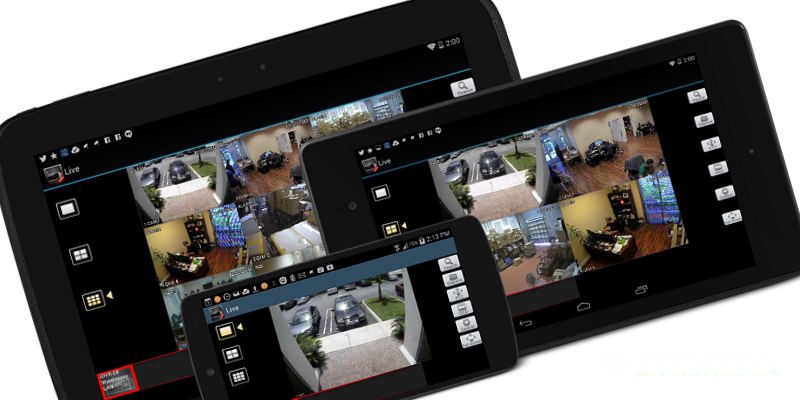
Читайте, как удалить видео с телефона на Андроиде. А еще ответ на вопрос, удалил видео на Андроиде, как восстановить Простые способы с помощью и без компьютера.
Как восстановить видео на телефоне, которое недавно было удалено? Как удалить видеоролик с телефона таким образом, чтобы восстановление оказалось невозможным? На все эти вопросы постарается ответить данная статья.
Иногда происходят ситуации, когда какое-то видео удаляется со смартфона абсолютно случайно. Существуют ли способы возвращения таких видеороликов? Да, если с момента удаления прошло не очень много времени. А можно ли стереть видео из памяти устройства так, чтобы никто точно не смог его восстановить? И на этот вопрос мы дадим положительный ответ. О том, как именно удалять и восстанавливать видеоролики, читайте в открытой вами статье.
Когда необходимо полное удаление видео с телефона?

Для начала следует понять, что удаление какого-либо файла не подразумевает собой его полное исчезновение. На самом деле при нажатии кнопки «Удалить» операционной системе просто посылается сигнал: «Вот этот участок памяти в будущем можно перезаписать, а видимость файла сейчас следует скрыть». Почему секторы памяти с видеороликом не очищаются? Для экономии времени. В противном случае процесс удаления длился бы несколько секунд, а иногда даже минут.
Теперь вы понимаете, что удаленный файл некоторое время продолжает существовать. Когда-нибудь его перезапишет своими файлами операционная система или какая-нибудь программа. Но до этих пор существует возможность его восстановления (иногда, к сожалению, лишь частичная). Зачем может потребоваться полное уничтожение видеоролика, без возможности его восстановления — ещё один интересный вопрос.
Кто-то хочет воспользоваться такой функцией из-за того, что на видео сняты пикантные подробности его личной жизни. Другие желают точно скрыть факты просмотра контента для взрослых. Третьи занимаются удалением всех файлов перед обращением в сервисный центр. Специалисты могли бы увидеть все файлы, удаленные стандартным методом — этого допускать не хочется. Словом, причин может быть много. Давайте уже постараемся понять, как именно можно удалить видео, чтобы его восстановление оказалось невозможным.
Как удалить видео с телефона на базе Андроид

С обычным удалением видеороликов вы должны быть знакомы. Если нет, то процесс этот очень прост. Откройте любой видеопроигрыватель, после чего удерживайте палец на том видео, которое вы желаете удалить. Далее остается лишь нажать соответствующую кнопку, которая обычно изображена в виде мусорной корзины.
На некоторых версиях операционной системы Android сторонние приложения не могут удалять файлы с карты памяти. Если у вас именно такой случай, то воспользуйтесь предустановленным видеопроигрывателем. Либо совершите особые действия, которые будут описаны при попытке удалить видеоролик.
Ещё вы можете использовать для удаления видео файловый менеджер. Многие из них предоставляют быстрый доступ к тем папкам, в которых содержатся медиафайлы. Например, такой способностью обладает «ES Проводник». Ваши действия должны быть теми же — выделите ставший ненужным файл и нажмите кнопку «Удалить».
Наконец, для удаления можно использовать обычную «Галерею». Но не забудьте включить в ней отображение видеороликов, если они не показываются.
Как удалить видео с телефона навсегда без возможности восстановления!
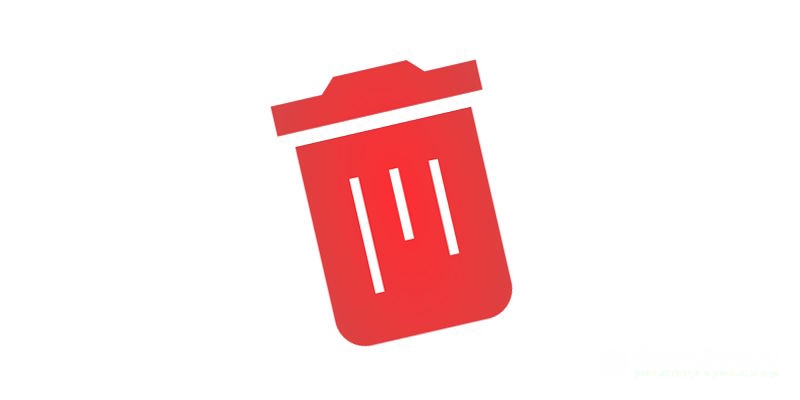
Конечно, всё это способы простого удаления. Если же хочется «затереть» те сегменты памяти, в которых содержался видеоролик, то это несколько сложнее. Придется использовать другие приложения. Например, для этой цели подходит SDelete. Эта программа способна удалить любые персональные данные. Восстановить их не удастся никаким способом. В том числе и теми, которые будут описаны ниже. Устранение видеороликов, документов и каких-либо других файлов происходит по международным стандартам US DoD5220.22-M и NIST 800-88. Аналогичным образом действуют мощные компьютерные программы, служащие для выполнения примерно тех же действий. Приложение без каких-либо проблем работает на операционных системах Android 6.0 и 7.1, а в ближайшем будущем разработчики обеспечат функционирование и на «восьмерке».
Работает программа очень просто. Фактически она представляет собой файловый менеджер. Вам нужно перейти в нужную папку, после чего отметить файлы, удаление которых требуется прямо сейчас. Всё, остается лишь нажать на кнопку в виде мусорной корзины. Интерфейс приложения выполнен на английском языке. Но, как вы уже поняли, нажимать нужно на иконку, поэтому какие-либо проблемы у вас вряд ли возникнут. Дополнительно создатели внедрили функцию открытия приложения по вводу пароля. Это не даст навсегда удалить какие-то файлы посторонним лицам, получившим доступ к вашему смартфону.
Отдельно следует отметить, что программа удаляет не только сам видеоролик, но и его миниатюру, которая обычно хранится в кэше. Это позволяет не прибегать к помощи всяческих оптимизаторов или самой прошивки. Распространяется утилита бесплатно. Зарабатывают создатели при помощи показа рекламы. Если она надоела, то можно скачать и установить SDelete Pro — за 119 рублей разработчики готовы отключить показ рекламы и предоставить доступ к некоторым особенным функциям.
Удаление видео на телефоне или планшете с помощью компьютера
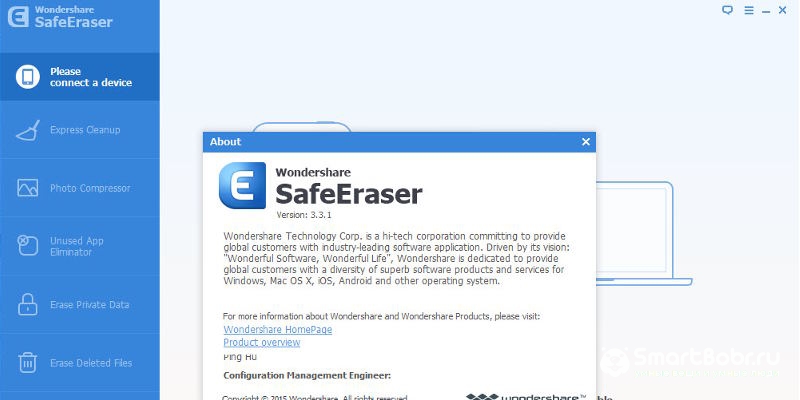
Другой способ безвозвратного видеороликов и других файлов заключается в использовании Wondershare SafeEraser. Это компьютерная программа — существуют версии для Windows и Mac. Пожалуй, этот вариант можно назвать идеальным для тех людей, у кого смартфон регулярно подключен к компьютеру. Дело в том, что здесь не обойтись без USB-подсоединения. Программа позволяет стереть конкретные или абсолютно все данные. При этом она перепишет использовавшиеся сектора памяти случайным кодом, после чего тоже его удалит. В результате восстановить файлы уже никто не сможет.
Способ этот всё же нельзя назвать удобным. Для его реализации требуется держать поблизости USB-кабель, да и компьютер у вас включен явно не всегда. Поэтому мы рекомендуем использовать программу только тем людям, которые хранят на своём смартфоне некие секретные личные данные. В таком случае можно потратить некоторое время на полное и безвозвратное удаление таких файлов. Впрочем, некоторое огорчение вызывает другой факт — программа является платной.
Как восстановить видео на телефоне на базе Андроиде
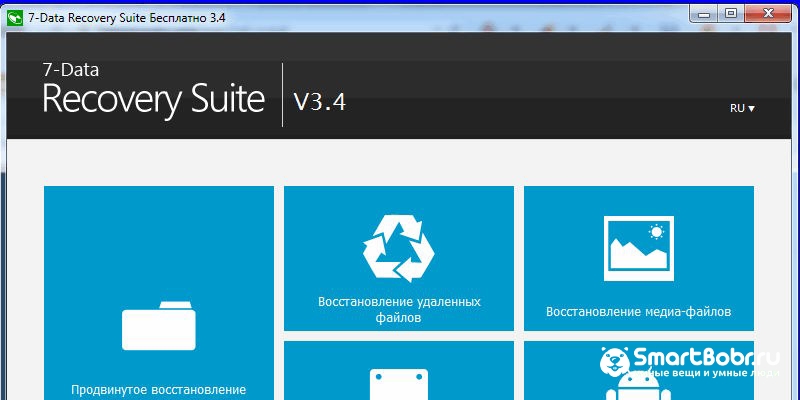
Если уж речь зашла о компьютере, то им имеет смысл воспользоваться для восстановления видеороликов. Провернуть это можно только в том случае, если удаление было осуществлено стандартным методом. Тогда можно установить на ПК программу под названием 7-Data Android Recovery. С её помощью восстанавливаются самые разные файлы — документы, контакты, изображения, музыка и, конечно же, видео. Интерфейс утилиты имеет в том числе русскоязычным перевод, поэтому разобраться с нею сможет даже неподготовленный пользователь.
Запустить процесс очень просто. Для этого нужно подключить смартфон при помощи USB-кабеля. Затем запускается сама программа. Если смартфон определился операционной системой, то вам будет доступна кнопка «Сканирование». Кликните по ней, после чего дождитесь окончания процесса. В окне приложения отобразятся все файлы, которые нашлись на устройстве, в том числе удаленные. Далее остается лишь отметить галочками те из них, которые вы хотите восстановить. Попутно вам окажутся доступны настройки. Это позволяет, например, сразу же переместить видеоролики на компьютер, не оставляя их в памяти портативного девайса.
Как восстановить видео без помощи компьютера
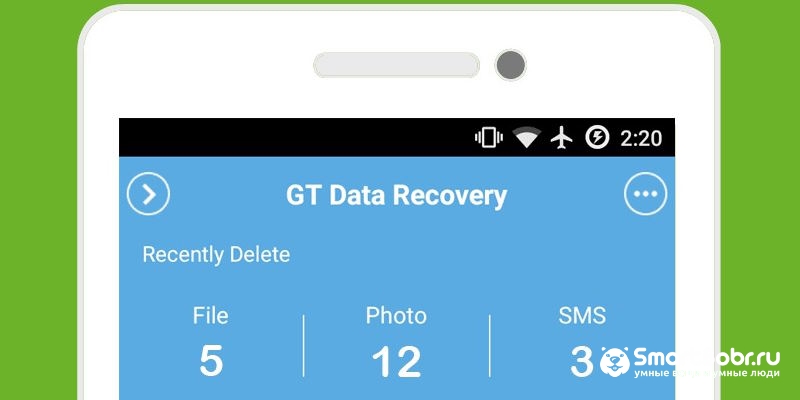
Конечно, ПК использовать для восстановления видео совершенно не обязательно. Для этих целей можно задействовать мобильное приложение GT Recovery. Оно функционирует на многих версиях Android, в том числе на достаточно старых. Работает программа по тому же принципу. Она тоже начинает сканирование файловой системы после вашего нажатия на соответствующую кнопку. Затем будут отображены файлы, которые либо были удалены, либо находятся в скрытых папках (такой странный принцип показа — из-за особенностей операционной системы). От пользователя требуется нахождение нужных видеороликов (или каких-то других файлов, так как программа заточена под любые их расширения), после чего следует отметить их и нажать на кнопку «Восстановление».
Проблема же заключается в том, что операционная система Android является весьма защищённой. Она попросту не даёт пользователю доступ к удалённым файлам, если не использовать ПК. Именно поэтому программа GT Recovery просит root-доступ. Без него приложение работать отказывается. Root-права открывает приложению доступ к абсолютно всей файловой системе, благодаря чему поиск удаленных файлов проходит без каких-либо проблем. Распространяется утилита на бесплатной основе. Обратите внимание, что существует и компьютерная версия этой программы.
Всегда ли можно восстановить удаленное видео?
К сожалению, восстановить видео удачно можно с меньшей вероятностью, нежели фотографию. Объясняется это большим весом видеоролика. Если снимок весит 5-10 Мб, то видео может быть и гигабайтным. Само собой, какие-то сегменты памяти перед началом поиска уже могут быть «затёрты» другими файлами. В результате у вас вроде бы получится восстановить видеоролик, но на самом деле часть его кода уже будет инородной. Воспроизвести такое видео никак нельзя — проигрыватели будут выдавать ошибку. С этим ничего не поделать — придётся вам забыть о восстановлении такого видеоролика.
А вы пробовали когда-нибудь восстанавливать видео? Удачными ли были ваши попытки? И какую именно программу вы использовали для этой цели? Ждём ваши мысли в комментариях!
Читайте также:

