Как удалить временные файлы photoshop на mac os
Обновлено: 06.07.2024
Рабочий диск - это место на жестком диске, которое необходимо некоторым программам, таким как Adobe Photoshop и Final Cut Pro, для правильной работы. Это выделенное виртуальное пространство используется приложениями в качестве виртуальной памяти, когда не хватает физической памяти. Рабочий диск также можно описать как пространство, в котором хранятся временные файлы проекта, пока они открыты в соответствующей программе.
Однако, если Photoshop или другие подобные приложения не закрываются должным образом, эти временные файлы могут не быть сброшены или удалены. Они могли накапливаться и начать собирать свободное место на рабочем диске. В результате пользователи могут столкнуться с ошибкой «рабочие диски заполнены». Другие причины той же ошибки могут включать нехватку места на всем диске, на котором размещен рабочий диск, конкретный раздел, используемый приложением, переполнен или ограниченная оперативная память, доступная для приложения. Поскольку Photoshop является наиболее распространенной причиной ошибки «рабочие диски заполнены» в системах Mac, давайте начнем с нескольких решений, касающихся этого конкретного продукта.
Очистить кеш Photoshop
Очистить кеши Photoshop можно из самой программы. Просто откройте изображение в Photoshop и выполните следующие действия:
- Перейдите в меню «Правка».
- Наведите указатель мыши на опцию «Очистить», чтобы открыть 4 различных варианта: «Отменить», «Буфер обмена», «Истории», «Все». Обратите внимание: если все четыре неактивны, это означает, что кеш в настоящее время пуст.
- Выберите один из вариантов или выберите «Все», чтобы удалить их все.
- Вам будет представлено предупреждение о том, что очистку выбранных кешей нельзя отменить, поэтому перед продолжением убедитесь, что никакие важные данные не будут потеряны.
- Щелкните "ОК".
Удалить временные файлы вручную
Пользователи также могут попытаться вручную удалить временные файлы Photoshop, которые в настоящее время хранятся на их устройствах Mac. Во-первых, давайте найдем файлы. Обычно их имена начинаются с «pst», за которыми следует строка чисел и, наконец, «.tmp» в качестве расширения. Попробуйте выполнить поиск Photoshop Temp на выбранном диске или выберите рекомендуемый маршрут поиска по всему компьютеру. Дождитесь завершения поиска. После завершения процесса вам должен быть представлен список временных файлов Photoshop. Перед удалением любого или всех файлов убедитесь, что ваши проекты сохранены и приложение закрыто.
Выберите другой каталог рабочего диска
Если текущий диск быстро теряет последнее свободное место, которое у него есть, вы можете просто переместить рабочий диск на другой жесткий диск, на котором больше свободного места. Быстрый способ изменить расположение рабочего диска - нажать клавиши параметров Command + на клавиатуре при запуске Photoshop. Другой метод:
- Выберите меню Photoshop.
- Откройте "Настройки".
- Перейдите в «Рабочий диск».
- Установите флажок, используемый для выбора или удаления диска в качестве местоположения рабочего диска.
- Щелкните "ОК".
- Перезапустите Photoshop.
Очистить ОЗУ через Терминал
- Откройте терминал через Launchpad.
- Введите команду sudo purge в окне Терминала.
- При необходимости введите свой пароль.
Устранение ошибки "рабочие диски заполнены" на компьютерах с Windows
Пользователи, желающие очистить рабочий диск в системе Windows, могут сделать это, выполнив следующие действия:
- Откройте Photoshop.
- Перейдите в "Редактировать".
- Откройте "Настройки".
- Выберите «Рабочие диски».
- Обратите внимание на конкретный диск, используемый в качестве рабочего диска.
- Проверьте доступное свободное место на конкретном диске. Если он меньше 40 ГБ, вам может потребоваться доступ к диску и освободить место, удалив или переместив неиспользуемые файлы и приложения.
Пользователи Windows также могут попробовать удалить любые временные файлы Photoshop самостоятельно. Закройте все продукты Adobe и перейдите в следующую папку - C: \ Users \ Your Username \ AppData \ Local \ Temp . Оказавшись там, найдите файлы, в именах которых есть «Photoshop Temp», и удалите их.
Ваш комментарий ожидает модерации.
Убедитесь, что вы не робот.
оставьте ответ
Пожалуйста, НЕ используйте эту систему комментариев для поддержки или выставления счетов. Для запросов технической поддержки SpyHunter, пожалуйста, свяжитесь с нашей службой технической поддержки напрямую, открыв билет поддержки клиентов через SpyHunter. По вопросам оплаты, пожалуйста, обратитесь к нашей странице « Вопросы по оплате или проблемы? ». Для общих запросов (жалобы, юридические, пресса, маркетинг, авторское право), посетите нашу страницу « Запросы и обратная связь ».

Photoshop - действительно мощный инструмент, но, как и многие другие мощные приложения, он также имеет множество тонкостей и иногда может бросить критический удар по пользователям, которые не знакомы со всеми его причудами.
Одна из таких неожиданных ситуаций заключается в том, что вы не можете продолжать работать над все более сложным проектом Photoshop или даже не можете загрузить приложение. Эти проблемы часто вызваны заполнением рабочего диска приложения.
Так называемый «рабочий диск» Photoshop на самом деле является кеш-памятью диска, которую создает программное обеспечение. В дополнение к загрузке необходимой информации в ОЗУ, Photoshop также расширит этот объем информации на вашем жестком диске, если ваш проект слишком велик для его полного хранения в системной памяти.
Когда вы используете приложение в обычном режиме, эти лишние файлы, хранящиеся на ваших дисках, удаляются при закрытии программы. Однако сбои и принудительный выход программного обеспечения не стирают кеш диска, и это может привести к постепенному переполнению рабочего диска.
Чтобы очистить кеш Photoshop, вы можете сделать следующее:
- Когда Photoshop открыт и загружен проблемный проект, нажмите «Правка»> «Очистить»> «Все».
- Щелкните OK, чтобы подтвердить следующий запрос.
- Проверьте, сохраняется ли ошибка «Рабочий диск заполнен».
Чтобы удалить любые временные файлы, созданные Photoshop, сделайте следующее:
- Используйте кнопку Finder «Перейти», затем введите «/ tmp» в диалоговом окне и нажмите «Перейти».
- В открывшемся новом представлении найдите папку с именем «PhotoshopTemp». К его концу также может быть прикреплена числовая строка.
- Перетащите содержимое этой папки в корзину.
Вы также можете вручную освободить дополнительное дисковое пространство на любом системном диске, который Photoshop использует для своего временного «рабочего диска».
Если вы не можете позволить себе удалить какие-либо дополнительные большие файлы с этого диска, подумайте о том, чтобы получить дополнительное хранилище или даже внешний диск, который вы можете назначить для выделенного «рабочего диска» для ваших больших проектов Photoshop.
Это огромная проблема всего программного обеспечения. Из коробки все очень хорошо работает, выполняет команды, служит вам верой и правдой. Но проходит какое-то время, и все начинает тормозить, ваше дисковое пространство трещит по швам, и вы не можете понять в чем собственно дело? А дело тут во временных файлах. Ваш Adobe Photoshop занимает намного больше дискового пространства, чем вам может показаться. Photoshop настолько интересное приложение, что и временные файлы, бывает, доходят в своих размерах до 1 Гб. Только представьте, что этих файлов может быть не одна копия. И только тут, мой дорогой друг, ты начинаешь понимать масштаб бедствия. Но пугаться не стоит, ведь я научу эти файлы находить и чистить. Сегодня говорим о том, как удалить лишние файлы оставшиеся после работы в Adobe Photoshop.
Если рассматривать Photoshop, как инструмент работы с фотографией, каждый знает, что это очень большая программа. Весь ее функционал, стоит порядка 1.5 Гб дискового пространства. Но это только его рабочая часть, то что необходимо для стабильной работы программы, а как же быть с тем, что остается после? Ведь в программе ничего не говорится о том, что происходит с временными хранилищами, и тут вся работа остается за вами.
Что такое временные файлы?
Когда запущен Ваш Photoshop - программа одновременно работает с большим количеством данных, и довольно часто, эти данные не могут храниться только в оперативной памяти вашего компьютера. Таким образом, Photoshop сохраняет большую часть данных в локальном хранилище, на жестком диске. Так программа разделяет нагрузку, как бы подстраховывая себя (тут конечно нужно отдать должное разработчикам программы, они крутые). Таким образом, как только понадобится, программа подгружает данные из некого подобия "резервной копии". Предполагается, что как только вы закроете Photoshop, все временные файлы будут стерты.
Идея стабильного Photoshop мне очень нравится, именно поэтому я считаю ребят из Adobe крутыми, но, не все работает так как нам этого хочется. Программа действительно хорошо справляется с большими нагрузками (с большими проектами), но как только вы ее закрываете, сама себя очистить она не в состоянии. Для тех кто работает в Photoshop достаточно плотно эта проблема известна и решается она очень просто, я рассказываю для тех кто догадывается, чем забит его жесткий диск, но не знает что именно нужно удалить в Photoshop, чтобы освободить дисковое пространство.

Всемогущий эксперт по написанию текстов, который хорошо разбирается в проблемах Mac и предоставляет эффективные решения.
Вы пользователь macOS, который постоянно работает с такими приложениями, как Adobe Photoshop / Premiere Pro и Final Cut Pro? Затем вы столкнулись с ошибками, связанными с рабочими дисками. Одна из распространенных ошибок, когда вы регулярно используете эти программы, заключается в том, что вы не могли открыть их, потому что скретч-диски полны.
Если вы столкнулись с этой проблемой, вам следует освободить все место на диске. Вы наткнулись на лучшую страницу, чтобы решить проблему и сорвать джекпот, поскольку мы собираемся дать вам исчерпывающее руководство о том, как решить вашу проблему.Скретч-диски полныПроблема.
Как только вы ознакомитесь с нашим руководством, ваш компьютер MacOS будет чистым. И он будет работать на свой оптимальный потенциал. Узнайте, как этого добиться, ниже.
Часть 1. Что такое рабочие диски?
Для использования таких приложений, как Final Cut Pro или Adobe Photoshop, требуется собственное рабочее пространство, обычно называемое кэш-памятью или виртуальной памятью. Это пространство, где временные файлы проекта помещаются в хранилище и доступны.
Временный диск - это пространство на жестком диске, используемое Photoshop (или другими программами) в качестве кэш-памяти. Обычно используется, когда оперативная память (Оперативная память) недостаточно для выполнения задач.
Давайте возьмем Photoshop в качестве примера. Упомянутая программа дает вам возможность назначать несколько скретч-дисков. Таким образом, он может использовать больше места в качестве кэш-памяти для выполнения задач. Когда вы работаете с изображениями большого размера и несколькими слоями, Adobe Photoshop пожирает пространство внутри ваших macOS в фоновом режиме, создавая огромную кучу временных файлов проекта.
Когда вы начинаете настраивать Adobe Photoshop, вы можете назначить различные рабочие диски для конкретного диска, который вы хотите. Предполагается, что вы не выбираете системный диск. Это если у вас есть другие альтернативные сушки на выбор.

Часть 2. Что означает, когда рабочие диски Photoshop заполнены?
Could not initialize photoshop because the scratch disks are full? Could not update smart object files because the scratch disks are full? The major cause of the error “scratch disks are full” is a load of temporary files within your Mac computer. They can pile up easily and take up mountains of space within your drive in the background – you won’t notice a trace of it happening!
Например, если вы принудительно бросить Photoshop (и подобные программы) все время, тогда у вас есть горы временных файлов на компьютере. Поскольку Adobe Photoshop не может полностью закрыть каждый проект после выполнения принудительного выхода, такие временные файлы хранятся на вашем устройстве MacOS.
Другие причины, которые могут привести к ошибке, включают в себя нехватку места на жестком диске, где размещены рабочие диски, раздел диска, используемый программой, переполнен, и недостаточно оперативной памяти (ОЗУ) для таких приложений, как Photoshop.
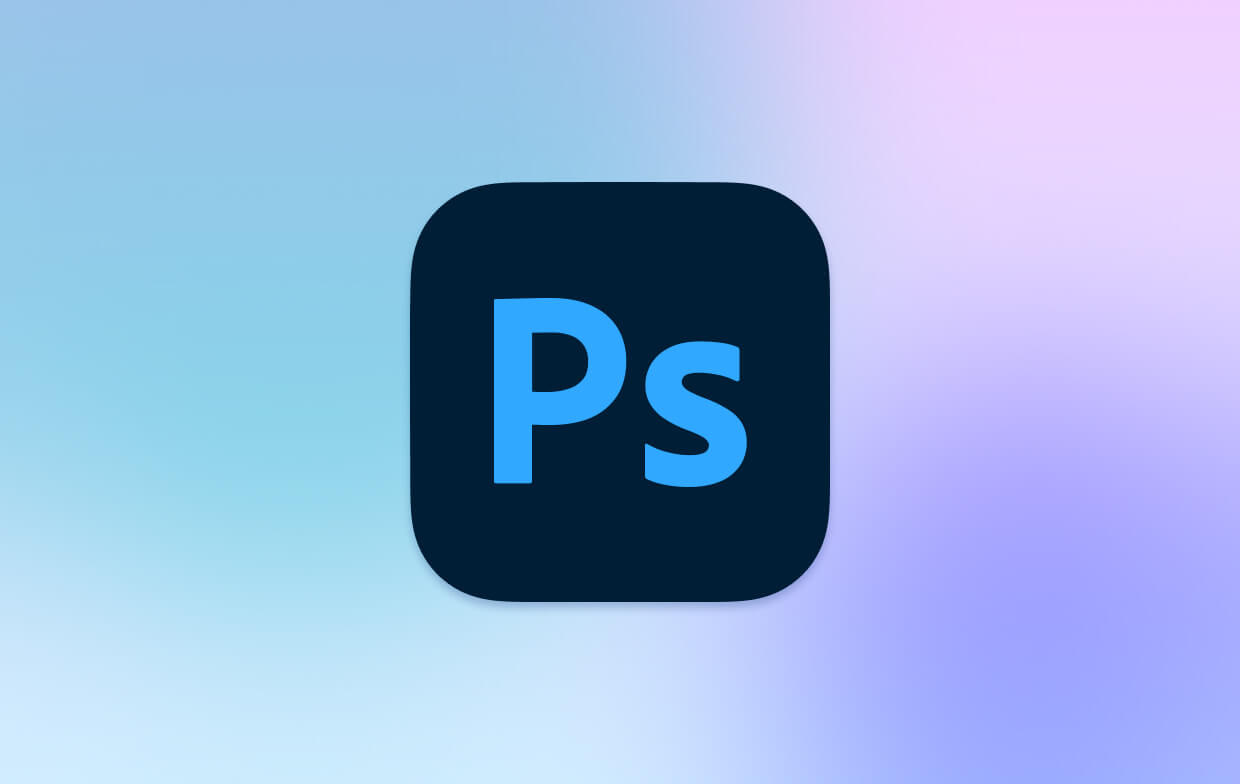
Решение 01. Очистите кеш в Photoshop
Для этого откройте Photoshop на своем компьютере Mac и нажмите кнопку меню «Редактировать». Затем наведите указатель мыши на параметр «Очистить», чтобы отобразить четыре различных параметра: Все, Буфер обмена, Отменить и Истории.
Если один из этих элементов выделен серым цветом, это означает, что он уже удален. Выберите конкретный элемент, который вы хотите удалить. Или вы можете выбрать «Все», чтобы удалить каждый кеш. Появится предупреждение о том, что процесс очистки не может быть отменен. Если вы уверены в этом, нажмите «ОК».

How to Clear Scratch Disk without Opening Photoshop?
Sometimes the cache files are stored too deep to find, it's hard to locate them. So the best way to clean your scratch disks and cache files from Photoshop is to use cleaning software. We recommend PowerMyMac to locate and delete those files for you quickly. Check the simple steps below:
- Free download and launch PowerMyMac on your Mac.
- Choose “Master Scan” and press the “Scan” button to wait for the process to complete.
- All System junk files will be displayed on the platform. Click "Application Cache" then locate Photoshop cache.
- Click the button for “Clean”. Then, wait for the process to complete.

Решение 02. Удалите временные файлы
If саман Photoshop не принимает меры для автоматического удаления своих временных файлов, тогда вы должны сделать это самостоятельно. Чтобы найти эти временные файлы, вы должны искать те, которые начинаются с букв «pst» + строка с разными номерами + расширение с буквами «tmp». Реализуйте поиск по словам «Photoshop Temp», чтобы между ними было пространство.
Вы можете посмотреть на них в скретч-диске. Однако, если вы хотите убедиться, что можете найти все, вы можете просто выполнить поиск по всему компьютеру MacOS. Процесс обнаружения может длиться долго. Таким образом, вы можете просто сделать что-то еще, ожидая его завершения.
Как только вы вернетесь к своему компьютеру, отобразится очень длинный список различных временных файлов. Убедитесь, что вы сохранили свою работу в первую очередь. Затем закройте программу Adobe Photoshop. После этого вы можете удалить длинный список файлов по своему желанию. Вы также можете очистить корзину.
Решение 03. Освободите место на диске
Скретч диски переполнены? Может быть, это прилив, чтобы очистить ваш жесткий диск. Таким образом, вам не нужно покупать и устанавливать другой. Есть ли что-то, что вам не нужно, чтобы очистить больше места для хранения? Типичный человек будет иметь много бесполезных файлов на своем компьютере.
Вы можете удалить эти файлы, чтобы освободить место на вашем диске. Вы также можете перенести файлы на внешние устройства хранения, такие как USB-накопители и DVD-диски. Вы также можете выбрать облачные сервисы хранения, такие как iCloud и Dropbox.
Для тех, кто использует macOS Sierra и более поздние версии компьютера Mac, вы можете использовать инструменты, которые помогут вам управлять пространством на жестком диске. Зайдите в меню Apple и перейдите в раздел «Об этом Mac». Нажмите на вкладку «Хранилище», и вам будет показана гистограмма.

Когда вы нажимаете кнопку «Управление» в правой части графика, вам будут показаны различные инструменты. Многие из них действительно полезны. Например, у нас есть Оптимизированное хранилище, позволяющее вам настраивать определенные вложения электронной почты, которые загружаются на компьютер. Однако некоторые инструменты просто перемещают ненужные файлы из одного места в другое.
Стоит отметить, что большинство различных процессов выполняются автоматически. Это касается Sierra и более поздних версий macOS. Это звучит как отличная идея, так как компьютер думает сам за себя. Он знает, какие файлы поместить в iCloud и какие фильмы удалить из iTunes.
Решение 04. Измените рабочий диск
You can modify the directory of the scratch disk, especially if the old one is full. After this, simply restart Adobe Photoshop. To do this, press CMD + Option while you are launching the program. It is important to note that if a driver is over 85% full, it can lead to big problems.
Чтобы изменить местоположение своего рабочего диска, нажмите меню в Photoshop и перейдите в «Настройки». Затем перейдите на «Чистый диск» и установите соответствующие флажки, чтобы выбрать или удалить определенный диск в качестве рабочего диска. Нажмите «ОК» и после этого перезапустите Adobe Photoshop.
Решение 05. Купить новый диск
Ваша проблема «чистых дисков заполнена» вызвана двумя основными причинами: нехваткой ОЗУ и нехваткой места на диске Таким образом, вы можете купить твердотельный накопитель (SSD) или новый жесткий диск (HDD) использовать в качестве местоположений для временных файлов рабочего диска.
В настоящее время достаточно получить диск 60 ГБ. Но все же, это зависит от ваших потребностей и рабочей нагрузки. Если вы работаете с большим количеством данных, то, конечно, вам потребуется больше места для хранения и более дорогой диск. Вы сами знаете свои проекты, и вы сможете оценить, сколько вам нужно, как только вы приступите к работе над своими программами.
Решение 06. Правило 15%
Важно сохранить как минимум 10-15% свободного места на жестком диске. Итак, если у вас есть 512 ГБ SSD, вы должны убедиться, что он имеет свободное пространство не менее 51.2 ГБ. Это дает вам больше возможностей для создания временных файлов и сохранения копий проекта, которые могут быть более одного.
Решение 07. Освободите больше оперативной памяти в терминале macOS
Photoshop and other programs can get paralyzed because of insufficient RAM. When this happens, a certain command can be run within the macOS Terminal. Go to Launchpad to open your Terminal application. Then, paste the following without the period in the end: sudo purge . After this, input your password.

Обычно вы сначала не заметите разницу. Однако, поскольку вы освободили больше оперативной памяти, все файлы, расположенные в вашей виртуальной памяти, освобождаются. Таким образом, ваш компьютер Mac будет работать быстрее, чем раньше.
Наконечник: Если вы не знаете, сколько оперативной памяти вам нужно на вашем Mac, вы можете проверьте это здесь.
Решение 08. Откройте для себя скрытые файлы в папке Photoshop
Leftovers in projects can be hard to track, and they take up a huge space on your drive. To show hidden files in a folder, a specific shortcut combination can be used. Thus, you can go to the Photoshop folder and press the keys CMD + SHIFT+ Period . If folders greyed out are displayed, check out their size.
Решение 09. Дефрагментация диска
Вы также можете выбрать дефрагментацию диска в более старых версиях компьютера Mac. Он собирает связанные элементы и позволяет удалять ненужные данные и остатки. Обычно последняя версия macOS не требует дефрагментации, поскольку Apple предоставила встроенные утилиты, которые автоматически удаляют фрагментированные файлы. Таким образом, это работает с версиями, предшествующими OSX 10.2.
Часть 4. Рабочие диски переполнены Исправлена ошибка
Вы следовали всему в этом руководстве? Тогда вы можете не столкнуться с ошибкой, когда рабочие диски больше не заполнены. В следующий раз, когда вы будете использовать Photoshop или Final Cut Pro, вы получите лучший опыт - у вас будет программа, которая работает плавно и работает быстрее.
Whether you did it yourself or you used a program such as PowerMyMac, just ensure that you’ve cleaned up your full scratch disk. Once you have done this, you’ll notice that your Mac will return the favor by running at optimum performance.
As such, if you wish to get PowerMyMac, you should do so by скачать инструмент очистки здесь, Это определенно сэкономит время, так как вам не нужно проходить через все «другие» решения, которые мы дали выше. Получить программное обеспечение сегодня и держать ваш Mac в лучшей форме!
FAQs about Scratch Disks Are Full
1. Can I Use An External Hard Drive as a Scratch Disk in Photoshop?
Yes, you can use an external hard drive or internal drive as your scratch disk. But in this case, you need to have a fast connection like Thunderbolt.
2. Is It Safe to Delete Scratch Disk in Photoshop?
Delete scratch disk in Photoshop means deleting cache and temp files. These files are safe to delete and won't affect the performance of Photoshop.
3. How Do I Empty the Scratch Disk in Photoshop?
Open Photoshop and click the menu button for "Edit", then click "purge", choose "All". Click "OK" at the end.

Adobe Photoshop занимает больше места, чем вы думаете. Но Photoshop также использует массивные файлы временного кэша, каждый размером больше гигабайта, которые не всегда исчезают, как при закрытии программы.
Что такое временные файлы?
Photoshop — это программа, которая работает с большим количеством данных одновременно, и не все эти данные могут храниться в памяти вашего компьютера. Поэтому Photoshop сохраняет большую часть вашей работы в локальных «чистых» файлах. Эти файлы служат двум целям: они позволяют Photoshop работать, не полагаясь исключительно на оперативную память, и они де-факто создают файл резервной копии на случай сбоя программы или вашего компьютера. Предполагается, что файлы будут удалены автоматически при закрытии Photoshop.

К сожалению, Photoshop довольно дурацкий в управлении файлами, и временные файлы часто остаются после закрытия программы. Если вы часто работаете с большими проектами Photoshop, это означает, что файлы могут быть большими как по размеру, так и по количеству. Некоторые пользователи могут заполнить весь свой жесткий диск временными файлами, даже не осознавая этого. Если это проблема для вас — или вы просто хотите сделать быструю очистку — выполните следующие действия.
Вы можете избавиться от некоторых временных файлов, включая большинство файлов Photoshop, с помощью инструмента очистки диска Windows . Но для более быстрого и практического подхода (и взгляда на то, насколько огромны некоторые из этих файлов), мы рекомендуем ручной метод.
Шаг первый: сохрани свою работу
Прежде чем идти дальше, откройте Photoshop и убедитесь, что у вас нет текущих проектов, которые вы не сохранили в локальном файле. Сделайте это сейчас: мы собираемся очистить все временные файлы, которые использует Photoshop, чтобы убедиться, что он не потеряет вашу работу. Сохраните файлы в своей обычной рабочей папке, а затем закройте программу.

Вы также можете открыть File Explorer в окне «Этот компьютер», которое дает вам быстрый обзор того, насколько заполнены все ваши диски. Будет полезно посмотреть, сколько памяти вы очистили, когда закончите.
Шаг 2. Закройте все программы Adobe
Закройте Photoshop, а также Adobe Bridge, Illustrator и любые другие программы Adobe, которые у вас могут быть запущены. Их открытие может привести к конфликтам доступа к файлам, которые не позволяют удалить один или несколько временных файлов. Проверьте диспетчер задач, чтобы увидеть, запущены ли фоновые программы, такие как Service Manager, и закройте их вручную.

Шаг 2: Перейдите в папку Temp
Откройте второе окно File Explorer, а затем перейдите к папке временных данных, обычно находящейся здесь:
Если вы используете macOS, откройте приложение терминала (из Finder или в папке Utilities), затем введите «open / tmp» и нажмите Enter.

В этой папке вы найдете довольно много вещей — возможно, тысячи файлов и папок, если вы давно используете компьютер. Файлы, которые вы ищете, называются «Photoshop Temp», за которыми следует строка из десяти полуслучайных чисел. Обратите внимание на большие размеры файлов в моей временной папке ниже.

Шаг 3: Удалить файлы
Когда вы закончите, очистите папку «Корзина» или «Корзина», чтобы освободить место для хранения, а затем проверьте, сколько места вы сэкономили.

В следующий раз, когда у вас не хватит места для хранения, проверьте наличие этих огромных файлов и убедитесь, что на вашем компьютере не хранится коллекция временных файлов, которые вам не нужны.
Читайте также:

